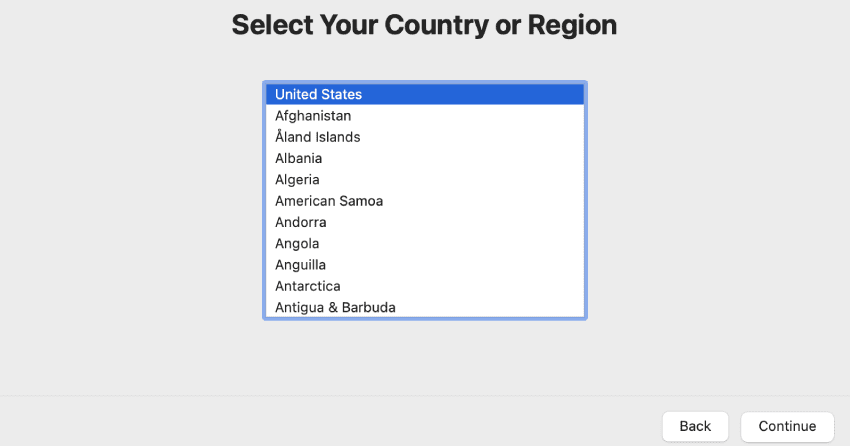Užitečné odkazy
Důležité informace
- Před tím, než svůj Mac prodáte nebo darujete, je nezbytné ho uvést do továrního nastavení, aby se předešlo úniku vašich osobních dat.
- Novější verze operačního systému macOS umožňují provést reset do továrního nastavení přímo z Nastavení systému (nebo Předvoleb systému).
- U starších modelů Maců je nutné k vymazání disku a přeinstalaci macOS využít režim Obnovení macOS.
Pokud plánujete prodat svůj Mac nebo ho předat jinému uživateli, měli byste jej předem resetovat do továrního nastavení. Tím zajistíte, že vaše soukromá data nezůstanou na zařízení. Tento návod vám ukáže, jak provést reset u MacBooků i stolních Maců.
Obnovení továrního nastavení moderních MacBooků a Maců
U počítačů Mac s macOS Sonoma, Ventura nebo Monterey je obnova továrního nastavení poměrně jednoduchá. Stačí využít panel Nastavení systému (nebo Předvolby systému). Postup pro macOS Ventura a Sonoma je následující:
- Klikněte na logo Apple v levém horním rohu obrazovky a v zobrazené nabídce vyberte možnost Nastavení systému.
- V levém panelu vyberte Obecné a následně v pravé části okna klikněte na Přenést nebo Obnovit.
- Zvolte možnost Vymazat veškerý obsah a nastavení.
U Maců s macOS Monterey postupujte takto:
- Klikněte na logo Apple v levém horním rohu a vyberte Předvolby systému.
- V liště nabídek klikněte na Předvolby systému a v rozevírací nabídce zvolte možnost Vymazat veškerý obsah a nastavení.
Po vybrání možnosti Vymazat veškerý obsah a nastavení budete vyzváni k zadání hesla administrátora vašeho Macu. Následně se spustí Asistent vymazání, který se vás zeptá, zda si přejete zálohovat data pomocí Time Machine.
Po dokončení dalších kroků, jako je odhlášení z vašeho Apple ID a opětovné potvrzení volby Vymazat veškerý obsah a nastavení, se váš Mac začne resetovat.
Způsob obnovení do továrního nastavení u starších verzí macOS se výrazně liší. Podívejme se na to.
Obnovení továrního nastavení starších Maců pomocí Obnovení macOS
Pokud váš Mac používá starší verzi macOS než Monterey, budete k vymazání disku muset využít funkci Obnovení macOS. Nyní se nebudeme zabývat tím, jak se dostat do tohoto režimu. Způsob spuštění Obnovení macOS je u Maců s čipy Intel i Apple Silicon poměrně jednoduchý. Pokud byste ale měli potíže, vyzkoušejte naše návody, jak se do Obnovení macOS dostat.
Před spuštěním Obnovení macOS se nezapomeňte odhlásit ze svého účtu iCloud.
Režim Obnovení macOS poznáte podle toho, že pozadí obrazovky je černé a nejsou v něm dostupné žádné soubory ani aplikace.
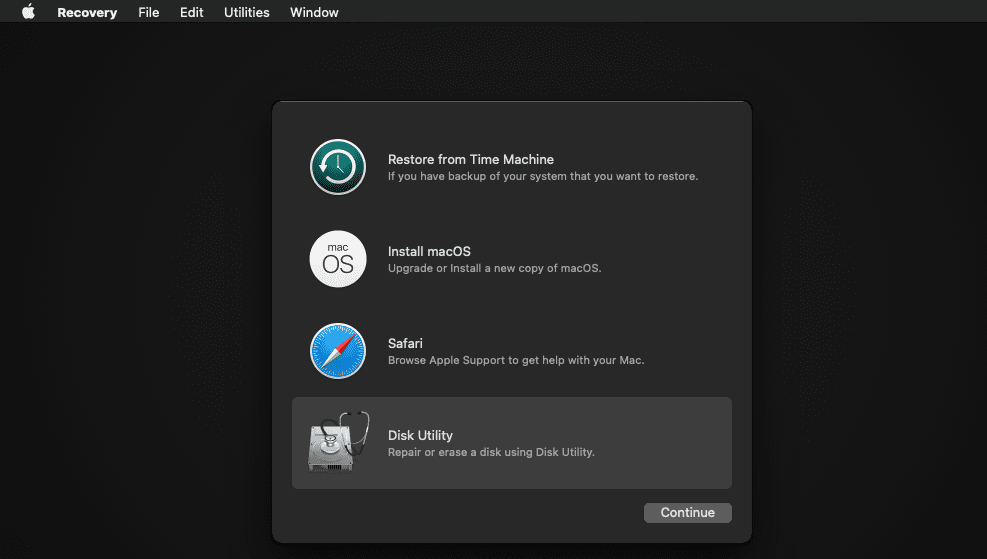
Vymazání Macu v Obnovení macOS
Před pokračováním v tomto kroku si ověřte, že máte zálohovaná všechna důležitá data. K zálohování dat z Macu můžete jednoduše použít Time Machine.
Jakmile se nacházíte v Obnovení macOS, vyberte z nabídky na obrazovce možnost Disková utilita a klikněte na Pokračovat. Následně v levém panelu vyberte disk Macintosh HD, který se nachází v sekci Interní.
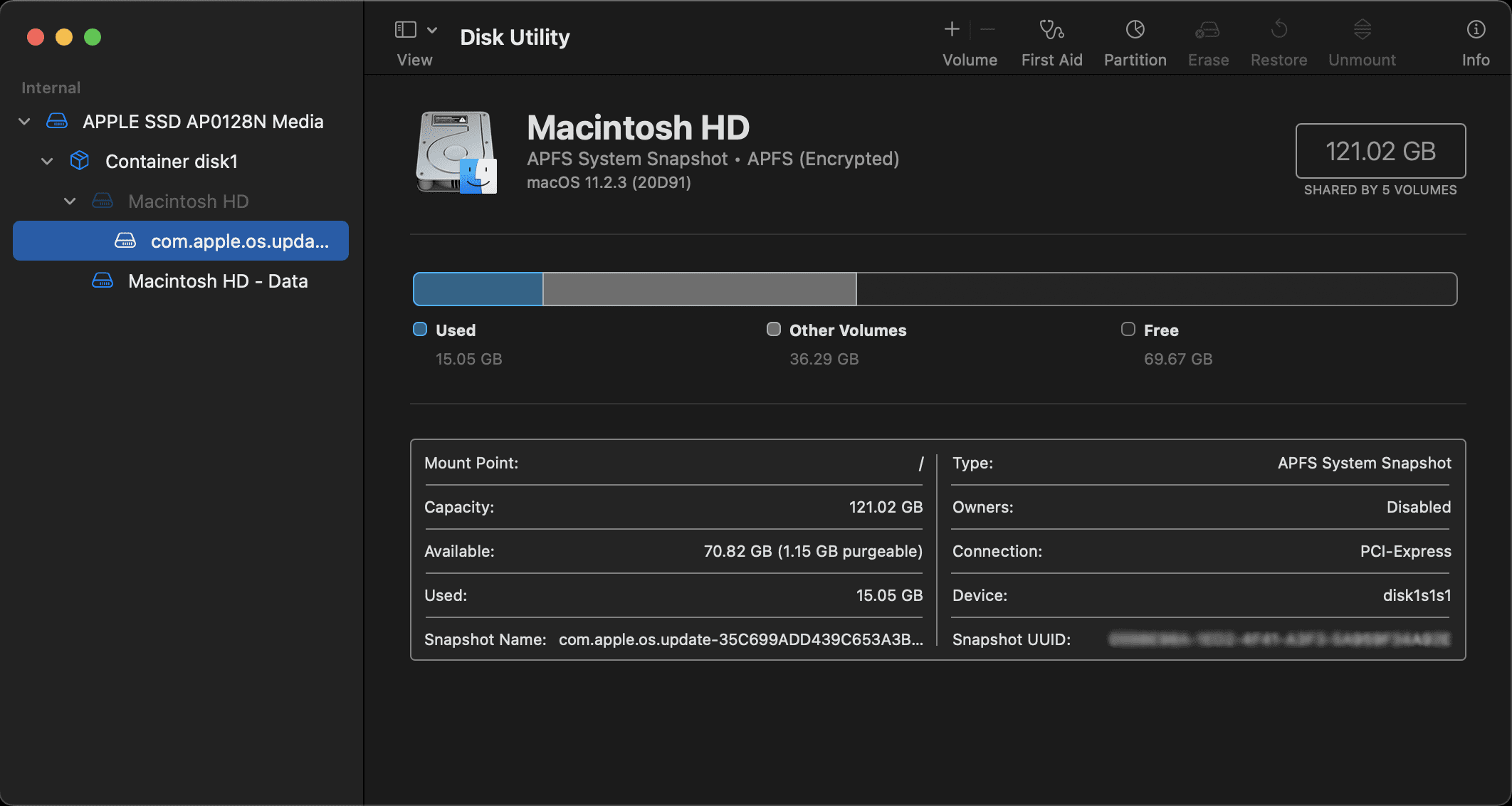
Poté v horní části okna klikněte na tlačítko Vymazat. Na obrazovce se objeví dialogové okno. Zde nastavte jméno nového disku na Macintosh HD a jako formát zvolte APFS nebo Mac OS Extended. Následně klikněte na tlačítko Vymazat (někdy se může zobrazit možnost Vymazat skupinu svazků).
Proveďte tento proces pro všechny ostatní disky, které se zobrazí v sekci Interní, nicméně většina uživatelů žádné další disky mít nebude. Všechny externí disky by se měly zobrazit v sekci Externí. Ty však v tomto kroku nemazat, a nejlepší je je vůbec odpojit.
Ukončete Diskovou utilitu a vraťte se do okna Obnovení macOS.
Přeinstalování macOS pomocí Obnovení macOS
Jakmile se vrátíte do hlavního okna Obnovení macOS, můžete znovu nainstalovat novou kopii macOS. Tento krok je nezbytný, abyste mohli zařízení znovu používat, protože jste vymazali operační systém při formátování disku v Diskové utilitě.
Před pokračováním se ujistěte, že je váš Mac připojen k napájení a že je připojen k Wi-Fi. Poté vyberte možnost Přeinstalovat macOS a klikněte na tlačítko Pokračovat v Obnovení macOS.
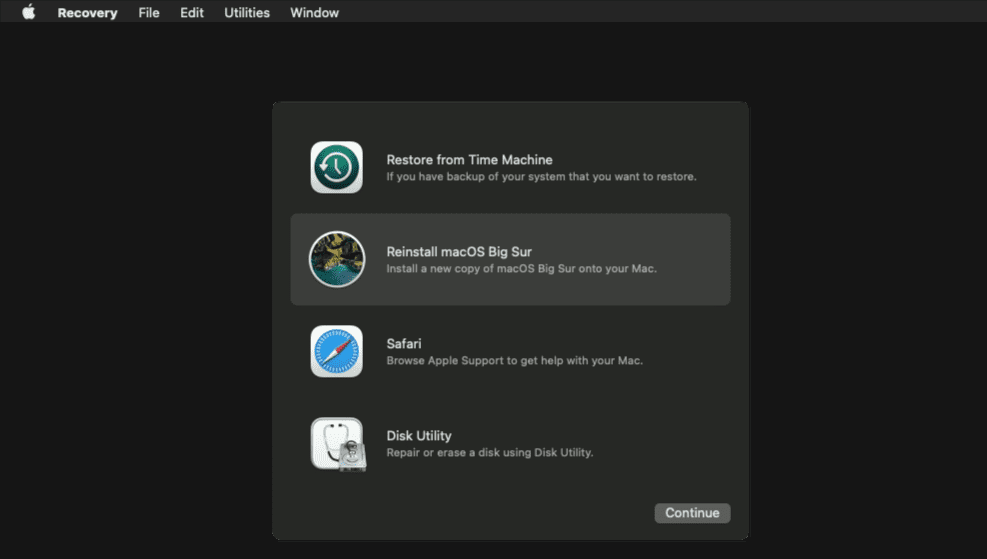
Váš Mac vás povede skrze sadu instrukcí, které vám pomohou dokončit instalaci macOS. Všechny pokyny jsou srozumitelné a nevyžadují žádné složité kroky. Váš Mac si v podstatě stáhne a nainstaluje nejnovější verzi macOS z internetu.
Tento proces může trvat několik minut, proto buďte prosím trpěliví. Jakmile se instalace dokončí, můžete svůj Mac buď ponechat v tomto stavu, pokud ho chcete prodat, nebo jej zapnout a s pomocí Průvodce nastavením projít úvodním procesem konfigurace, jako kdyby šlo o zcela nové zařízení.
Průvodce nastavením vás vyzve k výběru vaší země a regionu a poté budete muset zadat vaše Apple ID. Dále si nastavíte základní parametry vašeho Macu a připojíte se k síti Wi-Fi. Jakmile projdete těmito kroky, bude váš Mac připraven k používání. A protože jste smazali všechna předchozí data, měl by být váš Mac jako nový.