Je dobrým zvykem obnovit tovární nastavení počítače, když jej prodáváte nebo likvidujete, bez ohledu na to, zda se jedná o Mac nebo Windows PC. Nezáleží na tom, zda jej používáte každý den pro nezbytnou práci nebo jen pro občasné prohlížení obrázků. Vaše zařízení musí obsahovat nejrůznější osobní a citlivé informace.
Je také výhodné občas obnovit tovární nastavení systému Windows 10, aby fungoval v optimálním stavu. Koneckonců, spousta dat (aktuálně používaných a zanechaných fragmentů) se hromadí v průběhu času. Jedním z nejlepších způsobů, jak vyčistit pevný disk, je resetovat počítač se systémem Windows, a pokud používáte Windows 10, je to relativně snadné. Nezapomeňte si zálohovat důležité dokumenty, videa, uložené hry, obrázky, licence a další důležitá data.
Pokud potřebujete obnovit tovární nastavení notebooku nebo počítače a vrátit jej do původního výchozího nastavení, tento článek vás provede procesem resetování a funguje na jakémkoli zařízení s Windows 10.
Table of Contents
Pomocí možnosti „Resetovat počítač“ ve Windows 10
Než se pustíte do obnovení továrního nastavení systému Windows 10, přečtěte si celý tento článek a podívejte se na základní nejčastější dotazy v dolní části. Poté se můžete rozhodnout, zda je možné obnovit tovární nastavení.
Je důležité si uvědomit, že možnost resetování může používat původní licenci OEM, pokud jste upgradovali svou verzi Windows 10, například z Home na Pro. Pokud se vás tento scénář týká, zkuste přepnout licenci v nabídce Nastavení.
Pokud tento proces nefunguje (s největší pravděpodobností nebude), budete muset provést čistou instalaci/upgrade pomocí novější licence a softwaru. Zde jsou kroky k resetování zařízení Windows 10.
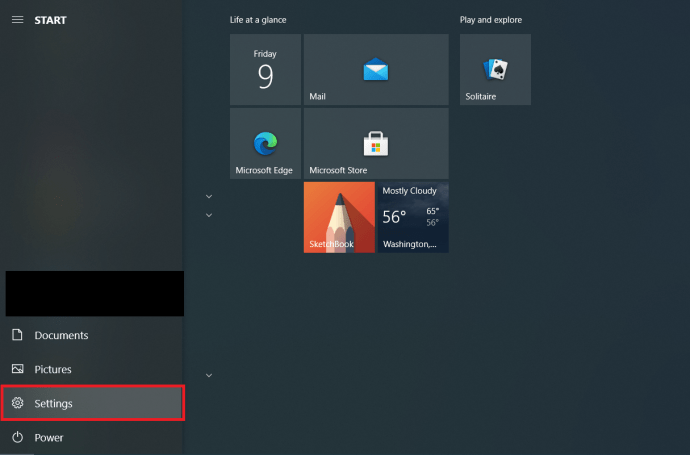
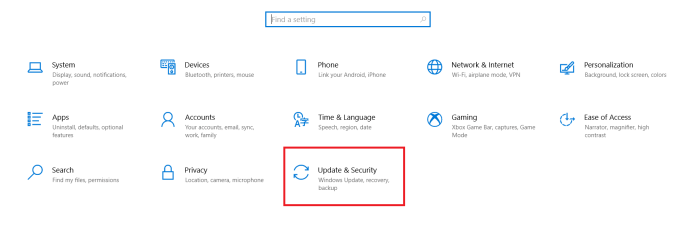
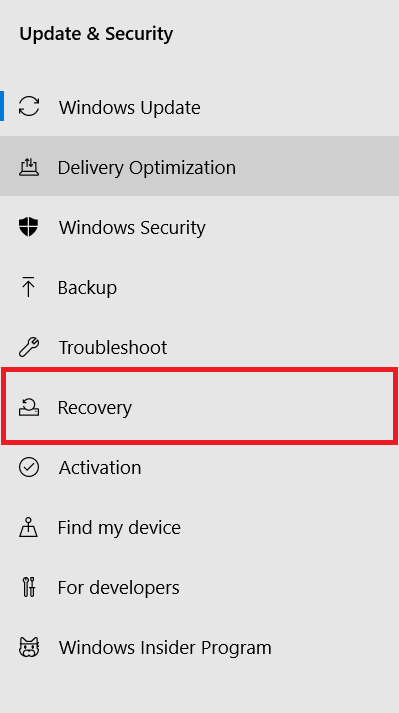
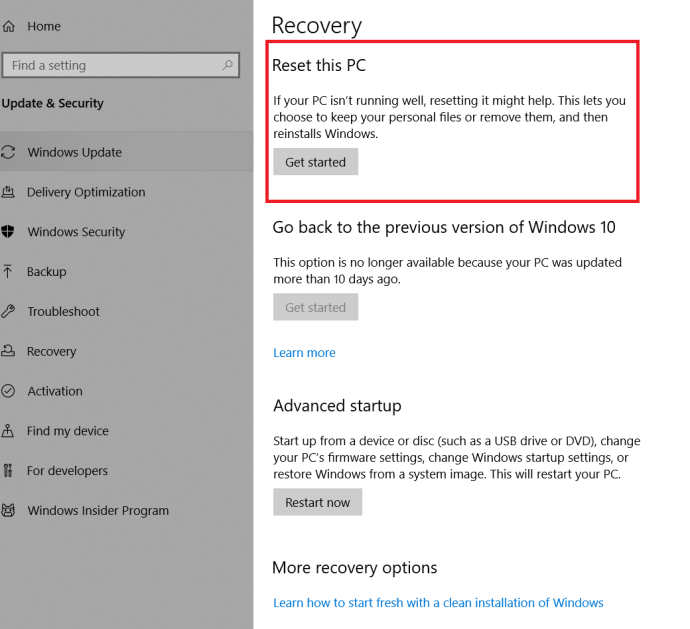
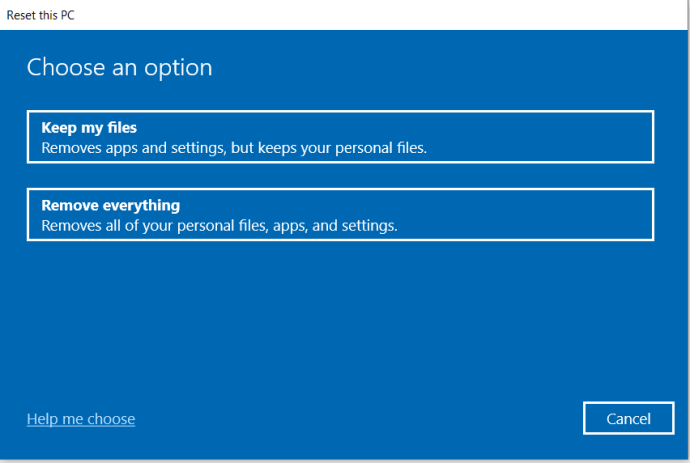
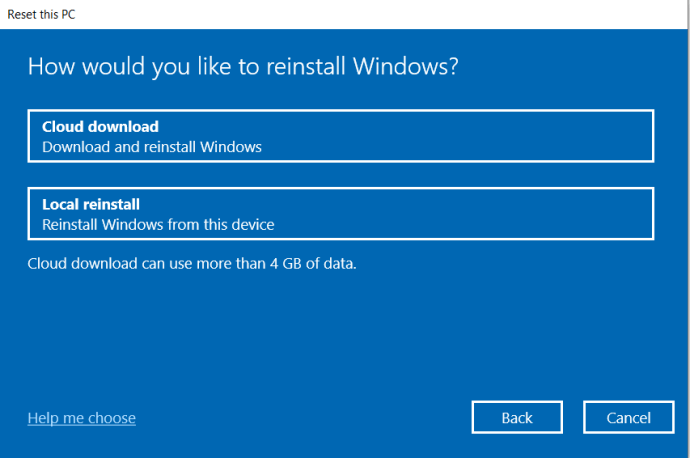
Po dokončení resetování uvidíte na ploše jeden nebo více souborů HTML se seznamem všech odstraněných aplikací. Můžete se rozhodnout, co přeinstalovat od začátku.
Windows 10 také ukládá všechna stará data do složky „Windows.old“, takže v případě potřeby máte vždy možnost odtud data extrahovat. Pamatujte, že většina aplikací nebude mít licenční informace v Průzkumníkovi Windows, ale stále můžete vyhledávat cenná data.
V závislosti na vašich volbách a rychlosti vašeho systému bude reset trvat až hodinu. Proces je dokončen, když budete vyzváni k licenční smlouvě.
Pokud ještě nejste připraveni na resetování, ale v budoucnu budete, můžete nastavit systém Windows 10 tak, aby zálohoval vaše soubory a automaticky je aktualizoval, a to od nynějška do doby, kdy budete chtít obnovit tovární nastavení notebooku. Možnost zálohování však není určena pro licence a programy; je to pro osobně uložená data. Některé zálohovací programy třetích stran nabízejí nezávislé vybírání souborů, které vám umožňuje obnovit nainstalované programy (a v některých případech licence).
Windows 10 se resetuje
Jak jste nyní viděli, k resetování systému Windows 10 toho není moc. Jen se ujistěte, že máte své důležité soubory zálohované na bezpečném místě, než začnete s procesem. I když se rozhodnete ponechat soubory a pouze přeinstalovat operační systém, je lepší být v bezpečí, než litovat.
Časté dotazy k obnovení továrního nastavení systému Windows 10
Jaký je rozdíl mezi resetem Windows 10 a novým startem?
Resetování systému Windows 10 je navrženo tak, aby přeinstalovalo operační systém Windows 10 do původního stavu OEM, když jste jej zakoupili. Všechny PŘEDINSTALOVANÉ aplikace a licence třetích stran dodané se zařízením budou proto přeinstalovány. Nový start Windows 10 je podobný resetu, s tím rozdílem, že NEZACHRÁVÁ OEM a předinstalovaný software a licence třetích stran – přeinstaluje Windows 10 od začátku.
Poznámka: Windows verze 2004 (nikoli rok) a vyšší sloučily možnost „Fresh Start“ s možností „Reset my PC“.
Je dobrý postup resetovat Windows 10?
Ano, pokud je to možné, je dobré resetovat Windows 10, nejlépe každých šest měsíců, je-li to možné. Většina uživatelů se uchýlí k resetování systému Windows pouze v případě, že mají problémy se svým počítačem. Postupem času se však ukládají tuny dat, některá s vaším zásahem, ale většina bez něj.
Nejčastěji shromažďovaná data zahrnují vaše aktivity operačního systému a vaše osobní údaje. Akce jako historie procházení, sociální hodnocení, sdílení na sociálních sítích, zobrazení zpráv, historie vyhledávání, viděná videa, automatické ukládání dokumentů, dočasné záložní soubory, historie zobrazení PDF a další se ukládají do systému a používají se pro konkrétní účely.
Data se mohou shromažďovat poměrně rychle a dále se otáčet a zpomalovat systém, čím více používáte počítač. Pokud je ponecháte bez dozoru, lze data získat z malwaru, spywaru a dalších prostředků. Resetování počítače (stejně jako u smartphonu Android) zajišťuje optimální výkon a stabilitu na nepřetržitém základě.
Uloží reset Windows 10 dokumenty, hudbu, obrázky a kontakty?
Ano, Windows 10 zachovává osobní složky, jako jsou Moje dokumenty, Moje videa a Moje kontakty, když provádíte resetování Windows 10. MUSÍTE však uvést, že chcete uložit své osobní údaje, když vás k tomu vyzve. Jinak reset vymaže vše kromě OEM/předinstalovaného softwaru a začne od nuly.
Uchová resetování Windows 10 herní data?
Resetování systému Windows 10 obvykle NEULOŽÍ herní data ani hry. Tento proces je určen k zajištění čistého operačního systému Windows, ale nabízí možnost uložit některá z vašich dat, jako jsou dokumenty, obrázky atd. Nezávisle nainstalované hry nebo hry nainstalované třetími stranami nebudou zálohovány.
Pokud máte hry z obchodu Microsoft Store, uložená data se mohou při opětovné instalaci načíst, ale to závisí na funkcích a možnostech hry. Microsoft osobně neřeší ukládání her v Microsoft Store.
Před resetováním počítače je vždy nejlepší zálohovat všechna cenná herní data, což bude vyžadovat výzkum a jedinečné metody založené na uložených hrách a nastaveních, která potřebujete zachovat.
Uloží reset systému Windows 10 vlastní ovladače?
Ne, reset systému Windows 10 nezachová žádné ovladače. OS přeinstaluje výchozí ovladače nebo ty, které má Microsoft ve své databázi, takže budete muset přeinstalovat ovladače třetích stran nebo vlastní ovladače.
Vyžaduje resetování počítače ve Windows 10 znovu aktualizace?
Ano, reset systému Windows 10 nezachová aktualizace, takže je budete muset znovu nainstalovat. Nejnovější Featured Update však obsahuje všechny předchozí aktualizace, takže to nebude tak špatné.
