Užitečné odkazy
Základní informace
- Microsoft nahradil tradiční aplikaci Prohlížeč fotografií Windows v systémech Windows 10 a 11 novou aplikací Fotky.
- Naštěstí lze Prohlížeč fotografií Windows obnovit v počítači s Windows pomocí úprav registru.
- Alternativně můžete vyzkoušet i prohlížeče obrázků od jiných vývojářů, například One Photo Viewer, který nabízí přehledné uživatelské rozhraní, svižnější chod a další funkce.
Společnost Microsoft zavedla aplikaci Fotky jako náhradu za původní Prohlížeč fotografií ve Windows 10 a 11. Tato nová aplikace je vybavena moderními funkcemi. Pokud však upřednostňujete jednoduchost původního Prohlížeče fotografií, ukážeme si, jak jej vrátit zpět do systému Windows 10 a 11.
Obnovení Prohlížeče fotografií Windows v systémech Windows 10 a 11 pomocí registru
Původní Prohlížeč fotografií Windows lze znovu aktivovat pomocí skriptu pro registr Windows. Tento skript provede potřebné změny konfigurace a opětovně aktivuje aplikaci Prohlížeč fotografií Windows.
Úpravy v registru Windows nesou určité riziko, protože nesprávné změny mohou způsobit nestabilitu systému. Pokud se rozhodnete pokračovat podle uvedených kroků, důrazně doporučujeme nejprve
vytvořit bod obnovení
a
zálohovat registr Windows
. Tato opatření vám umožní vrátit systém do původního stavu v případě jakýchkoli problémů.
Windows Registry Editor Version 5.00
[HKEY_CLASSES_ROOT\Applications\Windowsphotoviewer.dll\shell\open]
"MuiVerb"="@Windowsphotoviewer.dll,-3043"
[HKEY_CLASSES_ROOT\Applications\Windowsphotoviewer.dll\shell\open\command]
@="\"%SystemRoot%\\System32\\rundll32.exe\" \"%ProgramFiles%\\Windows Photo Viewer\\PhotoViewer.dll\", ImageView_Fullscreen %1"
[HKEY_CLASSES_ROOT\Applications\Windowsphotoviewer.dll\shell\open\DropTarget]
"Clsid"="{FFE2A43C-56B9-4bf5-9A79-CC6D4285608A}"
[HKEY_CLASSES_ROOT\Applications\Windowsphotoviewer.dll\shell\print\command]
@="\"%SystemRoot%\\System32\\rundll32.exe\" \"%ProgramFiles%\\Windows Photo Viewer\\PhotoViewer.dll\", ImageView_PrintTo %1"
[HKEY_CLASSES_ROOT\Applications\Windowsphotoviewer.dll\shell\print\DropTarget]
"Clsid"="{60fd46de-f830-4894-a628-6fa81bc0190d}"
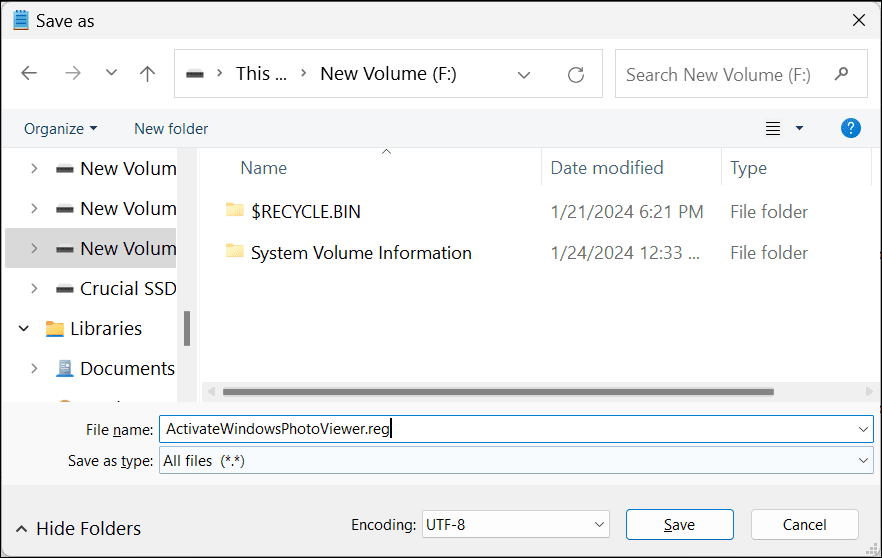
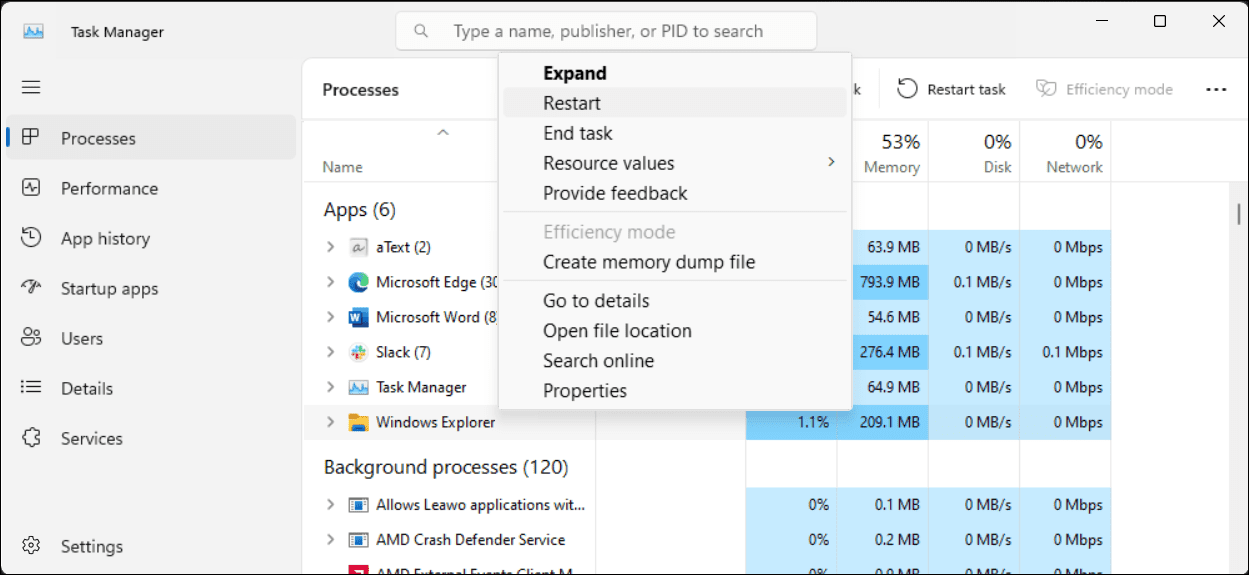
Vzhledem k tomu, že Prohlížeč fotografií Windows nemá vlastní spustitelný soubor .EXE, ale pouze .DLL, nelze jej spustit přímo z vyhledávacího panelu ve Windows. Chcete-li otevřít obrázky v Prohlížeči fotografií, klikněte pravým tlačítkem myši na libovolný obrázek v Průzkumníku souborů, zvolte Otevřít v programu > Vybrat jinou aplikaci a poté v zobrazeném seznamu vyberte Prohlížeč fotografií Windows. Pro otevření obrázku vyberte možnost Pouze jednou. Pokud vyberete možnost Vždy, systém Windows nastaví Prohlížeč fotografií jako výchozí aplikaci pro daný formát obrázku.
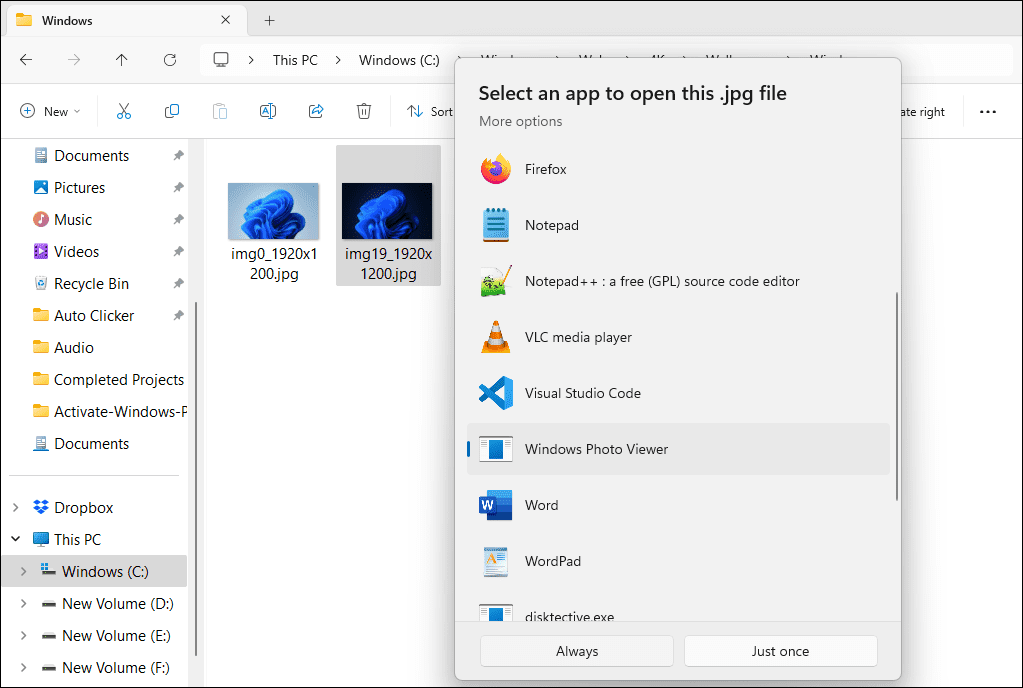
Deaktivace Prohlížeče fotografií Windows v systémech Windows 10 a 11
Pokud chcete Prohlížeč fotografií Windows deaktivovat, musíte vrátit zpět provedené změny v registru Windows. Stejně jako předtím doporučujeme vytvořit zálohu systému. Poté postupujte takto:
Windows Registry Editor Version 5.00 [-HKEY_CLASSES_ROOT\Applications\Windowsphotoviewer.dll]
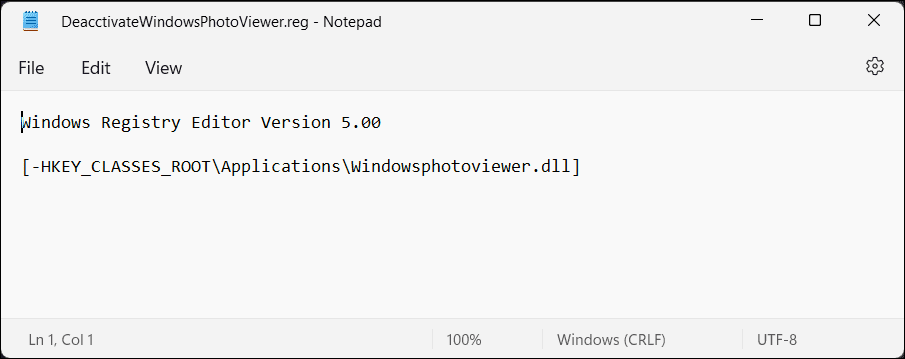
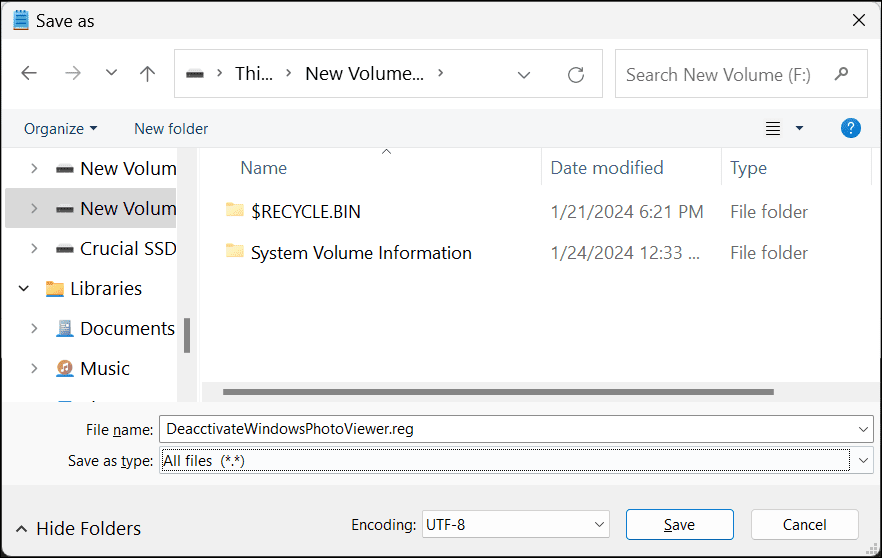
Po dokončení restartujte Průzkumníka Windows a Prohlížeč fotografií bude deaktivován.
Použití prohlížeče One Photo Viewer
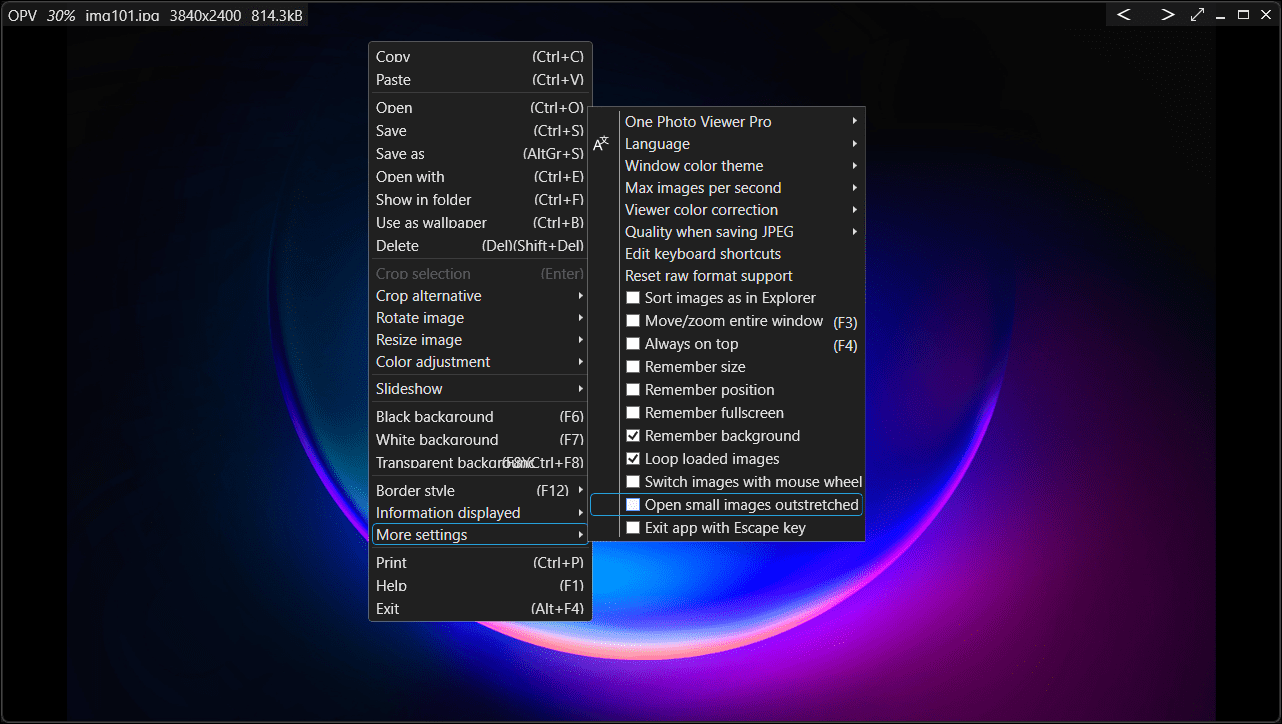
One Photo Viewer představuje skvělou alternativu k Prohlížeči fotografií Windows i aplikaci Fotky. Jedná se o svižný, bezplatný program s přehledným rozhraním, které sdružuje všechny ovládací prvky do kontextového menu, čímž minimalizuje prostor, který zabírá panel nástrojů. Kliknutím pravým tlačítkem myši kdekoli v rozhraní aplikace zobrazíte nabídku, v níž naleznete všechny dostupné nástroje a nastavení.
One Photo Viewer nabízí všechny funkce, které byste od prohlížeče obrázků očekávali, a ještě něco navíc. Umožňuje procházení obrázků pomocí šipek nebo vyhrazených tlačítek, přibližování a oddalování, otáčení, ořezávání, změnu velikosti a úpravy barev.
Prohlížeč také podporuje formáty RAW, včetně animací HEIC a WEBP, vytváření prezentací ze složky nebo vybraných obrázků, vlastní klávesové zkratky a nástroj pro korekci barev pro rychlé vylepšení. Za 3 dolary můžete získat verzi Pro, která nabízí dvě doplňkové funkce: panel nástrojů pro rozšířené funkce a náhledy miniatur pro snadnější navigaci.
Stáhnout: One Photo Viewer (k dispozici zdarma, prémiová verze)
Pokud preferujete nativní řešení, doporučujeme vám dát aplikaci Fotky od Windows ještě jednu šanci. Při bližším seznámení se může ukázat jako užitečná.