Table of Contents
Klíčové věci
- Rozhodovací stromy jsou grafy, které vám mohou pomoci lépe se rozhodovat na základě různých scénářů.
- Excel je skvělé místo pro návrh rozhodovacích stromů. Můžete použít obě šablony a vytvořit jednu úplně od začátku.
- K vytvoření rozhodovacího stromu v Excelu budete muset použít tvary i vyplnit text.
Vytvořením rozhodovacího stromu v aplikaci Microsoft Excel můžete uvolnit spoustu mozkové kapacity, která by jinak byla vynaložena na zjišťování, které příležitosti jsou nejlepší. Ukážeme vám, jak navrhovat rozhodovací stromy v Excelu od začátku i pomocí šablony.
Co je to rozhodovací strom a proč byste si ho měli vytvořit?
Rozhodovací strom je jednoduchý graf, který vám dává odpověď „Ano“ a „Ne“ na různé scénáře. Rozhodovací stromy můžete používat v různých oblastech života, včetně studia a osobního života.
Dobře navržené rozhodovací stromy nabízejí několik výhod. Můžete si nastavit jasné parametry o tom, kdy budete provádět konkrétní úkoly a akce, což znamená, že se nemusíte obávat lítosti nebo únavy z rozhodnutí. Navíc se budete moci obecně lépe rozhodovat a také chápat důsledky svých činů.
Jak vytvořit rozhodovací strom v Excelu od nuly
Nyní, když víte více o tom, co je rozhodovací strom a proč byste jej měli používat, pojďme se podívat na to, jak vytvořit rozhodovací strom v Excelu. Nejprve vám ukážeme, jak jej navrhnout od začátku.
V níže uvedeném příkladu použijeme rozhodovací strom k rozhodnutí, zda se ujmeme projektu na volné noze.
Jak přidat tvary a čáry pro rozhodovací strom v Excelu
Základním aspektem vašeho rozhodovacího stromu v Excelu je přidání vašich tvarů a jejich spojovacích čar. Postupujte podle těchto kroků:
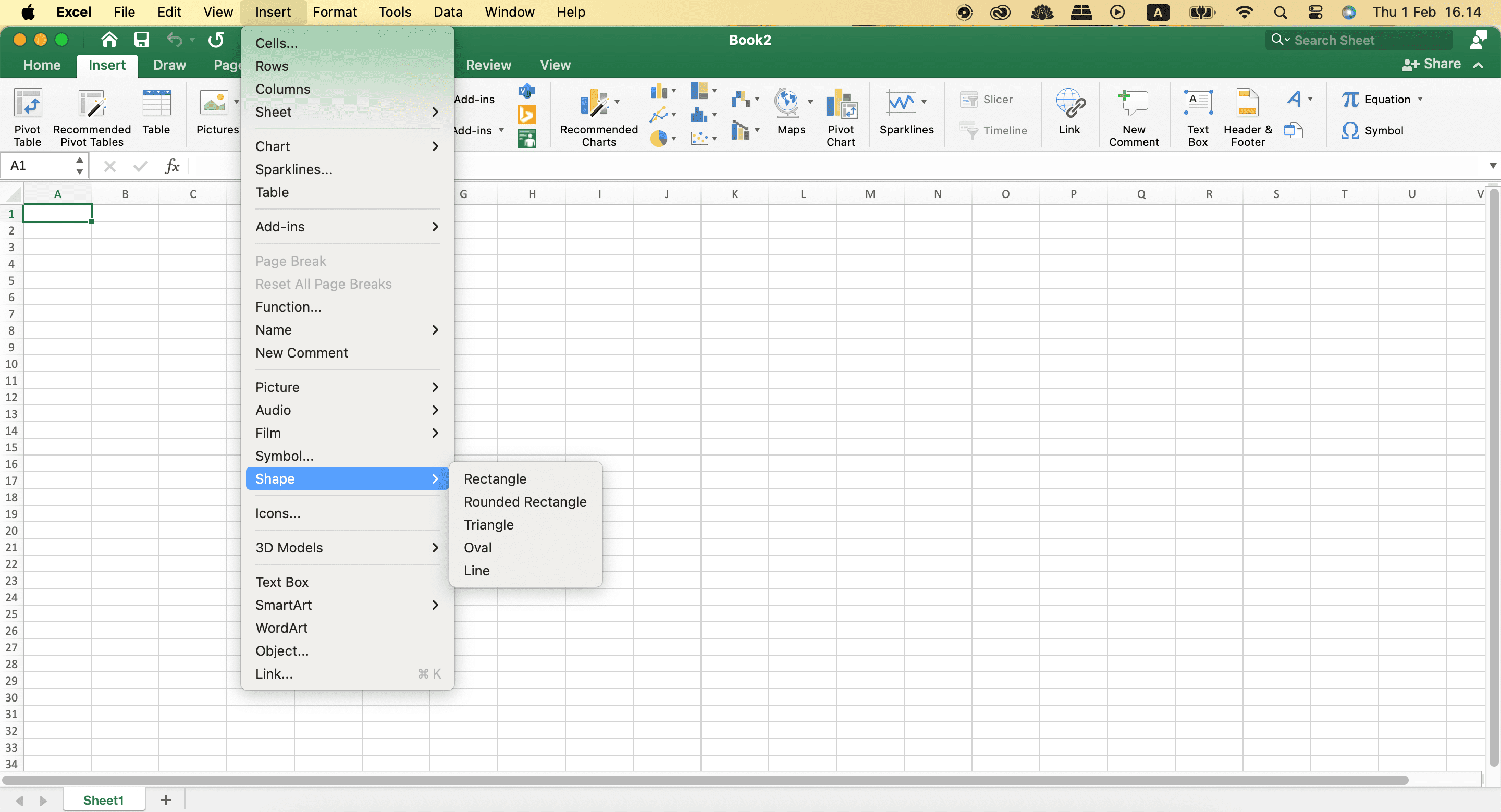
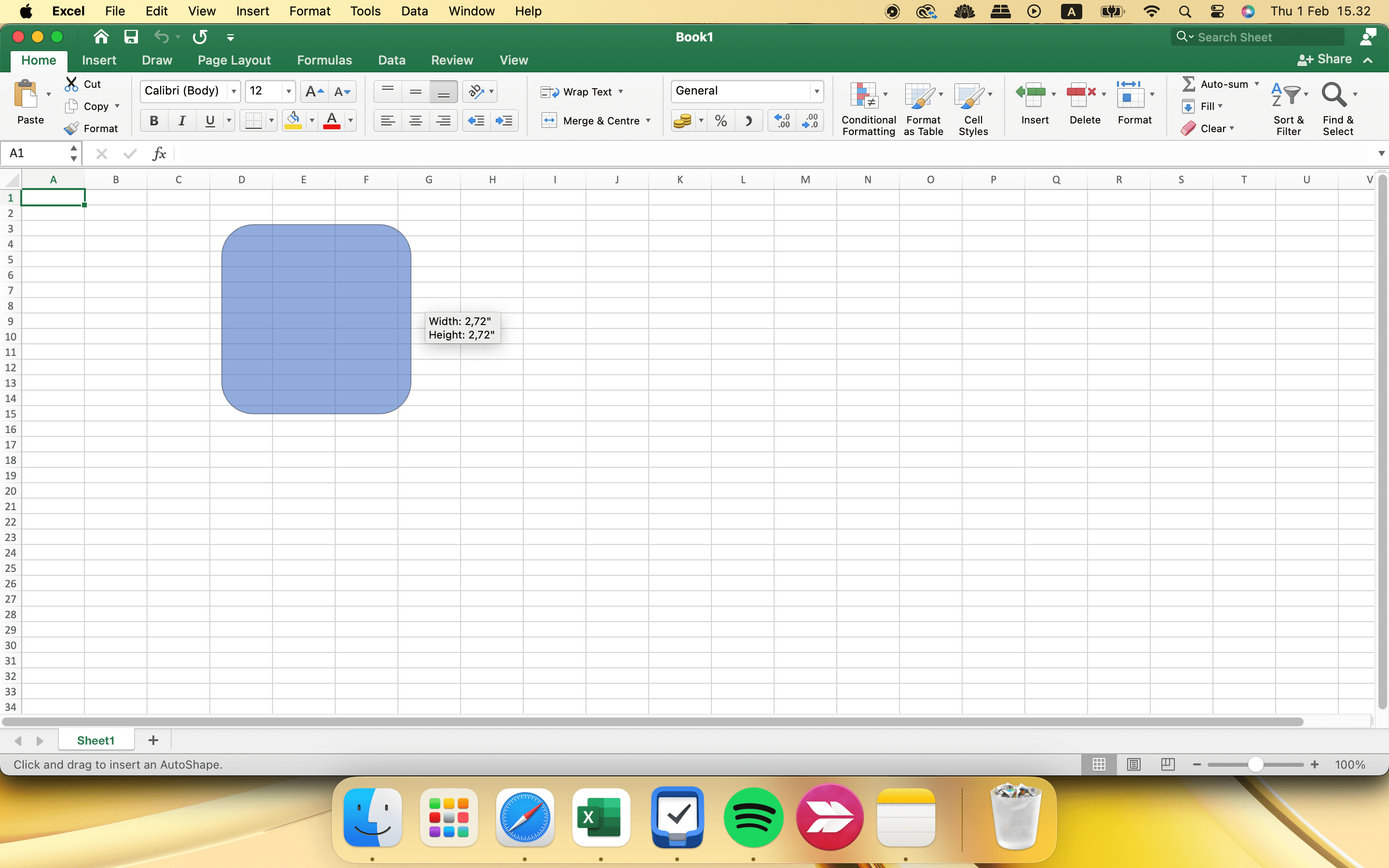
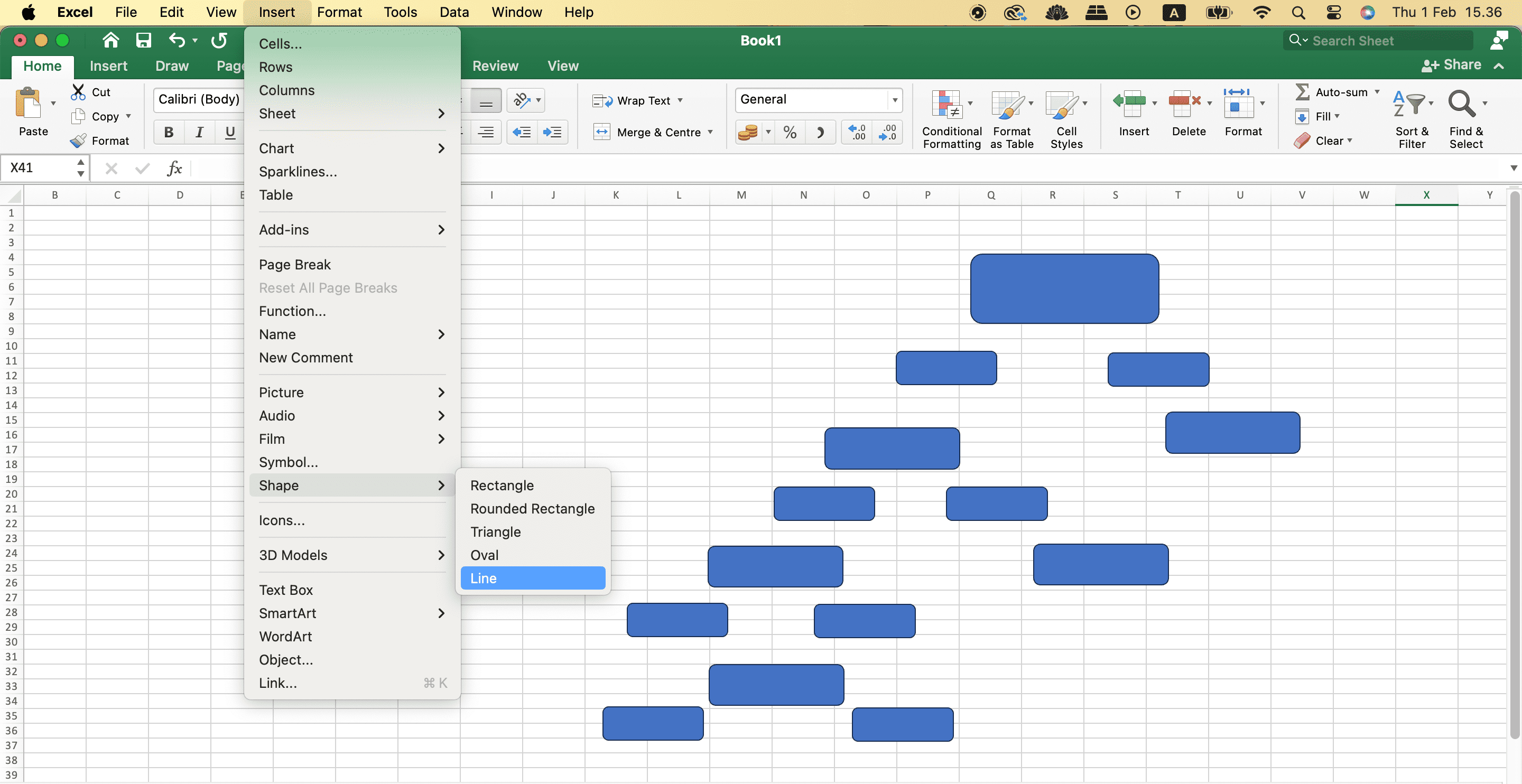
Pokud si chcete lépe zorganizovat život, zvažte nejlepší využití Excelu v každodenním životě.
Vyplnění textu pro váš rozhodovací strom v Excelu
Jakmile přidáte tvary a čáry pro váš rozhodovací strom, budete muset vyplnit text v každém poli. Postupujte podle těchto kroků.
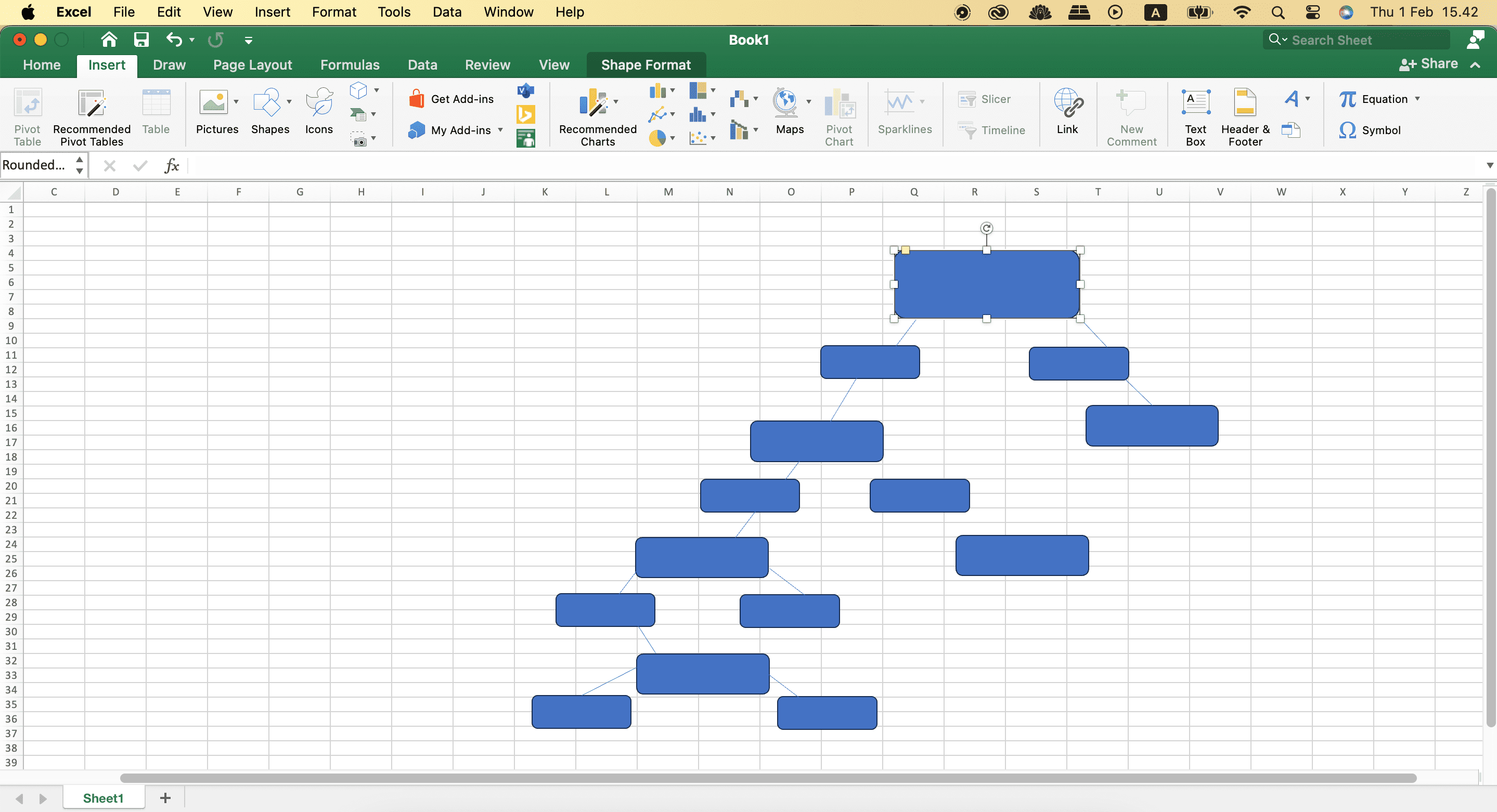
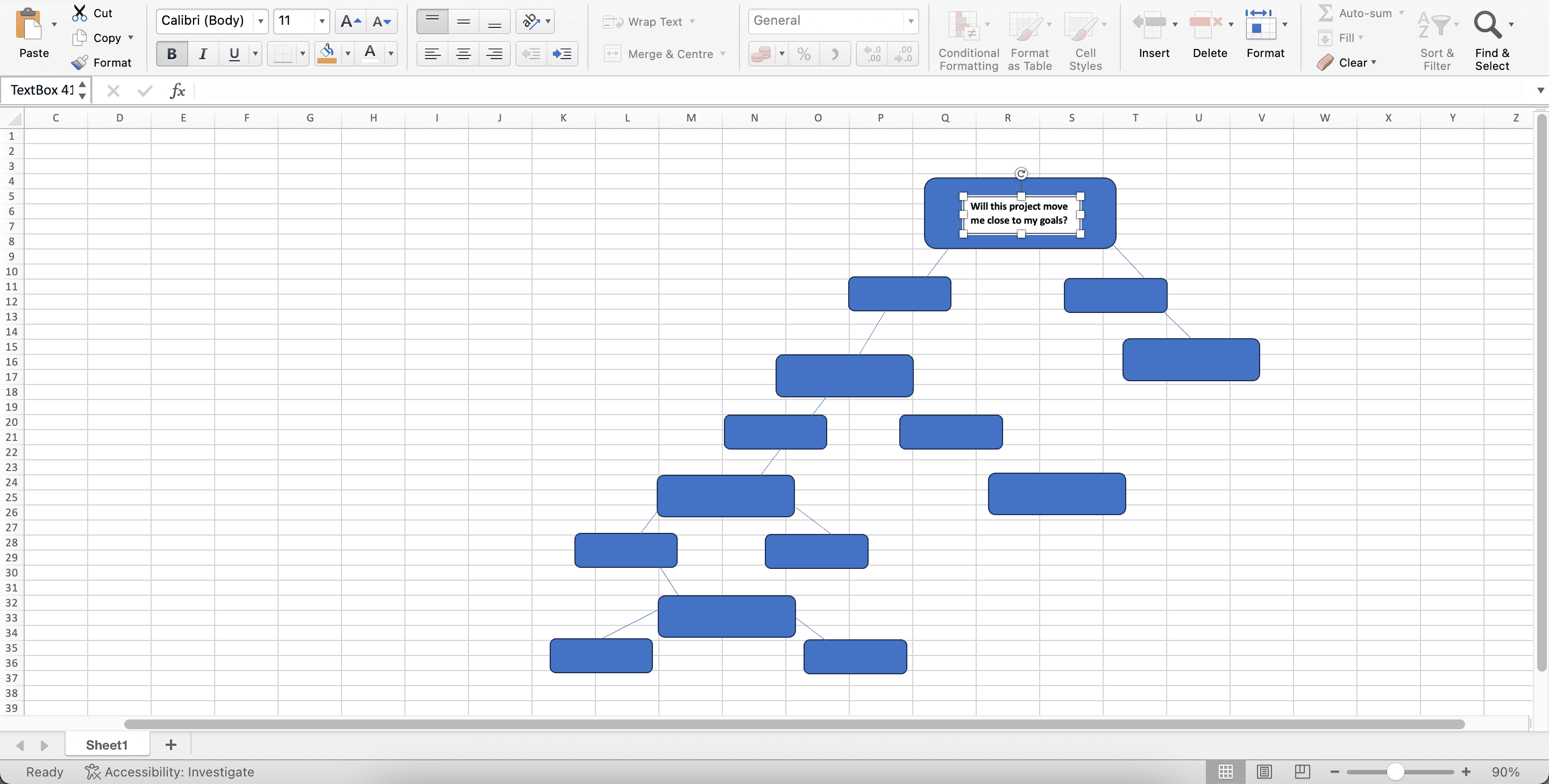
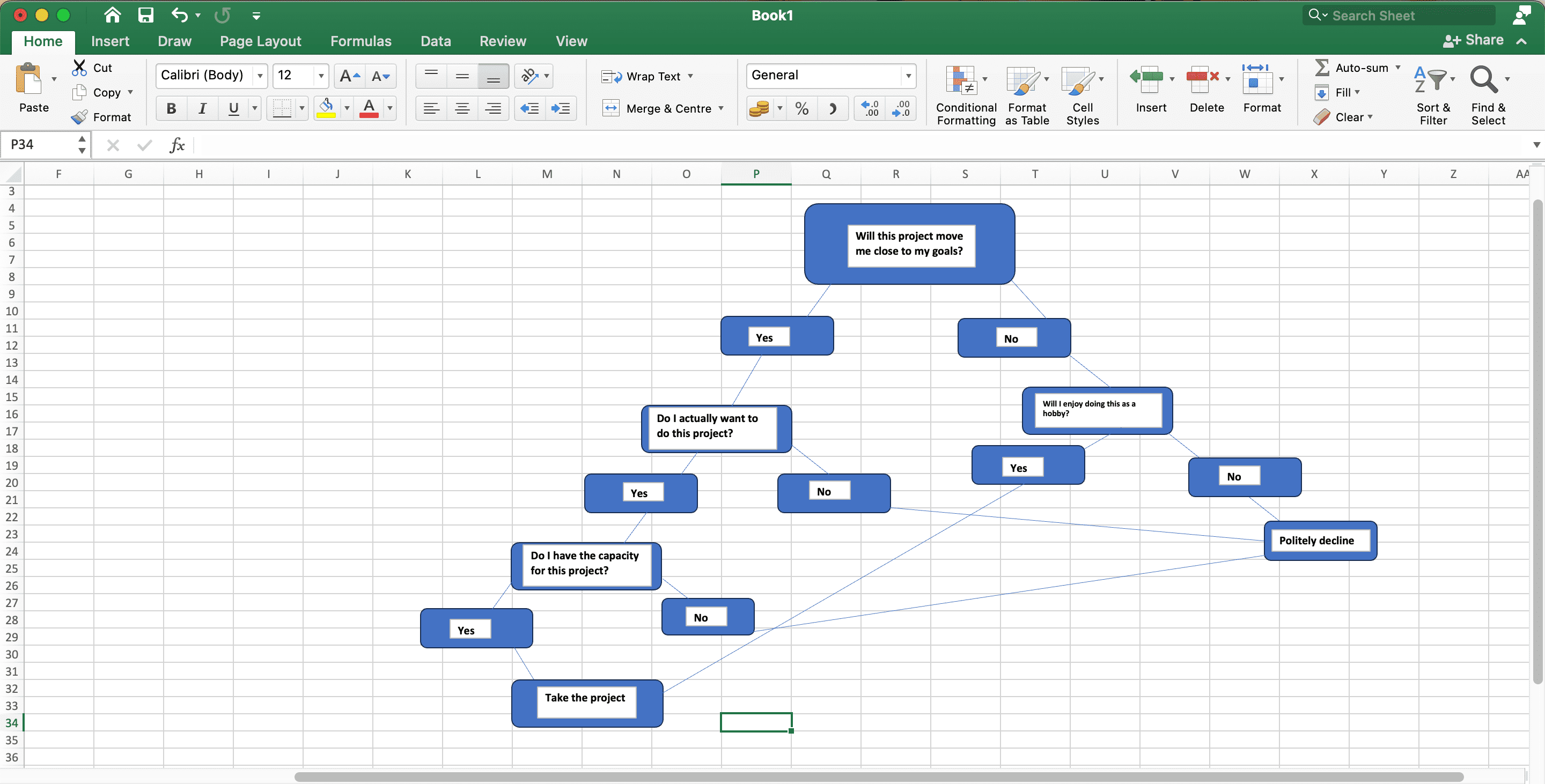
Jak používat šablonu k vytvoření rozhodovacího stromu v Excelu
Excel nemá v aplikaci konkrétní šablonu rozhodovacího stromu, ale můžete použít jiné grafy k dosažení podobného výsledku – například rodokmen. Chcete-li upravit svůj rozhodovací strom pomocí šablony namísto vytváření úplně od začátku, postupujte takto.
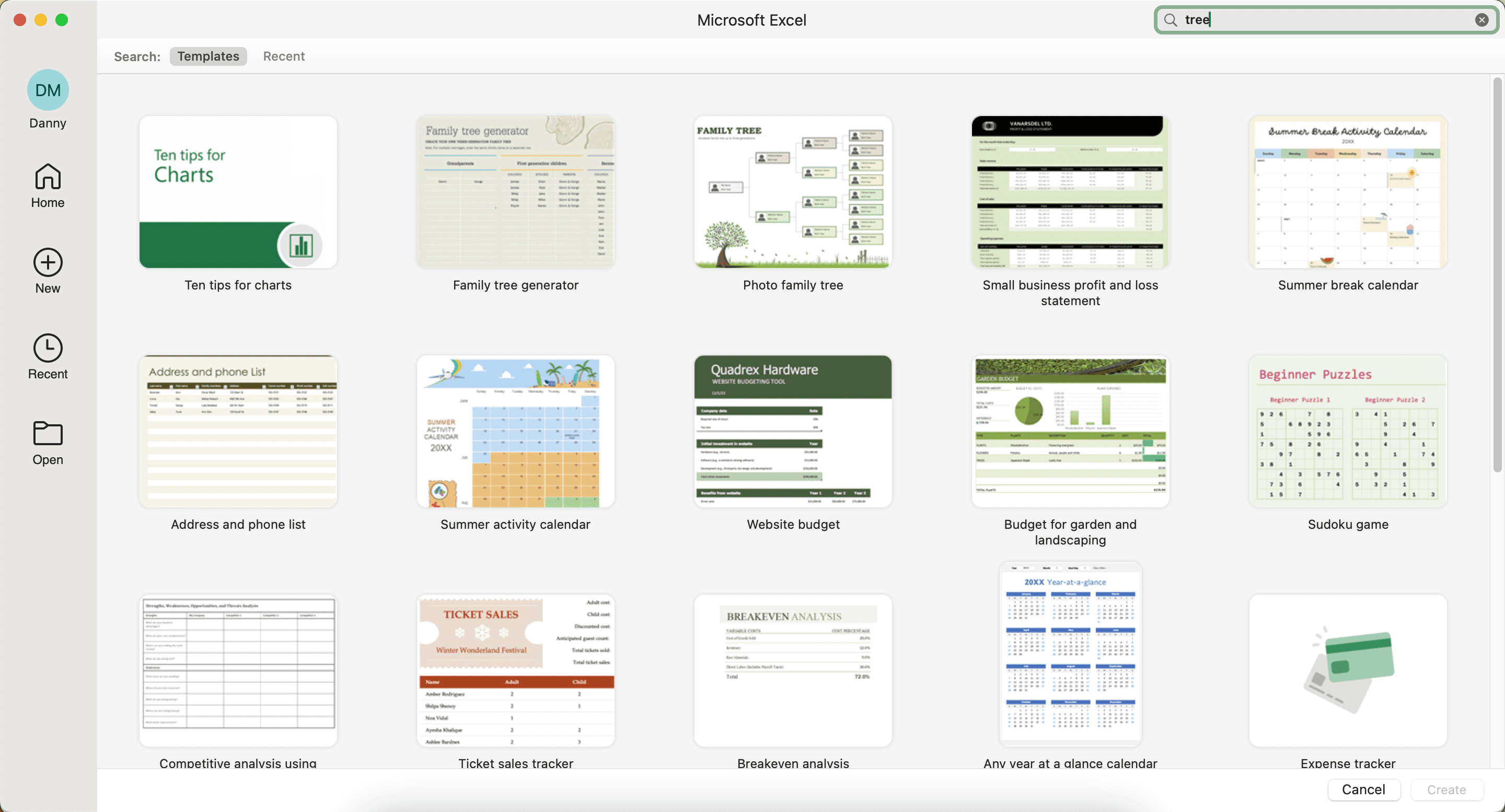
Pokud chcete vytvořit konkrétní rodokmen v Excelu, ujistěte se, že najdete nejlepší bezplatné šablony rodokmenu pro Microsoft Word a Excel.
Jak exportovat svůj rozhodovací strom z Excelu
Bez ohledu na to, zda vytvoříte rozhodovací strom v Excelu od začátku nebo pomocí šablony, proces exportu dokončeného projektu je stejný. Následuj tyto kroky:
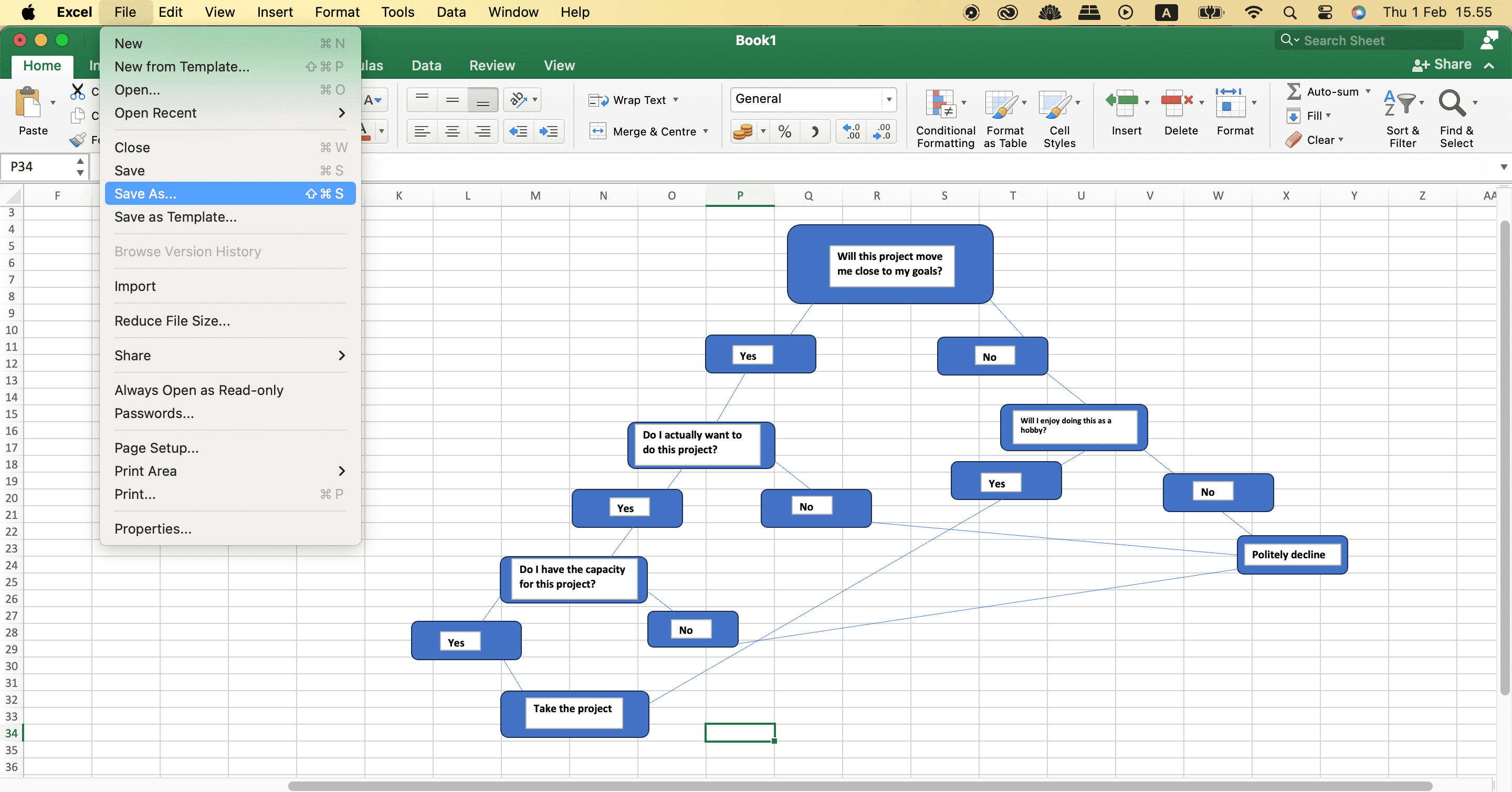
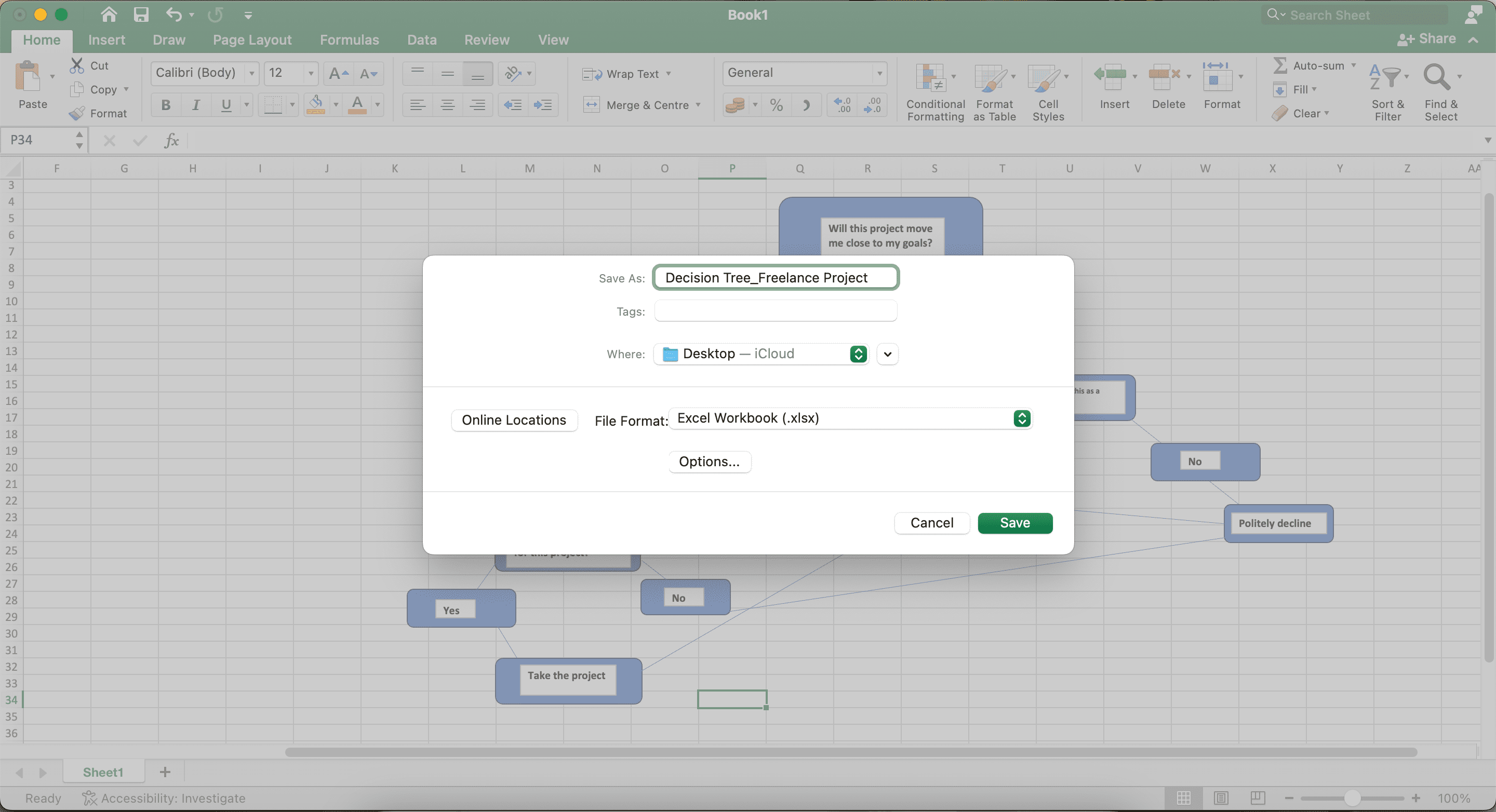
Vytvoření rozhodovacího stromu v Excelu je velmi snadné a vytvořením nových listů můžete dokonce vytvořit více stromů ve stejném sešitu. Jakmile to uděláte, bude pro vás mnohem snazší dělat správná rozhodnutí ve všech oblastech vašeho života. Vždy se můžete vrátit ke svým listům a aktualizovat je, jak a kdy potřebujete.

