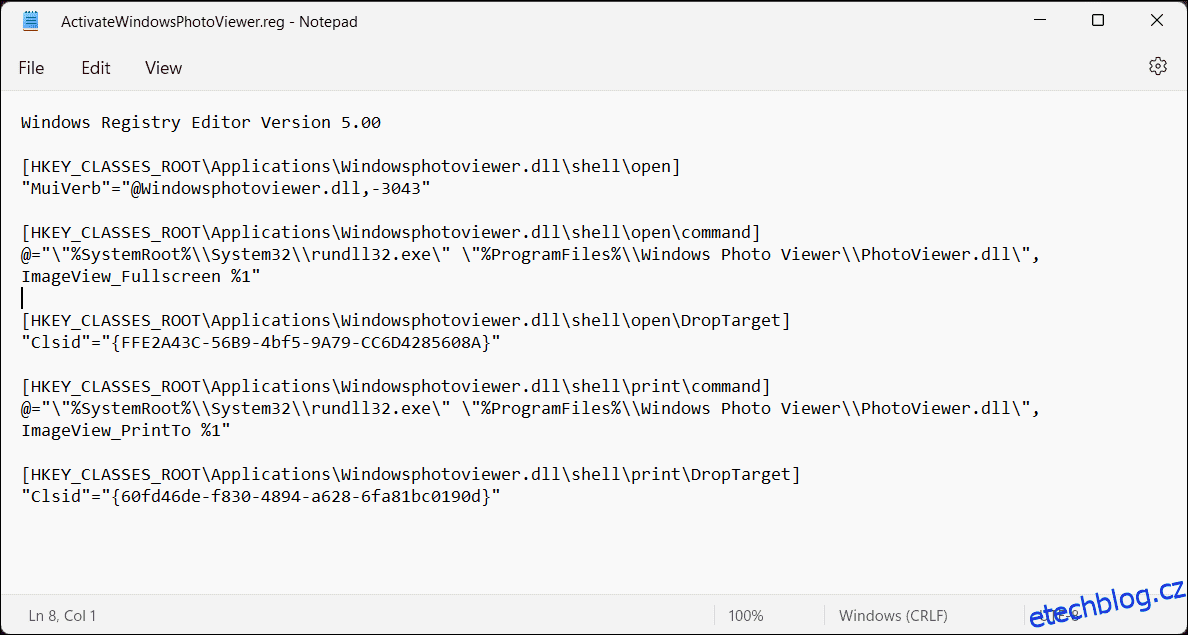Table of Contents
Rychlé odkazy
Klíčové věci
- Microsoft nahradil klasickou aplikaci Windows Photo Viewer ve Windows 10 a 11 novou aplikací Fotky.
- Naštěstí můžete obnovit Windows Photo Viewer v počítači se systémem Windows pomocí hacku registru.
- Kromě toho můžete vyzkoušet alternativu Windows Photo Viewer od jiného výrobce, jako je One Photo Viewer, protože nabízí čisté uživatelské rozhraní, lepší výkon a další funkce.
Společnost Microsoft nahradila klasickou aplikaci Photo Viewer ve Windows 10 a 11 Photos, svým moderním prohlížečem obrázků bohatým na funkce. Pokud se vám však líbila jednoduchost aplikace Photo Viewer, zde je návod, jak ji vrátit zpět do Windows 10 a 11.
Jak obnovit Windows Photo Viewer ve Windows 10/11 pomocí registru
Klasickou aplikaci Windows Photo Viewer můžete povolit pomocí skriptu registru Windows. Následující skript registru systému Windows překonfiguruje a aktivuje aplikaci Windows Photo Viewer.
Úprava registru systému Windows zahrnuje riziko, protože nesprávné úpravy mohou způsobit poruchu systému. Pokud máte v úmyslu pokračovat níže uvedenými kroky, nejprve
vytvořit bod obnovení
a
zálohujte si registr Windows
. To vám pomůže obnovit systém, pokud se něco pokazí.
Windows Registry Editor Version 5.00 [HKEY_CLASSES_ROOT\Applications\Windowsphotoviewer.dll\shell\open] "MuiVerb"="@Windowsphotoviewer.dll,-3043" [HKEY_CLASSES_ROOT\Applications\Windowsphotoviewer.dll\shell\open\command] @="\"%SystemRoot%\\System32\\rundll32.exe\" \"%ProgramFiles%\\Windows Photo Viewer\\PhotoViewer.dll\", ImageView_Fullscreen %1" [HKEY_CLASSES_ROOT\Applications\Windowsphotoviewer.dll\shell\open\DropTarget] "Clsid"="{FFE2A43C-56B9-4bf5-9A79-CC6D4285608A}" [HKEY_CLASSES_ROOT\Applications\Windowsphotoviewer.dll\shell\print\command] @="\"%SystemRoot%\\System32\\rundll32.exe\" \"%ProgramFiles%\\Windows Photo Viewer\\PhotoViewer.dll\", ImageView_PrintTo %1" [HKEY_CLASSES_ROOT\Applications\Windowsphotoviewer.dll\shell\print\DropTarget] "Clsid"="{60fd46de-f830-4894-a628-6fa81bc0190d}"
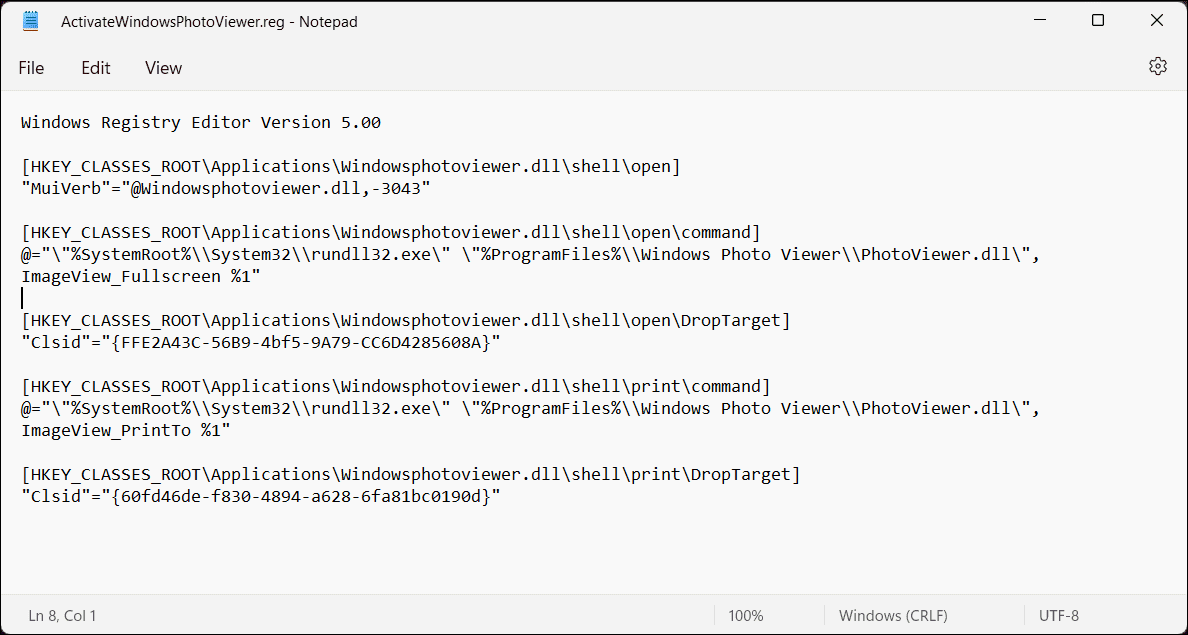
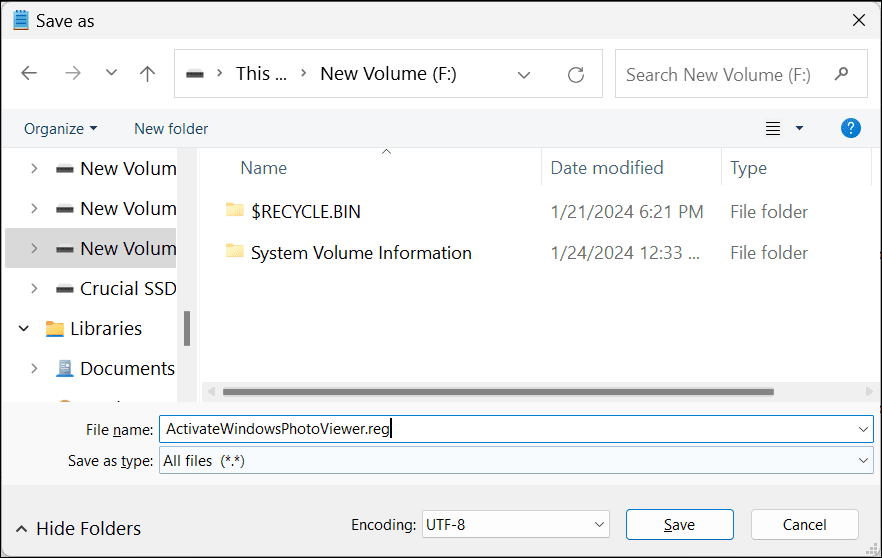
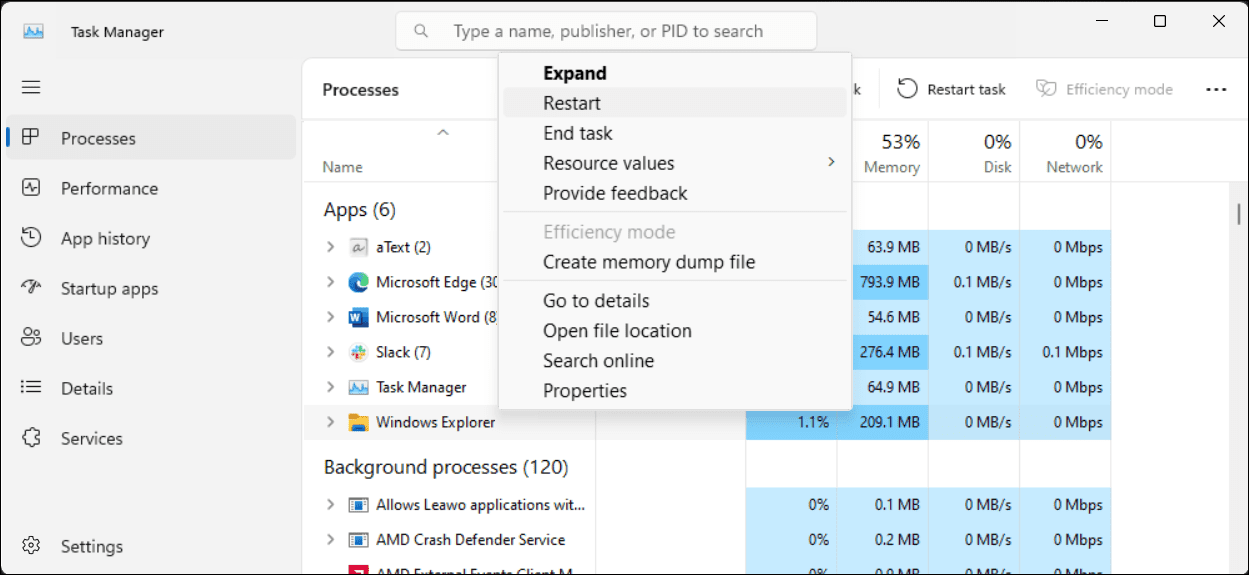
Vzhledem k tomu, že Windows Photos Viewer nemá vlastní soubor .EXE, ale pouze .DLL, nemůžete jej otevřít z vyhledávacího panelu ve Windows. Chcete-li obrázky otevřít v Prohlížeči fotografií, klepněte pravým tlačítkem na libovolný obrázek v Průzkumníkovi souborů, přejděte na Otevřít v programu > Vybrat jinou aplikaci a poté přejděte dolů a vyberte Prohlížeč fotografií Windows. Chcete-li obrázek otevřít, vyberte možnost Jen jednou. Pokud vyberete možnost Vždy, systém Windows nastaví Prohlížeč fotografií jako výchozí aplikaci pro daný formát obrázku.
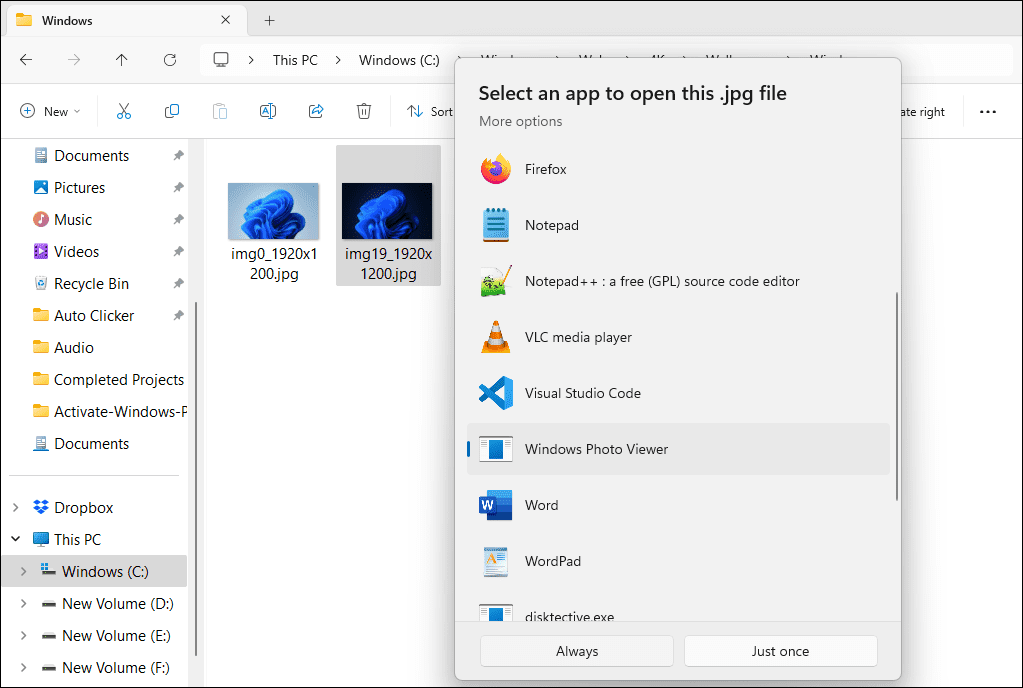
Jak zakázat Windows Photo Viewer ve Windows 10 a 11
Chcete-li zakázat Windows Photo Viewer, musíte vrátit zpět změny, které jste provedli dříve v registru Windows. Před provedením změn se vyplatí znovu vytvořit zálohu. Pak:
WindowsRegistryEditorVersion 5.00[-HKEY_CLASSES_ROOT\Applications\Windowsphotoviewer.dll]
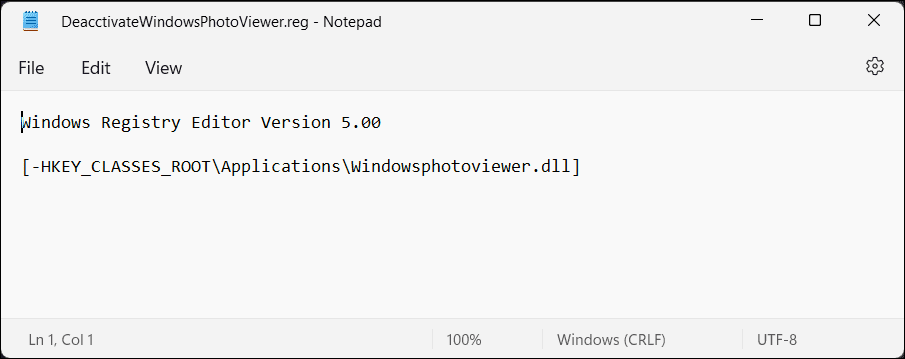
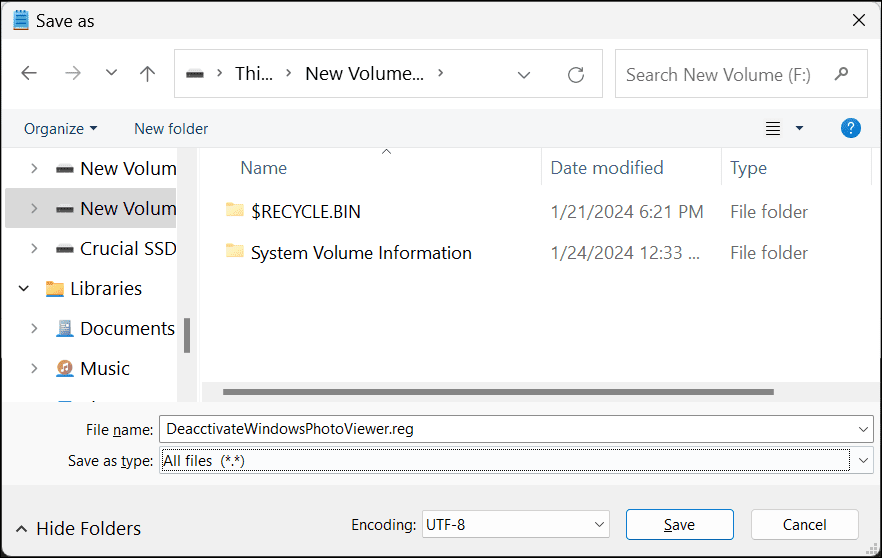
Po dokončení restartujte Průzkumníka Windows a aplikace Prohlížeč fotografií bude deaktivována.
Použijte prohlížeč One Photo Viewer
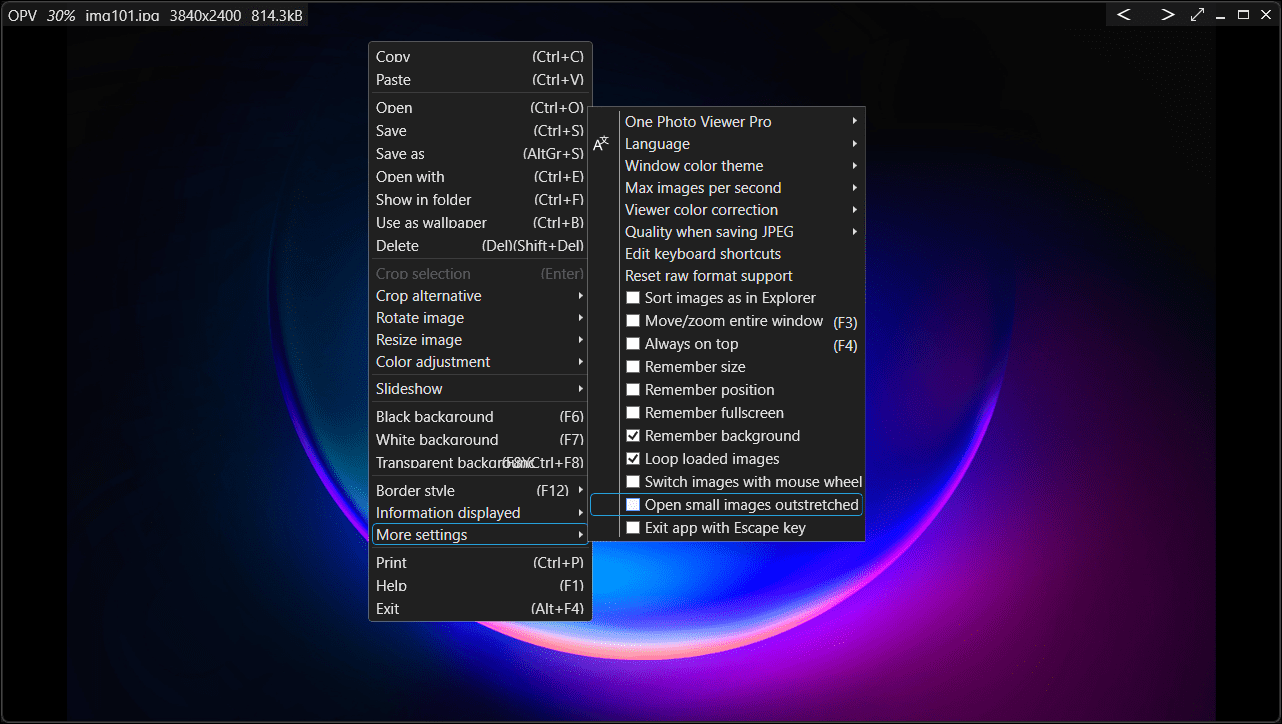
One Photo Viewer je vynikající alternativou Windows Photo Viewer a Windows Photos. Je to rychlé, bezplatné a nabízí čisté rozhraní umístěním všech ovládacích prvků do kontextové nabídky, čímž se zmenší oblast panelu nástrojů. Kliknutím pravým tlačítkem na rozhraní aplikace zobrazíte nabídku a získáte přístup ke všem nástrojům a nastavením.
One Photo Viewer nabízí všechny zvonky a píšťalky, které od prohlížeče obrázků očekáváte, a navíc. Obrázky můžete procházet pomocí šipek nebo vyhrazených tlačítek, přibližovat a oddalovat, otáčet, ořezávat, měnit velikost nebo upravovat barvy.
Podporuje také formáty RAW, včetně animace HEIC a WEBP, prezentace ze složky nebo načtených obrázků, vlastní klávesové zkratky a nástroj pro korekci barev pro rychlé vylepšení. Můžete se také rozhodnout pro verzi Pro za 3 $ a získat dvě další funkce: panel nástrojů pro vylepšené funkce a miniatury pro snadnější navigaci.
Stažení: One Photo Viewer (K dispozici zdarma, prémiová verze)
To znamená, že pokud chcete zůstat u nativní možnosti, dejte další šanci vestavěné aplikaci Windows Photos. Není to tak špatné, jak si při prvním použití myslíte.