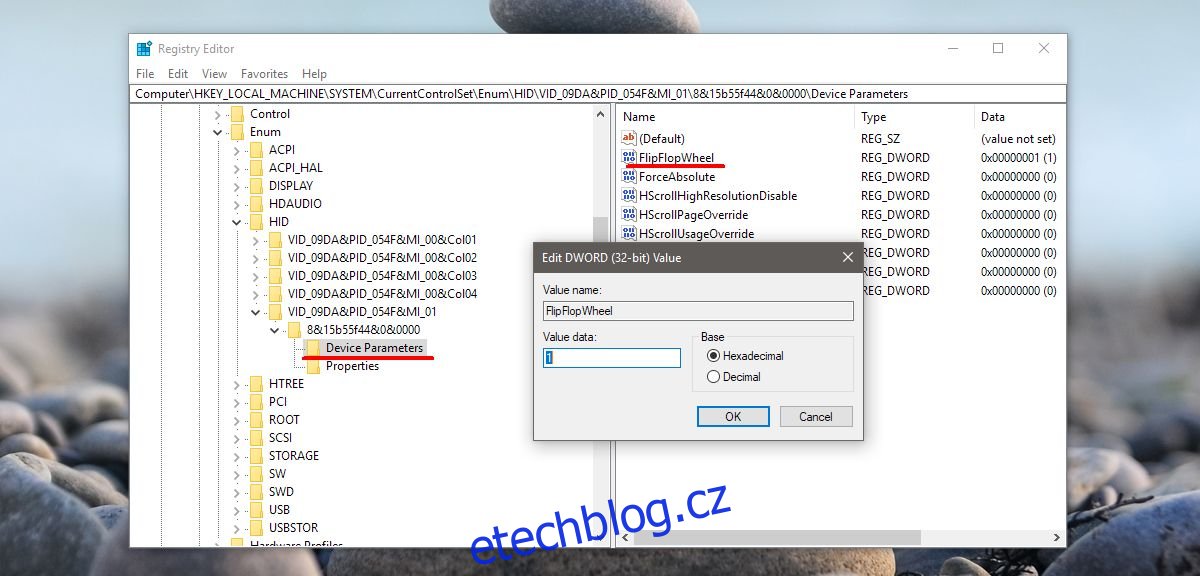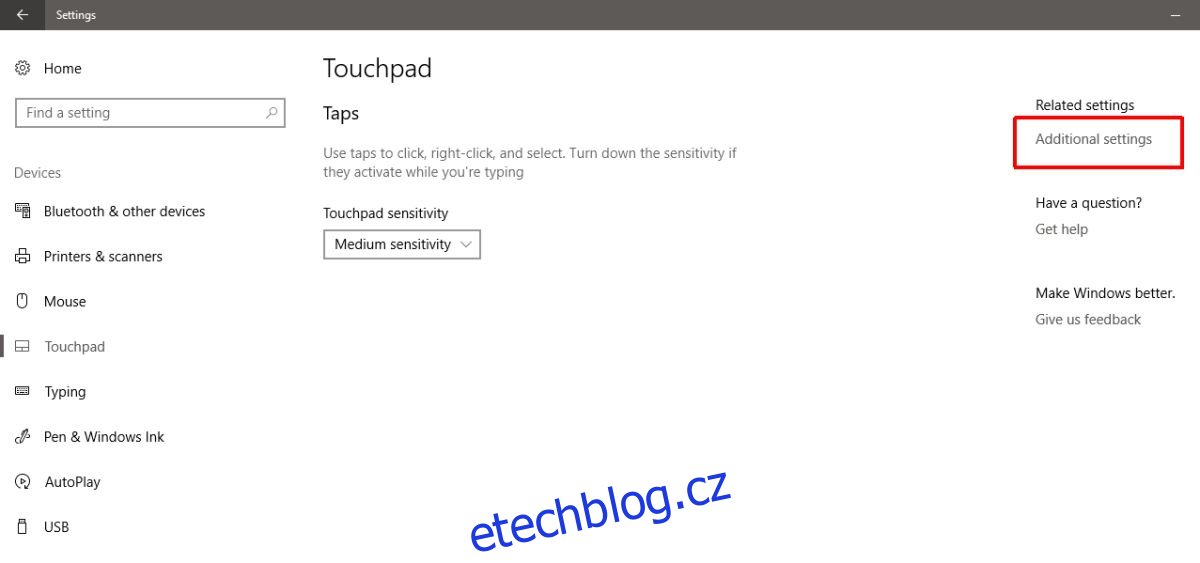Windows 10, dříve měl snadno přístupnou možnost obráceného směru posouvání. Umožnil vám obrátit směr, kterým se váš trackpad posouval. Bylo to v aplikaci Nastavení v části Zařízení>Myš a trackpad a byl to jednoduchý malý přepínač, který uživatelé museli přepnout. Windows 10 odstranil možnost obráceného směru posouvání, pravděpodobně prostřednictvím aktualizace. Uživatelé Windows tak nemají jednoduchý způsob, jak obrátit směr posouvání ve Windows 10. Dobrou zprávou je, že je to stále možné, ale musíte vědět, kde hledat. Zde je návod, jak můžete obrátit směr posouvání na touchpadu a kolečku myši ve Windows 10.
Je důležité rozlišit, u kterého zařízení chcete obrátit směr posouvání. Myš je periferní zařízení, které připojíte k zařízení. Neberte to jako synonymum trackpadu na vašem notebooku.
Opačný směr posouvání – Touchpad
Otevřete aplikaci Nastavení. Přejděte na Zařízení > Touchpad. Klikněte na Další nastavení v pravém sloupci. Otevře se nové okno s názvem Vlastnosti myši. Hledejte kartu s nápisem „Nastavení Clickpadu“ nebo „Nastavení zařízení“. Pokud máte nainstalované ovladače Synaptics, bude tato karta obsahovat logo Synaptics.
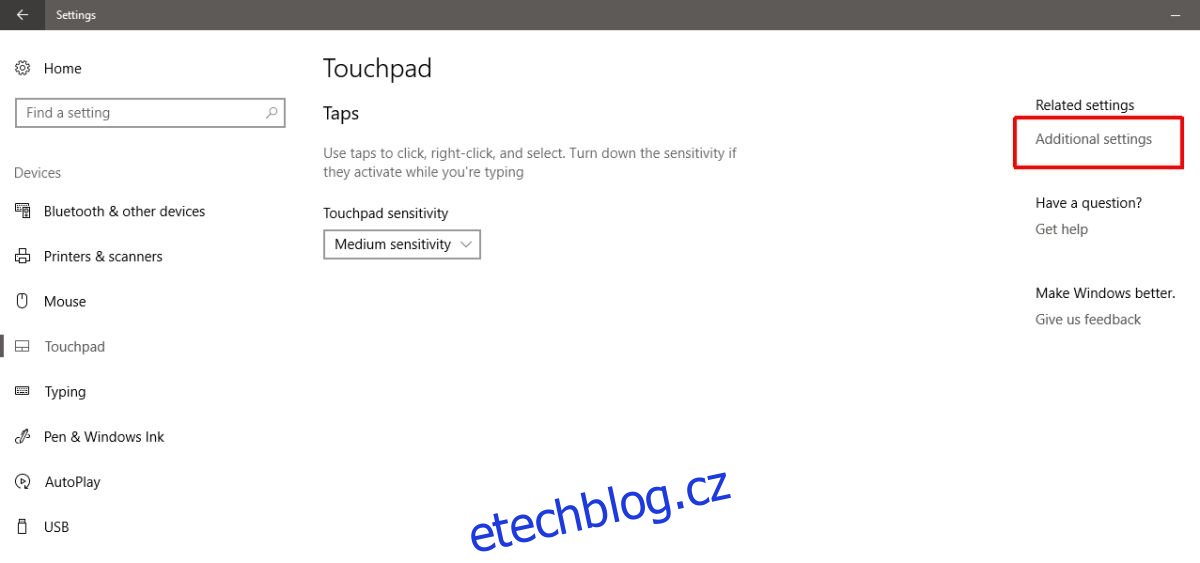
Uživatelům, kteří mají notebook Asus nebo Lenovo, se může zobrazit jiná karta ve smyslu ‚Smart Gestures‘ nebo něco podobného. Na této kartě klikněte na své zařízení a klikněte na tlačítko ‚Nastavení‘. Případně, pokud vidíte tlačítko nastavení Clickpadu, klikněte na něj. Tlačítka a nabídka, které zde vidíte, se budou lišit v závislosti na výrobci vašeho notebooku a ovladačích, které používáte.
V okně vlastností clickpadu vyberte ‚Posouvání dvěma prsty‘. Vedle něj se objeví tlačítko ozubených kol. Kliknutím na něj přejdete do nastavení daného gesta.
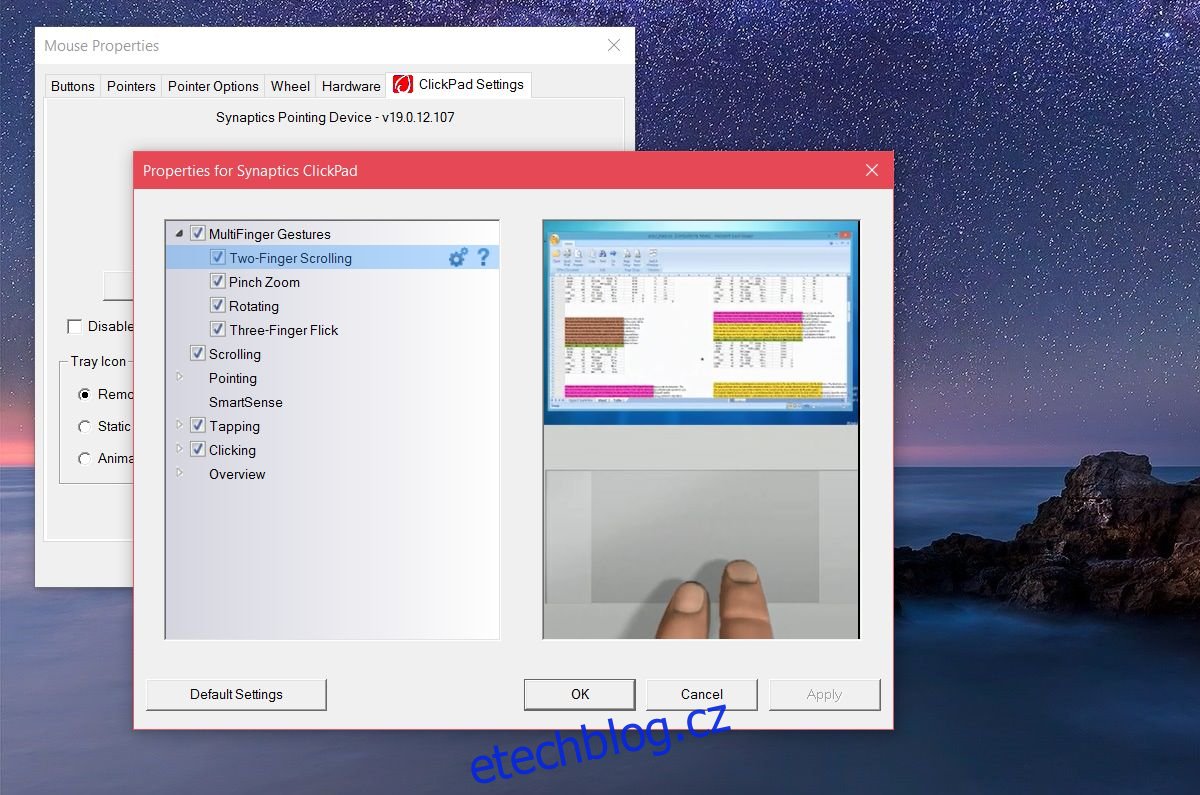
V okně Posouvání dvěma prsty uvidíte možnost „Povolit obrácený směr posouvání“. Zaškrtněte/zrušte zaškrtnutí, aby vyhovovalo vašim potřebám. Klikněte na Použít a máte hotovo.
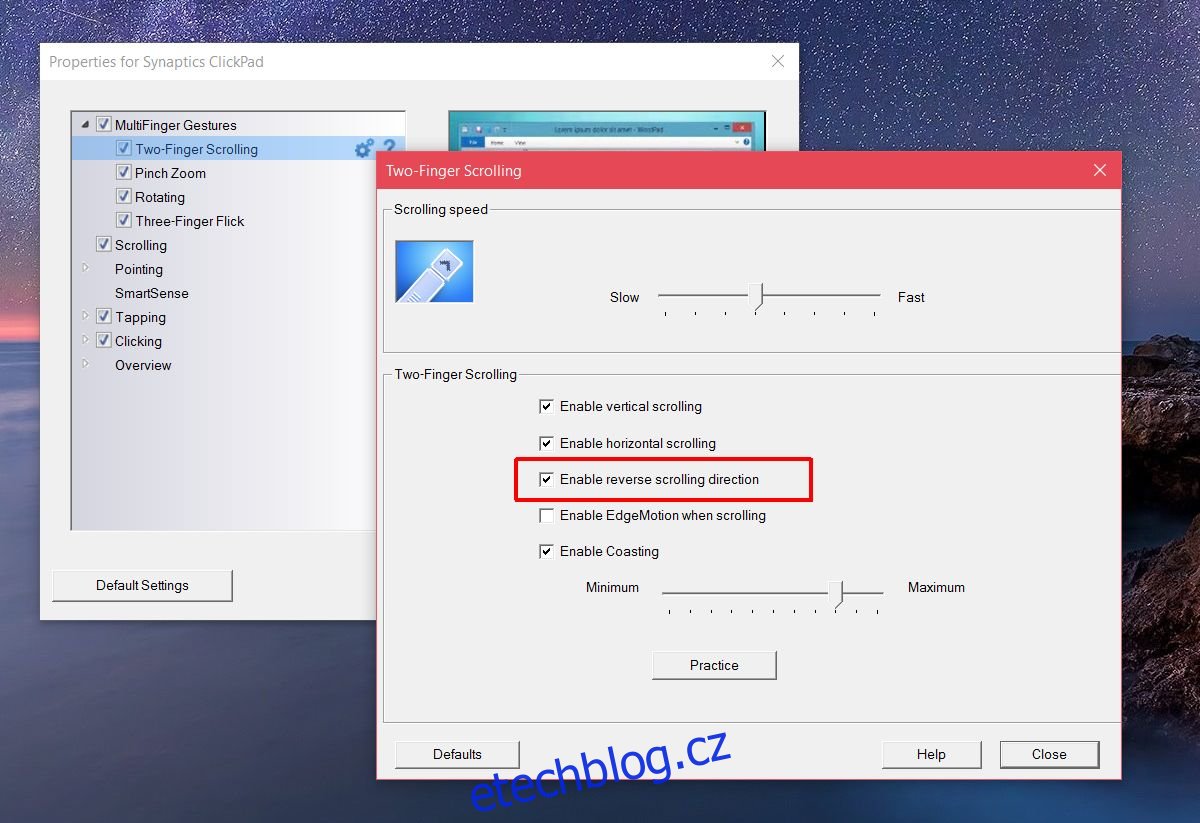
Opačný směr rolování pro kolečko myši
Pokud na svém notebooku nebo stolním počítači používáte myš, nastavení trackpadu nezmění směr posouvání kolečka myši. Musíte se ponořit do registru Windows. Musíte také znát VID ID vaší myši.
Otevřete Správce zařízení z vyhledávání ve Windows. Rozbalte část „Myši a další ukazovací zařízení“. Poklepáním myší (nikoli na zařízení TouchPad) otevřete jeho vlastnosti. Přejděte na kartu Podrobnosti. Otevřete rozevírací seznam „Vlastnost“ a z možností vyberte „Cesta instance zařízení“. Klikněte pravým tlačítkem na hodnotu, kterou získáte v sekci ‚Hodnota‘ a zkopírujte ji. Vložte soubor poznámkového bloku, abyste jej snadno vyhledávali.
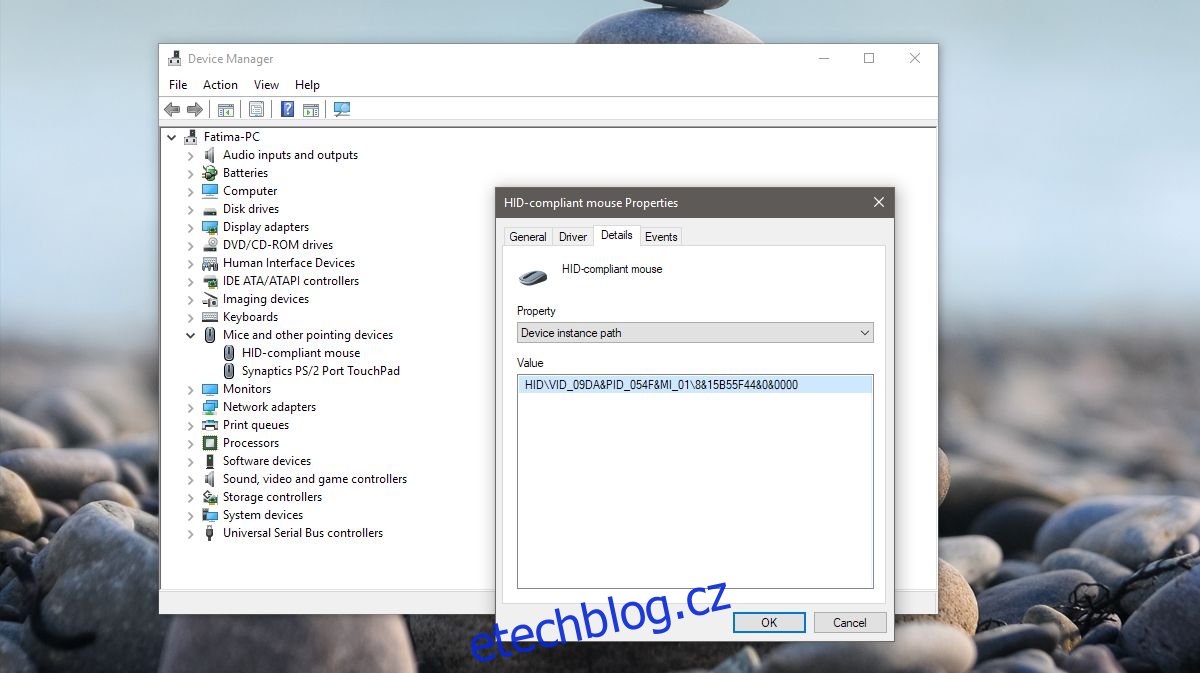
Dále otevřete registr systému Windows. Do vyhledávacího pole Windows zadejte „Regedit“, klikněte na něj pravým tlačítkem a spusťte jej jako správce. Přejděte do následujícího umístění;
HKEY_LOCAL_MACHINESYSTEMCurrentControlSetEnumHID
Nyní se podívejte na hodnotu zařízení, kterou jste zkopírovali ze Správce zařízení, a porovnejte ji s klíči, které vidíte v registru. Rozbalte klíč, který odpovídá hodnotě VID pro vaši myš.
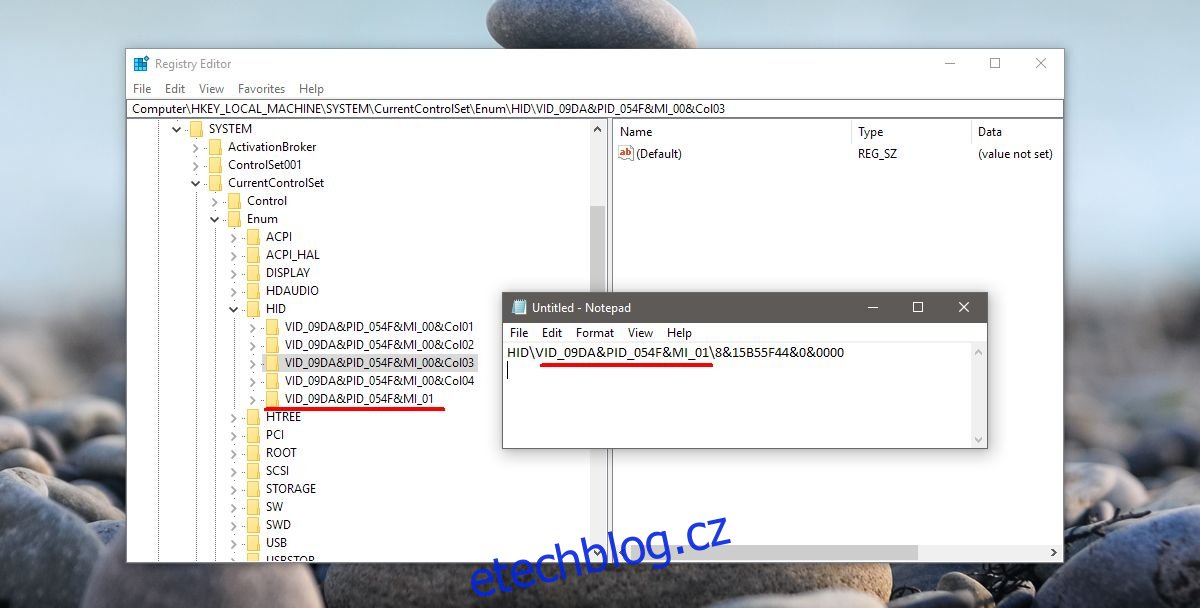
Rozbalte klíč a ten pod ním. Bude mít alfanumerický název, který vám nebude dávat smysl. Pod tímto klíčem rozbalte klíč ‚Parametry zařízení‘. Je zde položka DWORD s názvem ‚FlipFlopWheel‘, dvakrát na ni klikněte a nastavte její hodnotu na 1, abyste obrátili směr posouvání kolečka myši. Klikněte na OK, odhlaste se a znovu se přihlaste, aby se nastavení projevilo.