Objevila se nová zpráva. Zdá se, že stránka, kterou se snažíte zobrazit, má omezený přístup! To asi není zpráva, kterou byste chtěli vidět, že? Pokud používáte počítač s Windows 10 a prohlížeč Google Chrome a máte problém s blokovanými stránkami, je tento článek určený právě vám. Ukážeme si, jak odblokovat webové stránky v systému Windows 10 a jak je odblokovat v prohlížeči Google Chrome. Navíc, pokud využíváte proxy software, poradíme vám, jak se dostat na blokované stránky i s jeho pomocí. Pročtěte si tento článek až do konce, abyste získali kompletní přístup ke všem webovým stránkám, včetně těch blokovaných.
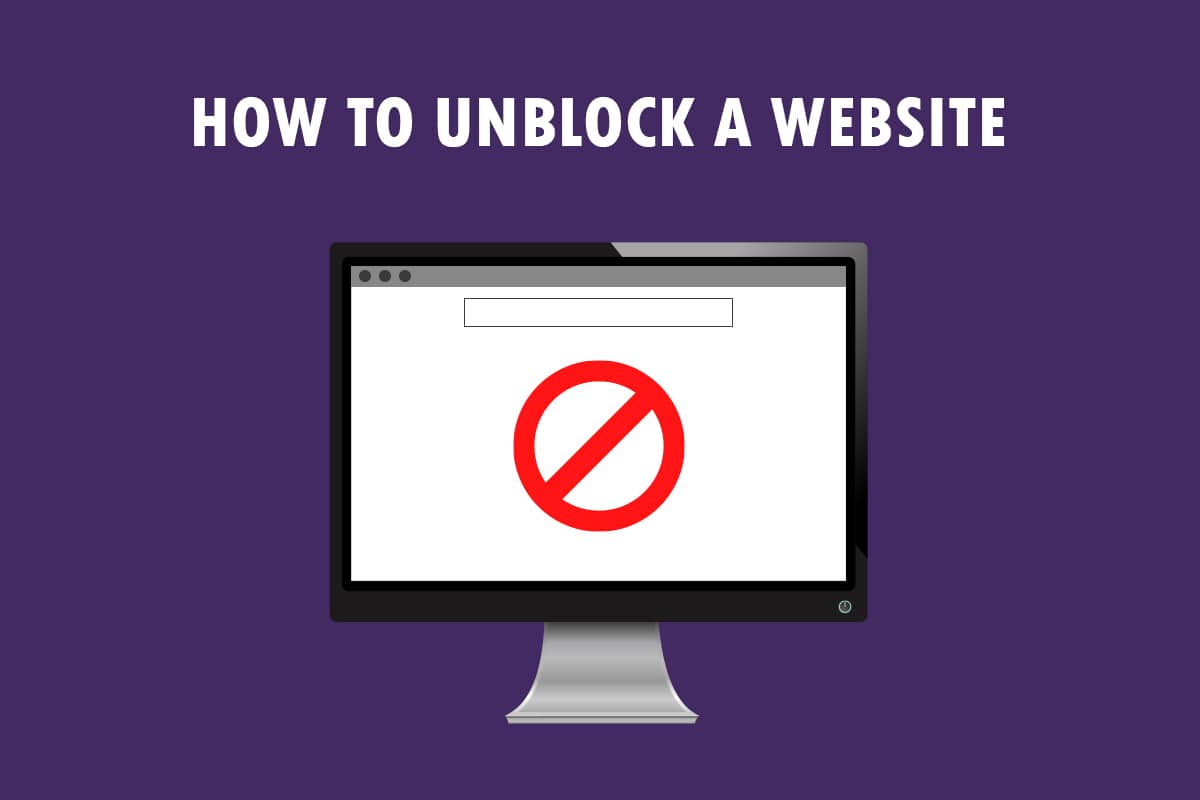
Jak odblokovat webové stránky v systému Windows 10
Pokud nemáte v systému Windows 10 přístup k nějaké webové stránce, nezoufejte! Níže uvádíme několik možných způsobů, jak si poradit s odblokováním stránek v prohlížeči Google Chrome.
Základní kroky pro řešení problémů
Předtím, než se pustíte do složitějších řešení, vyzkoušejte nejdříve několik základních kroků, které vám mohou pomoci odblokovat webové stránky v systému Windows 10.
- Jako první krok zkontrolujte, zda webová stránka nehlásí výpadek z důvodu údržby nebo jiných problémů. Můžete se zeptat přátel nebo se podívat na specializované platformy, zda je web dostupný. Využít můžete například web Downdetector pro zjištění stavu webových stránek.
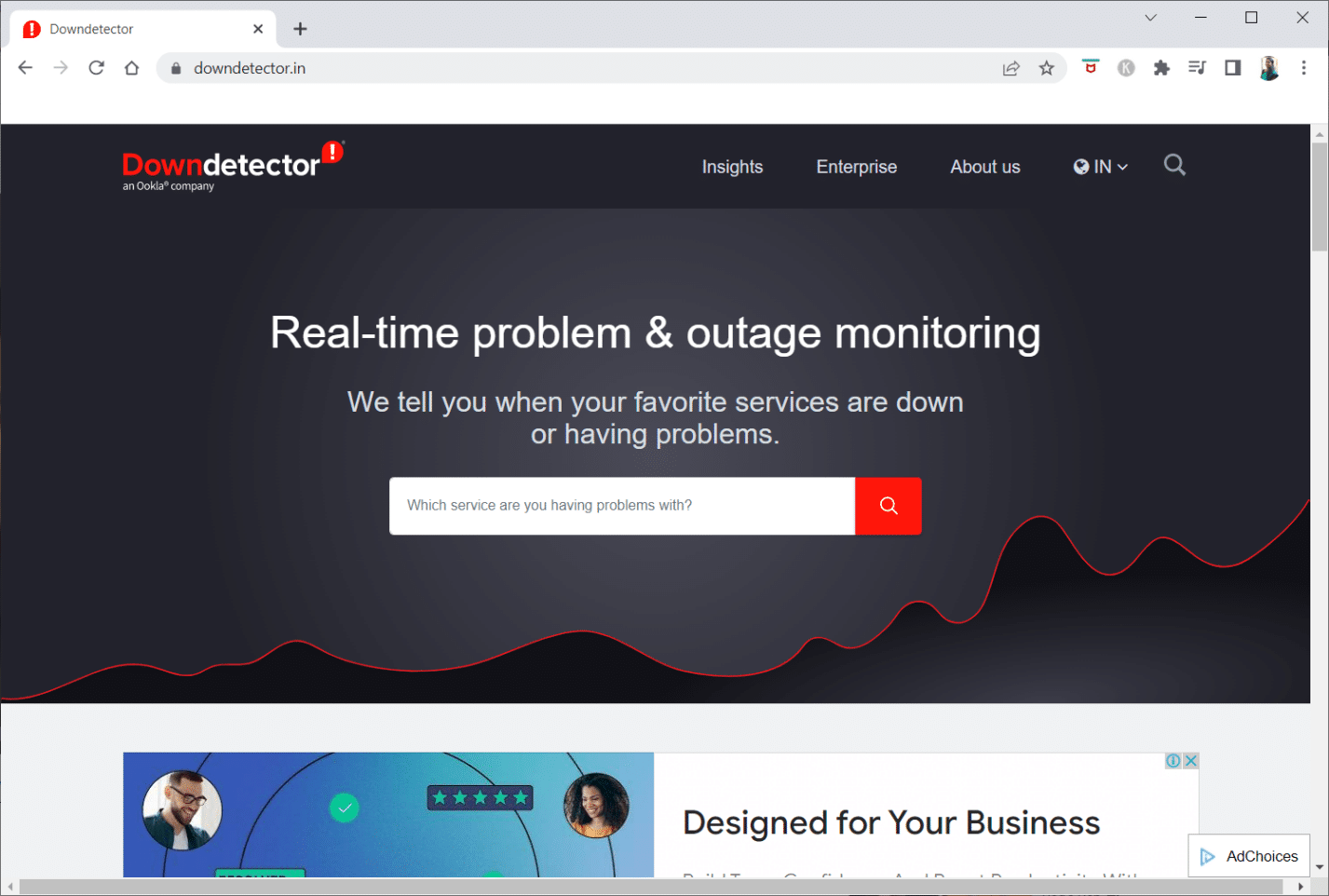
- Někdy vám váš poskytovatel internetového připojení (ISP) může blokovat přístup k některým webovým stránkám. Zkuste proto přepnout Wi-Fi připojení z vašeho routeru na mobilní hotspot a pokusit se znovu přistoupit k webu.
- Pokud je problém s IP adresou webové stránky, může vám pomoci restartování vašeho routeru. Vynuceně restartujte router a poté se znovu pokuste připojit k webu.
- Některé webové stránky mohou být zablokované v závislosti na vaší geografické poloze. Využitím VPN (virtuální privátní sítě) se můžete dostat na geograficky omezené webové stránky a obejít případnou vládní cenzuru. Přečtěte si více o nastavení VPN v systému Windows 10.
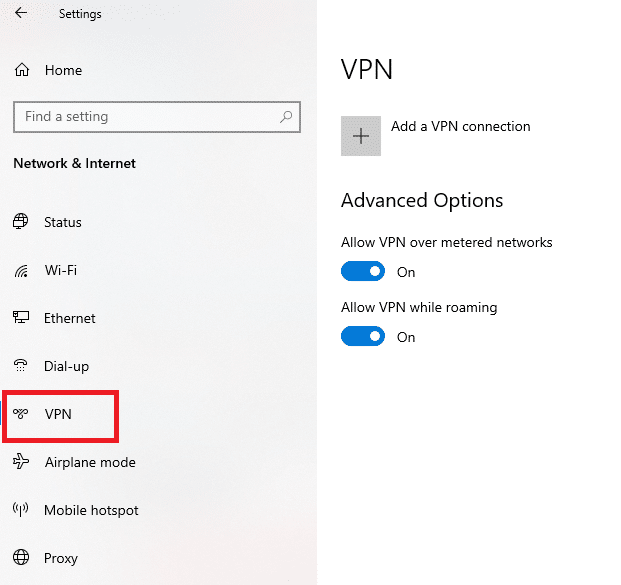
- Zkuste změnit protokol adresy z HTTP na HTTPS, nebo naopak, a ověřte si, zda se vám podaří web načíst.
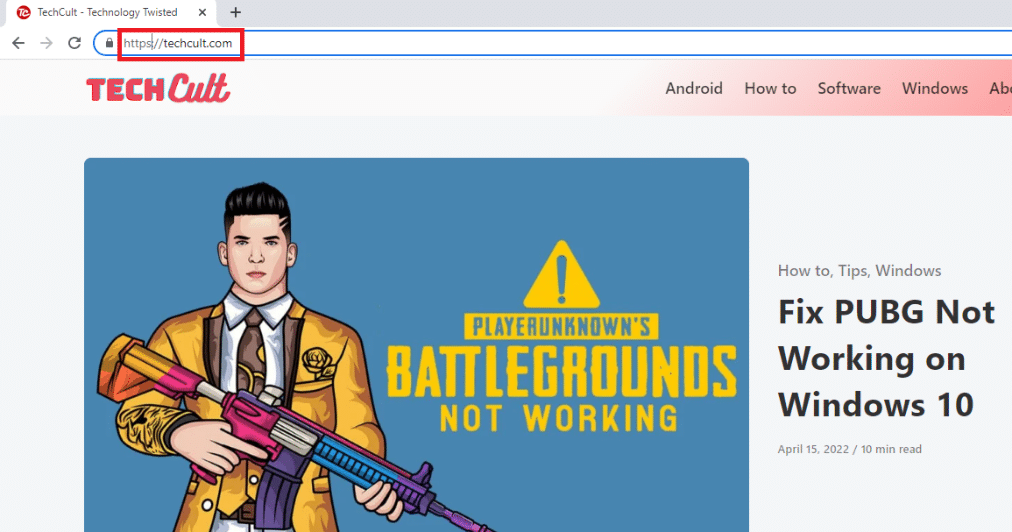
- Dalším důvodem, proč se vám webová stránka nemusí zobrazovat, je fakt, že ji váš prohlížeč nemusí podporovat. Pokud je to váš případ, vyzkoušejte jiný prohlížeč, například Mozilla Firefox nebo Opera, a zkuste web načíst v něm.
Metoda 1: Použití přenosného proxy
Tato metoda vysvětluje, jak otevřít blokované webové stránky pomocí proxy serveru. Pokud je webová stránka zablokována kvůli vysokému provozu nebo hlášení problémů, proxy server zamaskuje provoz a umožní vám ji zobrazit. Můžete si přečíst článek o bezplatném proxy softwaru a nainstalovat si ten, který vám vyhovuje.
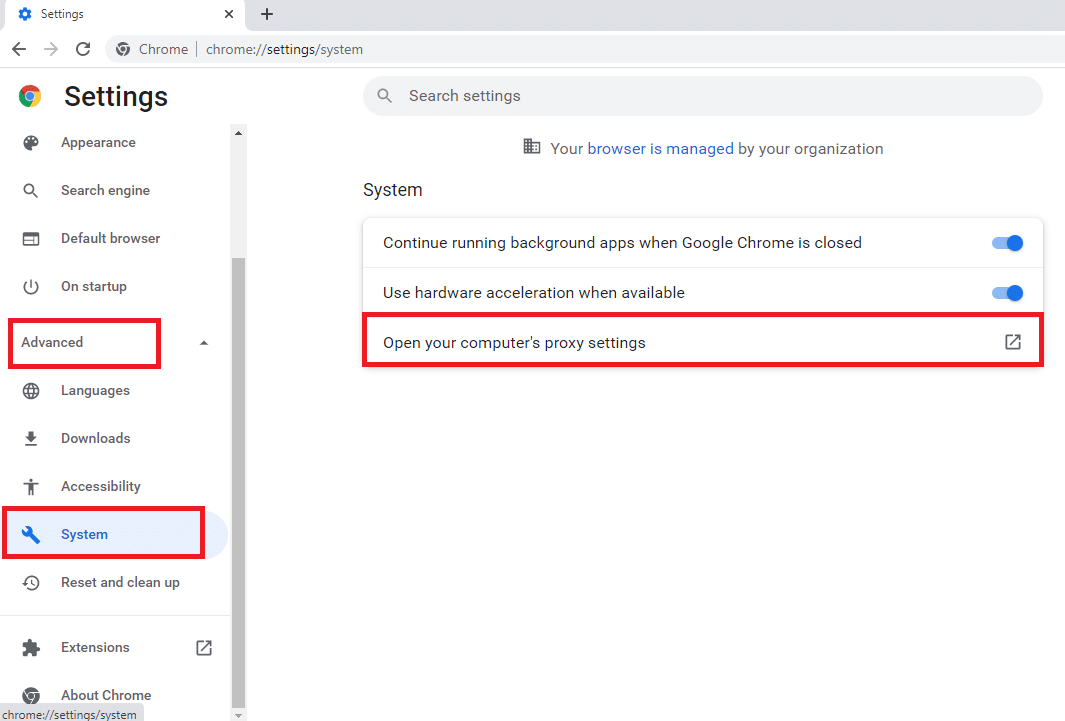
Metoda 2: Změna DNS serverů
DNS servery (Domain Name System) vám umožňují zobrazovat webové stránky tak, že přiřazují název webové stránky k její IP adrese. Pokud je nějaká webová stránka na vašem počítači nedostupná, možná budete muset změnit server DNS. Přečtěte si náš návod, jak změnit nastavení DNS v systému Windows 10.
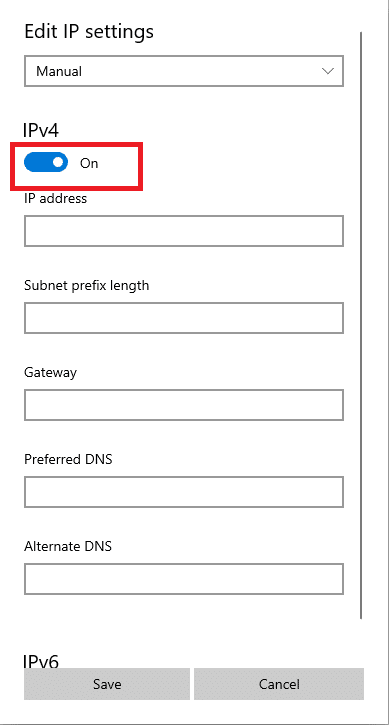
Metoda 3: Použití IP adresy místo URL
Pokud se vám nedaří načíst webovou stránku pomocí URL adresy, můžete zkusit použít její IP adresu. IP adresu můžete zjistit pomocí příkazového řádku a následně ji zadat do prohlížeče Google Chrome a pokusit se o přístup na web.
Poznámka: Pokud je web hostovaný na sdíleném serveru, nemusí být tato metoda funkční. Pokud se vám nedaří načíst web, pokračujte k další metodě.
1. Stiskněte klávesu Windows, zadejte příkazový řádek a klikněte na Spustit jako správce.
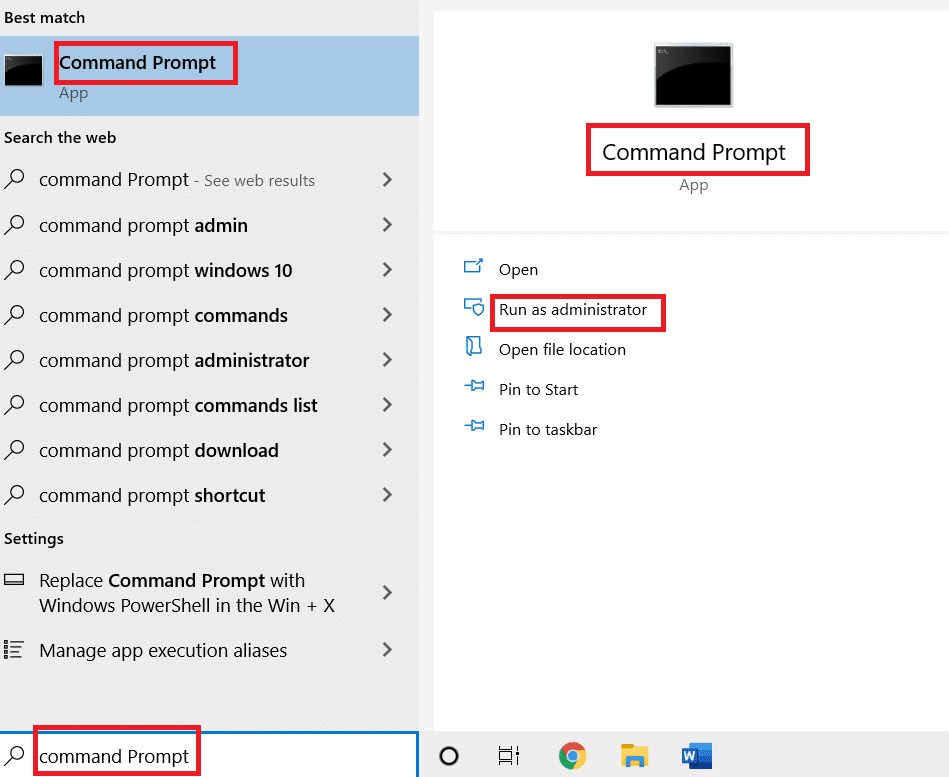
2. V dialogu klepněte na Ano.
3. Zadejte příkaz ping techcult.com a stiskněte klávesu Enter.
Poznámka: Webovou adresu musíte zadat v tomto formátu. Pro příklad uvádíme adresu techcult.com.
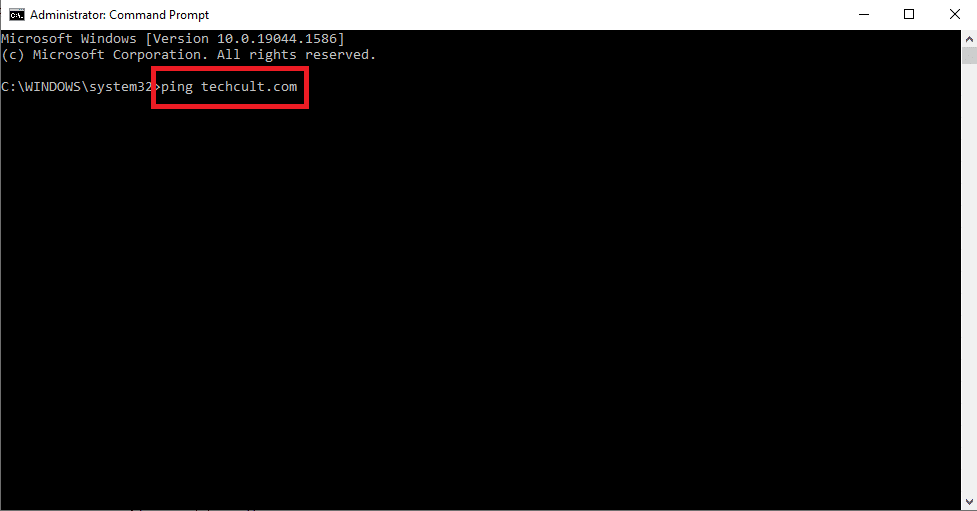
4. Zkopírujte IP adresu, která se zobrazila pro danou webovou stránku (vyznačte ji a stiskněte Ctrl + C).
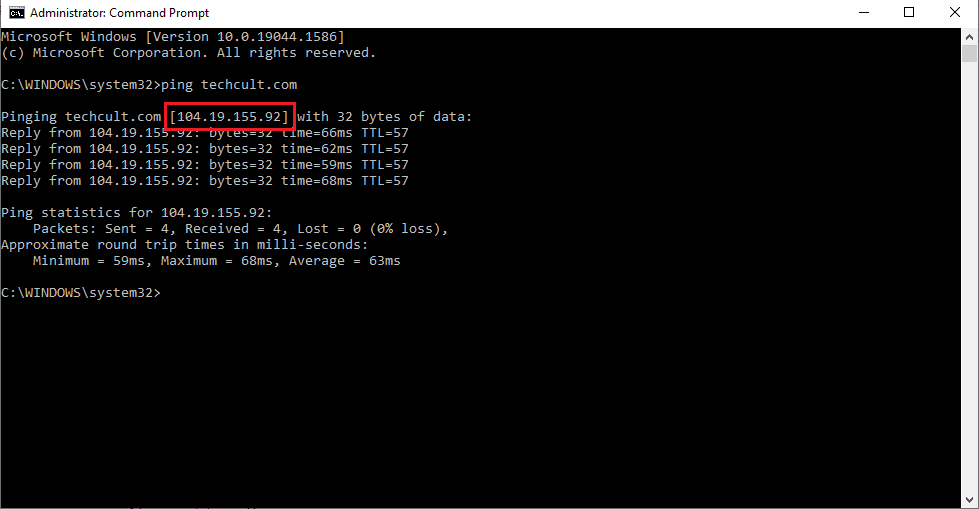
5. Vložte IP adresu do adresního řádku prohlížeče Google Chrome a stiskněte klávesu Enter.
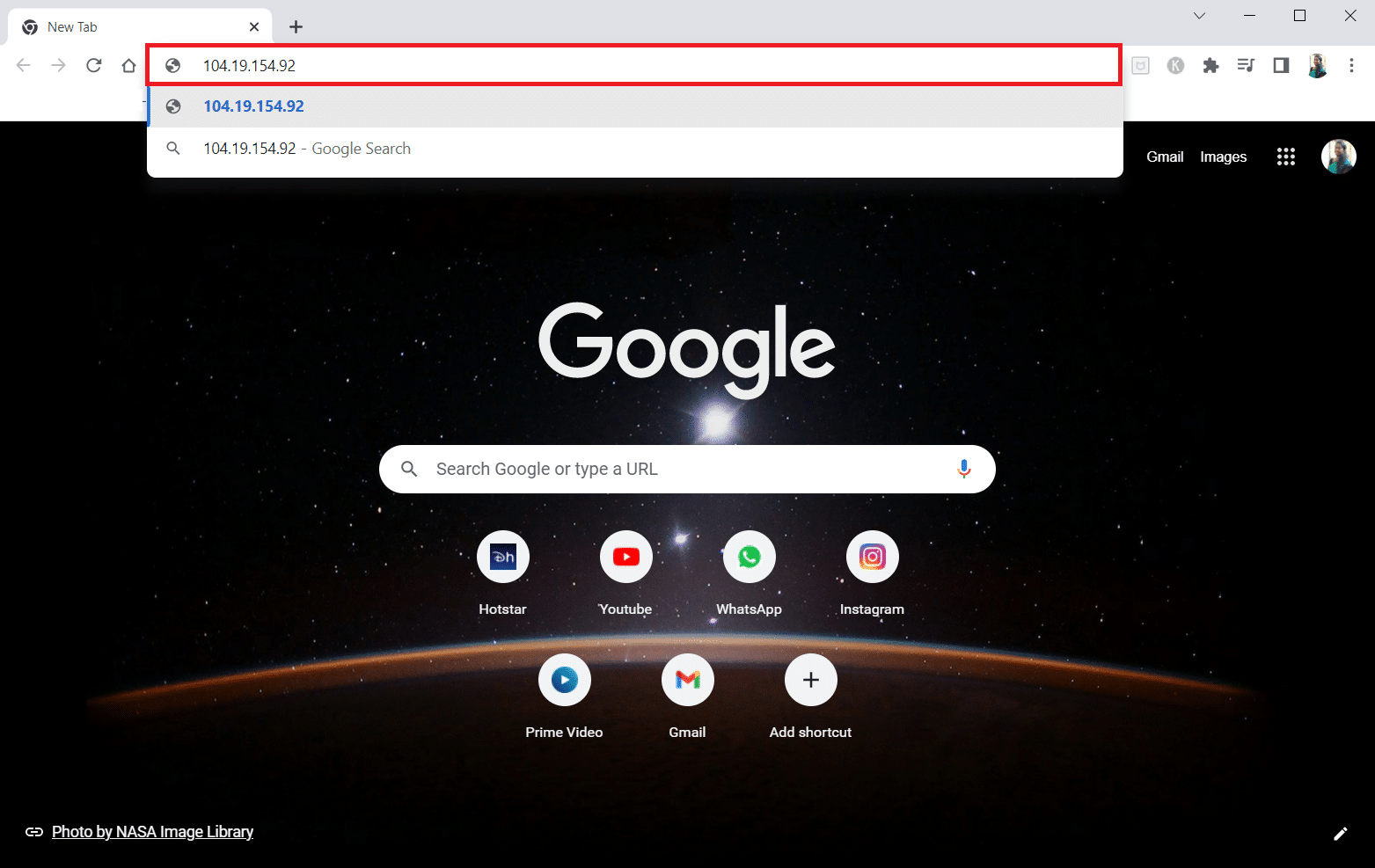
Metoda 4: Povolení webového prohlížeče v bráně firewall
Firewall je bezpečnostní prvek, který monitoruje a filtruje síťový provoz ve vašem počítači. Firewall může blokovat webové stránky a tím vám bránit v přístupu k nim. V našem návodu zjistíte, jak povolit webovému prohlížeči přístup k webovým stránkám prostřednictvím brány firewall.
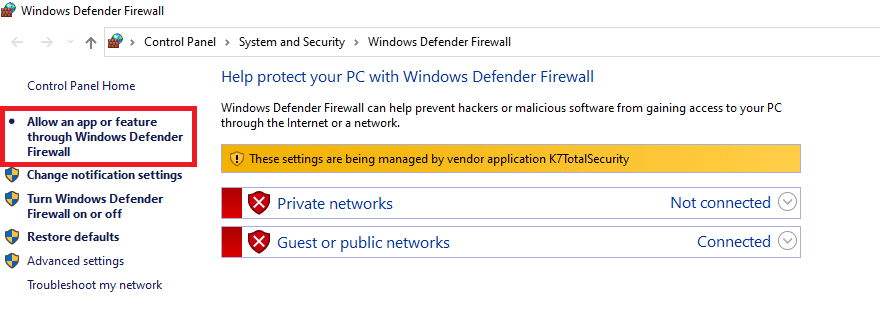
Metoda 5: Využití Překladače Google
Další jednoduchou možností, jak se dostat na blokovaný web, je použití Překladače Google. Postupujte podle níže uvedených kroků.
1. Stiskněte klávesu Windows, zadejte Google Chrome a klikněte na Otevřít.

2. Přejděte na webovou stránku Překladače Google.
3. V horní části klikněte na Text a vyberte na levé straně jakýkoli jazyk, například španělštinu.
4. Na pravé straně vyberte jazyk ENGLISH.
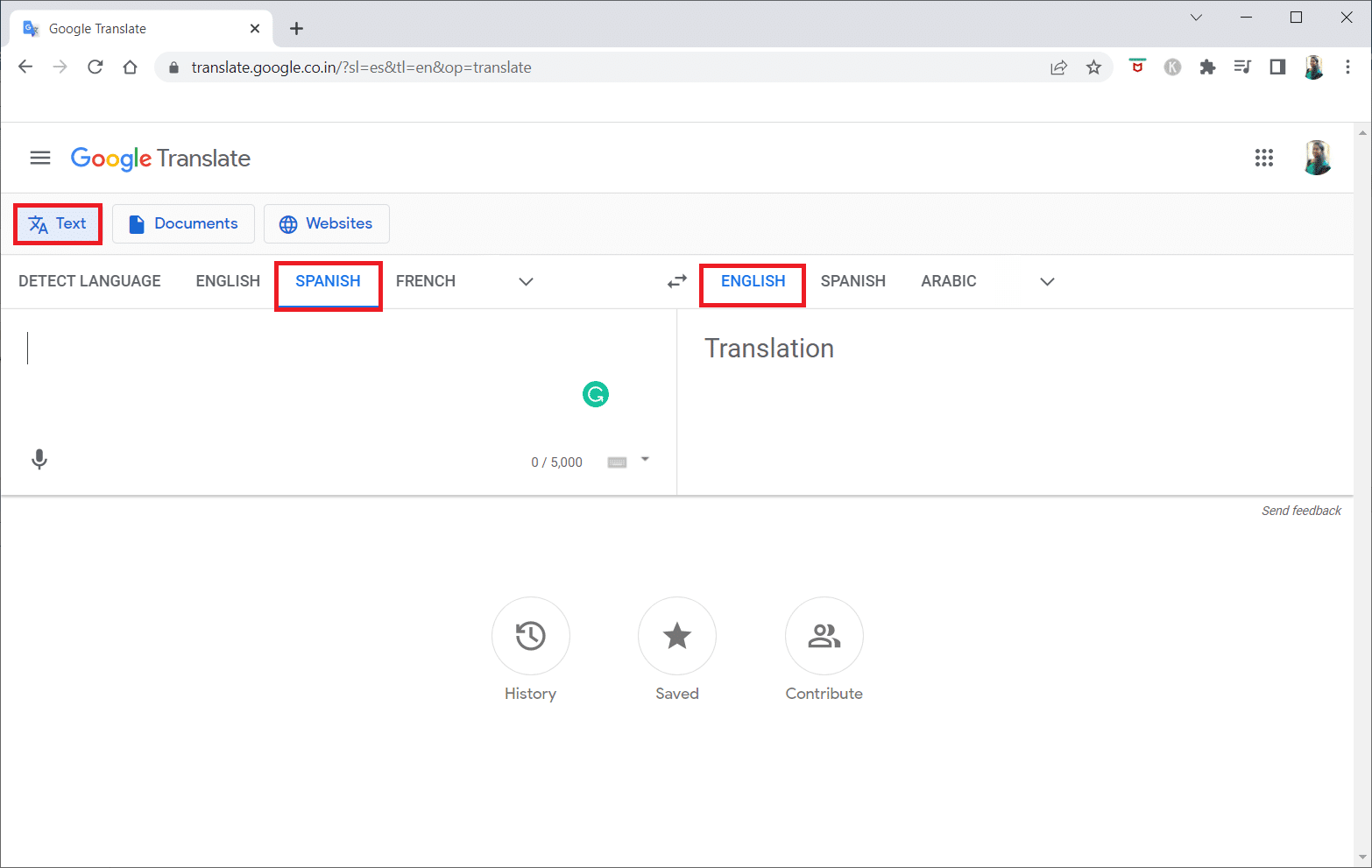
5. Zkopírujte URL adresu webové stránky a vložte ji do pole.
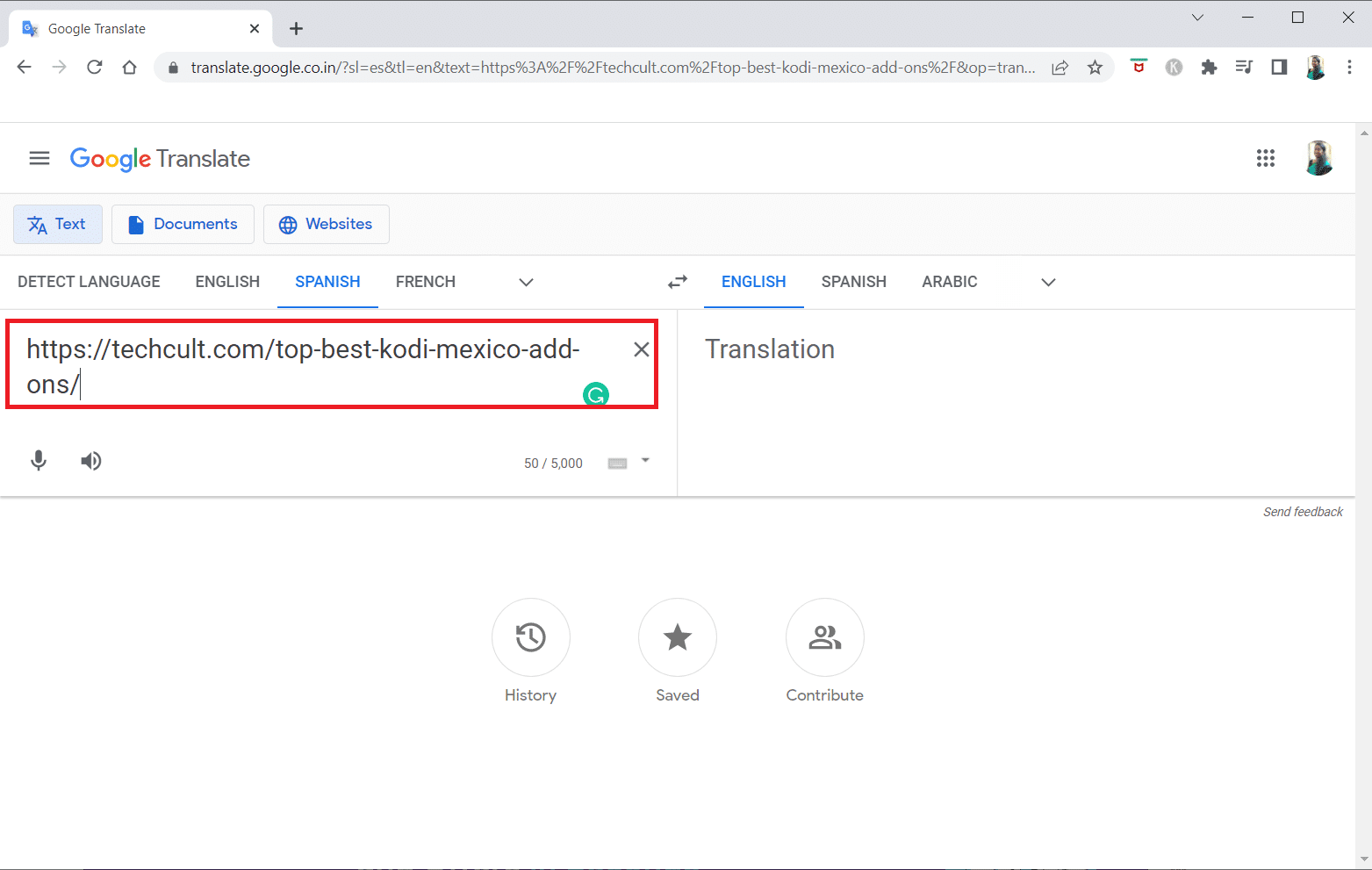
6. Po zobrazení adresy URL klikněte na zobrazený odkaz a tím by se vám měl web načíst.
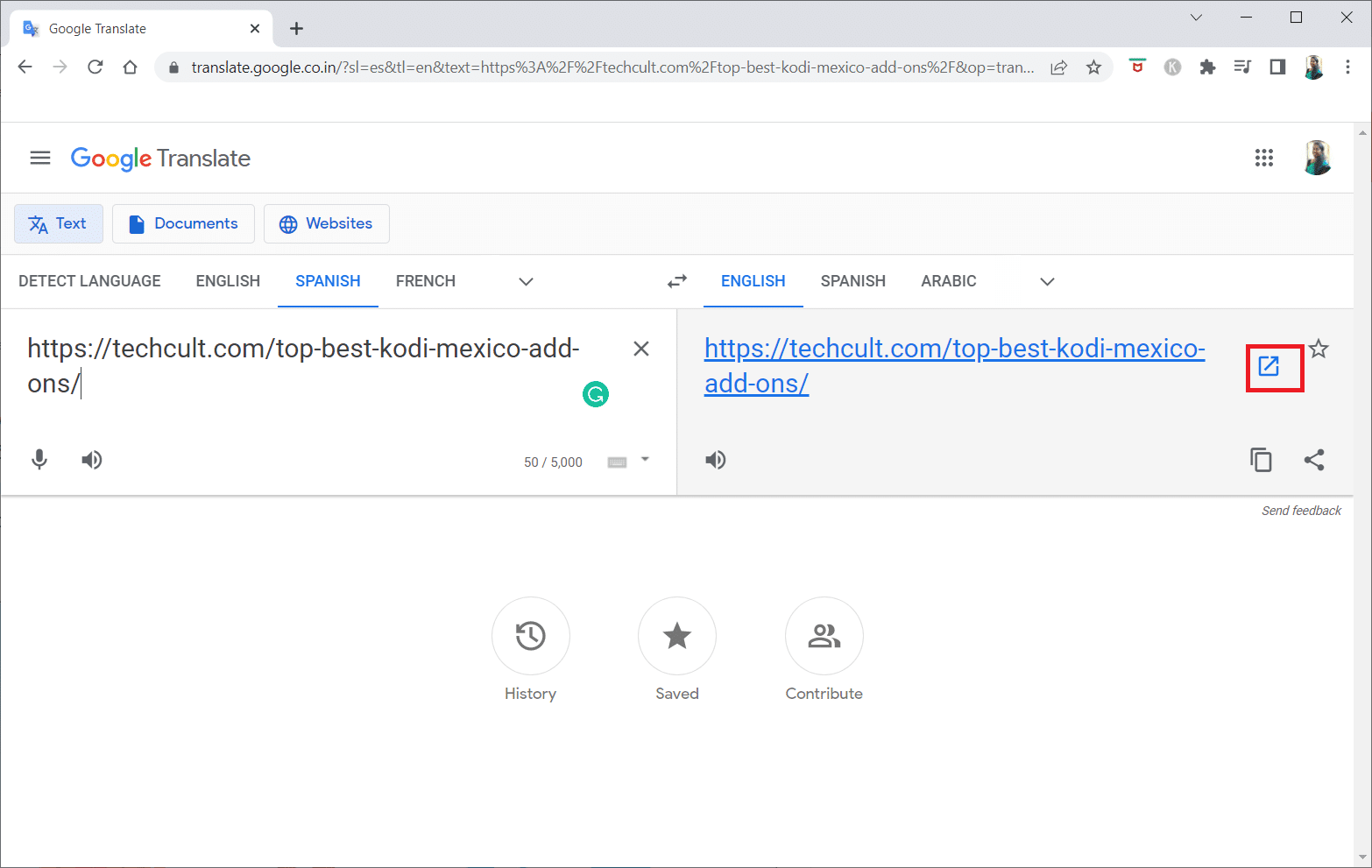
Metoda 6: Změna oprávnění v nastavení Internetu
Úprava oprávnění v nastavení Internetu může být účinné řešení, jak odblokovat webové stránky v systému Windows 10. Pokud nemáte přístup na web, musíte změnit nastavení a povolit přístup k webu v ovládacích panelech.
1. Stiskněte klávesu Windows, zadejte Možnosti Internetu a klikněte na Otevřít.
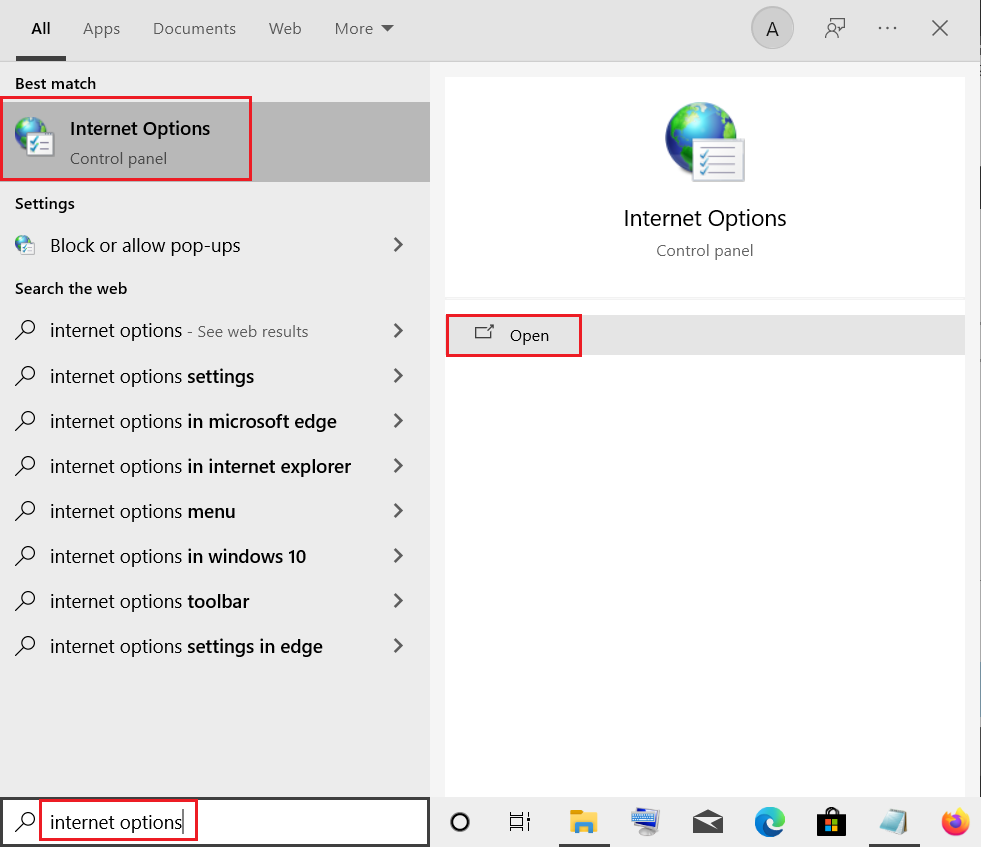
2. Přejděte na kartu Zabezpečení a klikněte na možnost Stránky s omezeným přístupem.
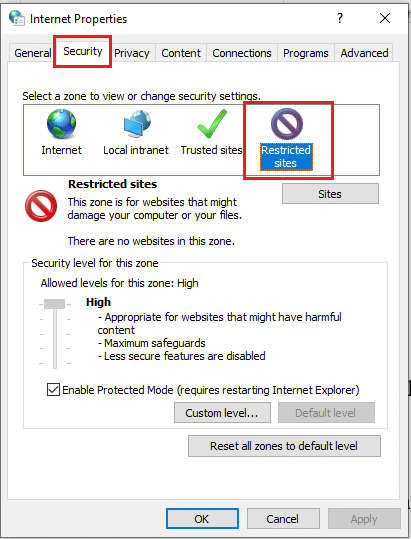
3. Kliknutím na tlačítko Weby si zobrazíte seznam blokovaných stránek.
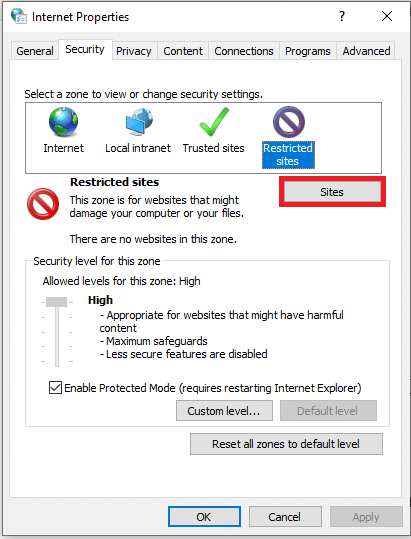
4. V okně Omezené weby vyberte weby, které chcete odblokovat, a klikněte na tlačítko Odebrat.
5. Klikněte na tlačítko Zavřít pro potvrzení výběru.
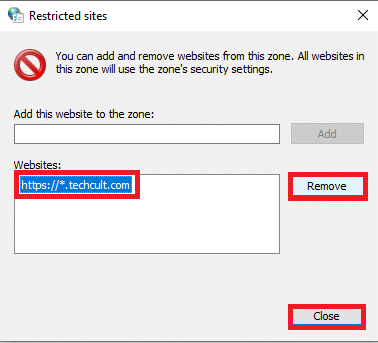
6. Klikněte na tlačítko OK.
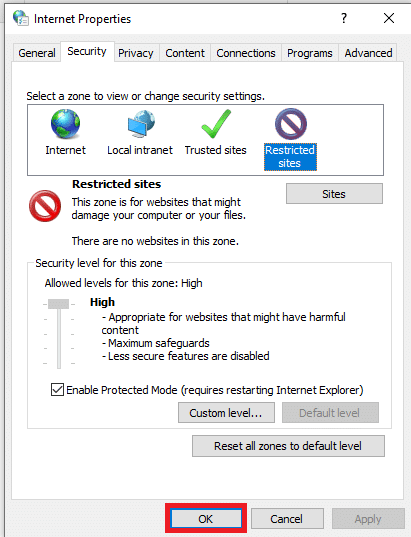
Metoda 7: Odstranění položek webu ze souboru Hosts
Soubor hosts obsahuje mapování IP adres na názvy hostitelů webových stránek, což umožňuje jejich snadný přístup. Pokud žádná z předchozích metod nezabrala, můžete zkusit obnovit soubor hosts do původního stavu.
1. Současným stisknutím kláves Windows + E otevřete Průzkumníka souborů.
2. Přejděte do následující složky.
C:WindowsSystem32driversetc
Poznámka: Pokud nemůžete soubor najít, zaškrtněte volbu Skryté položky v nabídce Zobrazit.
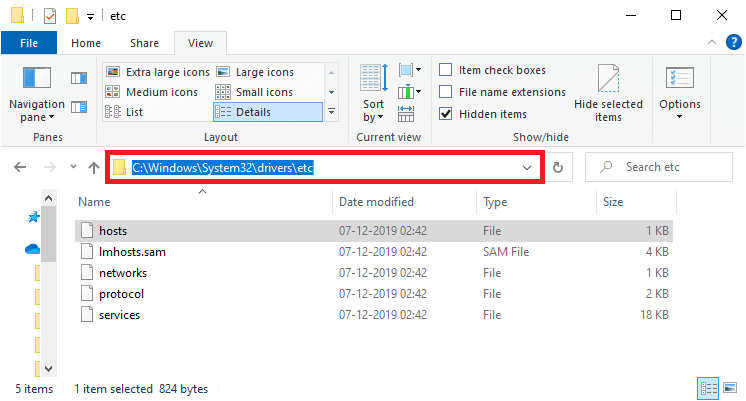
3. Klikněte pravým tlačítkem myši na soubor hosts a vyberte Otevřít v programu.
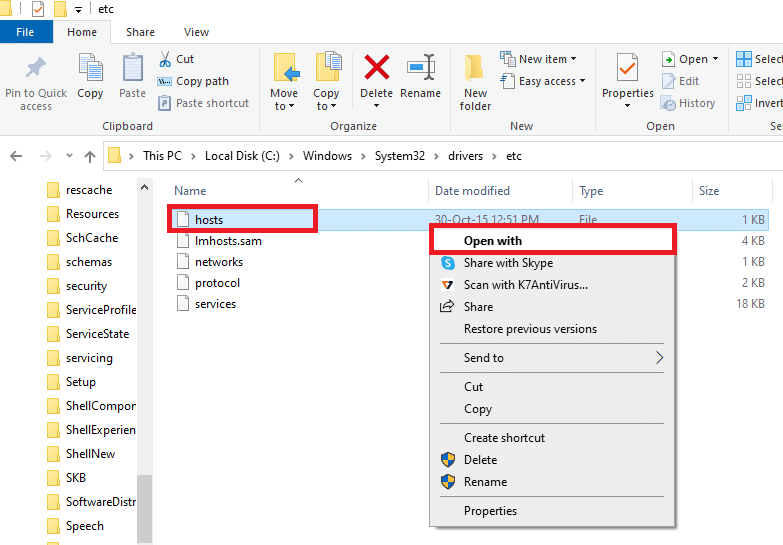
4. Vyberte Poznámkový blok a klikněte na OK.
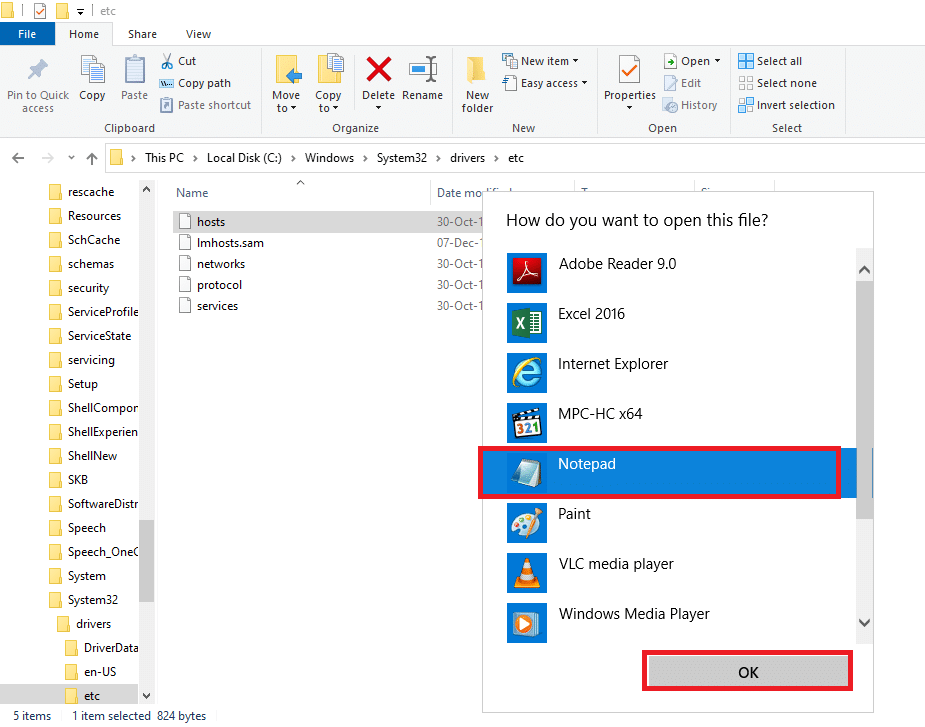
5. Nyní současným stisknutím kláves Ctrl + F otevřete dialogové okno Najít a vyhledejte libovolné záznamy IP adres nebo názvy webových stránek, například 171.10.10.5 nebo www.techcult.com.
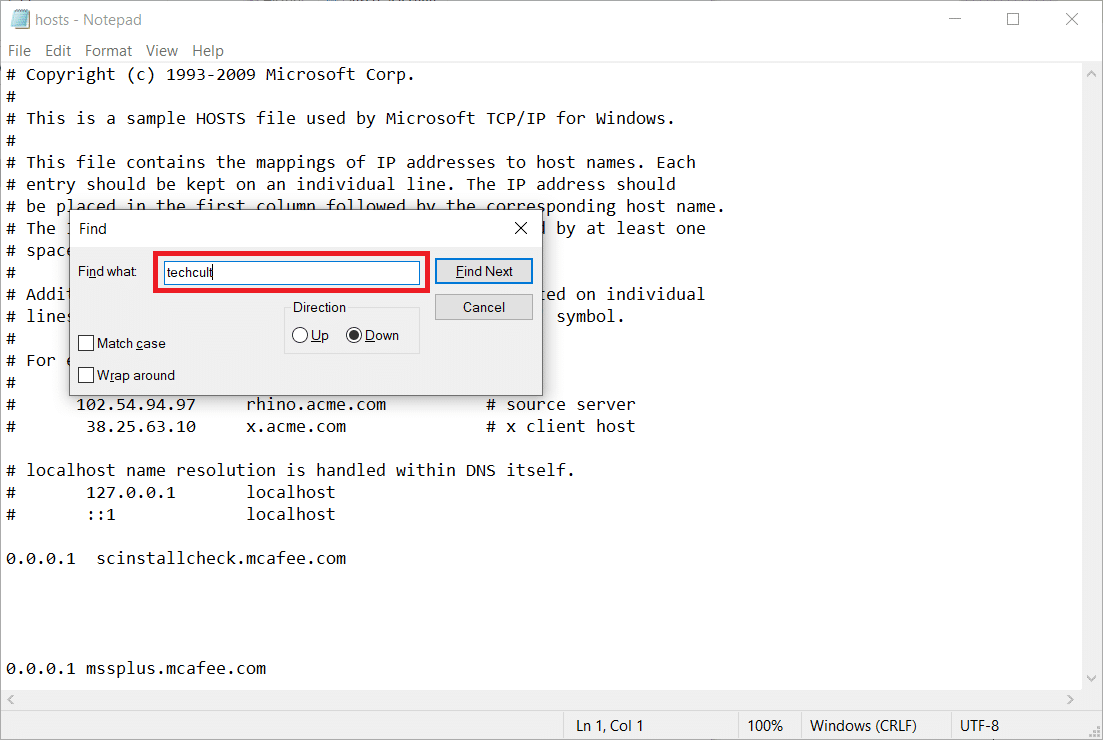
6A. Pokud jste nic nenašli, nemáte v souboru hosts žádné škodlivé položky.
6B. Pokud jste našli položky související s webovými stránkami, vyberte je a odstraňte.
7. Nyní soubor uložte stisknutím kláves Ctrl + S.
8. Zavřete Poznámkový blok kliknutím na tlačítko Zavřít v pravém horním rohu.
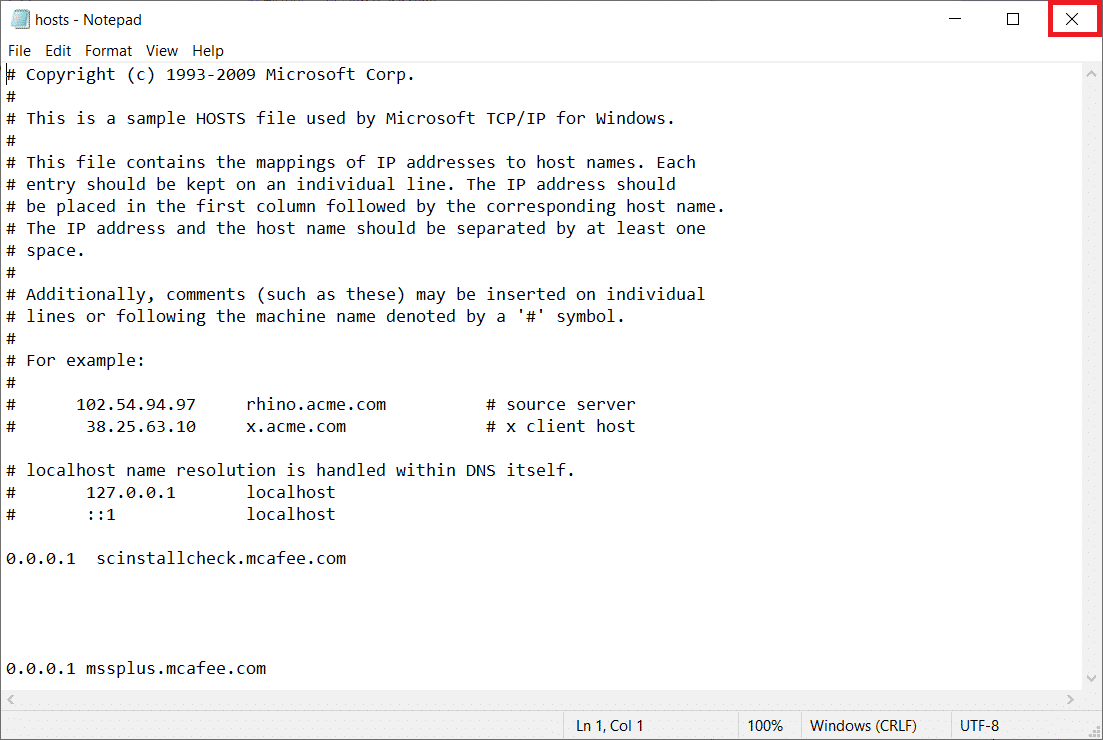
9. Restartujte Google Chrome a ověřte, zda se vám podařilo webovou stránku zobrazit.
Metoda 8: Povolení DNS přes HTTPS
Aby bylo možné zobrazit web, musí být povoleno nastavení DNS přes HTTPS. DoH vám umožní obejít DNS dotazy a zobrazit tak webovou stránku. Postup, jak odblokovat weby v prohlížeči Google Chrome, je následující.
1. Spusťte Google Chrome z vyhledávání systému Windows.
2. Klikněte na ikonu se třemi tečkami, jak je zobrazeno na obrázku.
3. Poté klikněte na Nastavení podle obrázku.

4. V levém panelu klikněte na Soukromí a zabezpečení a ve středním panelu klikněte na Zabezpečení.
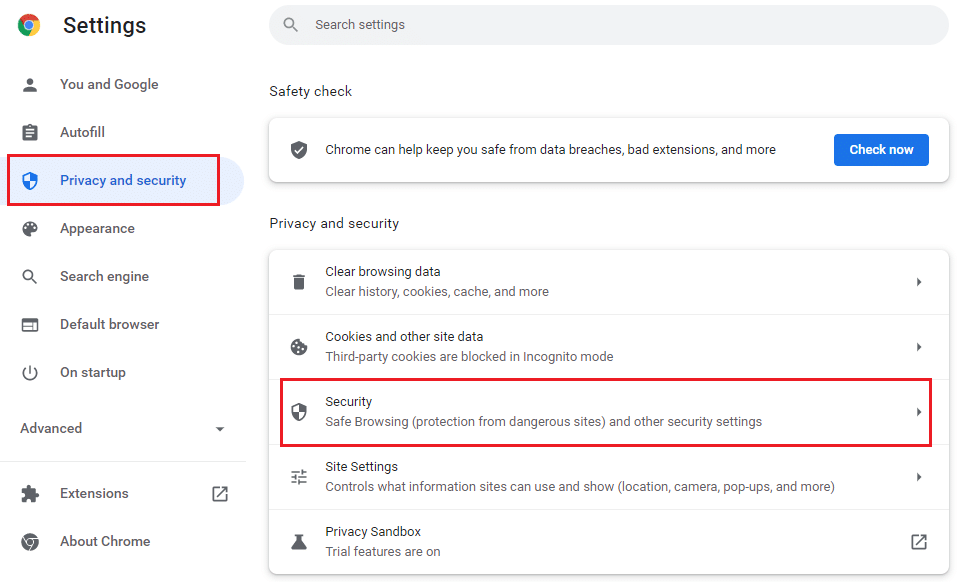
5. Přejděte dolů a zapněte přepínač u možnosti Použít zabezpečené DNS v nabídce Upřesnit, jak je znázorněno na obrázku.
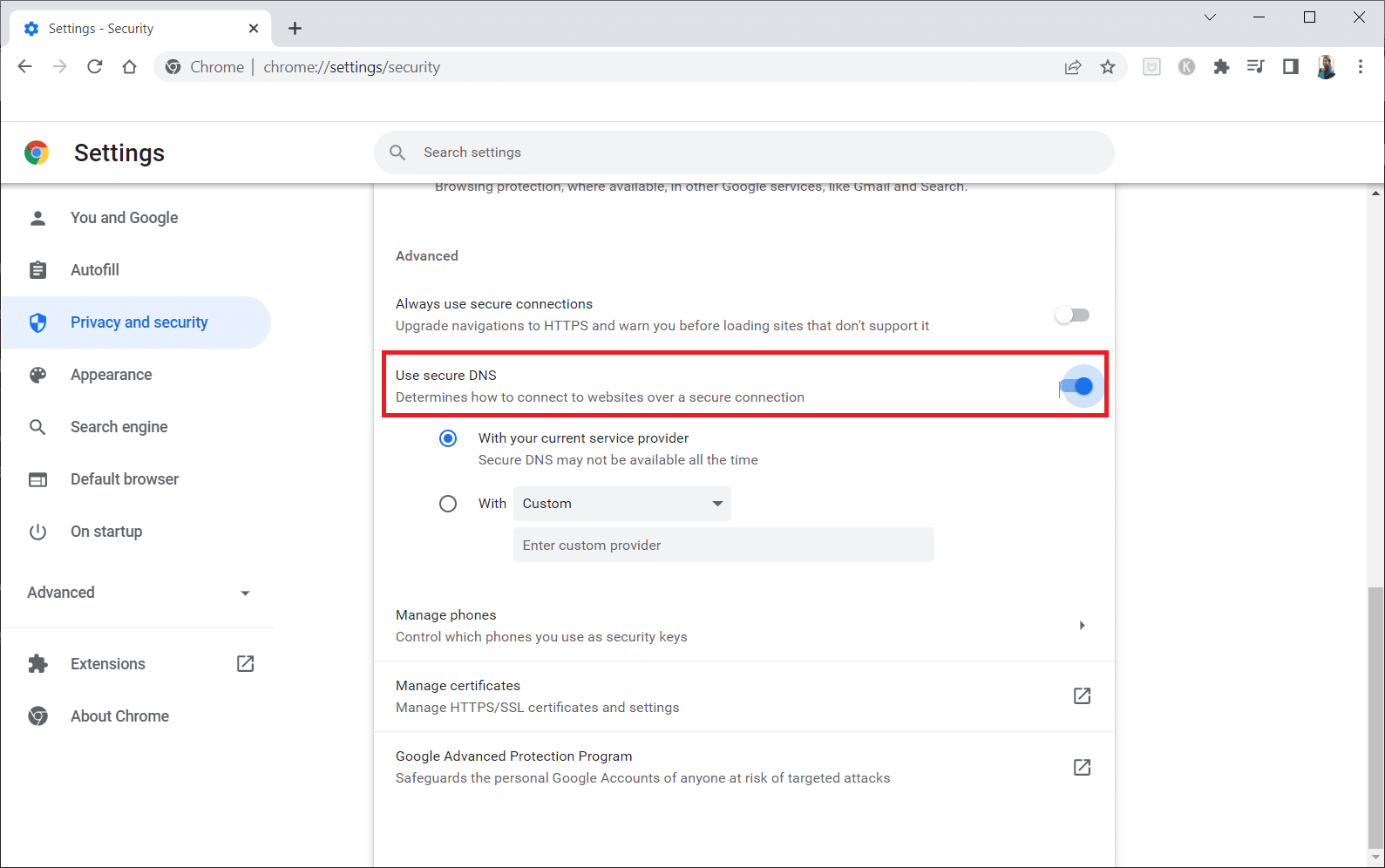
6. Zkuste znovu načíst webovou stránku a ověřte, zda se vám nyní podaří načíst.
Metoda 9: Obejití upozornění prohlížeče Chrome
Tato metoda může být poslední možností, jak odblokovat webové stránky v systému Windows 10, pokud všechny předchozí selhaly. Umožňuje obejít varování prohlížeče Chrome. Nicméně doporučujeme ji použít jen v případě, že si jste jisti, že je webová stránka naprosto bezpečná. Chcete-li odblokovat webové stránky v prohlížeči Google Chrome, postupujte podle následujících kroků.
1. Na stránce Chyba ochrany osobních údajů klikněte na tlačítko Upřesnit, jak je zvýrazněno níže.
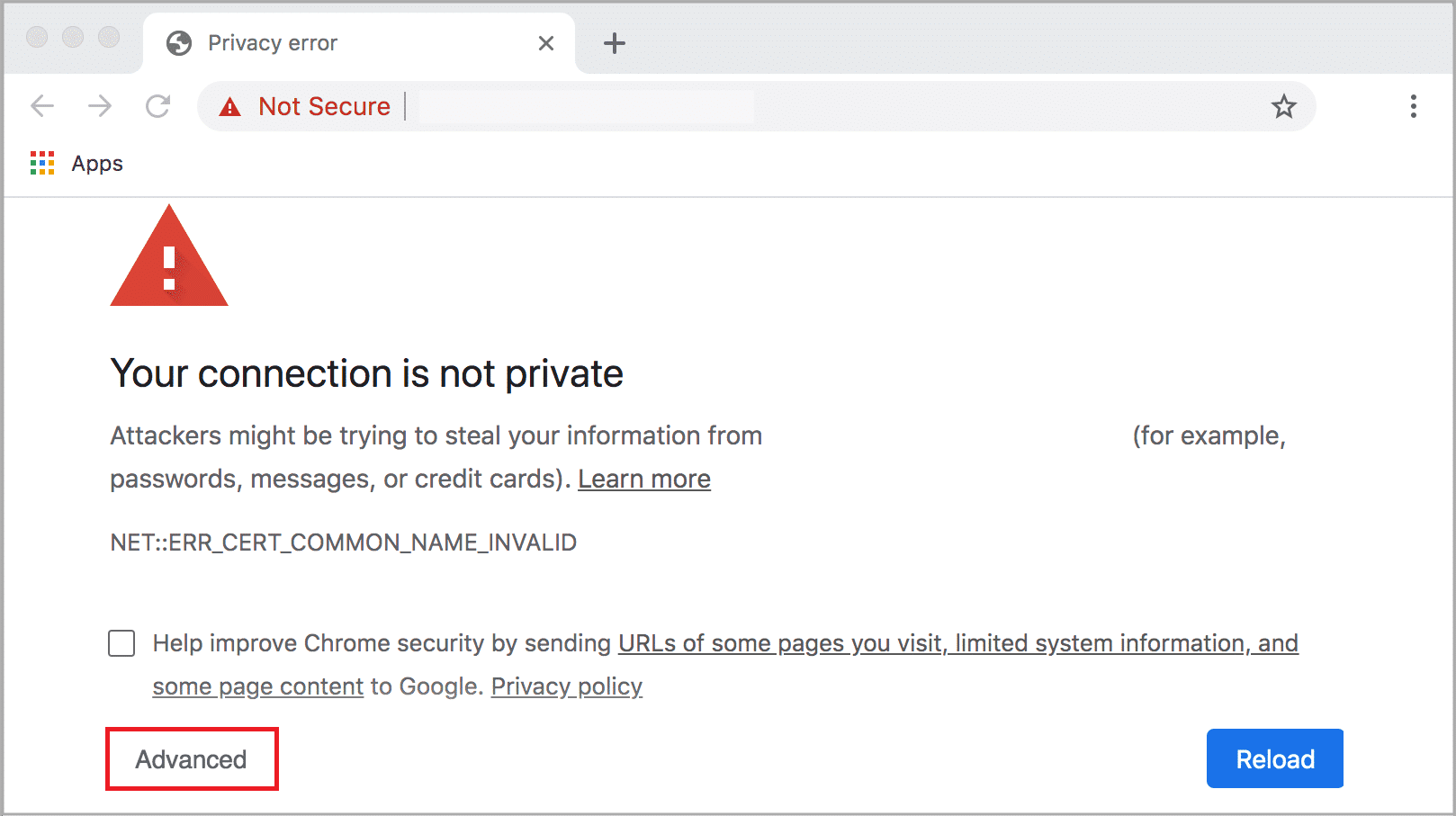
2. Poté klikněte na Pokračovat na web (nebezpečné).
V některých případech může zpoždění při načítání webu nastat i z důvodu, že je URL adresa příliš dlouhá. Pokud je tomu tak i u vás, můžete vyzkoušet zkrácenou verzi URL adresy. K tomu můžete využít jakýkoli zkracovač URL adres, například Tiny URL. Spusťte webovou stránku pomocí zkrácené verze URL adresy a zkontrolujte, zda je nyní přístupná.
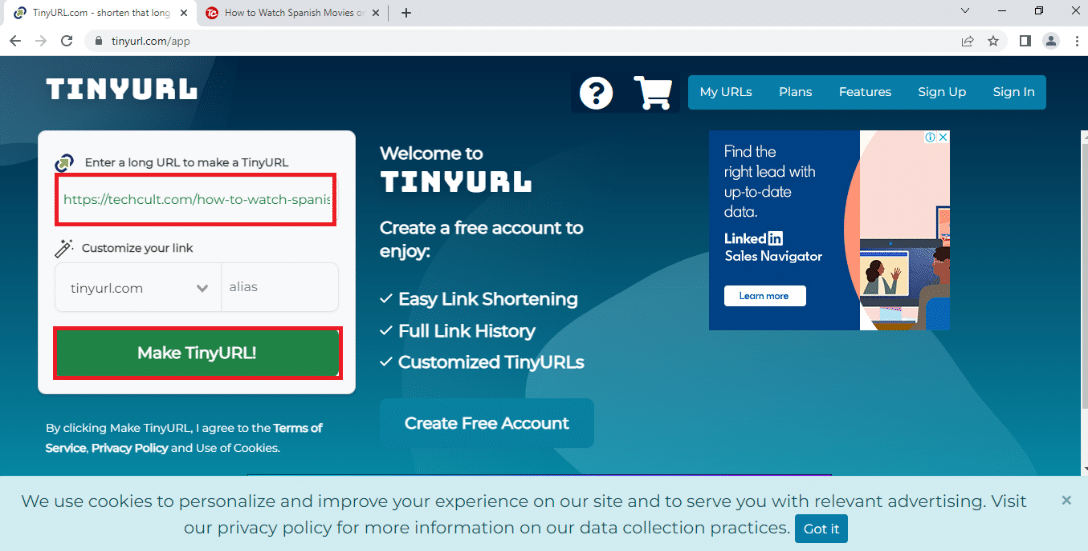
Tip pro profesionály: Jak převést webovou stránku do PDF
Pokud chcete webovou stránku prohlížet offline, můžete použít některý z online nástrojů, například webtopdf, který převede webové stránky do formátu PDF. Tuto metodu nelze použít v případě, kdy je potřeba s obsahem na webu aktivně pracovat.
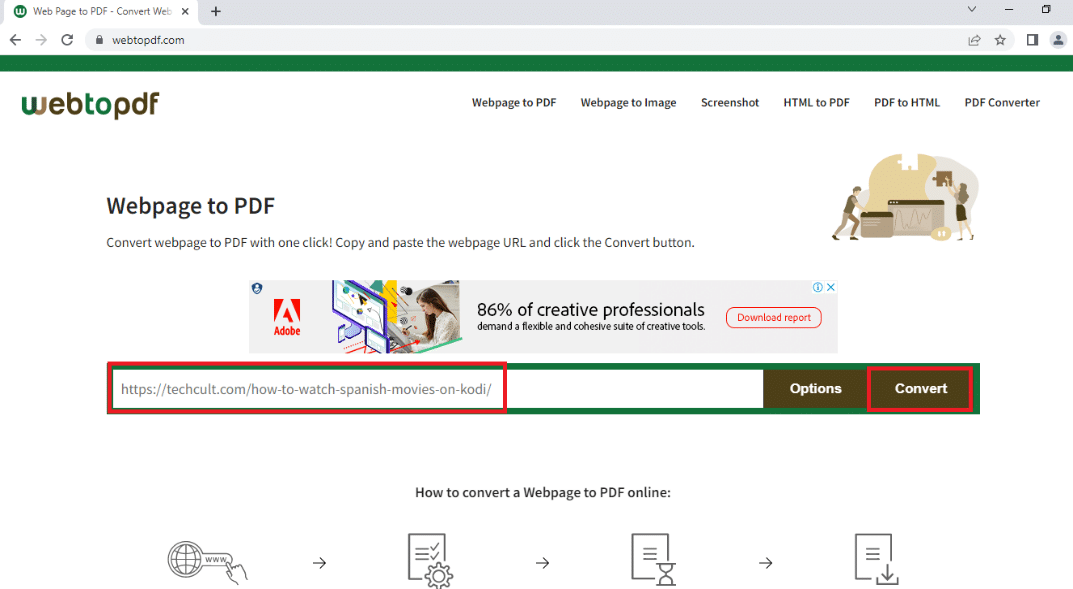
***
Doufáme, že vám tento článek pomohl a že jste se naučili, jak odblokovat webové stránky v systému Windows 10. Článek obsahoval odpovědi na to, jak odblokovat webové stránky v Google Chrome a jak se dostat na blokované weby pomocí proxy. Zkuste postupy, které jsme v článku popsali a snadno si odblokujete vaše oblíbené webové stránky. Nezapomeňte nám dát vědět, jak se vám to povedlo a pokud máte nějaké dotazy, neváhejte nás kontaktovat v sekci komentářů.