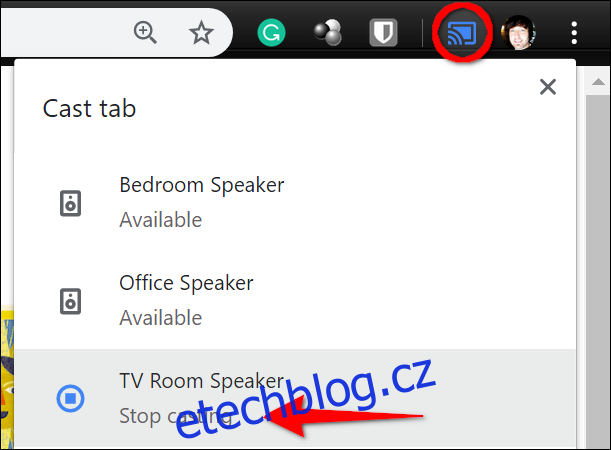Chytré reproduktory Google Home nabízejí pohodlný způsob, jak získávat informace prostřednictvím hlasových povelů. Nicméně, co když si chcete přehrát hudbu, kterou máte uloženou na iCloudu, nebo na jiném místě? Tento návod vám ukáže, jak využít prohlížeč Chrome k přehrávání obsahu z vašeho počítače na zařízení Google Home.
Výhodou odesílání obsahu z Chromu je jeho dostupnost z jakéhokoli zařízení, které tento prohlížeč podporuje. Jediným omezením je nemožnost odesílání obsahu z více záložek současně. Pokud chcete změnit zdroj přehrávaného obsahu, musíte buď nahrát jinou stránku v původní záložce, nebo nejprve ukončit aktuální přehrávání a znovu se připojit na jiné záložce.
Začínáme s odesíláním
Před samotným odesíláním médií se ujistěte, že vaše zařízení Google Home má funkční připojení k internetu. To můžete ověřit například zadáním dotazu na počasí nebo jiným úkolem, který vyžaduje online připojení.
Alternativně můžete zkontrolovat připojení v aplikaci Google Home na vašem mobilním zařízení. Stačí kliknout na dané zařízení Google Home a následně na ikonu ozubeného kola v pravém horním rohu. V sekci Wi-Fi uvidíte název připojené sítě (SSID).
Pokud potřebujete instrukce k nastavení zařízení Google Home nebo řešení případných problémů, doporučujeme si prohlédnout náš podrobný návod.
Dalším krokem je ověření, že počítač, tablet nebo smartphone s prohlížečem Chrome je připojen ke stejné síti jako Google Home. Postup se může lišit v závislosti na operačním systému vašeho zařízení.
Nezapomeňte také zkontrolovat, zda používáte nejnovější verzi prohlížeče Chrome. Ve Windows, macOS nebo Chrome OS to uděláte kliknutím na tři tečky v pravém horním rohu okna, poté v rozbalovací nabídce zvolíte „Nápověda“ a následně „O prohlížeči Google Chrome“. Prohlížeč vám buď potvrdí, že je aktuální, nebo nabídne restart pro provedení aktualizace.
V tomto návodu budeme používat verzi 78.0.3904.108.
Jak odesílat média z prohlížeče Chrome
Pro začátek si přidejte tlačítko pro odesílání na panel nástrojů prohlížeče. I když to není nezbytné, tento krok vám ušetří čas, protože nebudete muset funkci odesílání pokaždé spouštět z rozbalovací nabídky.
Pro přidání tlačítka klikněte na tři tečky v pravém horním rohu a z nabídky vyberte možnost „Odeslat“. Vedle vašeho profilového obrázku se dočasně objeví ikona odesílání (Cast). Klikněte na tuto ikonu pravým tlačítkem myši a z kontextové nabídky vyberte „Vždy zobrazovat ikonu“.
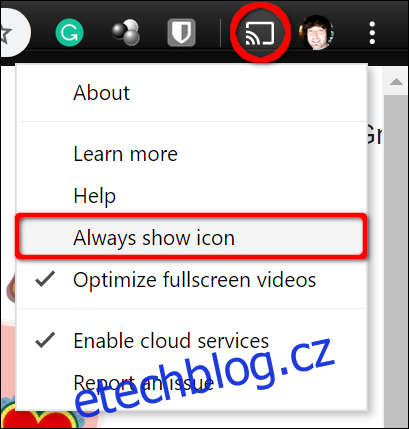
Nyní si v prohlížeči Chrome otevřete média, která chcete přehrát. Může se jednat například o hudbu uloženou na Apple iCloud Drive nebo v Dropboxu. Poté klikněte na tlačítko Odeslat a z rozbalovacího menu vyberte vaše zařízení Google Home. Ze zařízení se ozve zvuková signalizace, která potvrdí, že je nyní v režimu vysílání. Tlačítko Odeslat na panelu nástrojů Chrome také změní barvu na modrou.
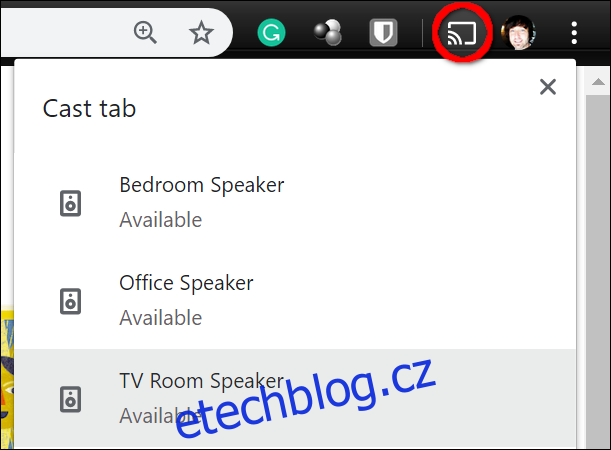
Můžete také odesílat lokální soubory. Stačí je přetáhnout přímo do okna Chromu, který je poté použije jako přehrávač audio nebo video souborů. Více informací naleznete v našem návodu na lokální odesílání.
Pokud jste si na panel nástrojů tlačítko Odeslat nepřidali, stačí kliknout na tři tečky v pravém horním rohu okna, vybrat „Odeslat“ z rozbalovací nabídky a následně zvolit vaše zařízení Google Home.
Pro ovládání přehrávání na vašem Google Home můžete využít následující hlasové povely:
- Hej Google, zastav
- Hej Google, jaká je hlasitost?
- Hej Google, zesil to
- Hej Google, ztiš to
- Hej Google, maximální hlasitost
- Hej Google, minimální hlasitost
- Hej Google, hlasitost na úroveň [1-10]
- Hej Google, hlasitost [1-100] procent
- Hej Google, zvyšte hlasitost o 10 procent
- Hej Google, sniž hlasitost o 10 procent
Pro ukončení odesílání klikněte na modré tlačítko Odeslat vedle vašeho profilového obrázku. V zobrazeném menu pak vyberte vaše zařízení Google Home.