Jak efektivně odstraňovat aplikace z vašeho iPhonu
Ať už se váš iPhone blíží k vyčerpání úložného prostoru, nebo jen máte mnoho nepotřebných aplikací, které zpomalují jeho chod, odstraňování aplikací by mělo být pravidelnou součástí údržby vašeho zařízení. Naštěstí, proces odstraňování aplikací z iPhonu je relativně jednoduchý a přímočarý. V tomto průvodci se dozvíte, jak odinstalovat aplikace na iPhonu s iOS 15, iOS 14, i na starších verzích systému.
Různé způsoby odinstalace aplikací na iPhone a iPad (2022)
Existuje několik metod, jak odstranit aplikace z iPhonu. Navíc, v závislosti na verzi iOS, kterou používáte, se mohou mírně lišit postupy. Proto jsme tento návod rozdělili do sekcí podle verzí iOS, abyste mohli snadno začít s procesem odstraňování aplikací na vašem iPhonu. Také si ukážeme, jak odstranit aplikace, aniž byste smazali jejich data a dokumenty.
Pro přehlednost můžete pomocí následujícího obsahu rychle přejít k postupu pro vaši verzi iOS.
Které předinstalované aplikace lze smazat z iPhonu?
Apple umožňuje odinstalovat několik svých základních aplikací. Pokud je tedy považujete za zbytečné, můžete se jich zbavit. Níže naleznete kompletní seznam předinstalovaných aplikací, které lze odstranit z iPhonu s iOS 12 a novějším:
- Knihy
- Kalkulačka
- Kalendář
- Kompas
- Kontakty
- FaceTime
- Soubory
- Domácnost
- iTunes Store
- Mapy
- Měření
- Hudba
- Zprávy
- Poznámky
- Podcasty
- Připomínky
- Zkratky
- Akcie
- Tipy
- Přeložit
- TV
- Hlasové poznámky
- Hodinky
- Počasí
Důležité upozornění:
- I po smazání aplikace Kontakty zůstanou vaše kontaktní informace dostupné v aplikacích Telefon, Zprávy, Mail, FaceTime a dalších.
- Odstranění vestavěné aplikace může mít vliv na související systémové funkce nebo informace na Apple Watch.
- V systému iOS 10 vám Apple umožnil odstranit předinstalované aplikace pouze z plochy, nebylo možné je odinstalovat.
- I po odinstalaci aplikace FaceTime budete moci uskutečňovat a přijímat FaceTime hovory v aplikacích Kontakty a Telefon.
- Pokud odstraníte aplikace Apple Mapy, Apple Music, Apple Knihy a Apple Podcasty, nebudete je moci nadále používat s CarPlay.
- Odstranění aplikace Apple Music zabrání přehrávání audio obsahu z její knihovny v aplikacích Apple nebo třetích stran v některých autorádiích a stereo zařízeních.
- Při pokusu o smazání aplikace Watch na vašem iPhone spárovaném s Apple Watch, budete vyzváni k zrušení spárování Apple Watch.
Odstraňování aplikací na iPhone s iOS 14 a novějším
Pokud používáte iOS 14 nebo novější (iOS 15), máte k dispozici několik způsobů, jak odinstalovat aplikace. Nejjednodušší z nich je přímo z domovské obrazovky. Nejdříve si ukážeme tento způsob a poté se zaměříme na další možnosti, jak odstranit aplikace z iPhonu.
Odstranění aplikací z domovské obrazovky
- Na domovské obrazovce dlouze stiskněte ikonu aplikace, kterou chcete odstranit. V zobrazené kontextové nabídce klepněte na „Odebrat aplikaci“ a poté na „Odstranit aplikaci“.
- V potvrzovacím okně klepněte na „Odstranit“. Aplikace bude odstraněna z vašeho iPhonu.
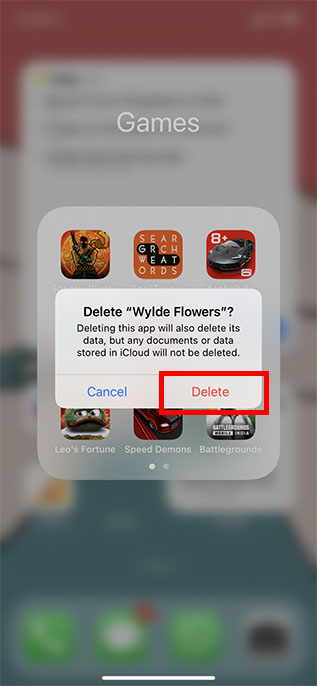
Odstraňování aplikací z knihovny aplikací
Pokud aplikaci, kterou chcete odstranit, nenaleznete na domovské obrazovce, můžete ji odinstalovat také z knihovny aplikací. Postupujte následovně:
- Přejděte do knihovny aplikací na vašem iPhonu a vyhledejte aplikaci, kterou chcete odstranit. Dlouze stiskněte ikonu aplikace a z kontextového menu vyberte možnost „Odstranit aplikaci“.
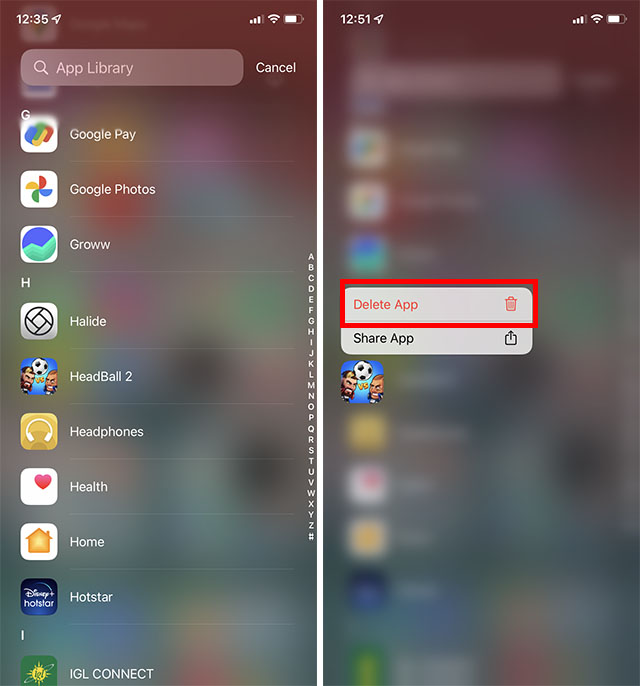
- V potvrzovacím okně opět klepněte na „Odstranit“, čímž aplikaci kompletně odinstalujete.
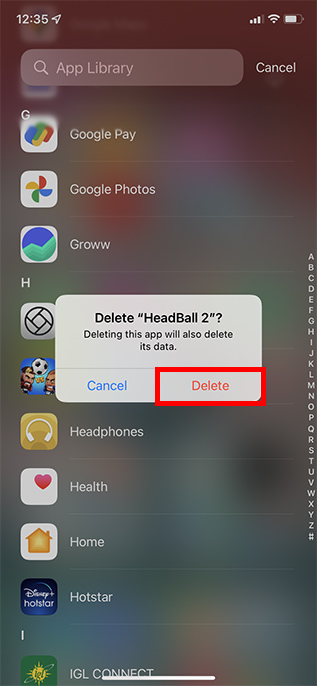
Odstraňování aplikací na iPhone s iOS 13
- Na domovské obrazovce najděte aplikaci, kterou chcete odstranit. Poté dlouze stiskněte ikonu aplikace a v menu vyberte možnost „Upravit plochu“.
- Nyní se všechny vaše ikony aplikací začnou chvět. Klepněte na tlačítko „X“ v levém horním rohu aplikace a stisknutím tlačítka „Odstranit“ v místní nabídce akci potvrďte.
Odinstalace aplikací v iOS 12 a starších verzích
Pokud používáte starší verzi iOS, například iOS 12 nebo starší, odstraňování aplikací je ještě jednodušší.
- Přejděte na domovskou obrazovku iPhonu a najděte aplikaci, kterou chcete odstranit. Poté dlouze stiskněte ikonu aplikace, kterou chcete smazat, a klepněte na „X“, které se zobrazí v horní části ikony.
- V místní nabídce klepněte na „Smazat“ pro potvrzení.
Odstraňování aplikací z nastavení iPhonu
Aplikace na iPhonu můžete odstraňovat také pomocí aplikace Nastavení. To může být užitečné, pokud například kontrolujete stav úložného prostoru a narazíte na aplikaci, kterou již nepotřebujete. Můžete ji smazat přímo z Nastavení, aniž byste museli přecházet na domovskou obrazovku. Zde je návod, jak na to:
- Otevřete aplikaci Nastavení a klepněte na „Obecné“. Dále vyberte „Úložiště iPhone“.
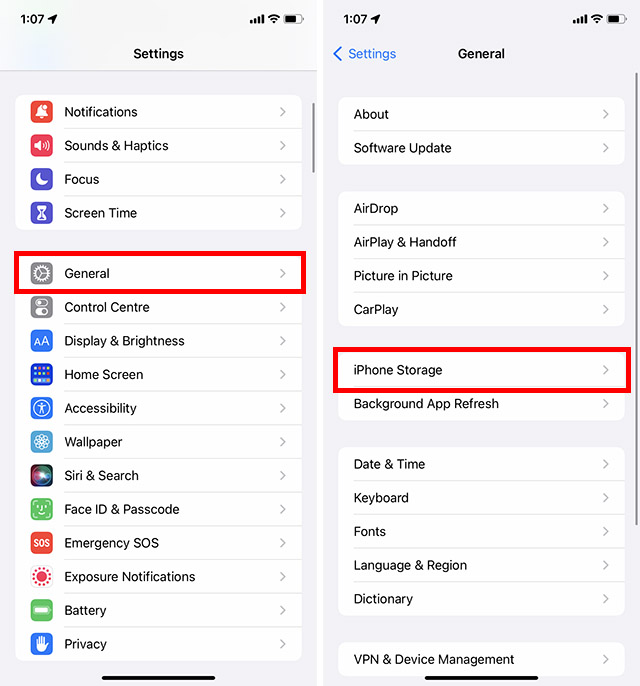
- Sjeďte níže a vyhledejte aplikaci, kterou chcete odstranit a klepněte na ni. Následně klepněte na „Odstranit aplikaci“.
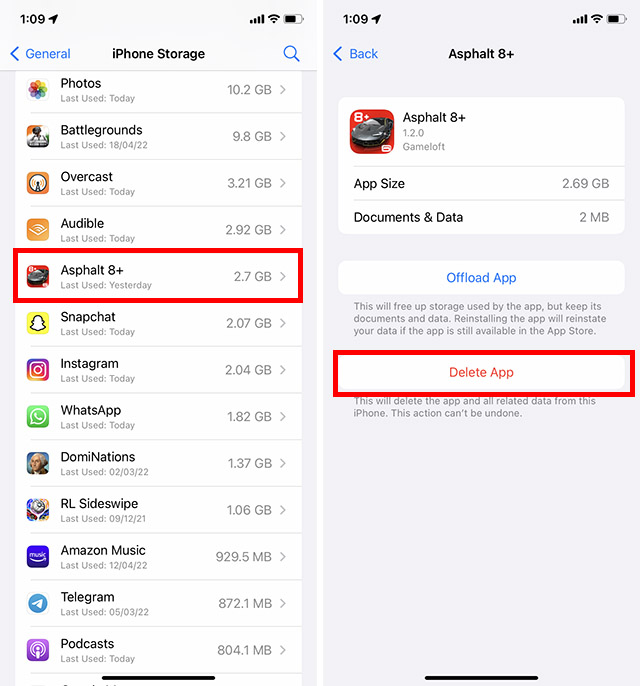
- Zobrazí se vyskakovací okno s potvrzením. Klepněte na „Smazat“ a aplikace bude odstraněna.
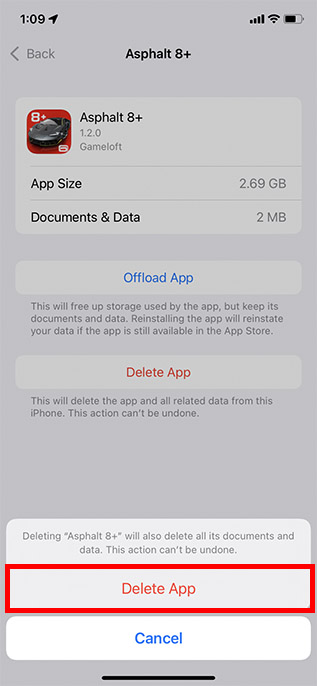
Stažení aplikací z iPhone (zachování dat)
Co když chcete smazat aplikaci, ale zároveň si ponechat její data a dokumenty? V takovém případě je tu funkce „Stažení“. Tato praktická funkce pro správu úložiště, představená v iOS 11, vám umožní automaticky nebo ručně odstraňovat aplikace a přitom zachovat jejich data. Když aplikaci znovu nainstalujete, vaše data budou k dispozici, jako by se nic nestalo.
1. V aplikaci Nastavení na vašem iOS zařízení klepněte na „Obecné“.
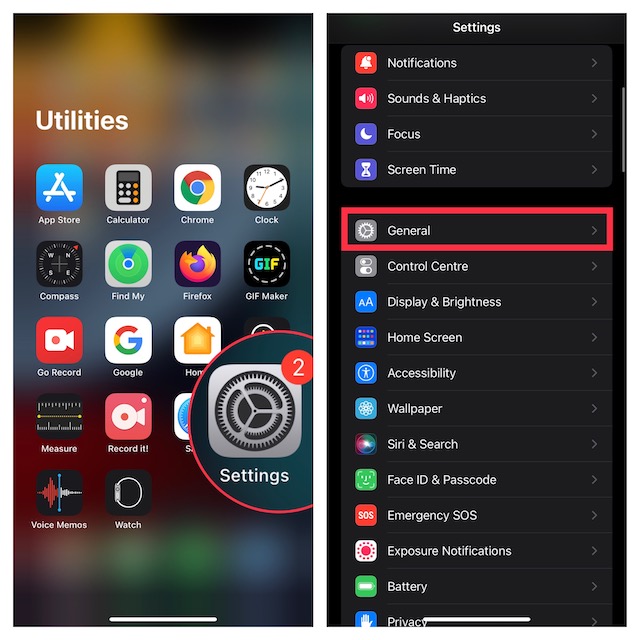
2. Následně klepněte na možnost „Úložiště iPhone“.
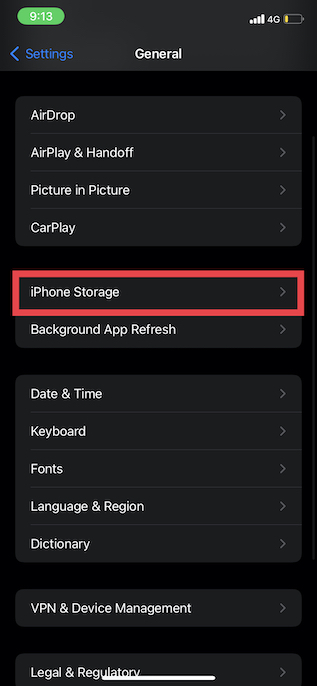
3. Vyberte aplikaci, kterou chcete stáhnout, a stiskněte „Stáhnout aplikaci“. Akci potvrďte opětovným klepnutím na „Stáhnout aplikaci“ v nabídce.
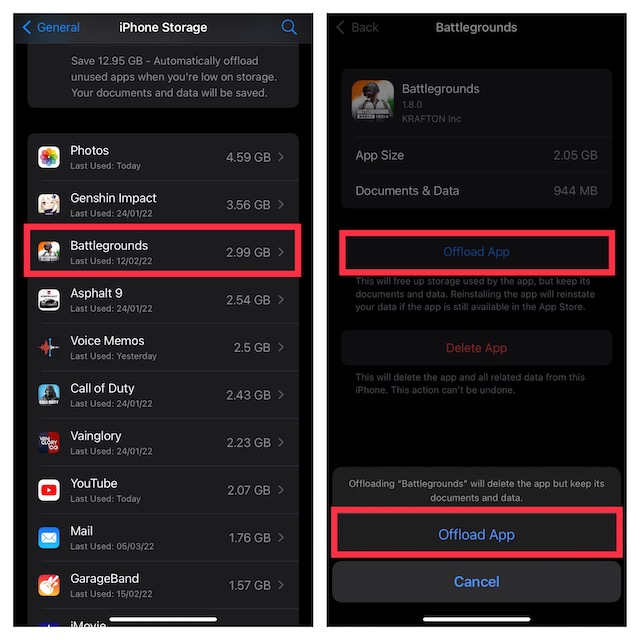
4. Pokud chcete automaticky stáhnout nepoužívané aplikace, aktivujte funkci automatického stahování. V sekci „Doporučení“ uvidíte celkové množství úložného prostoru, které lze ušetřit stažením málo používaných aplikací. Pro aktivaci této funkce klepněte na „Povolit“.
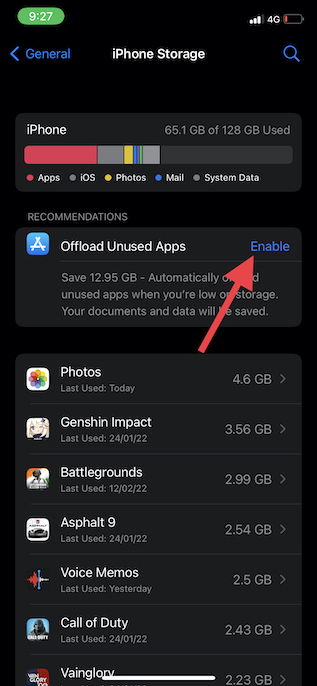
Jak znovu stáhnout odstraněné aplikace do vašeho iPhonu
Pokud se rozhodnete smazané aplikace znovu nainstalovat, postup je velmi jednoduchý:
1. Otevřete App Store na vašem iPhonu. Klepněte na tlačítko „Hledat“ a do vyhledávacího pole zadejte název aplikace, kterou hledáte.
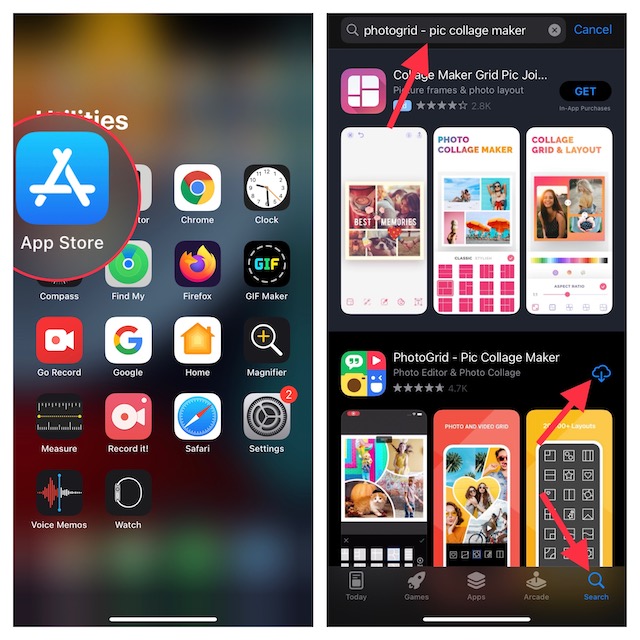
2. Jakmile se aplikace zobrazí, klepněte na ikonu stahování, která se nachází vedle ní.
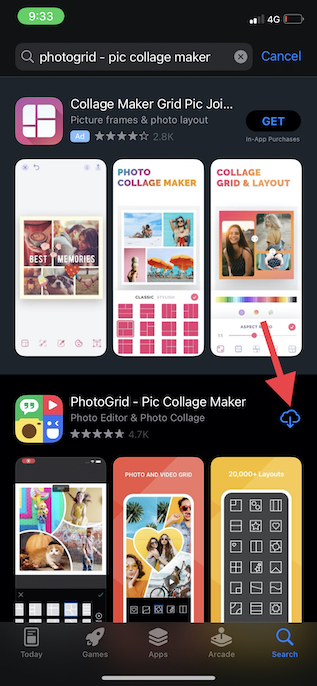
Jak zabránit ostatním v mazání aplikací z vašeho iPhonu
Pokud často půjčujete svůj iPhone dětem, možná budete chtít zajistit, aby omylem nesmazaly aplikace. Vzhledem k tomu, jak snadné je aktivovat režim chvění ikon a mazat aplikace, je vhodné mazání aplikací omezit. Naštěstí funkce Čas u obrazovky, vestavěná funkce rodičovské kontroly, vám umožní zabránit náhodnému smazání aplikací.
1. Otevřete aplikaci Nastavení na vašem iPhonu a vyberte „Čas u obrazovky“.
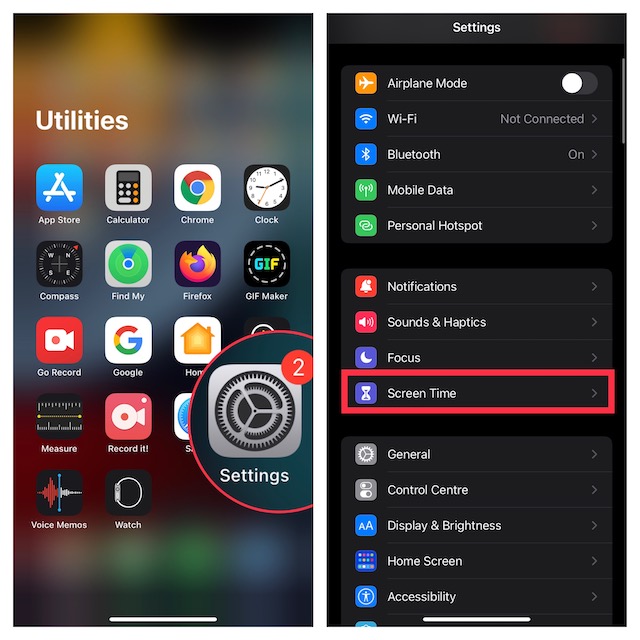
2. Přejděte dolů a klepněte na „Omezení obsahu a soukromí“.
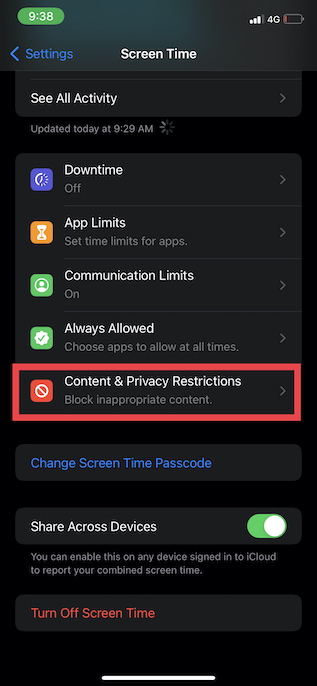
3. Zapněte přepínač vedle „Omezení obsahu a soukromí“ a klepněte na „Nákupy v iTunes a App Store“.
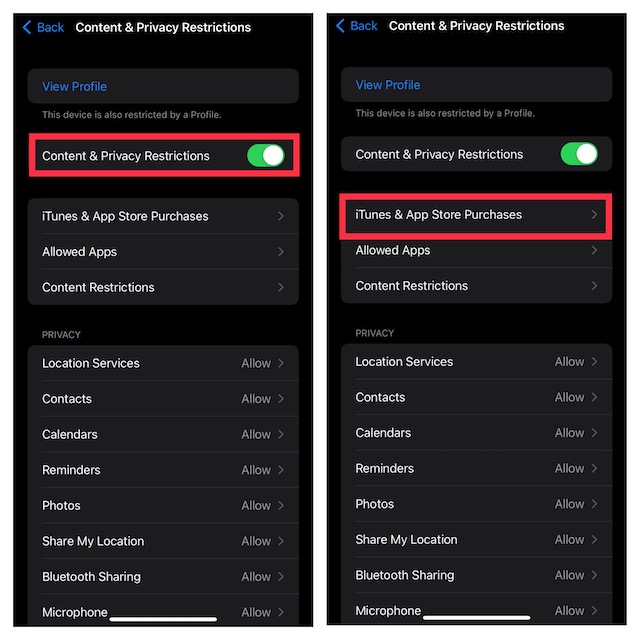
4. Klepněte na „Odstranění aplikací“ a vyberte možnost „Nepovolit“.
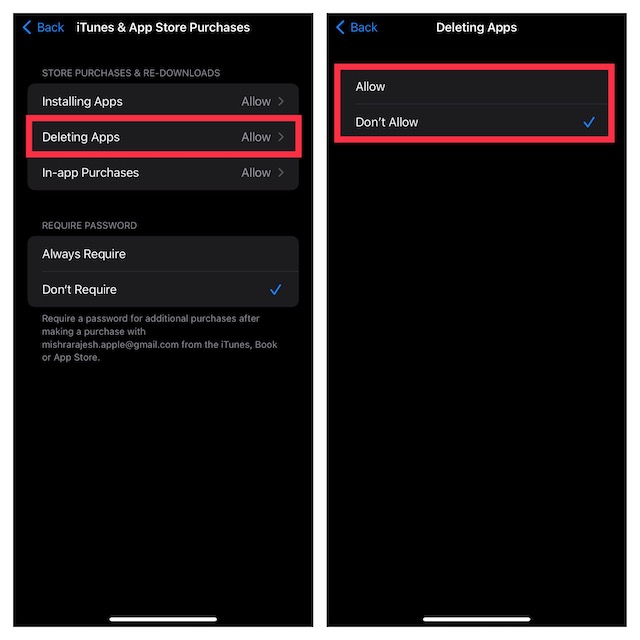
Snadné způsoby, jak uvolnit místo v iPhonu odstraněním aplikací
To jsou různé způsoby, jak můžete odstranit aplikace z vašeho iPhonu. Ať už chcete aplikaci odstranit z domovské obrazovky, knihovny aplikací, nebo prostřednictvím aplikace Nastavení. Odstraňování nepotřebných aplikací je skvělý způsob, jak ušetřit úložný prostor v iPhonu. Pokud se vám však nedaří uvolnit dostatek místa, měli byste zvážit odstranění systémových dat z iPhonu. Pokud znáte ještě další metody mazání aplikací na iPhone, neváhejte se o ně podělit v komentářích.