Rychlé Navigace
Základní Informace
- Odstraňování nechtěných stránek ve Wordu je zpravidla snadné na jakémkoliv zařízení.
- Ve Wordu lze mazat jak prázdné stránky, tak i ty s obsahem.
- Problémy s mazáním mohou způsobovat formátovací prvky, jako tabulky, avšak obvykle existuje jednoduché řešení.
Následující text vám ukáže, jak se zbavit stránek ve Wordu, ať už se jedná o prázdnou stránku na konci dokumentu, nebo o stránku s textem a dalšími elementy. Dozvíte se také, jak řešit obtíže, které vám mohou bránit v odstranění stránek.
Jak odstranit stránku v aplikaci Microsoft Word: Nejjednodušší postup
Nejčastěji chcete odstranit prázdnou stránku na konci dokumentu. Naštěstí je to velmi jednoduché. Postup je identický, ať už používáte počítač, tablet, či smartphone:
- Přejděte na stránku, kterou si přejete odstranit.
- Označte veškerý text na stránce. Můžete použít myš nebo trackpad, případně klávesovou zkratku: Command + A (Mac) nebo Ctrl + A (Windows).
- Pro odstranění textu stiskněte klávesu Backspace. Následně odstraňujte mezery, dokud stránka nezmizí.
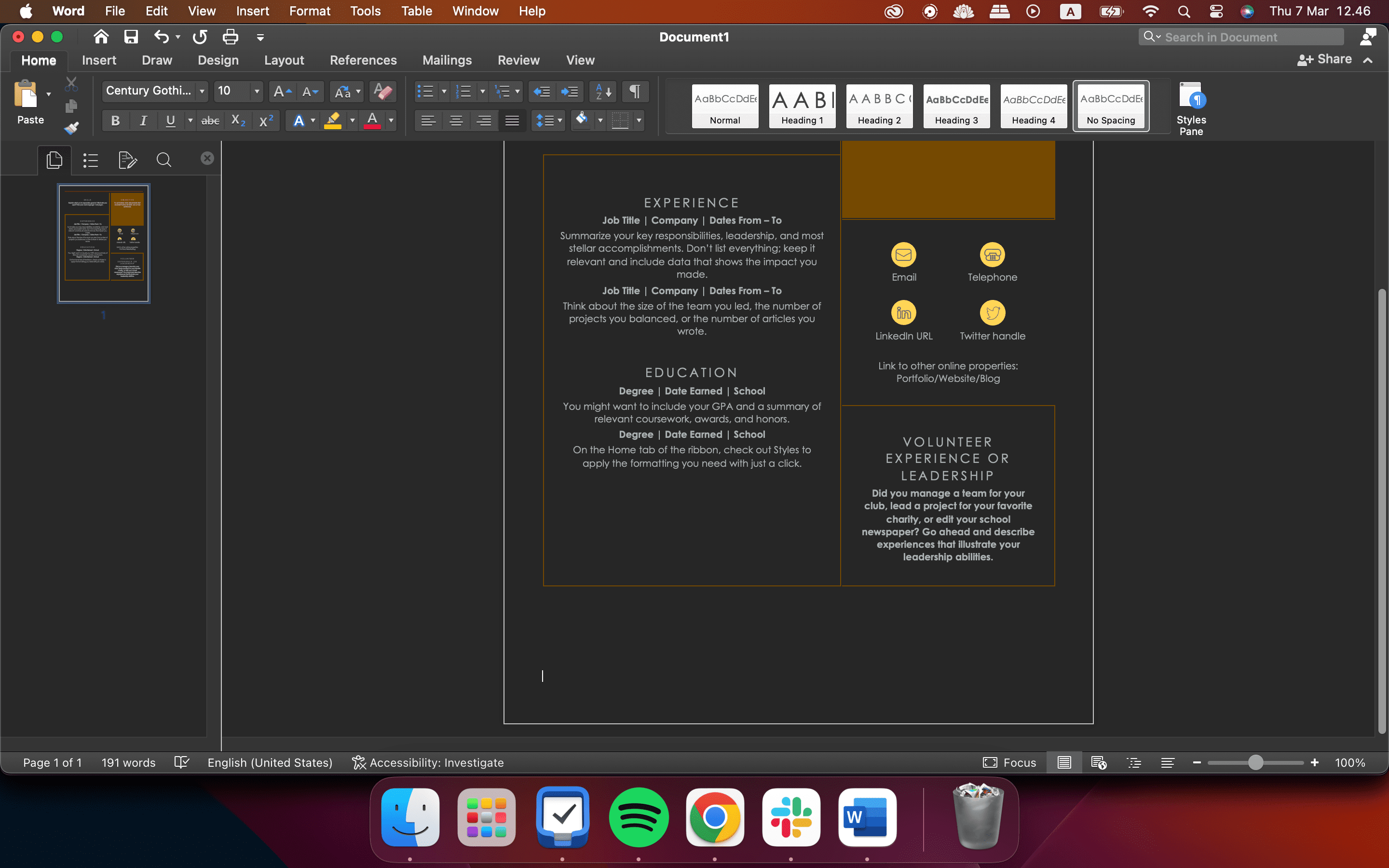
Pro odstranění prázdné stránky na konci dokumentu stačí opakovaně mačkat klávesu Backspace, dokud se kurzor nepřesune na předchozí stránku.
Proč nemohu smazat stránku v Microsoft Word?
Pokud máte potíže s odstraněním stránky, mohou být příčiny následující:
1. Okraje dokumentu mohou bránit odstranění stránek
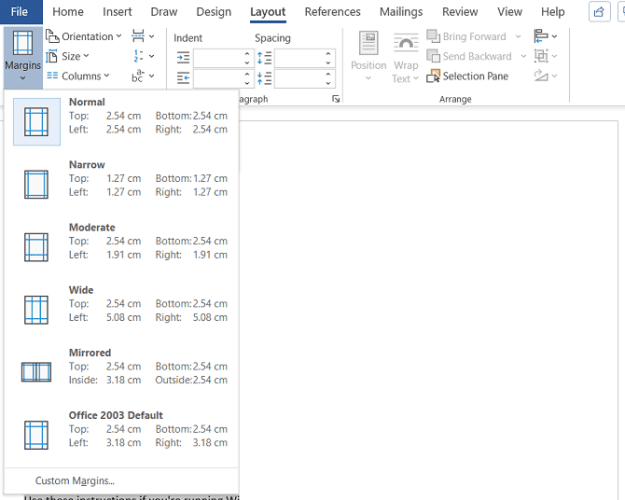
Příliš velké okraje stránky mohou být důvodem, proč nemůžete smazat nežádoucí stránku. Jedná se o problém, který si nemusíte na první pohled všimnout.
Pro kontrolu přejděte na Rozvržení > Okraje a vyberte některou z výchozích možností, nebo zadejte vlastní hodnoty.
2. Zkontrolujte značky odstavců, mohou blokovat mazání stránek
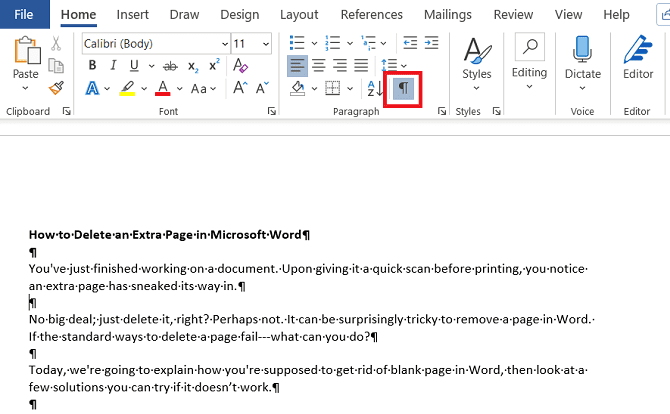
Zapnutím formátovacích značek ve Wordu můžete zjistit, co se v dokumentu děje.
Pro aktivaci přejděte na Domů > Odstavec a klikněte na ikonu Zobrazit značku odstavce. Alternativně použijte klávesovou zkratku CTRL + *.
Po zobrazení značek, naskenujte prázdnou stránku, zda neobsahuje nějaké značky odstavců. Pokud ano, smažte je. Tyto skryté znaky někdy způsobují problémy s formátováním a je nutné je odhalit.
3. Konce stránek ve Wordu
Pokud je prázdná stránka umístěna uprostřed dokumentu, je s velkou pravděpodobností způsobena nesprávným koncem stránky.
Zapnutím značek odstavců (dle postupu výše) zobrazíte i konce stránek. Jejich odstraněním se obvykle zbavíte i prázdné stránky.
Specifikum Wordu je, že pokud váš dokument končí tabulkou, program automaticky přidá za ni znak odstavce. Pokud se tabulka nachází na konci stránky, může toto způsobit vznik nové, prázdné stránky.
Tento koncový znak není možné odstranit, avšak je možné změnit jeho velikost písma na 1. Tímto se ho efektivně zbavíte.
Pokud tam značka stále je, zvýrazněte ji kurzorem, klikněte pravým tlačítkem a v kontextové nabídce vyberte Odstavec. Klikněte na kartu Odsazení a mezery a změňte všechny mezery na nulu.
Pokud tam stránka stále je, můžete zkusit odstavec úplně skrýt. Přejděte na Domů > Písmo kliknutím na malou šipku v pravém dolním rohu otevřete vyskakovací nabídku. Vyhledejte sekci Efekty na kartě Písma a zaškrtněte políčko vedle položky Skryté.
4. Konce oddílů mohou vytvářet prázdné stránky
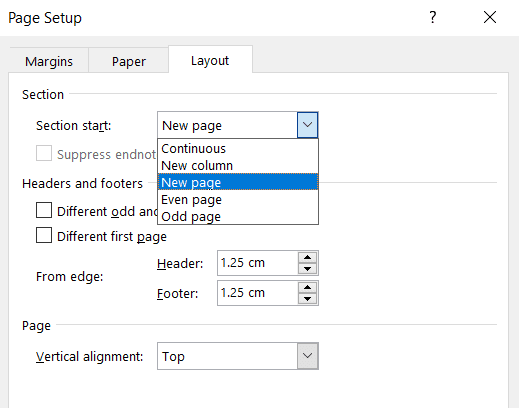
Konce oddílů jsou nezbytné pro rozdělení dokumentu na sekce s odlišným formátováním.
Pokud konec oddílu způsobuje prázdnou stránku, postupujte opatrně. Smazání konce oddílu může způsobit problémy s formátováním.
Ideálním řešením je změnit typ konce oddílu na „Nepřetržitý“. Pro provedení změny klikněte těsně za konec oddílu, který chcete upravit, přejděte na kartu Rozvržení > Nastavení stránky a otevřete rozbalovací nabídku.
Na kartě rozvržení změňte volbu „Začátek oddílu“ na „Průběžný“.
5. Zkontrolujte nastavení tiskárny Microsoft Word
Pokud se při tisku objevují prázdné stránky, které na obrazovce nevidíte, problém může být v nastavení tiskárny.
Podrobnosti pro všechny tiskárny zde nemůžeme popsat, ale měli byste přejít do předvoleb tiskárny a vyhledat možnost „Oddělovací stránka“.
Smazání stránky ve Wordu by nemělo být komplikované. Stačí odstranit obsah a mezery, a program se o zbytek postará. Pokud máte problémy, zkontrolujte, zda některý z výše uvedených problémů není na vině.