Microsoft Word, ačkoli je již dlouho zavedeným nástrojem, zůstává nesmírně užitečným softwarem pro zpracování textu, který se stal standardem pro vytváření dokumentů v prostředí Windows. Jednou z jeho funkcí jsou takzvané „konce stránek“, což jsou instrukce v dokumentu, které tiskárně nebo programu pro převod do PDF dávají signál, že v určitém místě má dokument začít novou stránku.
Kdykoli tiskárna narazí na přerušení stránky, automaticky zahájí tisk na nové stránce. V dokumentech MS Word se mohou vyskytovat automatické i ručně vložené konce stránek. Často se stává, že se v dokumentu nahromadí nadbytečné konce stránek, zvláště po konverzi dokumentu z jiného formátu.
V tomto článku si probereme několik metod, jak efektivně odstranit konce stránek v aplikaci Microsoft Word.
Ruční mazání konců stránek v Microsoft Word
Nejjednodušší a nejpoužívanější metoda pro odstraňování konců stránek spočívá v jejich manuálním smazání.
- Kurzor můžete umístit přímo za konec stránky a stisknout klávesu Delete, nebo můžete vybrat oblast dokumentu, která obsahuje jeden či více konců stránek, a opět použít klávesu Delete, popřípadě kliknout pravým tlačítkem myši a zvolit možnost Vyjmout.
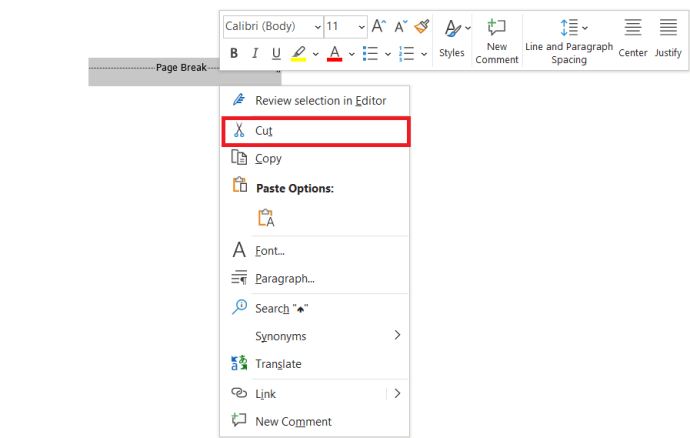
- Pro přesné zobrazení umístění konců stránek klikněte na tlačítko Zobrazit/skrýt na kartě Domů (ikonka vypadá jako obrácené písmeno P). Tím se zobrazí všechny ručně vložené konce stránek v dokumentu, jak je vidět na obrázku níže.
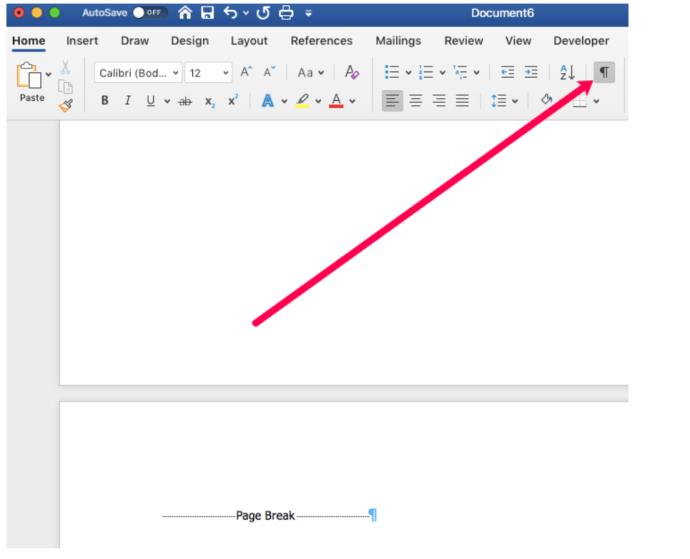
- Následně klikněte na okraj vedle tečkované čáry, která označuje konec stránky, a vyberte jeden konec, nebo vyberte více konců stránek přetažením kurzoru. Stisknutím klávesy Delete smazete vybrané konce stránek.
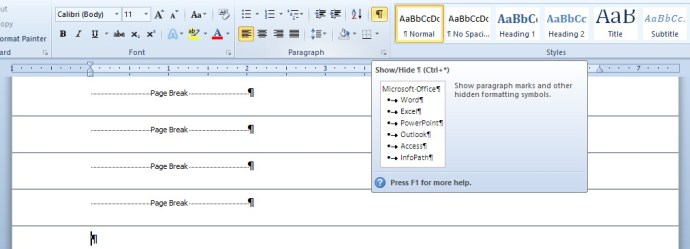
Odstranění konců stránek pomocí funkce Najít a nahradit
Ruční odstraňování velkého množství konců stránek z rozsáhlého dokumentu může být časově náročné. Nástroj Najít a nahradit, který je součástí Wordu, umožňuje uživatelům rychle vyhledávat a nahrazovat text v celém dokumentu. Tento nástroj lze využít i k rychlému vyhledání a odstranění všech ručně vložených konců stránek.
- Na kartě Domů klikněte na možnost Nahradit. Stejnou funkci lze vyvolat stisknutím klávesové zkratky Ctrl + H.

- Rozbalte možnosti v okně stisknutím tlačítka Více >>.
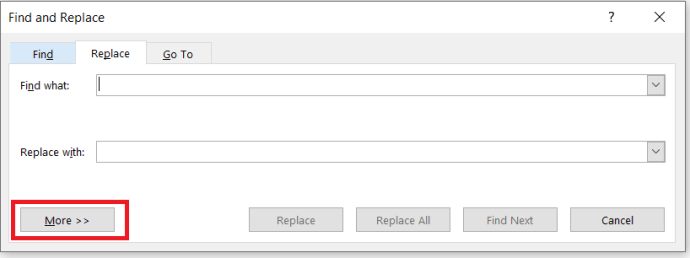
- Poté klikněte na kartu Nahradit, kde uvidíte pole Najít co a Nahradit čím. Do pole Najít zadejte „^m“ a stiskněte tlačítko Nahradit vše. Tímto krokem vymažete všechny ručně vložené konce stránek.
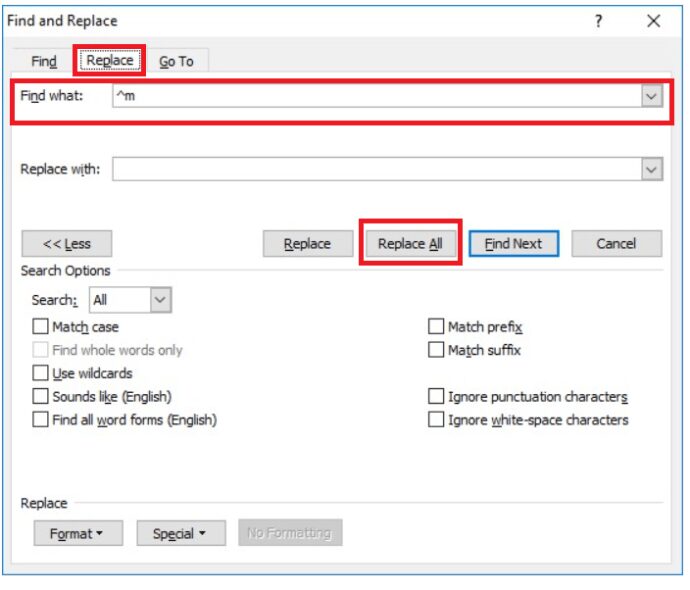
Odstranění konců stránek pomocí makra
MS Word nabízí nástroj pro vytváření maker, který umožňuje zaznamenat sled vybraných akcí. Alternativně lze makra definovat i zadáním kódu Visual Basic do okna modulu. Můžete vytvořit makro, které odstraní všechny konce stránek, uložit jej a kdykoli ho znovu použít bez nutnosti opakovaného procházení nabídkami.
- Chcete-li vytvořit nové makro, otevřete Editor jazyka Visual Basic ve Wordu stisknutím klávesy F11.
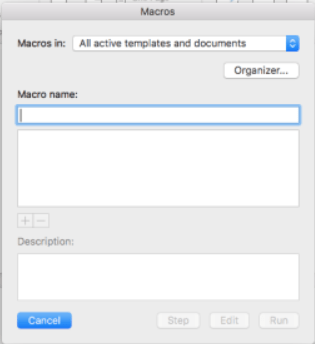
- Následně klikněte na kartu Vložit a výběrem Modul otevřete okno Modul.
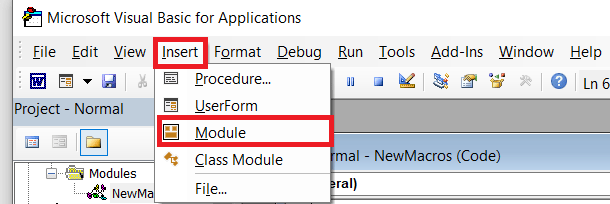
- Zkopírujte níže uvedený kód VBA stisknutím kláves Ctrl + C.
Sub Delecolumnbreaks()
Selection.Find.ClearFormatting
Selection.Find.Replacement.ClearFormatting
With Selection.Find
.Text = „^m“
.Replacement.Text = „“
.Forward = True
.Wrap = wdFindContinue
.Format = False
.MatchCase = False
.MatchWholeWord = False
.MatchByte = False
.MatchAllWordForms = False
.MatchSoundsLike = False
.MatchWildcards = False
.MatchFuzzy = False
End With
Selection.Find.Execute Replace:=wdReplaceAll
End Sub
4. Vložte zkopírovaný kód VBA do okna Modul pomocí kláves Ctrl + V. Poté můžete spustit makro kliknutím na tlačítko Spustit. Makro odstraní všechny ručně vložené konce stránek v dokumentu.
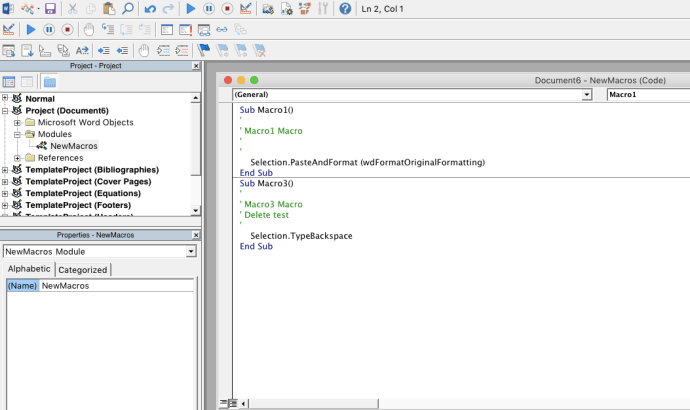
Úprava nastavení konců řádků a stránek
Automaticky vkládané konce stránek nelze přímo odstranit, nicméně je možné upravit nastavení stránkování ve Wordu, aby se snížil počet automatických konců stránek. Nejprve kurzorem označte několik pasáží nebo řádků v dokumentu aplikace Word.
- Vyberte kartu Domů a poté kliknutím na ikonu pro rozbalení možností otevřete okno zobrazené níže.
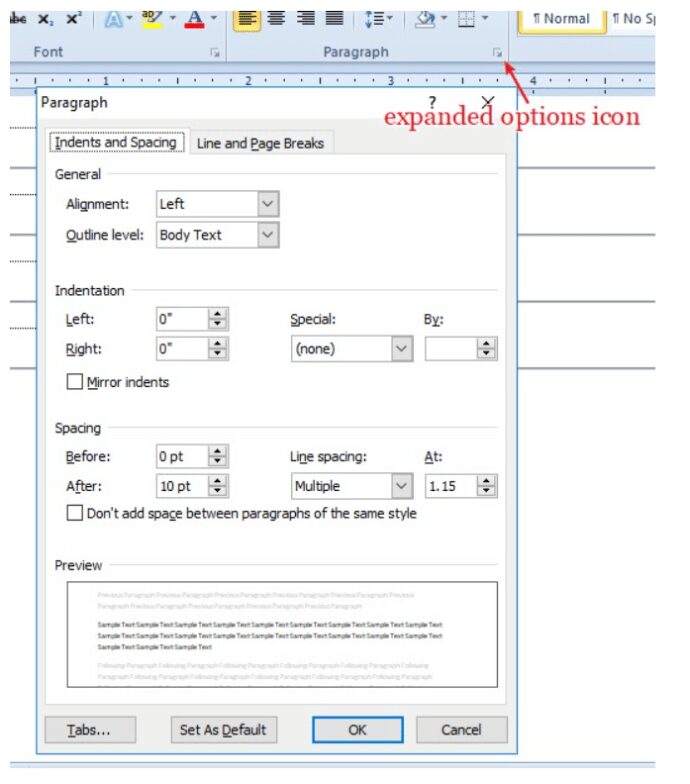
- Nyní klikněte na kartu Konce řádků a stránek a otevřete dostupné možnosti zobrazené na obrázku níže.
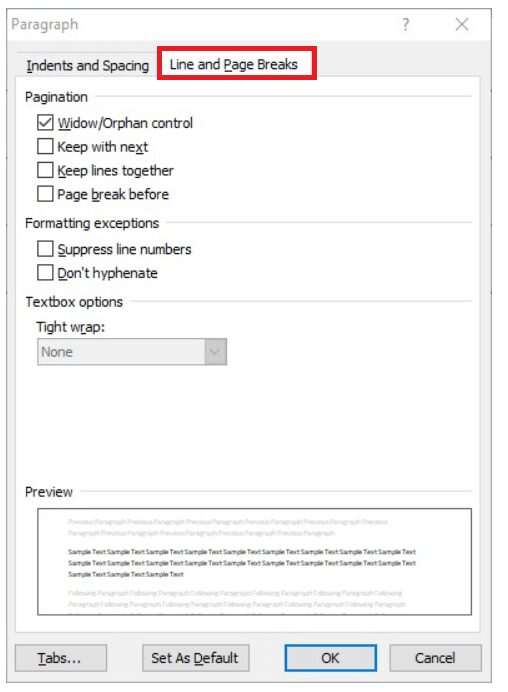
- Zde můžete vybrat možnost „Zachovat s následujícím“, která odstraní konce stránek mezi vybranými odstavci. Alternativně můžete zaškrtnout „Ponechat řádky pohromadě“, čímž zajistíte, že se uprostřed pasáží neobjeví konce stránek. Nezaškrtávejte možnost „Konec stránky před“, protože ta naopak do dokumentu konce stránek přidává. Pro potvrzení nových nastavení klikněte na tlačítko OK.
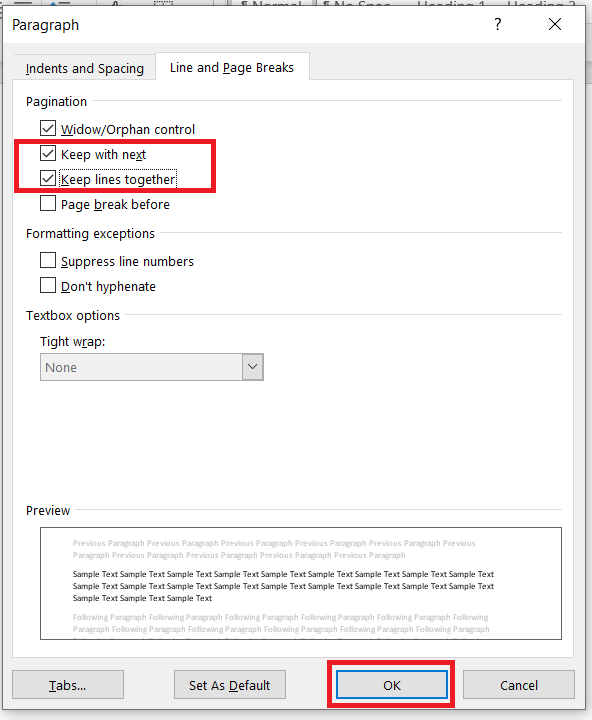
Oprava konců stránek, které nelze odstranit
Máte v dokumentu Word ručně vložené konce stránek, které stále nelze odstranit? Může to být způsobeno zapnutou funkcí Sledování změn. Sledování změn zvýrazňuje veškeré úpravy provedené v dokumentu Word. Pokud je tato funkce aktivní, nelze konce stránek smazat.
- Pro vypnutí Sledování změn klikněte na kartu Revize. Pokud je tlačítko Sledovat změny zvýrazněné, stiskněte jej pro vypnutí. Sledování změn lze také zapnout a vypnout pomocí klávesové zkratky Ctrl + Shift + E.
- Následně klikněte na tlačítko Další a projděte si všechny navržené úpravy v dokumentu. Poté budete moci odstranit vložené konce stránek.
Konec problémů s konci stránek ve Wordu
Odstraněním ručně vložených konců stránek z dokumentu můžete ušetřit papír snížením množství prázdného místa na tištěném výstupu, proto se vyplatí zkontrolovat, zda vaše dokumenty Word neobsahují přebytečné konce stránek. Pokud ano, můžete je rychle odstranit pomocí funkce Najít a nahradit nebo makra VBA. Doplňkový nástroj Kutools pro Word také nabízí praktickou možnost Odebrat všechny konce.
Znáte nějaké další efektivní metody, jak se zbavit konců stránek v aplikaci Microsoft Word? Neváhejte a podělte se s námi o ně v komentářích níže!