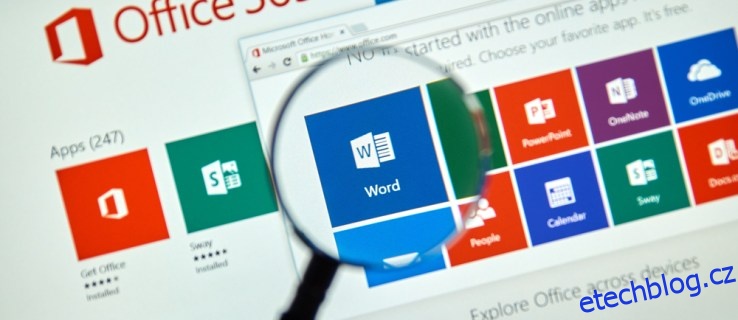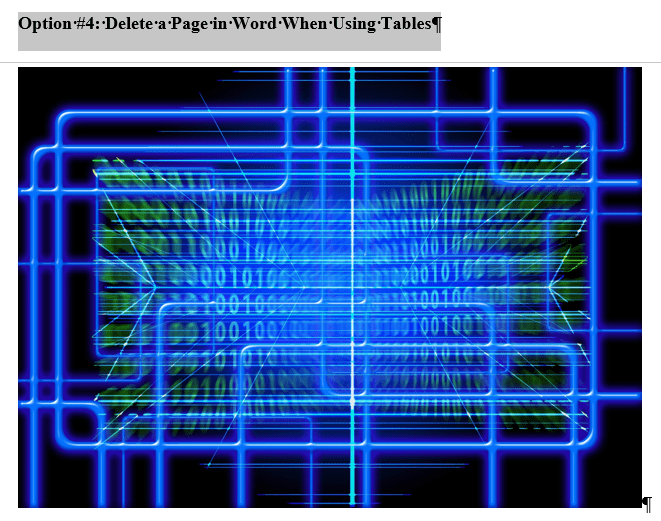Smazat stránku nebo dokonce mezery ve Wordu není tak složité, ale zdá se, že pokud to neuděláte, způsobí to spoustu problémů, zvláště pokud máte tabulku nebo obrázek, který se nevejde na konec stránky.
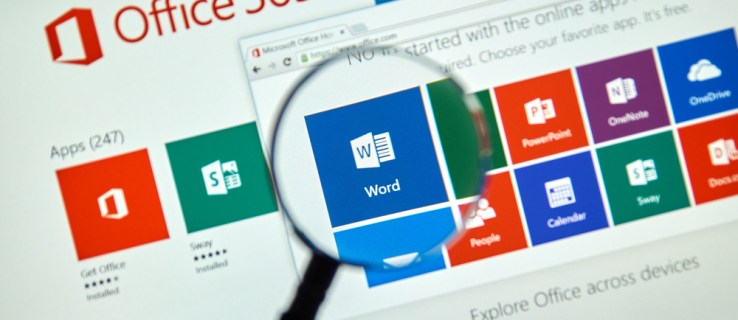
K vyřešení problémů s mezerami funguje několik metod, ale všechny účinně končí se stejným účelem. Pokud vás frustrují prázdné listy ve vašich dokonale vybroušených dokumentech, máte uprostřed nepovolené stránky nebo máte na stránkách prázdné mezery, čtěte dále a zjistěte, jak odstranit prázdné stránky a mezery v aplikaci Microsoft Word.
Table of Contents
Nejjednodušší způsob, jak odstranit prázdné stránky ve Wordu
Nejjednodušší způsob odstranění stránky ve Wordu zahrnuje umístění kurzoru a tlačítko Odstranit.
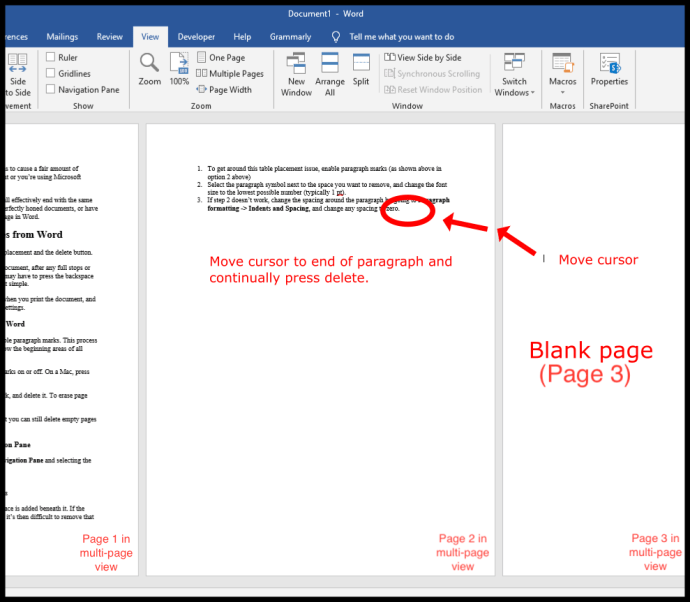
Pamatujte, že pokud se prázdná stránka objeví pouze při tisku dokumentu a nevidíte ji na obrazovce, možná budete muset zkontrolovat nastavení tiskárny.
Použijte značky odstavců k odstranění stránky ve Wordu
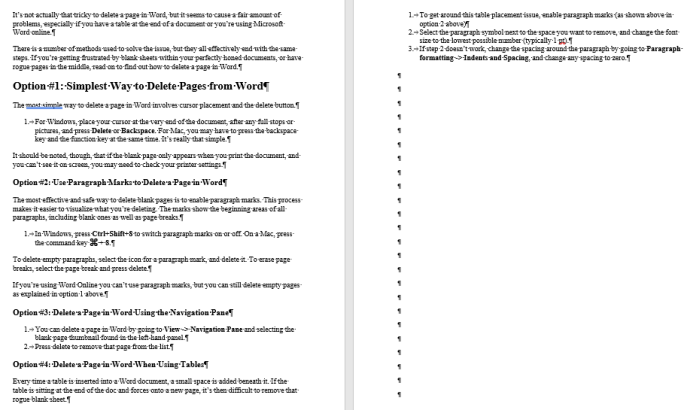
Nejúčinnějším a nejbezpečnějším způsobem odstranění prázdných stránek je povolení značek odstavců. Tento proces usnadňuje vizualizaci toho, co odstraňujete a co způsobuje mezery. Znaky ukazují počáteční oblasti všech odstavců, ať už mají obsah nebo ne.
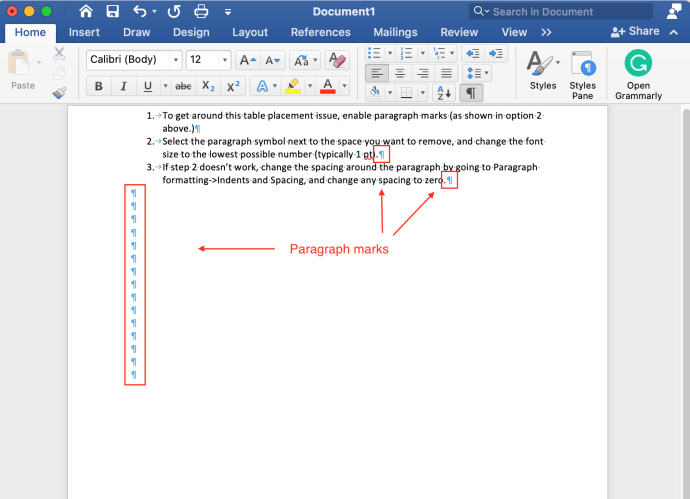
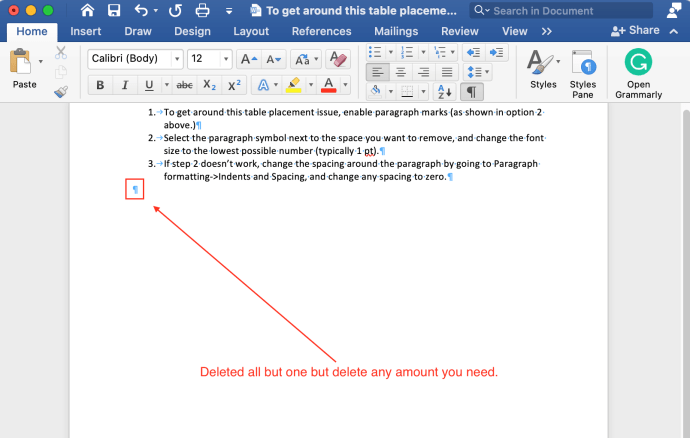
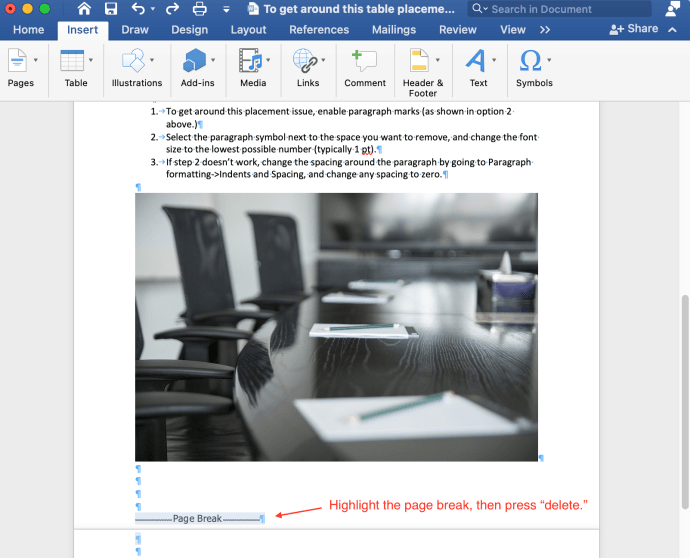
Pokud používáte „Word Online“, nemůžete používat značky odstavců, ale stále můžete mazat prázdné stránky, jak je vysvětleno v první možnosti výše.
Odstraňte stránku ve Wordu pomocí navigačního podokna
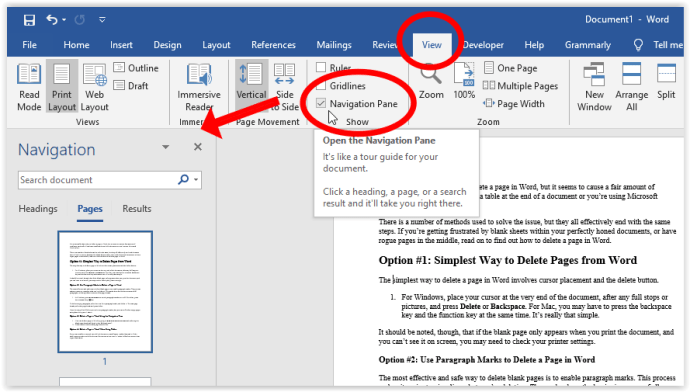
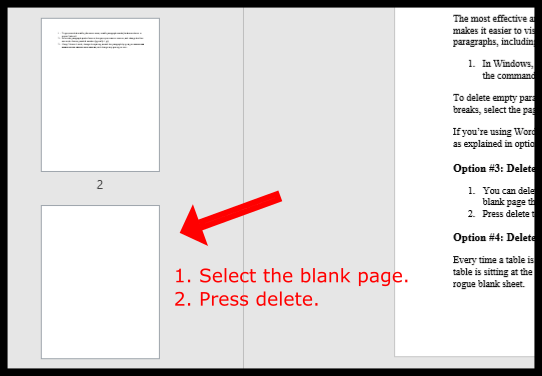
Odstraňte mezery ve Wordu při použití tabulek nebo obrázků
Pokaždé, když se tabulka vloží do dokumentu aplikace Word; pod ním se přidá malý prostor. Pokud je tabulka umístěna na konci dokumentu a vnucuje jeho část na novou stránku, odstranění této nečestné oblasti prázdného listu nebo mezer bude obtížné. Chcete-li vyřešit problém s umístěním stolu, vyzkoušejte jednu nebo obě níže uvedené metody.
Možnost 1: Zmenšením velikosti písma opravíte mezery za tabulkou/obrázkem v MS Word
Tento postup pomáhá zabránit přenesení tabulky na další stránku kvůli mezerám pod ní.
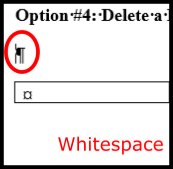
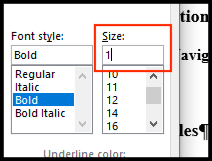
Možnost 2: Upravte mezery mezi odstavci tak, aby byly opraveny mezery za tabulkou/obrázkem v MS Word
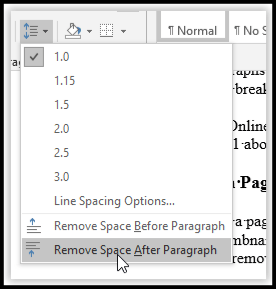
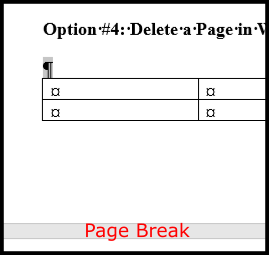
Možnost 3: Skryjte mezery, abyste zabránili rozdělení tabulky/obrázku na další stránku
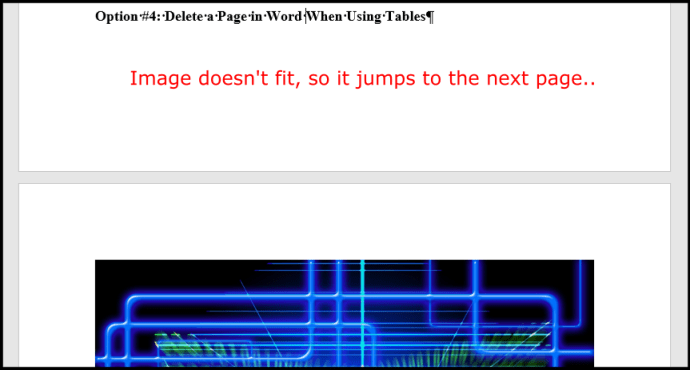
Pokud trpíte mezerami ve vašem dokumentu Wordu z tabulky nebo obrázku, které se nevejdou na konec stránky, můžete tabulku ponechat na další stránce a mezery na předchozí stránce odstranit. Zde je návod, jak na to.
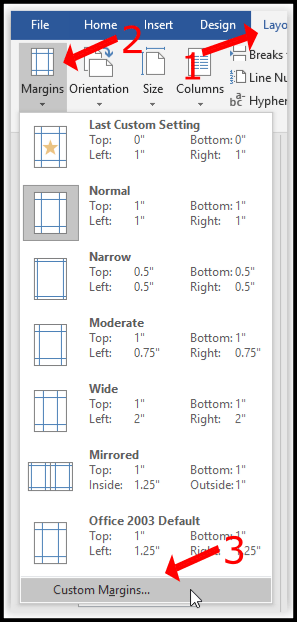
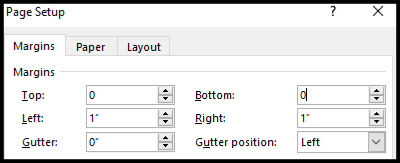
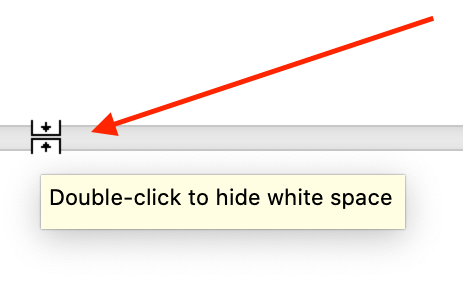
Výše uvedené kroky eliminují mezery mezi stránkami, takže váš obrázek vypadá, jako by byl správně pod výše uvedeným obsahem. Možná však budete muset přidat i konec stránky.
Zde je ukázkový nadpis (odstavcové značky povoleny) následovaný obrázkem, který se původně nevešel na konec stránky. Pomocí výše uvedených kroků se tyto dvě položky zobrazí společně bez jakýchkoli mezer.
Bez ohledu na to, jaké změny provedete ve svém obsahu, náhled tisku vždy zobrazí prázdné znaky. Pokud jde o prázdné stránky, ty jste úspěšně smazali, takže se neobjeví na výtisku ani v exportovaném PDF. Tiskárny obecně nemohou tisknout až k okraji stránky, protože inkoust stéká a rychleji opotřebovává tiskárnu. Pokyny v tomto článku se vztahují pouze na výhody prohlížení dokumentů, nikoli na tisk. Někdy však stačí přidat konec stránky do obsahu, abyste jej přiblížili. Pokud nic jiného nepomůže, dejte stránce pauzu!