Důležité body
- Nefunkční NVIDIA Ovládací panel může být způsoben vypnutými službami NVIDIA. Ujistěte se, že jsou nastaveny na automatické spouštění.
- Obnovení chybějícího NVIDIA Ovládacího panelu lze dosáhnout aktualizací nebo opětovnou instalací ovladače grafické karty NVIDIA.
- Pokud předchozí kroky selžou, vyzkoušejte přístup k NVIDIA Ovládacímu panelu pomocí Průzkumníka souborů nebo jeho kompletní přeinstalaci.
NVIDIA Ovládací panel je klíčový nástroj pro detailní nastavení grafiky, optimalizaci herního výkonu a úpravu konfigurací zobrazení. Pokud se však stane, že jej na vašem počítači s Windows nemůžete najít, následující kroky vám pomohou tento užitečný nástroj obnovit.
1. Kontrola a aktivace služeb NVIDIA
Absence NVIDIA Ovládacího panelu může být důsledkem deaktivovaných služeb NVIDIA. Proto by prvním krokem mělo být ověření, zda jsou tyto služby nastaveny na automatické spouštění. Postup je následující:
- Klikněte na ikonu vyhledávání na hlavním panelu, do textového pole napište „služby“ a potvrďte klávesou Enter.
- V zobrazeném seznamu služeb vyhledejte služby NVIDIA. Dvojitým kliknutím na libovolnou z nich otevřete její vlastnosti.
- V roletovém menu „Typ spouštění“ vyberte možnost „Automaticky“.
- Potvrďte kliknutím na „Použít“ a následně na „OK“.
- Tento postup opakujte pro všechny služby NVIDIA, abyste u nich nastavili automatické spouštění.
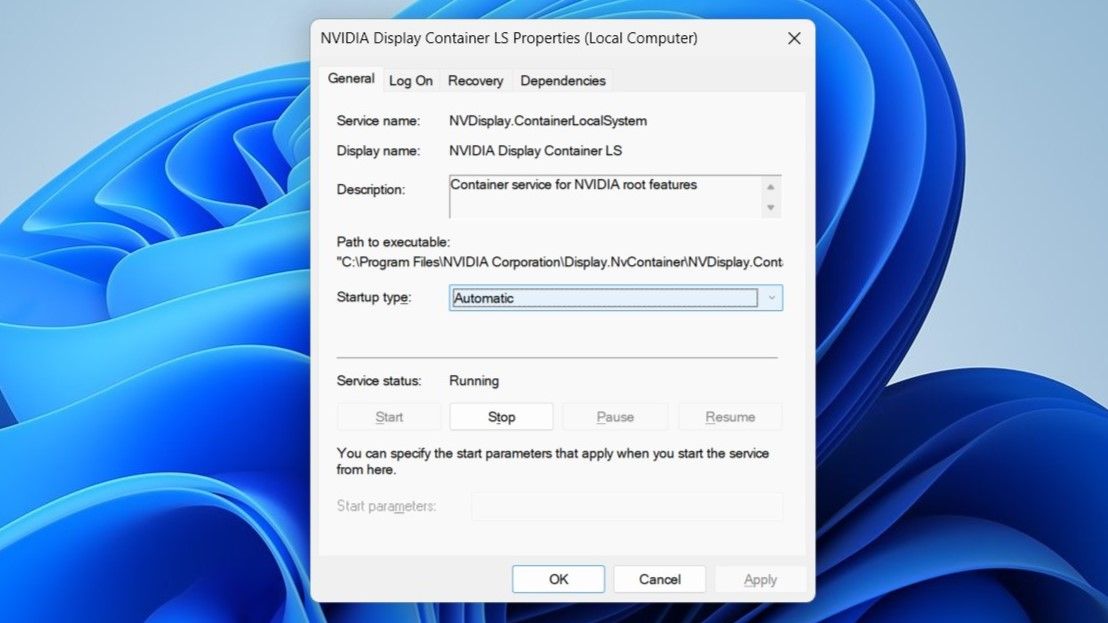
Po provedení těchto změn restartujte počítač a zkontrolujte, zda je NVIDIA Ovládací panel opět dostupný.
2. Aktualizace ovladače grafické karty NVIDIA
Vzhledem k úzkému propojení NVIDIA Ovládacího panelu s grafickou kartou NVIDIA může jeho nepřítomnost signalizovat zastaralý nebo nekompatibilní ovladač. Pro nápravu zkuste aktualizovat ovladač grafické karty podle následujících instrukcí:
- Stisknutím kláves Win + R otevřete dialogové okno Spustit.
- Do pole zadejte „dxdiag“ a potvrďte Enter.
- Přejděte na kartu Zobrazení a poznamenejte si informace o vaší grafické kartě.
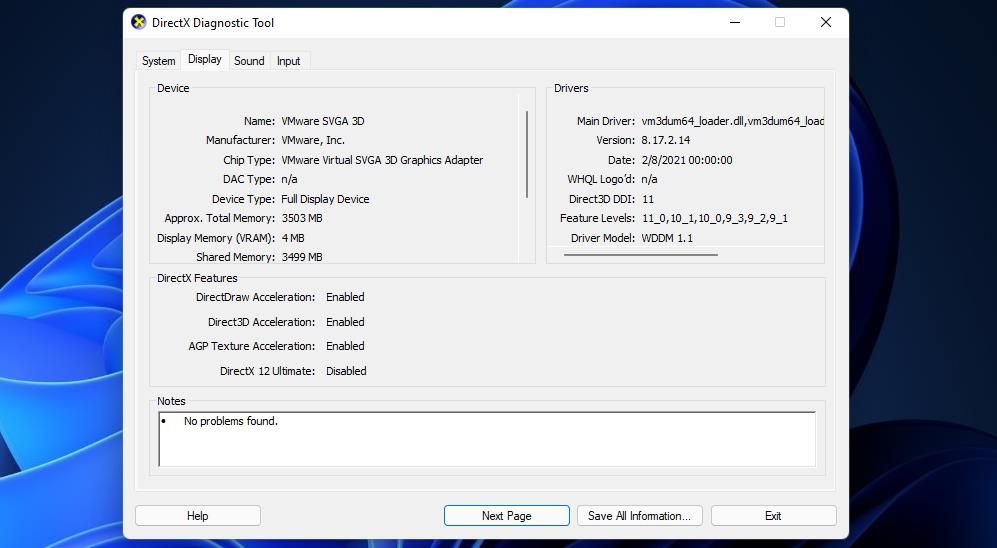
- V prohlížeči otevřete stránku pro stažení ovladačů NVIDIA.
- Pomocí rozbalovacích menu vyhledejte nejnovější ovladač pro váš hardware a stáhněte jej.
- Spusťte stažený instalační soubor pro aktualizaci ovladače grafiky.
Po dokončení aktualizace ovladače znovu ověřte, zda problém přetrvává.
3. Opětovná instalace ovladače grafické karty NVIDIA
Pokud aktualizace ovladače nepomohla, nebo pokud již máte nainstalovanou nejnovější verzi, pokuste se ovladač přeinstalovat. Postupujte následovně:
- Klikněte pravým tlačítkem na ikonu Start a vyberte Správce zařízení.
- Dvojitým kliknutím rozbalte kategorii Adaptéry zobrazení.
- Klikněte pravým tlačítkem na ovladač grafiky NVIDIA a zvolte Odinstalovat zařízení.
- Zaškrtněte políčko „Pokusit se odebrat ovladač pro toto zařízení“.
- Pro potvrzení klikněte na Odinstalovat.
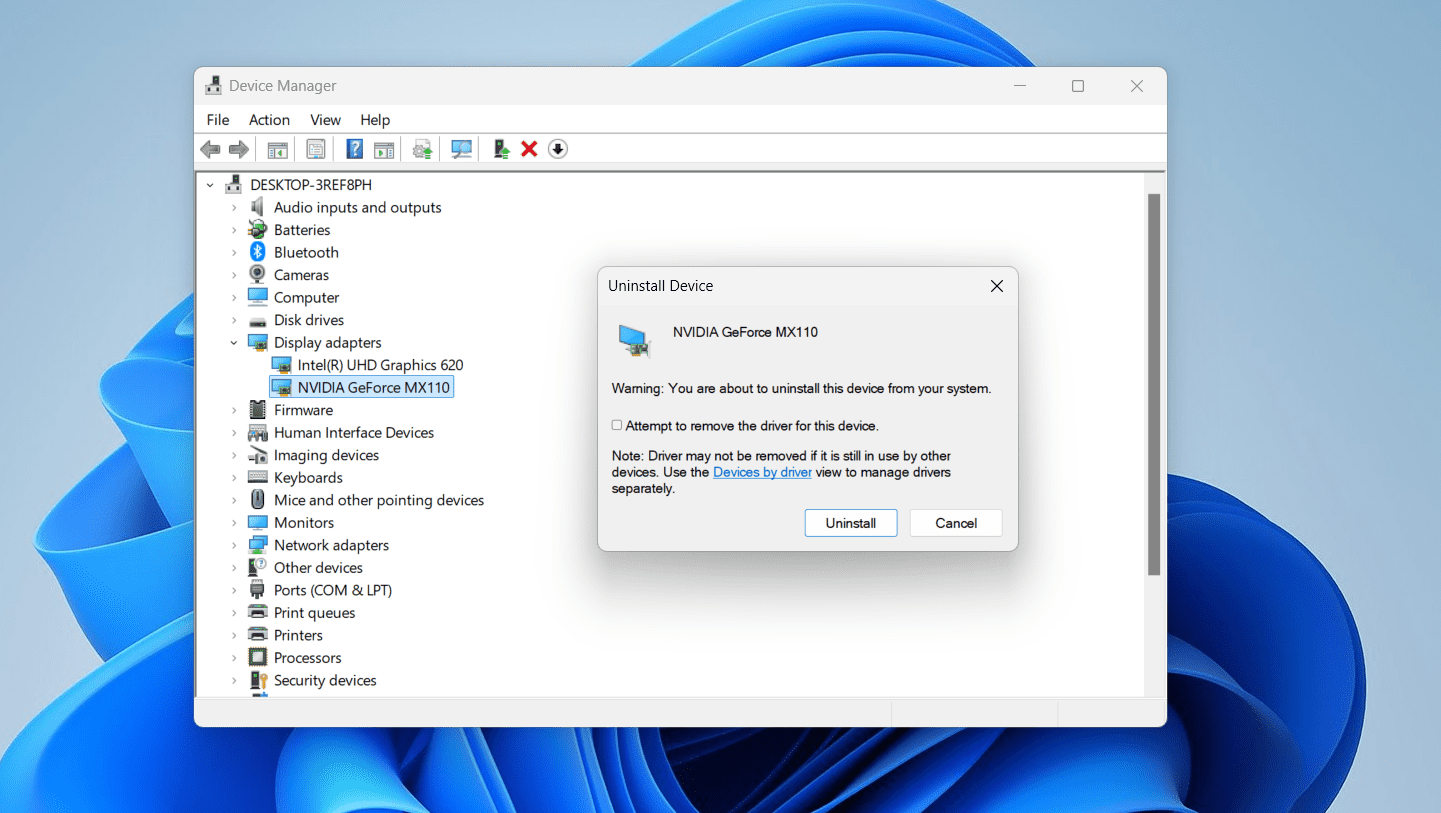
Po dokončení těchto kroků restartujte počítač. Následně si stáhněte a nainstalujte nejnovější ovladač NVIDIA pro vaši grafickou kartu, jak bylo popsáno v předchozím bodě.
4. Přístup k NVIDIA Ovládacímu panelu přes Průzkumníka souborů
Pokud se vám nedaří najít NVIDIA Ovládací panel pomocí vyhledávání, můžete se pokusit o jeho spuštění skrze Průzkumníka souborů. Hledejte soubor s názvem “nvcplui.exe”. Zde jsou cesty k složkám, které je vhodné zkontrolovat:
- C:\Program Files\NVIDIA Corporation\Control Panel Client
- C:\Program Files\WindowsApps\NVIDIACorp.NVIDIAControlPanel_8.1.962.0_x64__56jybvy8sckqj
Pokud nenajdete složku Control Panel Client, je pravděpodobné, že se “nvcplui.exe” nachází ve složce WindowsApps, jak je uvedeno výše. Vzhledem k tomu, že složka WindowsApps není standardně snadno přístupná, musíte si nejprve převzít její vlastnictví. Pokud potřebujete s tímto krokem pomoci, podívejte se do našeho průvodce o převzetí vlastnictví souborů a složek ve Windows.
Pokud se vám podaří najít soubor “nvcplui.exe” v Průzkumníku souborů, klikněte na něj pravým tlačítkem a vyberte „Spustit jako správce“ pro otevření NVIDIA Ovládacího panelu. Poté v horní liště menu aplikace klikněte na Plocha a vyberte možnosti „Přidat kontextovou nabídku plochy“ a „Zobrazit ikonu oznámení v oblasti hlavního panelu“ pro obnovení aplikace v oblasti hlavního panelu a kontextové nabídce plochy.
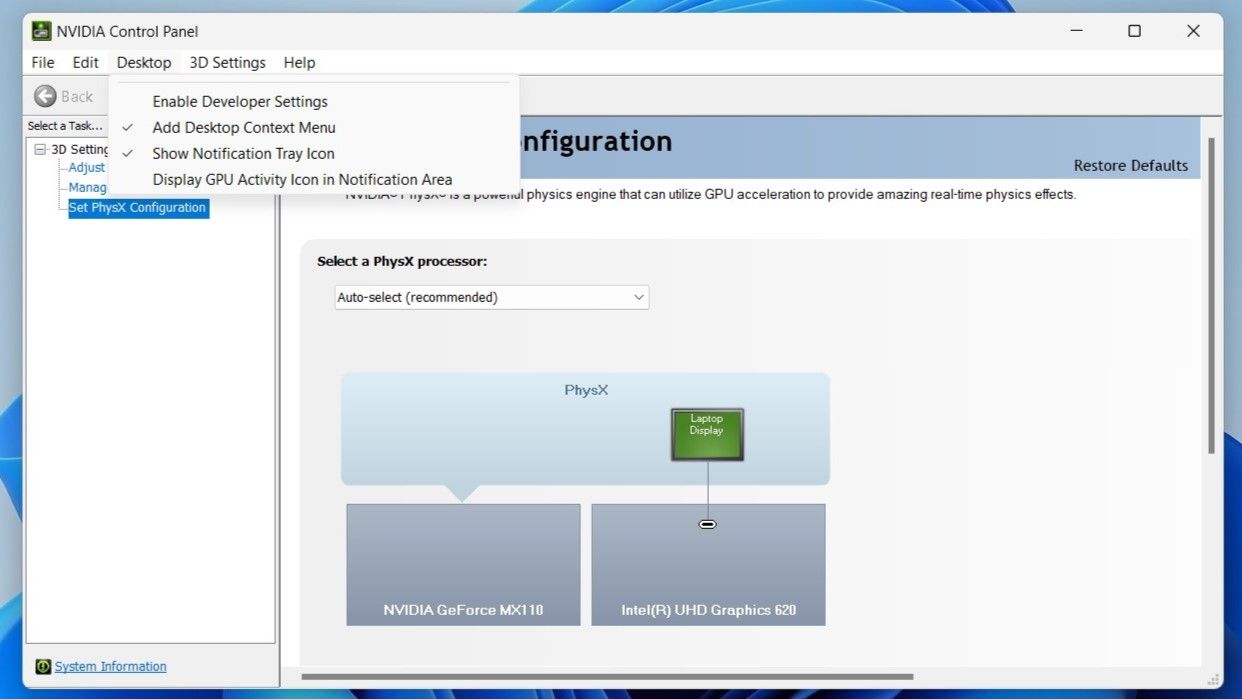
5. Zkopírování souboru “NVDisplay.Container” do složky Po spuštění
Přidání souboru “NVDisplay.Container”, který souvisí se službou NVIDIA Display Container LS, do složky Po spuštění Windows může také pomoci při řešení problému s chybějícím NVIDIA Ovládacím panelem. Postupujte následovně:
- Otevřete aplikaci Služby pomocí vyhledávání Windows.
- Vyhledejte a dvojitým kliknutím otevřete vlastnosti služby NVIDIA Display Container LS.
- Zkopírujte cestu souboru, která je uvedena v poli „Cesta k proveditelnému souboru“.
- Stiskněte klávesy Win + E pro otevření Průzkumníka souborů, vložte zkopírovanou cestu do adresního řádku nahoře a stiskněte Enter.
- Klikněte pravým tlačítkem na soubor Display.NvContainer a vyberte možnost Kopírovat.
- Stiskněte Win + R, otevřete dialogové okno Spustit, zadejte příkaz shell:startup a potvrďte Enter.
- Vložte zkopírovaný soubor Display.NvContainer do složky Po spuštění a restartujte počítač.
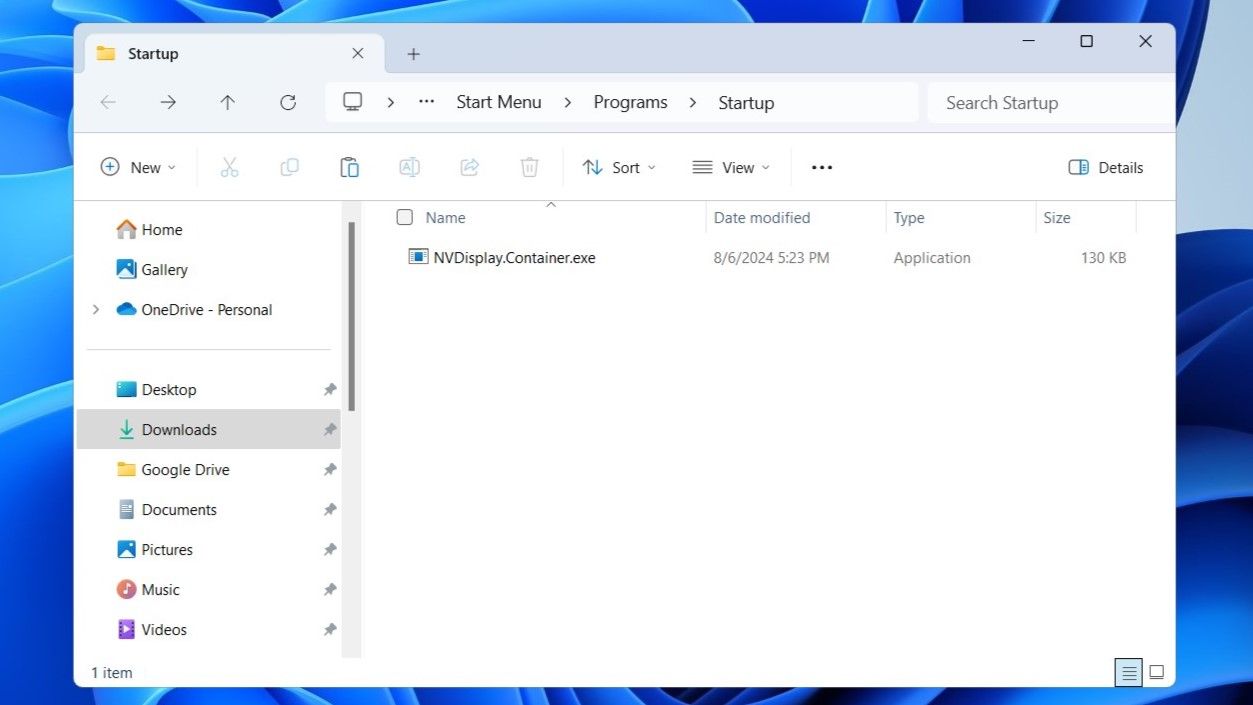
6. Opětovná instalace NVIDIA Ovládacího panelu
Pokud žádná z předchozích metod nepomohla, můžete zkusit odinstalovat a znovu nainstalovat NVIDIA Ovládací panel na vašem počítači. Postupujte podle těchto kroků:
- Stisknutím Win + S otevřete vyhledávací menu.
- Zadejte do vyhledávacího pole NVIDIA Ovládací panel a na pravé straně klikněte na možnost Odinstalovat.
- Pro potvrzení znovu vyberte Odinstalovat.
- Navštivte stránku NVIDIA Ovládacího panelu v Microsoft Store, abyste si jej stáhli a nainstalovali.
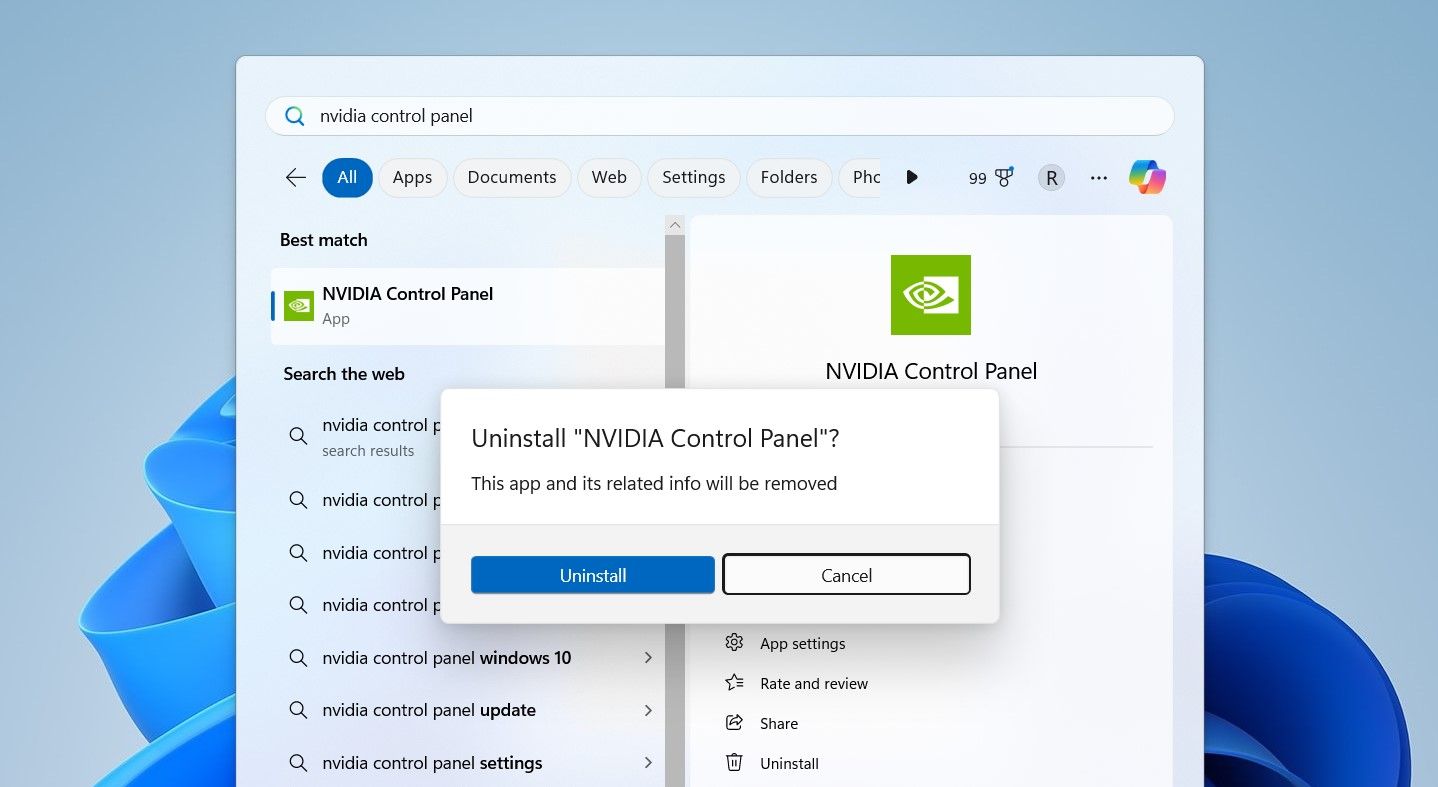
Nyní byste měli být schopni NVIDIA Ovládací panel najít a používat na vašem počítači jako obvykle.
Alespoň jeden z výše uvedených tipů by měl pomoci obnovit chybějící NVIDIA Ovládací panel na vašem Windows 10 nebo 11 PC. Po jeho obnovení můžete přistupovat a upravovat své grafické nastavení a konfiguraci monitoru dle potřeby.