Máte co do činění s kódem chyby 0xC1900101 při pokusu o upgrade operačního systému Windows a hledáte návod, jak jej opravit? Pokud ano, narazili jste na správnou webovou stránku.
Operační systém Windows je známý svými častými aktualizacemi. Tato frekvence aktualizací se s uvedením Windows 11 ještě zvýšila. Každá větší aktualizace Windows přichází s několika chybami a závadami. Totéž se stalo s Windows 11.
Přestože společnost Microsoft opravila všechny hlavní chyby z tohoto nejnovějšího vydání systému Windows, některé chyby ještě nebyly opraveny. Jednou z takových chyb, kterou nedávno nahlásilo mnoho uživatelů systému Windows, je chyba aktualizace systému Windows s řadou chybových kódů 0xC1900101.
Tuto chybu může způsobovat několik věcí. Vzhledem k tomu, že kód chyby nezmiňuje, proč k této chybě došlo, řešení problému se stává úkolem. Ve většině případů však bylo vidět, že k této chybě dochází kvůli problémům souvisejícím s ovladačem.
Abych to usnadnil, vytvořil jsem zde podrobného průvodce obsahujícího zástupná řešení, podle kterých můžete opravit tento kód chyby aktualizace systému Windows 0xC1900101, spolu s podrobnými informacemi o tom, co je tato chyba, proč k ní dochází a další.
Takže bez dalších řečí můžeme začít!
Table of Contents
Co je kód chyby Windows Update 0xC1900101?
Kód chyby aktualizace systému Windows 0xC1900101 je univerzální kód pro vrácení zpět, který primárně označuje problém s nekompatibilitou s ovladači nebo základní problémy související s ovladači. K této chybě však může někdy dojít kvůli jiným základním problémům, jako je nedostatek místa, poškozená mezipaměť atd.
Mnoho lidí si myslí, že k této chybě dochází výhradně u uživatelů Windows 11, ale není tomu tak. Lidé se také zabývali stejným chybovým kódem ve Windows 10 a nyní si toho většinou všimnou ve Windows 11.
Ve Windows 10 se tato chyba objevovala s BSOD (modrá obrazovka smrti) s kódem chyby a chybovou zprávou, která říká – „Instalace se nezdařila ve fázi XYZ s chybou během operace XYZ“.
Kvůli této jasné chybové zprávě bylo v systému Windows 10 trochu snadné identifikovat skutečnou příčinu chyby, zatímco v systému Windows 11 pouze obdržíte oznámení s textem „Instalace se nezdařila k datu XYZ – 0xC1900101“. Díky tomu je odstraňování této chyby trochu náročnější.
Kromě toho bych rád uvedl, že se nejedná o žádný konkrétní chybový kód. Místo toho se jedná o sérii chybových kódů, které mohou zahrnovat následující chybové kódy –
- 0xC1900101 – 0x2000c
- 0xC1900101 – 0x20004
- 0xC1900101 – 0x20017
- 0xC1900101 – 0x40017
- 0xC1900101 – 0x30018
- 0xC1900101 – 0x40021
Dobré na tom je, že bez ohledu na to, jaký chybový kód obdržíte, budete muset při řešení problémů postupovat stejným způsobem.
Co způsobuje kód chyby Windows Update 0xC1900101?
Jak je uvedeno výše, chybová zpráva jasně nevysvětluje základní důvod, proč se vám tato chyba spustila.
Důvodů může být několik a níže uvádím všechny hlavní z nich:
#1. Zastaralé/nekompatibilní ovladače
Toto je nejčastěji pozorovaný důvod, který spouští tento chybový kód 0xC1900101. Ovladače nainstalované ve vašem počítači by proto měly být aktuální a měli byste zajistit, aby ovladače nainstalované pro práci s aplikacemi třetích stran nezasahovaly do procesu aktualizace operačního systému.
#2. Konflikt s antivirem
Antivirové nástroje jsou notoricky známé tím, že poskytují falešné zprávy o detekci hrozeb. To se děje především proto, že většina antivirových programů založených na signaturách a anomáliích používá k identifikaci hrozeb přístup založený na definici.
Vzhledem k tomu, že aktualizujete systém Windows, provádíte několik změn na úrovni systému. Pokud provádění souborů na úrovni systému odpovídá definici, antivirový software vydá falešný poplach a zablokuje proces aktualizace OS.
#3. Softwarový konflikt třetích stran
I když je to velmi neobvyklé, existují určité možnosti, že software třetích stran, který jste nedávno nainstalovali, nebo aplikace, které používají přístup na úrovni systému, způsobují překážky v procesu aktualizace operačního systému.
#4. Poškozené systémové soubory Windows
Existuje šance, že základní systémové soubory operačního systému Windows ve vašem počítači by mohly řešit problém s korupcí. Kromě toho je také možné, že soubory aktualizace OS nebyly staženy správně.
V obou scénářích by tyto problémy související se soubory mohly vést k selhání instalace a potenciálně zobrazit kód chyby 0xC1900101.
#5. Problémy se sítí
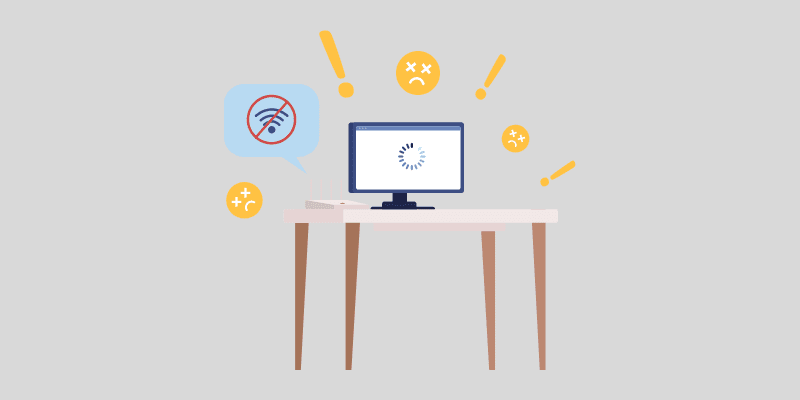
Váš počítač stáhne instalační soubory aktualizace OS přes internet. Pokud vaše připojení k internetu není stabilní, může to bránit stahování souborů. V důsledku toho může dojít k této chybě.
#6. Nedostatek místa na disku
Windows 11 vyžaduje pro správnou instalaci alespoň 64 GB úložiště. Proto se ujistěte, že máte na jednotce C přiděleno alespoň 64 GB úložiště pouze pro systémové soubory. Kromě toho pro Windows 10 potřebujete alespoň 16 GB úložného prostoru.
#7. Zastaralý BIOS
Zastaralý BIOS začíná ovlivňovat funkce systému a způsobuje chyby, které primárně ukazují BSOD. Totéž se stane s kódem chyby 0xC1900101; proto existuje velká šance, že na vině může být váš zastaralý BIOS.
Nyní, když znáte potenciální příčiny, které spouštějí kód chyby aktualizace systému Windows 0xC1900101, pojďme diskutovat o nejlepších řešeních, která můžete použít k nápravě.
Jak opravit kód chyby 0xC1900101?
Protože chybová zpráva nevysvětluje, co tuto chybu spouští, řešení problémů je obtížné. Budete muset jít na metodu hit a zkuste.
Abych vám to usnadnil, zde jsem popsal zástupná řešení, kterými můžete tuto chybu snadno opravit –
Ujistěte se, že máte dostatek místa na disku

Windows 11 vyžaduje pro instalaci základních systémových souborů alespoň 64 GB diskového úložiště, zatímco minimální požadavek na úložiště pro instalaci Windows 10 je 16 GB. Kromě toho potřebujete také přibližně 20 GB volného místa ke stažení souborů upgradu.
Pokud tedy máte co do činění s kódem chyby 0xC1900101, měli byste nejprve zkontrolovat, zda má váš systémový disk dostatek místa vyhrazeného pro instalaci systému Windows.
Pokud na systémové jednotce nemáte dostatek volného místa, můžete vyzkoušet následující techniky, abyste získali nějaké úložiště –
- Odstraňte dočasné soubory, soubory v koši, nepotřebné stažené soubory a složku Windows.old.
- Odinstalujte nepoužívané aplikace a odstraňte jejich data a zbytkové soubory.
- Rozšiřte úložiště svého systémového oddílu.
Kromě toho můžete také zvážit instalaci většího úložného zařízení.
V případě, že nemůžete splnit minimální požadavky na úložiště Windows 11, můžete zvážit instalaci verze Windows 11 Lite, aka Tiny11, na váš počítač. Jedná se o velmi odlehčenou verzi Windows 11 bez přísných hardwarových požadavků.
Odebrat všechna externí zařízení
Při upgradu operačního systému Windows byste měli odebrat všechna nepotřebná externí zařízení. Je to proto, že tato externí zařízení používají další ovladače a váš systém Windows by mohl zamrznout, když se pro ně snažil najít ovladače.
Je také možné, že tato externí zařízení mohou používat ovladače, které nejsou kompatibilní s vaším aktuálním operačním systémem nebo OS, na který upgradujete, a mohou způsobovat překážky během procesu aktualizace.
Vzhledem k tomu, že kód chyby 0xC1900101 se primárně vyskytuje kvůli problémům souvisejícím s ovladačem, měli byste raději odstranit všechna nepotřebná externí zařízení, jako je DVD, tiskárna, digitální fotoaparát atd. Stačí mít připojenou klávesnici, myš a další nezbytná zařízení.
Po odebrání externích zařízení restartujte počítač a zkontrolujte, zda chyba stále přetrvává.
Aktualizujte nebo odinstalujte ovladače
Je všeobecně známo, že chybné a nekompatibilní ovladače jsou hlavními viníky chybového kódu 0xC1900101. Aktualizace ovladačů nebo odinstalace problematických ovladačů by proto měla být vaším nejvyšším přístupem k vyřešení tohoto problému.
Zde je návod, jak ručně aktualizovat nebo odinstalovat ovladače na počítači se systémem Windows:
- Nejprve spusťte Správce zařízení. Chcete-li to provést, musíte kliknout pravým tlačítkem myši na ikonu Start a vybrat možnost Správce zařízení.
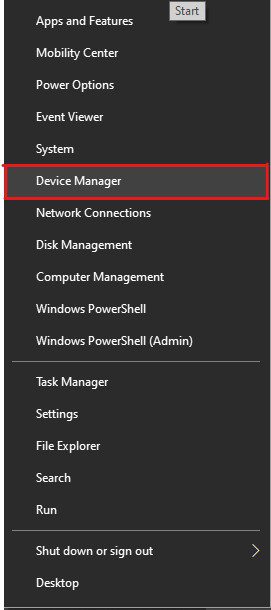
- Zde uvidíte seznam připojených zařízení. Zpočátku musíte hledat pouze problematická zařízení. Zařízení, která mohou způsobovat kód chyby 0xC1900101, by pravděpodobně měla žlutý vykřičník.
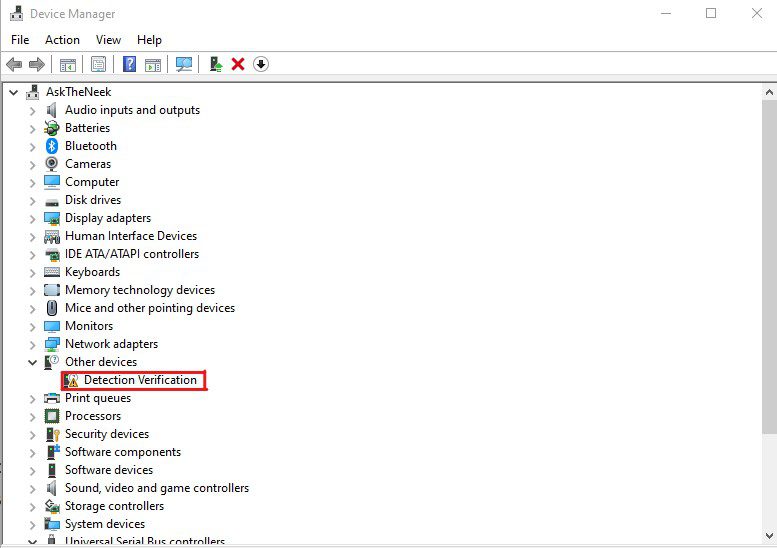
- Jakmile identifikujete problematická zařízení, klikněte na ně pravým tlačítkem myši a vyberte možnost Aktualizovat ovladač pro aktualizaci ovladače na nejnovější verzi.
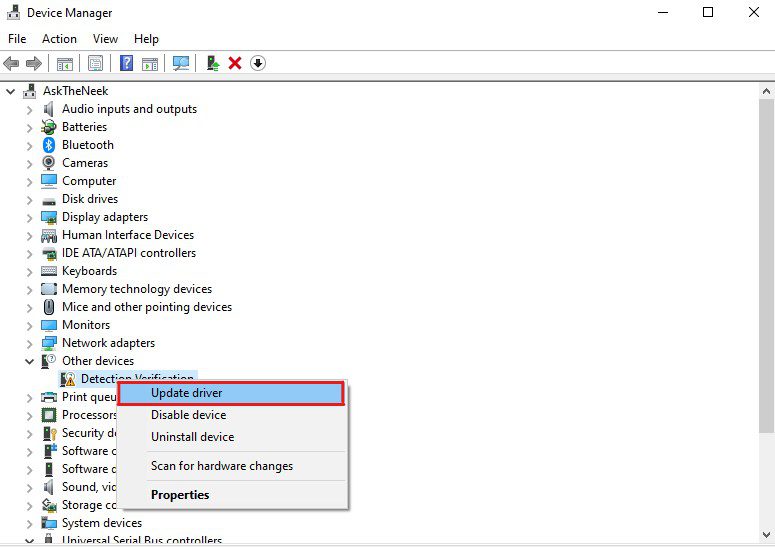
- Zobrazí se dialogové okno. Zde musíte vybrat možnost Automaticky vyhledávat ovladače. Tím vyhledá nejnovější dostupné ovladače na internetu a nainstaluje je.
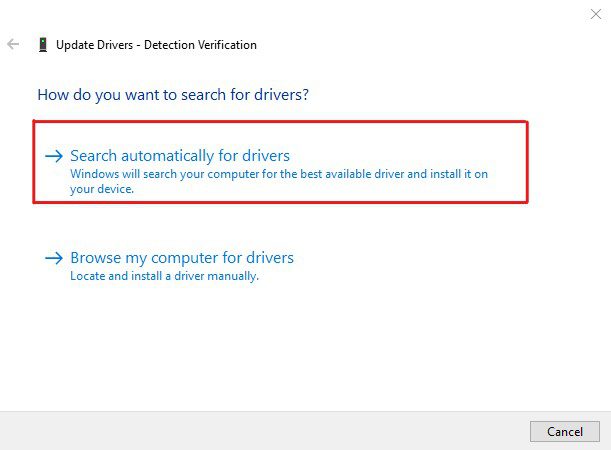
- Případně se můžete také rozhodnout pro možnost Odinstalovat zařízení nebo Zakázat zařízení.
Prohlášení – Buďte trochu opatrní, když se rozhodnete pro možnost Odinstalovat zařízení, protože toto zařízení okamžitě omezí a po opravě chyby budete muset znovu nainstalovat ovladače, abyste se ujistili, že zařízení bude nadále fungovat.
Jakmile aktualizujete/odinstalujete všechny problematické ovladače, restartujte počítač a zjistěte, zda byla chyba opravena. Pokud chyba přetrvává, měli byste aktualizovat všechny ovladače disku nainstalované v počítači.
Ovladače můžete aktualizovat ručně výše uvedeným způsobem nebo automaticky pomocí nástroje pro aktualizaci ovladačů třetí strany.
Manuální metoda je zdarma, ale vyžaduje čas a vyžaduje určité základní počítačové dovednosti. Pokud vám ruční metoda zní dobře, můžete postupovat podle výše uvedené metody a aktualizovat všechny ovladače jeden po druhém.
Případně, pokud chcete aktualizovat ovladače automaticky, doporučuji použít DriverFix. Doporučuji DriverFix, protože jsem tento nástroj používal a jeho snadné použití na mě udělalo velký dojem.
Musíte nainstalovat a spustit DriverFix na vašem počítači a po rychlém skenování vám zobrazí seznam zastaralých ovladačů. Můžete jednoduše vybrat možnost Aktualizovat vše a udělat si přestávku na kávu. Mezitím tento nástroj aktualizuje všechny ovladače.
Jakmile aktualizuje všechny ovladače, restartujte počítač a zkontrolujte, zda je problém s kódem chyby 0xC1900101 vyřešen. Chybu by většinou měla opravit aktualizace všech ovladačů na nejnovější verzi. V případě, že ne, můžete postupovat podle dalšího řešení.
Upozorňujeme, že DriverFix není jediný nástroj, který můžete použít k automatické aktualizaci ovladačů. Existuje několik dalších aktualizátorů ovladačů, které mohou dělat stejnou práci.
Spusťte Poradce při potížích se službou Windows Update
Pokud aktualizace ovladačů nemohla chybu opravit, vyzkoušejte Poradce při potížích s aktualizací Windows. To vám pomůže identifikovat přesný důvod, který mohl tuto chybu spustit, a také vám pomůže ji opravit.
Zde je návod, jak můžete použít Poradce při potížích se službou Windows Update –
- Nejprve spusťte Nastavení. Chcete-li to provést, musíte kliknout pravým tlačítkem myši na nabídku Start a poté vybrat možnost Nastavení.
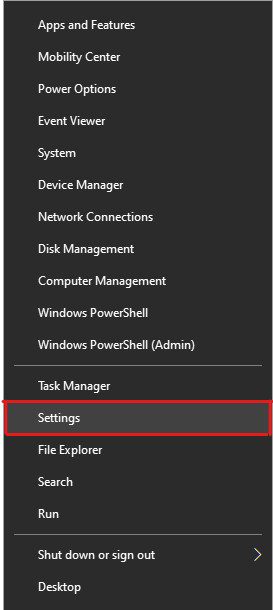
- Klikněte na možnost Aktualizace a zabezpečení.
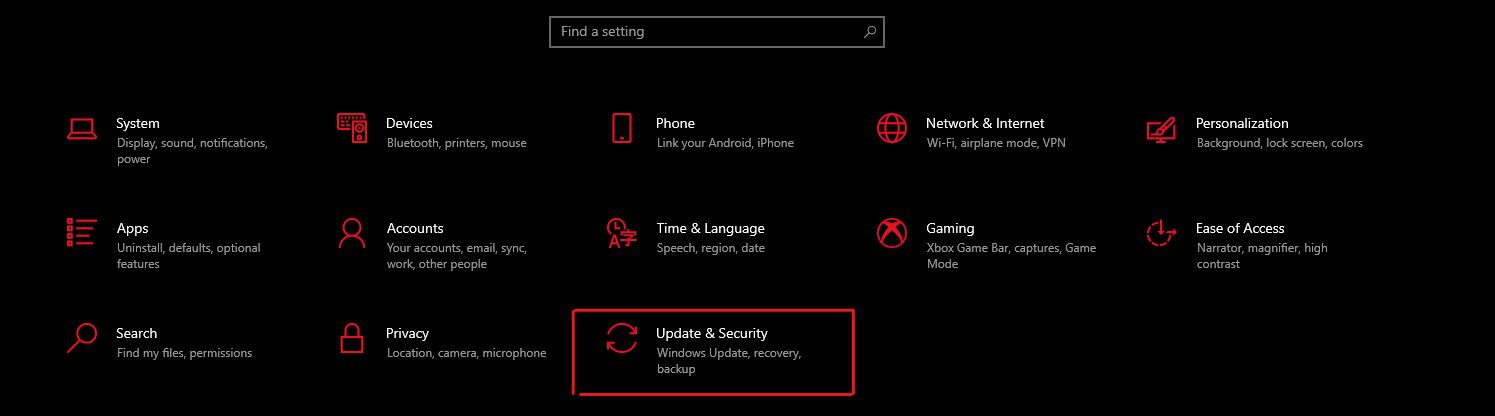
- V levém podokně vyberte možnost Odstraňování problémů.
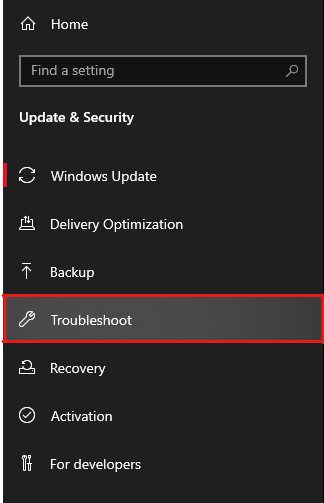
- Nyní vyberte možnost Další nástroje pro odstraňování problémů.
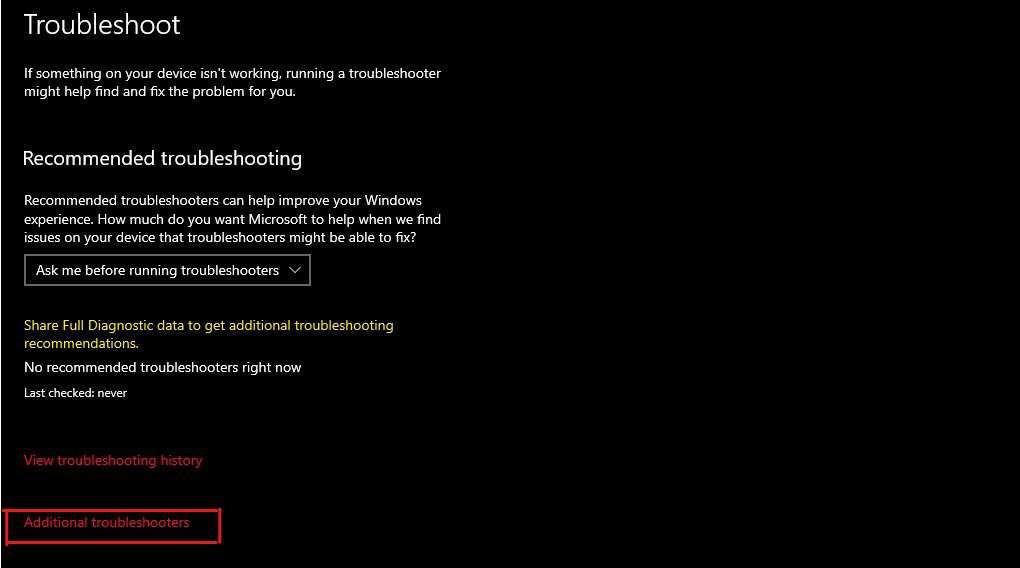
- Zobrazí se seznam dalších nástrojů pro odstraňování problémů. Klikněte na možnost Windows Update a poté na možnost „Spustit nástroj pro odstraňování problémů“.
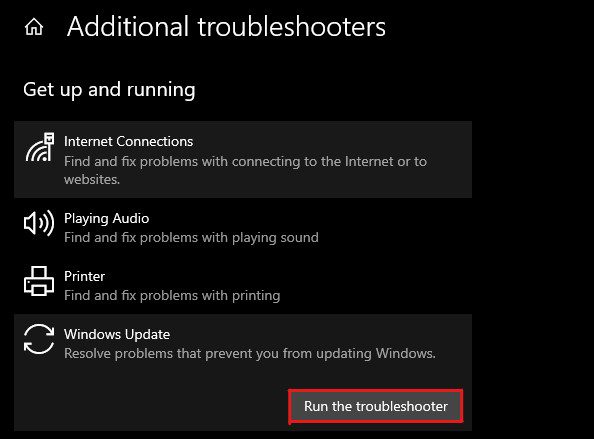
- Spustí Poradce při potížích se službou Windows Update a vyhledá problémy.
Po dokončení skenování vám Poradce při potížích se službou Windows Update zobrazí seznam chyb. Chybu můžete opravit výběrem možnosti „Opravit problémy“.
Pokud Poradce při potížích se systémem Windows nenalezl žádný problém, zobrazí se zpráva „Odstraňování problémů nedokázalo identifikovat problém“. To znamená, že tento kód chyby 0xC1900101 mohou spouštět některé další základní problémy. A musíte vyzkoušet další řešení, abyste je napravili.
Proveďte čisté spuštění
Aktualizace operačního systému Windows v režimu čistého spouštění může být skvělým způsobem, jak tuto chybu okamžitě opravit. Je to proto, že režim čistého spouštění v podstatě spouští váš počítač se systémem Windows pouze s nezbytnými ovladači a programy.
Pokud byla tato chyba spuštěna kvůli jakémukoli poškozenému softwaru nebo ovladači, s největší pravděpodobností chybu opraví čisté spuštění.
Můžete to udělat takto:
- Spusťte Run. Můžete to udělat stisknutím kláves Windows + R.
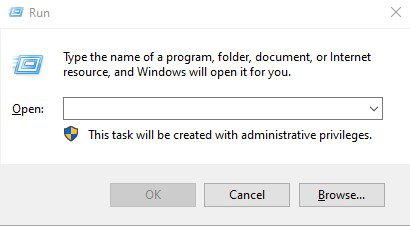
- Zadejte msconfig a stiskněte Enter. Tím se otevře okno Konfigurace systému.
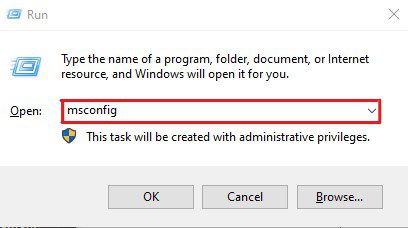
- Přejděte na kartu Služby a zaškrtněte políčko Skrýt všechny služby společnosti Microsoft.
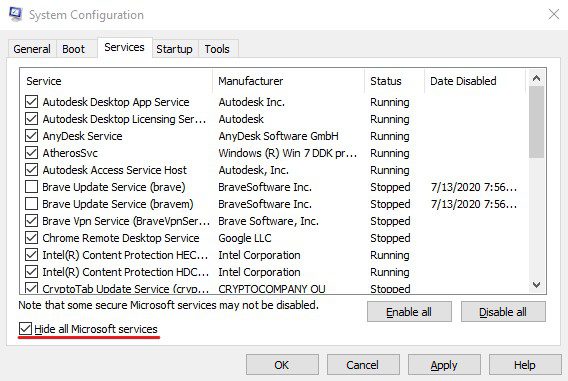
- Zde klikněte na možnost Zakázat vše a poté na tlačítko OK.
- Nyní otevřete Správce úloh. Můžete jej otevřít kliknutím pravým tlačítkem myši na lištu Start a výběrem možnosti Správce úloh.
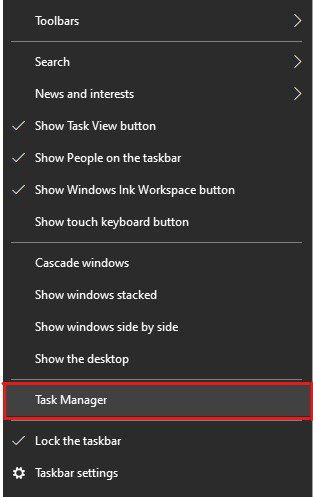
- Klepněte na kartu Po spuštění.
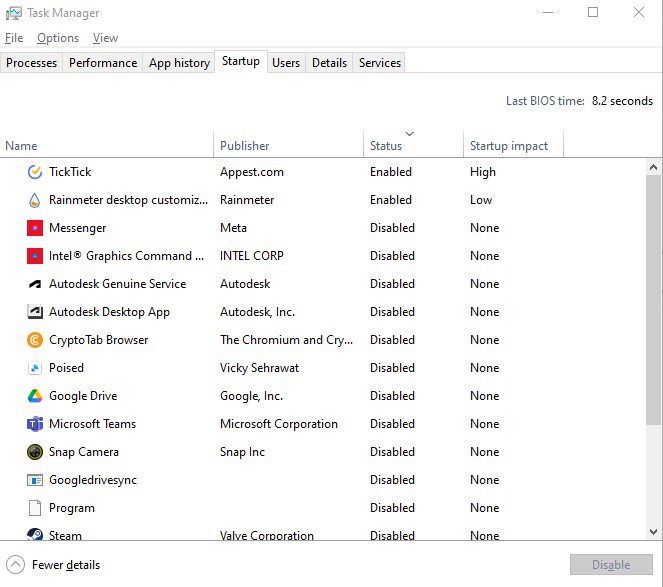
- Vyberte všechny nepotřebné aplikace jednu po druhé a deaktivujte je.
- Restartovat váš počítač.
Nyní zkuste aktualizovat operační systém Windows a zkontrolujte, zda byla chyba opravena.
Spusťte SFC Scan
Systémové soubory hrají zásadní roli ve fungování operačního systému. Poškozené nebo poškozené systémové soubory mohou vést k několika chybám, jako je chyba Windows Update 0xC1900101, včetně zamrznutí obrazovky, selhání systému a chyb BSOD.
Proto při řešení chyb služby Windows Update, jako je kód chyby 0xC1900101, by bylo skvělým nápadem spustit skenování SFC. Jen pro rychlý přehled – System File Checker (SFC) je vestavěný nástroj Windows, který lze použít k opravě náhodných selhání systému a chyb souvisejících s poškozením systémových souborů.
Zde je návod, jak můžete spustit skenování SFC –
- Nejprve stisknutím klávesy Windows otevřete nabídku Start.
- Zadejte cmd a vyhledejte příkazový řádek a klikněte na možnost Spustit jako správce.
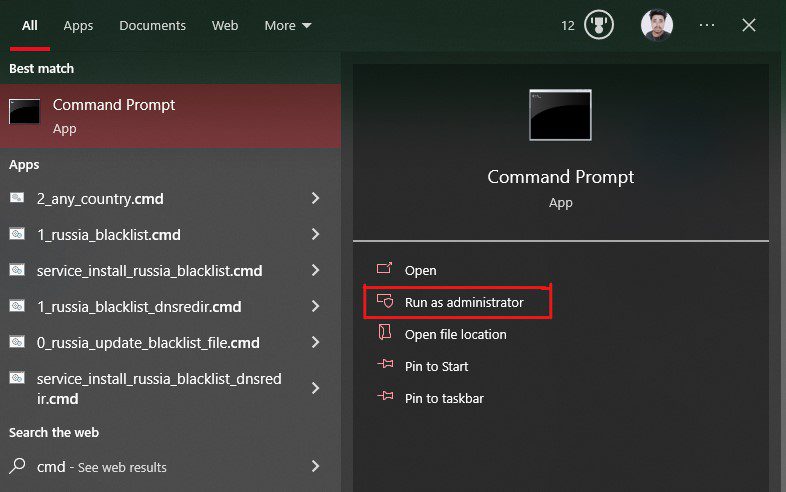
- Zadejte následující příkaz – sfc /scannow
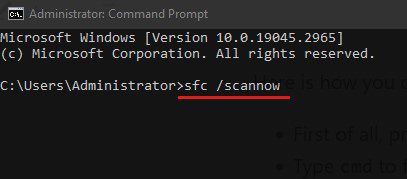
- Stisknutím klávesy Enter spustíte příkaz. Tím se spustí nástroj Kontrola systémových souborů a spustí se proces automatické opravy.
- Dejte tomu čas a trpělivě vyčkejte a nezavírejte příkazový řádek. Prohledá všechny soubory a opraví poškozené.
Po dokončení procesu vám poskytne zprávu se zmínkou o souborech, které opravil. Pokud nemůže najít žádné poškozené systémové soubory, zobrazí se zpráva, že ochrana prostředků systému Windows nenalezla žádné porušení integrity.
Restartujte počítač v obou scénářích a zkontrolujte, zda kód chyby 0xC1900101 přetrvává. Pokud ano, zkuste další řešení.
Odstraňte svůj antivirus
Antivirový software je široce známý tím, že vydává falešné virové poplachy a omezuje uživatele v provádění změn na úrovni systému. Někdy antivirový software zakazuje uživatelům upgradovat jejich operační systém a způsobuje chyby jako 0xC1900101.
Možností může být deaktivace antiviru, ale položky registru vytvořené antivirovými programy zůstávají aktivní. Odinstalace antivirového programu by proto byla spolehlivým řešením, které musíte tuto chybu opravit.
Zde je návod, jak odstranit antivirus –
- Otevřete nabídku Start stisknutím klávesy Windows.
- Zadejte Ovládací panely a poté spusťte aplikaci výběrem možnosti Otevřít.
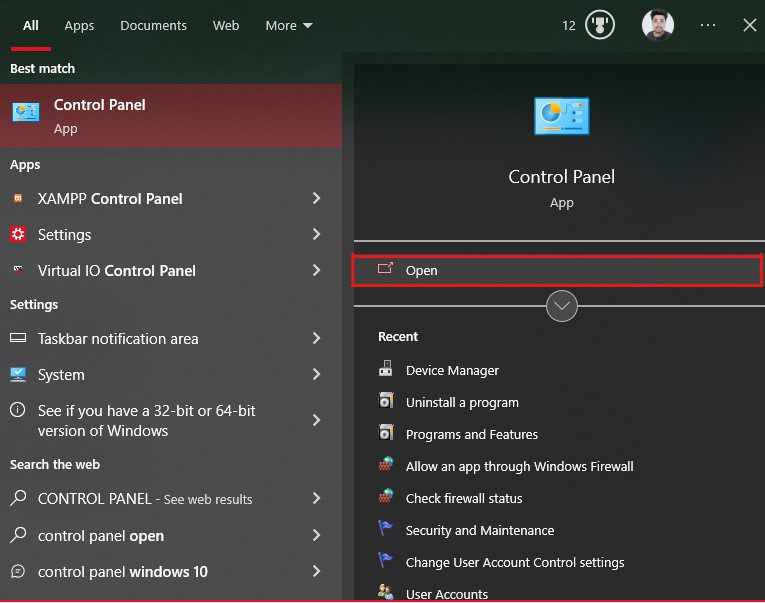
- Zde klikněte na možnost Odinstalovat program.
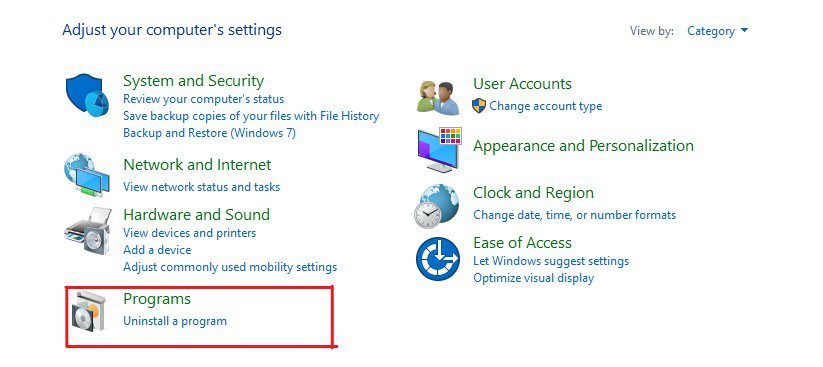
- Najděte antivirus v seznamu nainstalovaných programů a klikněte na možnost Odinstalovat/Změnit.
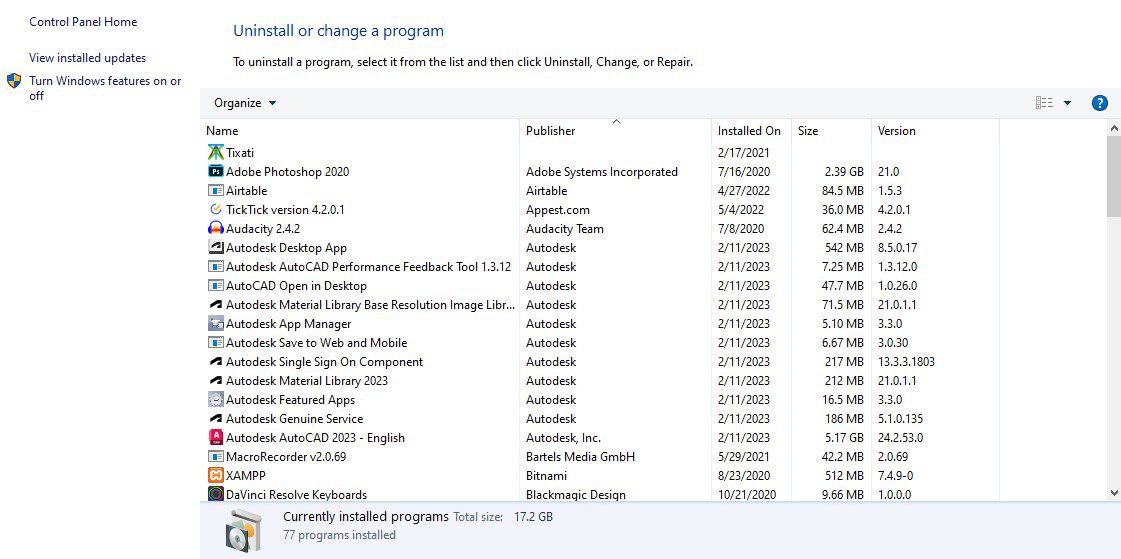
- Zobrazí se vyskakovací okno s žádostí o potvrzení vašeho rozhodnutí. Podle pokynů na obrazovce odinstalujte antivirus.
Jakmile antivirus odinstalujete, restartujte počítač. Poté spusťte proces upgradu systému Windows a zkontrolujte, zda byla chyba opravena.
Odstraňte problematické nebo nedávno nainstalované aplikace
I když je to velmi vzácné, někdy mohou nedávno nainstalované programy způsobit problémy s kompatibilitou.
V takovém případě byste měli tyto programy odinstalovat, než se pokusíte o upgrade operačního systému Windows.
Zde je návod, jak můžete tyto programy odinstalovat –
- Otevřete nabídku Start stisknutím klávesy Windows.
- Zadejte Ovládací panely a stiskněte klávesu Enter.
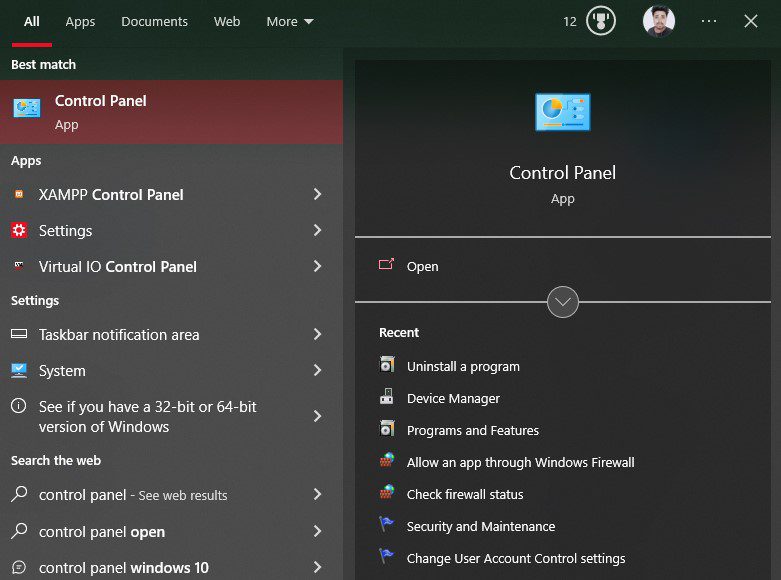
- Klikněte na možnost Odinstalovat program.
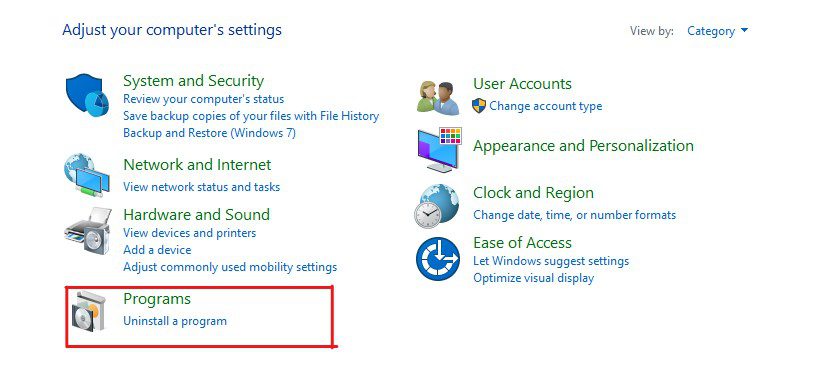
- Zde uvidíte seznam nainstalovaných programů. Vyberte programy, které mohou způsobit problémy se službou Windows Update, například programy od neznámých vydavatelů.
- Klikněte na možnost Odinstalovat a postupujte podle pokynů na obrazovce.
Některé programy, které způsobily tuto chybu jiným uživatelům, jsou Acronis True Image, Trusteer Rapport a další.
Po odinstalaci restartujte počítač a zkuste upgradovat operační systém a zkontrolujte, zda byl opraven kód chyby 0xC1900101. Pokud chyba přetrvává, zkuste postupovat podle dalšího řešení.
Aktualizujte BIOS
Dalším důvodem, proč k této chybě 0xC1900101 dochází, je zastaralý BIOS. Lidé se často nestarají o aktualizaci BIOSu, protože vyžaduje technické znalosti a nemá přímý vliv na výkon.
Dokonce i mnoho výrobců doporučuje neaktualizovat BIOS, pokud váš počítač funguje správně. Hlavním důvodem je, že aktualizace systému BIOS vyžaduje technické znalosti, a pokud se něco pokazí, může to ovlivnit stabilitu systému nebo dokonce poškodit vaše data.
Zastaralý BIOS však může vést k chybám souvisejícím s hardwarem a kompatibilitou. A aktualizovaný BIOS může umožnit další funkce a poskytnout stabilitu a vylepšené zabezpečení.
Kromě toho se způsob aktualizace systému BIOS výrazně liší od výrobce k výrobci. Proto bych vám doporučil, abyste si před aktualizací BIOSu prostudovali příručku k základní desce. Můžete také požádat o pomoc jakéhokoli počítačového odborníka, který vám může pomoci s tímtéž.
Resetujte PC
Pokud žádné z výše uvedených řešení neopraví kód chyby Windows Update 0xC1900101, můžete zvážit resetování počítače.
Naštěstí může Windows 10 resetovat počítač bez ztráty osobních souborů. Je to skvělá možnost obnovit všechna nastavení na výchozí.
Zde je návod, jak resetovat počítač:
- Spusťte nabídku Start stisknutím klávesy Windows.
- Klepněte pravým tlačítkem myši na ikonu Start a vyberte možnost Nastavení.
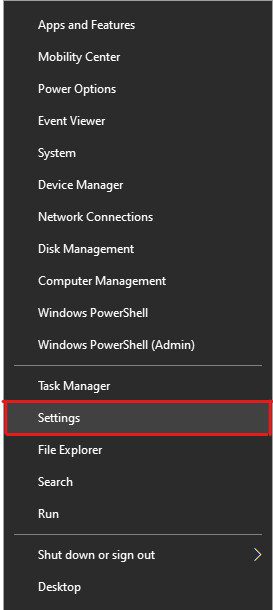
- Vyberte možnost Aktualizace a zabezpečení.
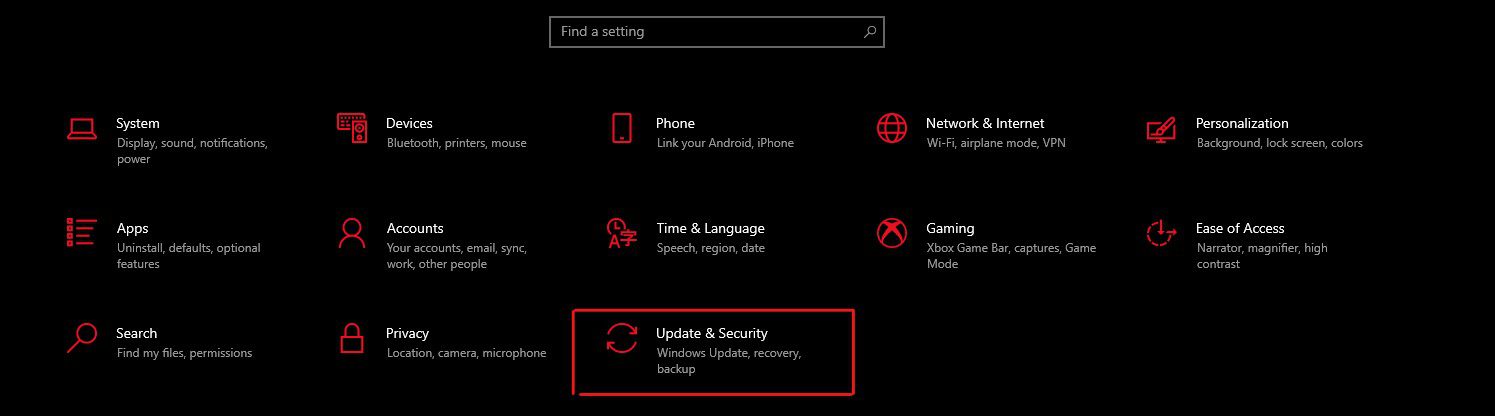
- V levém podokně klikněte na možnost Obnovení.
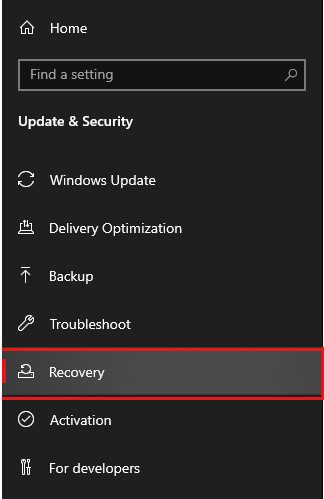
- Klikněte na tlačítko Začínáme z možnosti Resetovat tento počítač.
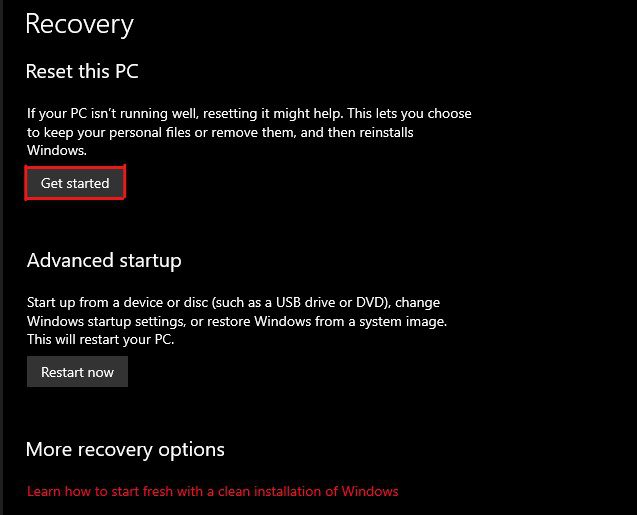
- Pokud chcete pouze obnovit výchozí nastavení, vyberte možnost Ponechat moje soubory. V opačném případě můžete vybrat možnost Odebrat vše.
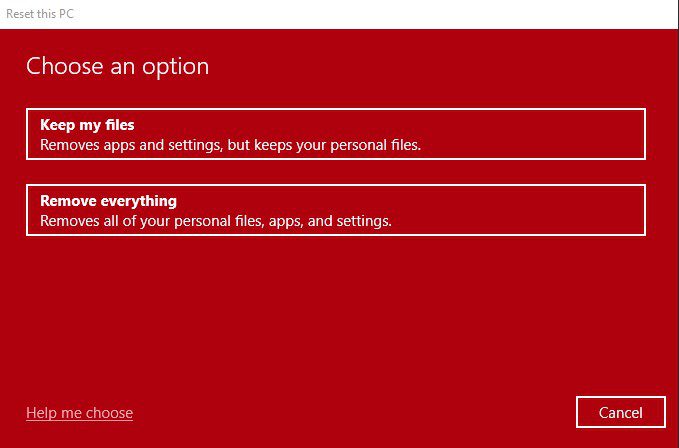
- Přečtěte si pokyny na obrazovce a podle nich dále resetujte počítač.
Proces resetování bude brzy zahájen. Bude to trvat několik minut, v závislosti na vámi zvolené možnosti.
Jakmile se váš počítač resetuje, můžete velmi snadno upgradovat operační systém Windows. Tentokrát neuvidíte žádný chybový kód.
Tipy, jak zabránit chybám, jako je kód chyby 0xc1900101
Tato chyba související s aktualizací systému Windows není tak častá a je také možné zabránit jejímu výskytu.
Zde jsme pokryli několik tipů, kterými můžete předejít této chybě:
- Vždy mějte na systémové jednotce dostatek volného místa, zejména při aktualizaci operačního systému Windows. Pro Windows 11 by to mělo být 64 GB.
- Protože k této chybě dochází především kvůli nekompatibilním a zastaralým ovladačům, můžete své ovladače aktualizovat, abyste této chybě zabránili.
- Pravidelně spouštějte kontrolu SFC, abyste opravili všechny chyby související s diskem a souborovým systémem, pokud existují.
- Při každé aktualizaci operačního systému Windows zakažte antivirové programy, zejména pokud používáte řešení založené na anomáliích.
- Vždy sledujte aplikace, které instalujete do počítače. Vždy se vyhněte instalaci aplikací z nespolehlivých zdrojů.
Toto jsou některé způsoby, jak zabránit chybám, jako je kód chyby 0xC1900101.
Závěrečná slova
Tady to máte – podrobný článek popisující, proč k této chybě aktualizace Windows dochází a jak ji opravit.
S kódem chyby 0xC1900101 může být obtížné se vypořádat, hlavně proto, že se vyskytuje bez jasných příkazů, které by mohly vysvětlit, proč byla tato chyba spuštěna. Kromě toho vám tato chyba brání v instalaci nejnovějších aktualizací do počítače se systémem Windows. Řešení této chyby se proto stává základním úkolem.
Naštěstí můžete postupovat podle zástupných řešení, abyste chybu opravili a aktualizovali svůj systém Windows na nejnovější verzi.
Dále se podívejte na věci, na které je třeba dávat pozor při aktualizaci systému BIOS.
