YouTube je globálně populární platforma pro sdílení videí, kde si miliony uživatelů denně vychutnávají rozmanitý obsah. Nicméně, někteří se potýkají s nepříjemnou chybou, která jim brání v plynulém sledování videí. Objevuje se chybová hláška „Došlo k chybě… ID přehrávání:
Tato nešťastná chyba se objevuje u uživatelů různých prohlížečů, jako je Firefox, Chrome a Edge. Pokud vás také tato chyba obtěžuje a brání vám v nerušeném užívání YouTube, tento článek vám nabídne několik řešení, jak se s ní vypořádat.
1. Restartujte svůj směrovač
Jako první krok se doporučuje provést restart vašeho internetového směrovače a vymazání jeho mezipaměti. Tento postup může efektivně vyřešit problémy s připojením. Směrovač můžete restartovat odpojením a opětovným připojením napájení, postupujte následovně:
- Vypněte svůj stolní počítač nebo notebook.
- Odpojte napájecí kabel vašeho směrovače.
- Vyčkejte zhruba jednu až dvě minuty.
- Znovu připojte napájecí kabel směrovače.
- Počkejte, dokud se všechny kontrolky na směrovači nerozsvítí.
- Zapněte svůj počítač a zkuste opět přehrát videa na YouTube.
Tento návod platí pro směrovače, které mají zabudovaný modem. Pokud máte modem samostatný, je třeba odpojit nejdříve modem a poté směrovač. Následně připojte nejprve modem a poté směrovač.
2. Deaktivujte rozšíření prohlížeče
Mnoho uživatelů potvrdilo, že se jim podařilo opravit chybu ID přehrávání dočasným vypnutím rozšíření pro blokování reklam. AdBlocker bývá často označován jako jeden z hlavních viníků. Nicméně, je důležité zdůraznit, že problém nemusí být způsoben pouze blokátory reklam.
Doporučujeme vám dočasně deaktivovat všechna rozšíření ve vašem prohlížeči. Poté zkuste přehrát videa na YouTube a ověřte, zda se chyba ID přehrávání znovu objeví.
3. Přepněte nastavení automatického přehrávání
Tento krok je sice netradiční, ale někteří uživatelé nahlásili, že jim pomohl. Otevřete video na YouTube, u kterého se vyskytla chyba, a přepněte tlačítko automatického přehrávání – ať už je aktuálně zapnuté nebo vypnuté. Následně restartujte prohlížeč a ověřte, zda se problém s ID přehrávání objeví znovu.
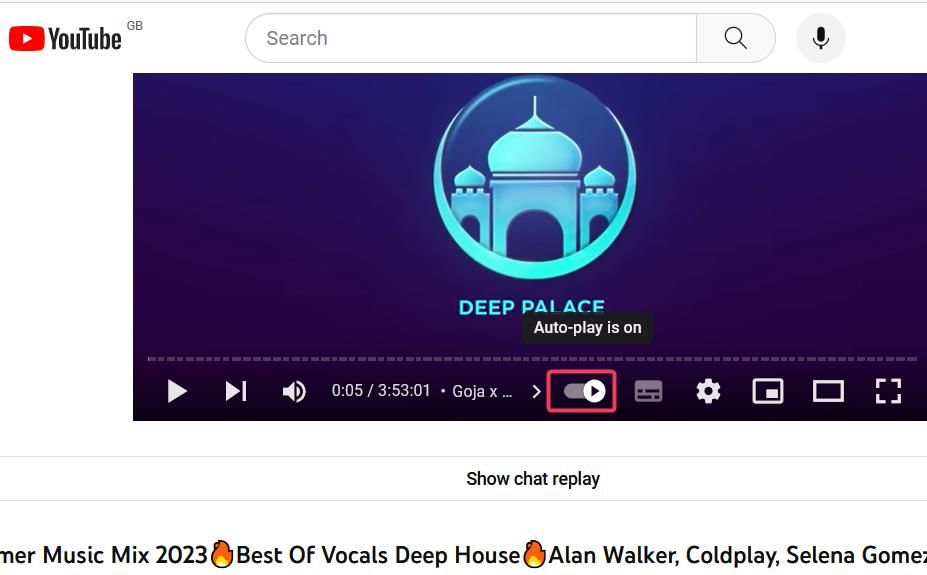
4. Vymažte data prohlížeče z mezipaměti
Nahromaděná data v mezipaměti prohlížeče mohou někdy způsobovat problémy s přehráváním videí na YouTube. Data prohlížeče lze vymazat ve všech hlavních prohlížečích. Zde jsou uvedeny postupy pro vymazání dat mezipaměti v prohlížečích Chrome, Firefox a Edge pro Windows:
Google Chrome
- Stiskněte klávesovou zkratku Ctrl + Shift + Del v prohlížeči Chrome.
- V rozevírací nabídce „Časové období“ vyberte možnost „Celé období“.
- Zaškrtněte políčka „Obrázky v mezipaměti“ a „Soubory cookie“.
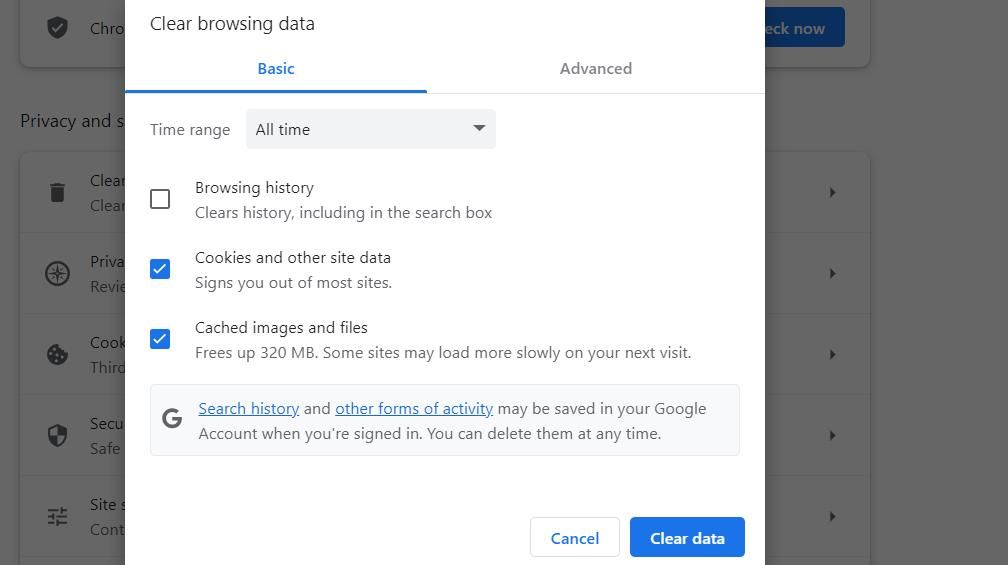
- Potvrďte kliknutím na tlačítko „Vymazat data“.
Microsoft Edge
- Stiskněte klávesovou zkratku Ctrl + Shift + Del, čímž se dostanete k možnostem vymazání dat.
- V „Časovém období“ zvolte „Celé období“.
- Zaškrtněte políčka u „Obrázků v mezipaměti“ a „Souborů cookie“.
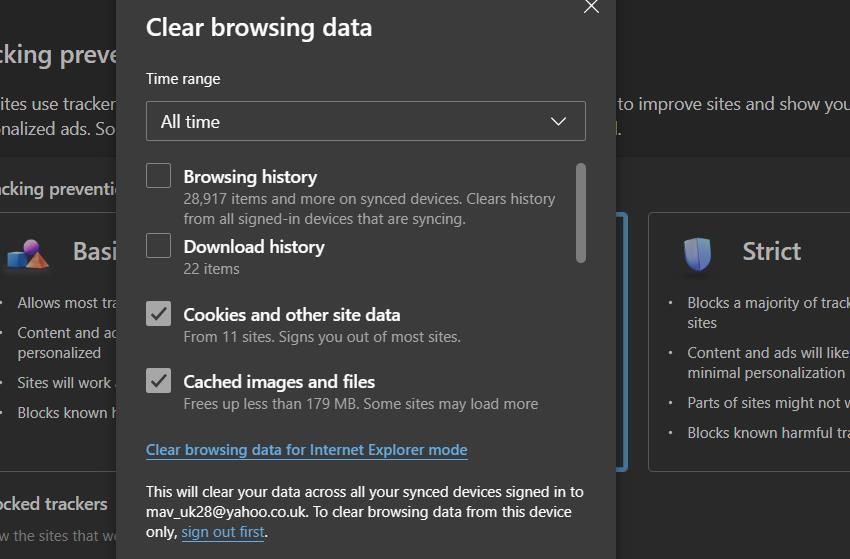
- Pro vymazání dat klikněte na tlačítko „Vymazat data“.
Mozilla Firefox
- Do adresního řádku Firefoxu zadejte „about:preferences#privacy“ a stiskněte Enter.
- Klikněte na tlačítko „Vymazat data“.
- Pokud nejsou zaškrtnuta políčka „Soubory cookie a data webu“ a „Webová data uložená v mezipaměti“, zaškrtněte je.
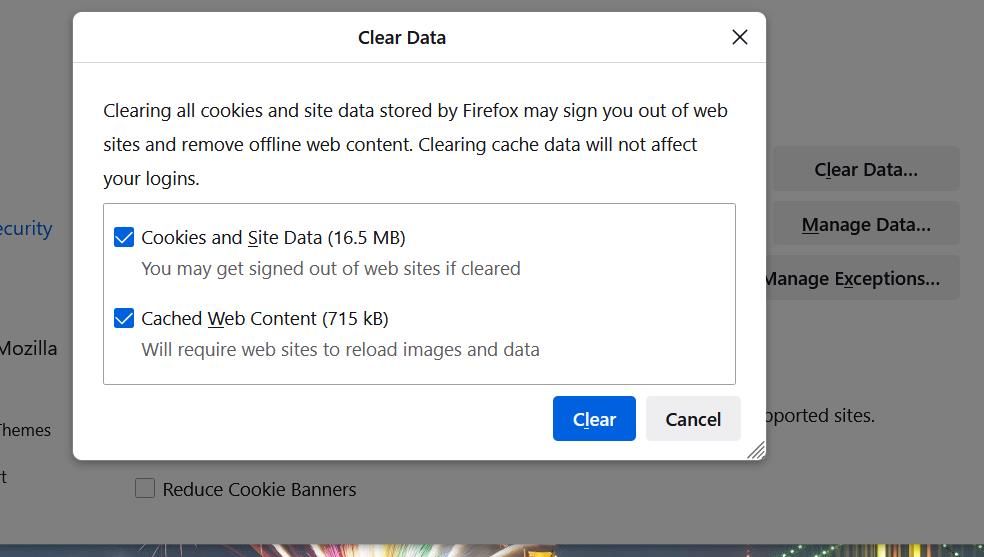
- Klikněte na tlačítko „Vymazat“.
Uživatelé macOS mohou vymazat data a soubory cookie v Safari. Existují podobné metody pro vymazání těchto dat i v jiných prohlížečích na Macu.
5. Spusťte příkaz Flush DNS
Poškozená data DNS (Domain Name System) mohou být další příčinou chyby ID přehrávání na YouTube. Problém může vyřešit vymazání mezipaměti DNS.
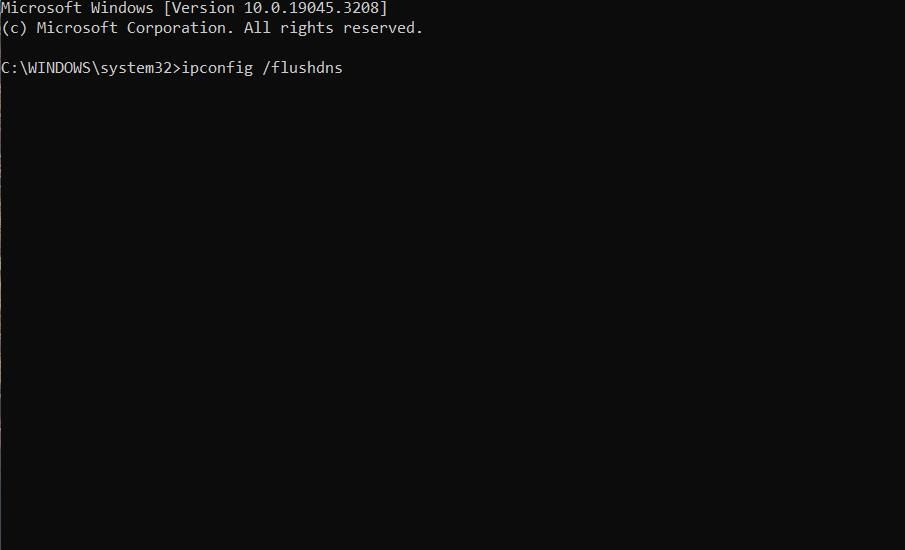
Mezipaměť DNS na počítačích se systémem Windows 11/10 můžete vymazat spuštěním příkazu ipconfig. Pro uživatele počítačů macOS existuje podobný návod na vymazání DNS.
6. Povolte soubory cookie prohlížeče
Uživatelé hlásí, že zakázání souborů cookie může způsobit potíže s přehráváním na YouTube. Některé soubory cookie jsou nezbytné pro správnou funkčnost stránek. Ujistěte se, že máte ve svém prohlížeči povoleny všechny soubory cookie, aby bylo možné ukládat data z YouTube.
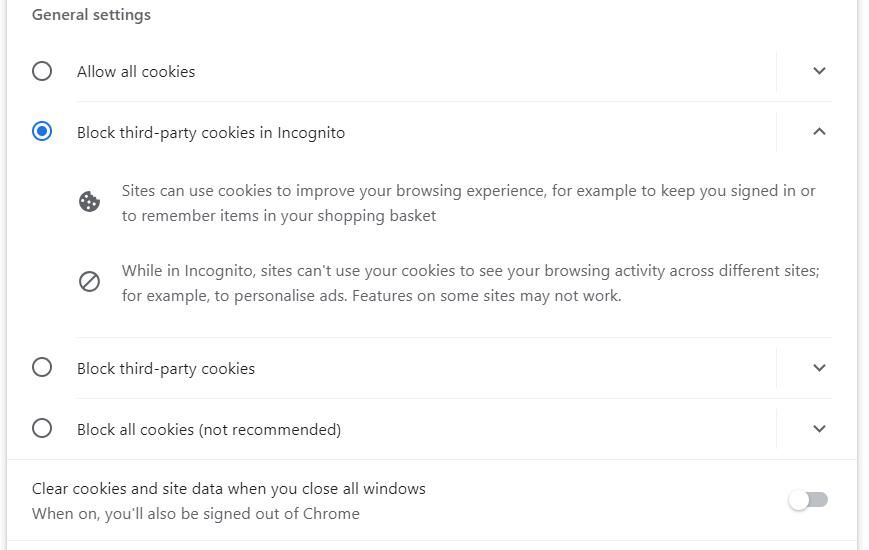
V tomto návodu naleznete instrukce, jak povolit všechny soubory cookie v prohlížečích Chrome, Firefox a Edge.
7. Nastavte adresu serveru DNS Google
Nastavení DNS jsou obvykle automaticky nastaveny na servery poskytovatele internetového připojení (ISP), které nemusí být vždy nejefektivnější. Někteří uživatelé YouTube potvrdili, že změna nastavení DNS na Google DNS vyřešila problém s ID přehrávání. Je rozumné nastavit server DNS, který je optimalizovaný pro YouTube a další služby Google.
Návod pro změnu serveru DNS vysvětluje, jak tento krok můžete provést na počítači se systémem Windows 11/10. Bude nutné nastavit preferovanou a alternativní adresu DNS pro Google na 8.8.8.8 a 8.8.4.4. Uživatelé Maců mohou nastavit adresu serveru DNS Google následujícím postupem:
- V menu Apple zvolte „Nastavení systému“.
- Klikněte na ikonu „Síť“.
- V okně „Síť“ vyberte své internetové připojení.
- Klikněte na tlačítko „Upřesnit“ pro zobrazení nastavení.
- V panelu karet klikněte na „DNS“.
- Klikněte na tlačítko „+“ pod polem „Servery DNS“.
- Zadejte adresy 8.8.8.8 a 8.8.4.4.
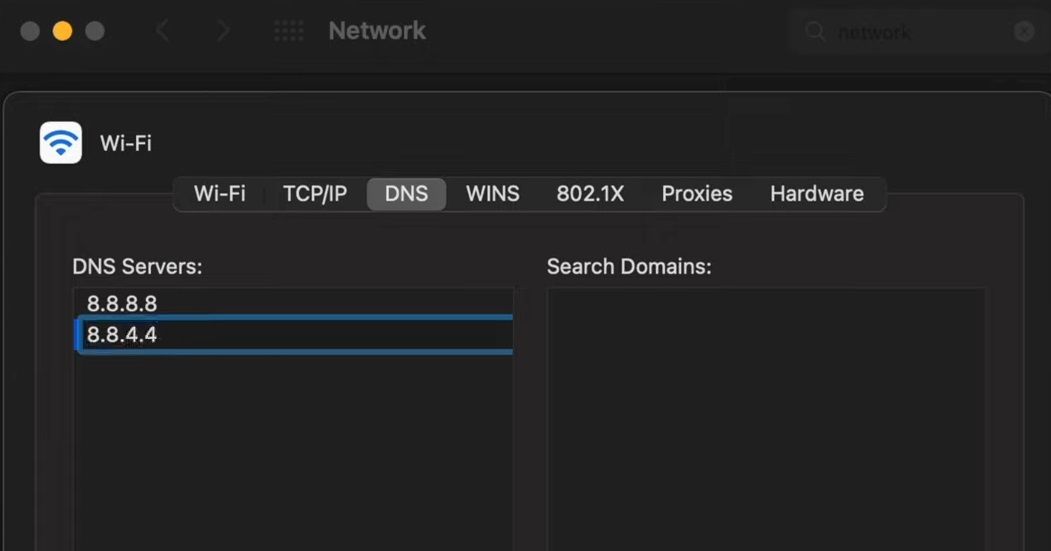
- Potvrďte kliknutím na „OK“ a „Použít“ pro nastavení Google DNS na vašem Macu.
8. Vypněte hardwarovou akceleraci
Hardwarová akcelerace je funkce, která přesouvá část výpočetní zátěže na grafickou kartu (GPU). Je známo, že tato funkce může někdy způsobovat problémy s prohlížečem. Někteří uživatelé potvrdili, že deaktivace hardwarové akcelerace vyřešila chybu ID přehrávání. Zde je návod, jak vypnout hardwarovou akceleraci v prohlížečích Chrome, Edge a Firefox:
Google Chrome
- Do adresního řádku Chromu zadejte „chrome://settings/“ a stiskněte Enter.
- Do pole „Nastavení hledání“ zadejte „hardwarová akcelerace“.
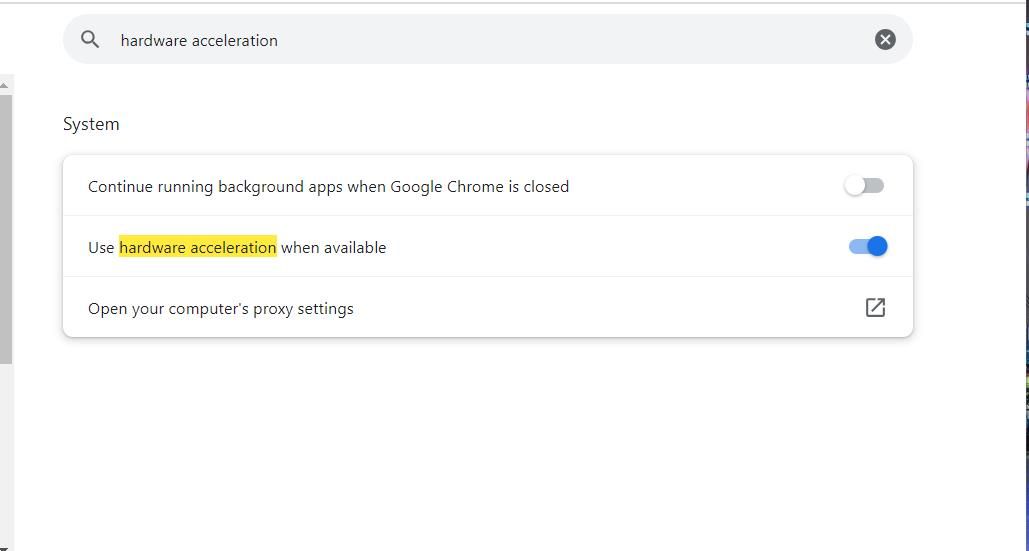
- Vypněte možnost „Použít hardwarovou akceleraci, pokud je k dispozici“.
Microsoft Edge
- Do adresního řádku Edge zadejte „edge://settings/“.
- Zadejte „hardwarová akcelerace“ do pole „Nastavení hledání“.
- Kliknutím deaktivujte nastavení „Použít hardwarovou akceleraci, pokud je k dispozici“.
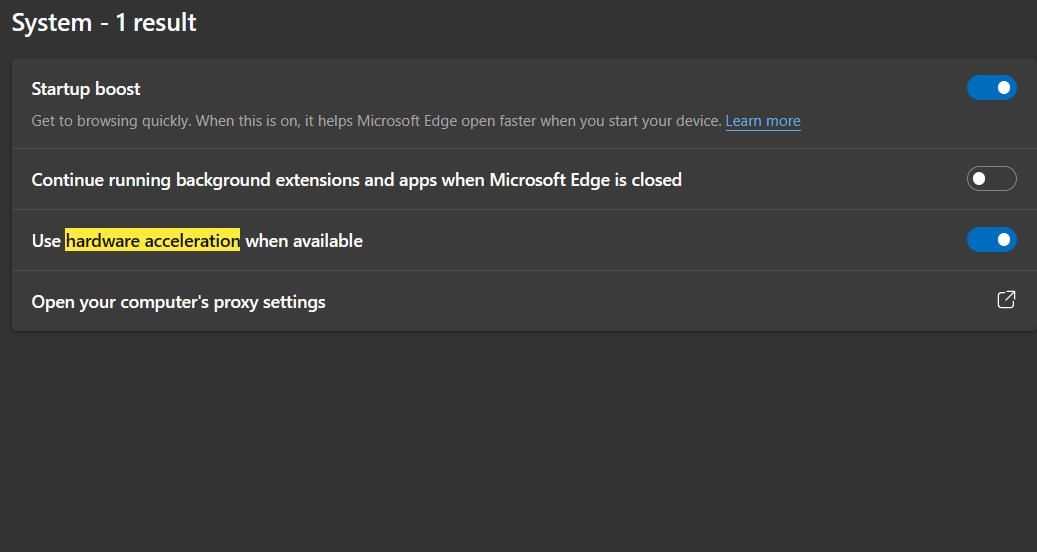
Mozilla Firefox
- Do adresního řádku Firefoxu zadejte „about:preferences“ a stiskněte Enter.
- V záložce „Obecné“ zrušte zaškrtnutí u „Použít doporučená nastavení výkonu“.
- Zrušte zaškrtnutí u „Použít hardwarovou akceleraci, pokud je k dispozici“.
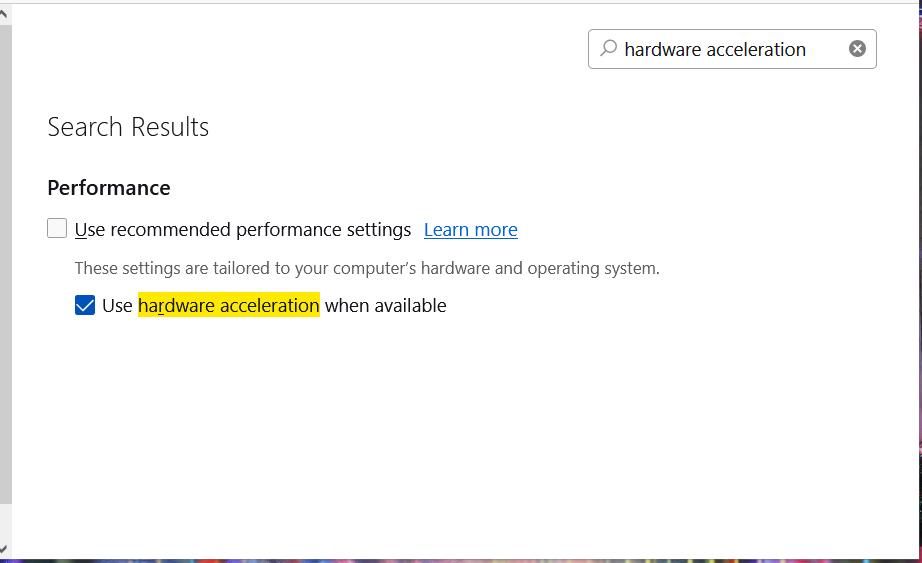
9. Přeinstalujte webový prohlížeč
Chyba ID přehrávání může být způsobena problémem s webovým prohlížečem, a to kvůli chybějícím nebo poškozeným souborům. V tomto případě je problém specifický pro daný prohlížeč. Můžete to ověřit přehráváním videí z YouTube v různých prohlížečích.
Přeinstalace webového prohlížeče obnoví všechny jeho soubory. Může vyřešit další potenciální problémy tím, že odstraní rozšíření a vymaže data prohlížení. Přeinstalací zajistíte, že používáte nejnovější verzi prohlížeče.
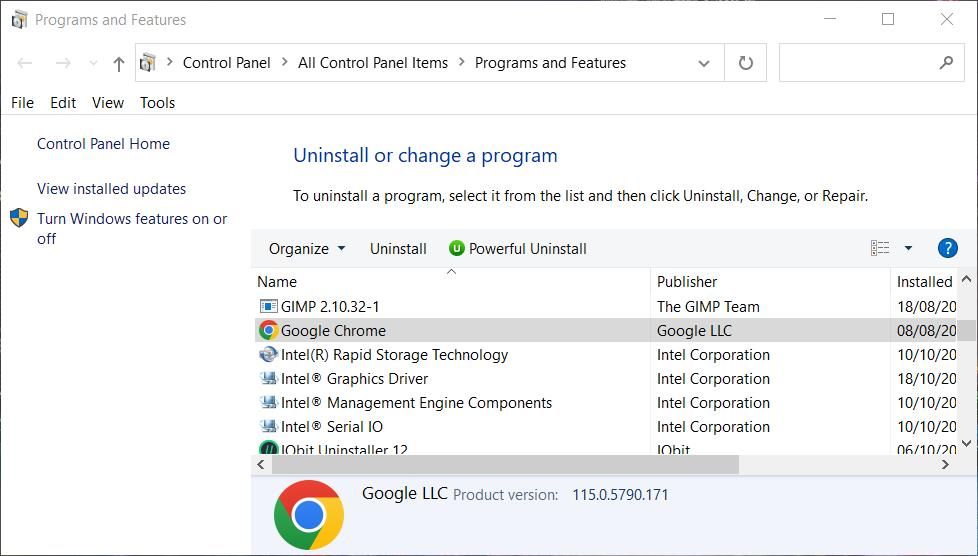
V závislosti na vašem zařízení, můžete odinstalovat prohlížeč ve Windows nebo v Macu v sekci aplikací. Po odinstalaci navštivte oficiální webovou stránku vašeho prohlížeče a stáhněte si nejnovější verzi. Poté přeinstalujte prohlížeč pomocí staženého instalačního souboru.
Užívejte si videa na YouTube znovu
Chyba ID přehrávání je velmi frustrující, protože vám brání ve sledování videí na YouTube. Jedná se o relativně běžnou chybu na YouTube, kterou mnoho uživatelů vyřešilo pomocí zde uvedených řešení. S velkou pravděpodobností vám jeden z těchto kroků pomůže tento problém odstranit.
Mějte na paměti, že videa z YouTube si nemusíte nutně pouštět přímo na webu. Existuje možnost stahování videí. Chybu ID přehrávání můžete obejít stažením videí a jejich sledováním offline mimo váš prohlížeč.