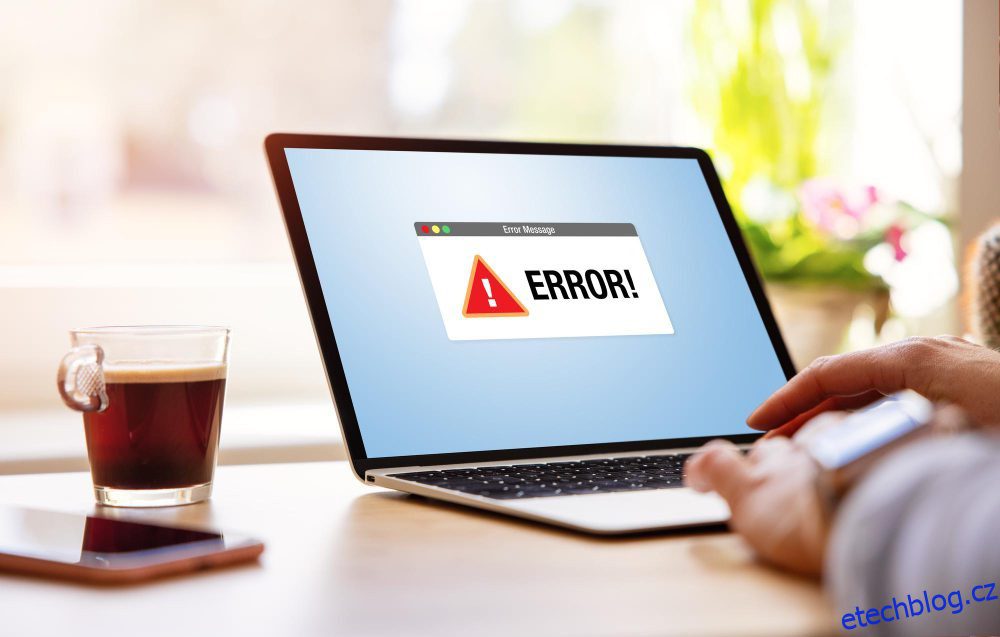Mezi různými chybami modré obrazovky je jednou z nejčastěji se vyskytujících chyb po velké aktualizaci chyba „nepřístupné spouštěcí zařízení“. Tento frustrující problém brání vaší schopnosti efektivně používat systém a narušuje celkovou funkčnost vašeho operačního systému.
Při výskytu této chyby v systému Windows je doba načítání vašeho zařízení narušena a obrazovka zmodrá a často zobrazuje chybový kód. V důsledku toho se váš systém nespustí správně.
V tomto článku vás provedeme různými metodami, jak vyřešit chybu nepřístupného spouštěcího zařízení a obnovit stabilitu systému. Uvedeme několik možných alternativ, jak tento problém efektivně řešit.
Kromě toho vám poskytneme cenné tipy, jak v budoucnu předejít problému s nedostupným spouštěcím zařízením. Dodržováním těchto pokynů byste měli být schopni překonat tuto chybu a zajistit bezproblémový chod počítače.
Table of Contents
Co je chyba nepřístupného spouštěcího zařízení v systému Windows?
Obvykle se systém Windows aktualizuje automaticky vždy, když je vydána nová. Bohužel tento proces automatizované aktualizace může někdy vést k nepředvídatelným problémům.
Představte si sami sebe, jak netrpělivě čekáte na restartování systému Windows po nejnovější aktualizaci a poté vás na obrazovce přivítá skličující chyba: „chyba nepřístupného spouštěcího zařízení“. Ale co to přesně znamená?
„Chyba nepřístupného spouštěcího zařízení“ je chyba modrá obrazovka smrti (BSOD), která se může vyskytnout v operačních systémech Windows.
V podstatě to znamená, že systém nemá přístup k zaváděcímu zařízení, což je obvykle pevný disk nebo SSD, kde je nainstalován systém Windows. V důsledku toho se systém Windows nespustí správně, což má za následek zhroucení systému, přičemž BSOD zobrazí specifickou chybovou zprávu „chyba nepřístupného spouštěcího zařízení“.
Běžné příčiny chyby nepřístupného spouštěcího zařízení
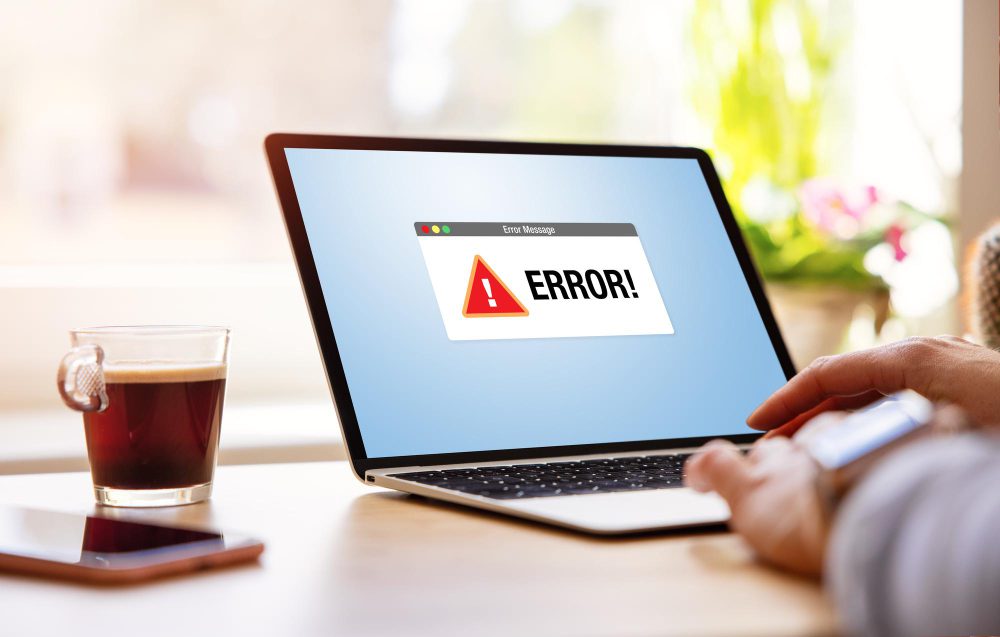
Chyba „nepřístupné spouštěcí zařízení“ může nastat v důsledku různých faktorů, jako jsou útoky malwaru, poškozené systémové soubory, vadné pevné disky, nekompatibilní ovladače zařízení a další. Jakmile zjistíte příčinu této chyby, můžete přistoupit k vyřešení modré obrazovky smrti podle níže uvedených metod odstraňování problémů.
Pojďme se podrobně ponořit do každé příčiny.
1. Poškozené nebo zastaralé ovladače zařízení: Tuto chybu mohou způsobit poškozené nebo poškozené ovladače, zejména ovladače úložných zařízení. K tomu dochází, když operační systém nemůže získat přístup k požadovaným ovladačům, což vede k chybě nedostupného spouštěcího zařízení. To může být významnou příčinou této chyby.
2. Problémy s hardwarem: Problémy s hardwarovým systémem, jako je SSD (solid-state drive) a další úložná zařízení, mohou být další příčinou chyby nepřístupného spouštěcího zařízení, která brání systému Windows v přístupu k zaváděcímu zařízení. K této chybě mohou také vést vnější faktory, jako jsou vadné kabely, selhání disku nebo uvolněné připojení systému.
3. Nesprávné nastavení systému BIOS: Nesprávná konfigurace v nastavení systému BIOS nebo UEFI může být také jednou z příčin chyby nepřístupného spouštěcího zařízení, která zakazuje spouštěcí zařízení OS. Ujistěte se, že je nastavení systému BIOS správně nakonfigurováno, abyste předešli závažným chybám.
4. Chyby systému souborů: Problém může být způsoben problémem se systémem souborů na spouštěcím zařízení. K poškození souborového systému může dojít v důsledku chybného vypnutí nebo neočekávaných výpadků napájení. Dávejte pozor, abyste systém náhle nebo násilně nevypnuli.
5. Problémy s aktualizací systému Windows: Některé aktualizace nebo změny systému Windows mohou vést ke konfliktům nebo chybám, které mohou mít za následek chybu nepřístupného spouštěcího zařízení. Někdy nové aktualizace a změny provedené v systému způsobují tuto chybu, která má za následek konflikt s funkčností operačního systému.
6. Malware nebo viry: Útoky virů a malwaru někdy ovlivňují spouštěcí zařízení, což narušuje proces spouštění a způsobuje chybu nepřístupného spouštěcího zařízení. Spusťte na pozadí autentický antivirový program, který ochrání váš počítač nebo notebook před jakýmkoli neočekávaným velkým útokem.
7. Vadné hardwarové součásti: Problém s hardwarovými součástmi je obecně ignorován a zaměřuje se pouze na softwarovou příčinu. K jejich překvapení však nekompatibilita s jinými hardwarovými součástmi, jako je RAM nebo základní deska, může nějakým způsobem ovlivnit proces spouštění a způsobit chybu nepřístupného zaváděcího zařízení.
8. Software pro šifrování disku: To se stane nejméně pravděpodobně, ale je pravděpodobné, že k tomu dojde, protože některé nástroje pro šifrování disků, jako je Vera Crypt, File Vault nebo bezpečnostní software, mohou procesu spouštění odolat.
K vyřešení chyby „nepřístupné spouštěcí zařízení“ v systému Windows 10/11 máte k dispozici několik metod odstraňování problémů. Nicméně není nutné provádět všechny tyto techniky, pokud objevíte správné řešení, které vyhovuje vašemu operačnímu systému Windows.
Níže vás seznámíme s nejlepšími doporučenými metodami odstraňování problémů pro řešení tohoto problému. Pojďme je prozkoumat jednotlivě.
Restartujte svůj systém
Pokud na obrazovce Windows narazíte na chybu „nepřístupné spouštěcí zařízení“, jedním z prvních kroků, které můžete k vyřešení problému provést, je restartování systému. Restartování často pomáhá dočasně opravit závady, chyby nebo chyby, které by mohly tento problém způsobovat.
Pokud jednoduchý restart chybu nevyřeší, můžete zkusit jako alternativní přístup použít nástroj Kontrola systémových souborů (SFC). Tento nástroj je navržen tak, aby vyhledával poškozené systémové soubory ve vašem počítači a pokoušel se je opravit. Chcete-li restartovat systém Windows a pokračovat v odstraňování problémů, postupujte podle kroků uvedených níže.
1. Stiskněte klávesu Windows + X.
2. Zvolte Vypnout nebo se odhlásit.
3. Klepněte na Restartovat.
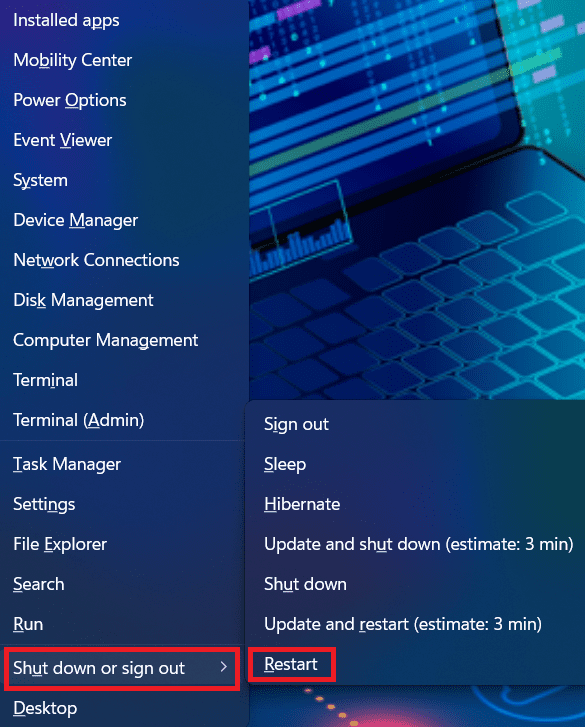
Odebrat/Odinstalovat jakýkoli nainstalovaný balíček
Všechny nedávno nainstalované balíčky mohou často vést k nepřístupné chybě spouštěcího zařízení v systému Windows 10 nebo 11. Pokud je například do vašeho systému odeslána aktualizace, která je nastavena na režim automatické instalace, bude nainstalována bez vašeho vědomí.
Pokud máte podezření, že zdrojem problému jsou nedávno nainstalované balíčky, můžete je jeden po druhém odinstalovat.
Doufejme, že odstranění aktualizací po jedné nakonec odstraní balíček, který problém způsobuje. Protože při výskytu tohoto problému nelze normálně spustit systém Windows, měli byste balíčky odinstalovat tak, že přejdete na Opravit a použijete příkaz DSM.
Poznámka: Ujistěte se, že jste uložili veškerou svou práci, protože tento proces vyžaduje restartování systému.
1. Než začnete, vypněte svůj Laptop/PC.
2. Zapněte jej tlačítkem napájení na notebooku. Dlouze stiskněte tlačítko napájení po dobu 5 sekund, dokud se automaticky nevypne.
3. Opakujte krok II alespoň 3x, dokud se nezobrazí obrazovka Preparing Automatic Repair.
Poznámka: Tento proces si klade za cíl vyvolat obrazovku Příprava automatické opravy, která se zobrazí pouze v případě, že systém Windows nelze spustit správně. Objeví se tato obrazovka a Windows se pokusí opravit. Pokud se tato obrazovka zobrazí při prvním zapnutí počítače, můžete tento krok přeskočit.
4. Počkejte, až Windows dokončí diagnostiku.
5. Nyní vyberte Advanced Options (Upřesnit možnosti) obrazovky Windows Recovery Environment, která se zobrazí.
6. Na obrazovce Windows Recovery Environment vyberte možnost Troubleshoot >> Advanced Startup options.
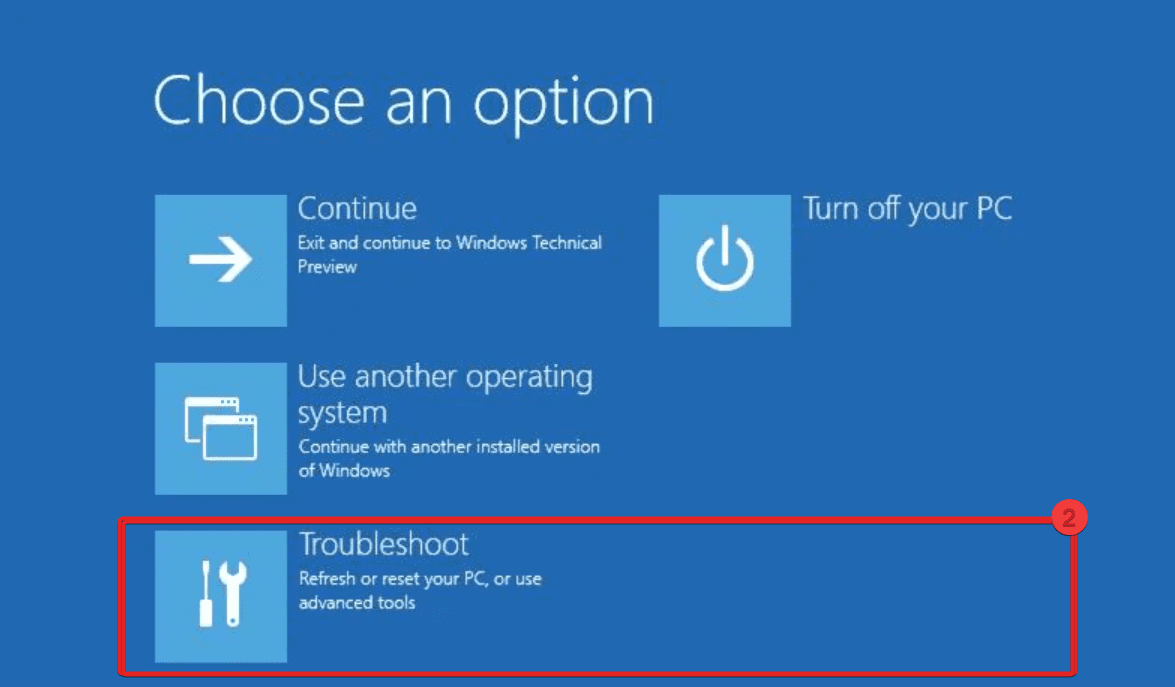
7. Vyberte příkazový řádek.
Nyní váš systém spustí proces spouštění sám na příkazovém řádku. Jakmile se objeví obrazovka příkazu, postupujte podle níže uvedených kroků:
- Zadejte dir c: (Pouze pokud je na jednotce C nainstalován systém Windows) a stiskněte Enter.
- Spusťte Dism / Image: C:/ Get-Packages.
- Zobrazí se kontrolní seznam balíčků nainstalovaných v systému Windows. To vám pomůže rozpoznat nejnovější balíček, který byl nainstalován.
- Chcete-li balíček odinstalovat, zadejte následující příkaz a stiskněte Enter: dism.exe /image:c: /remove-package /[package name.]
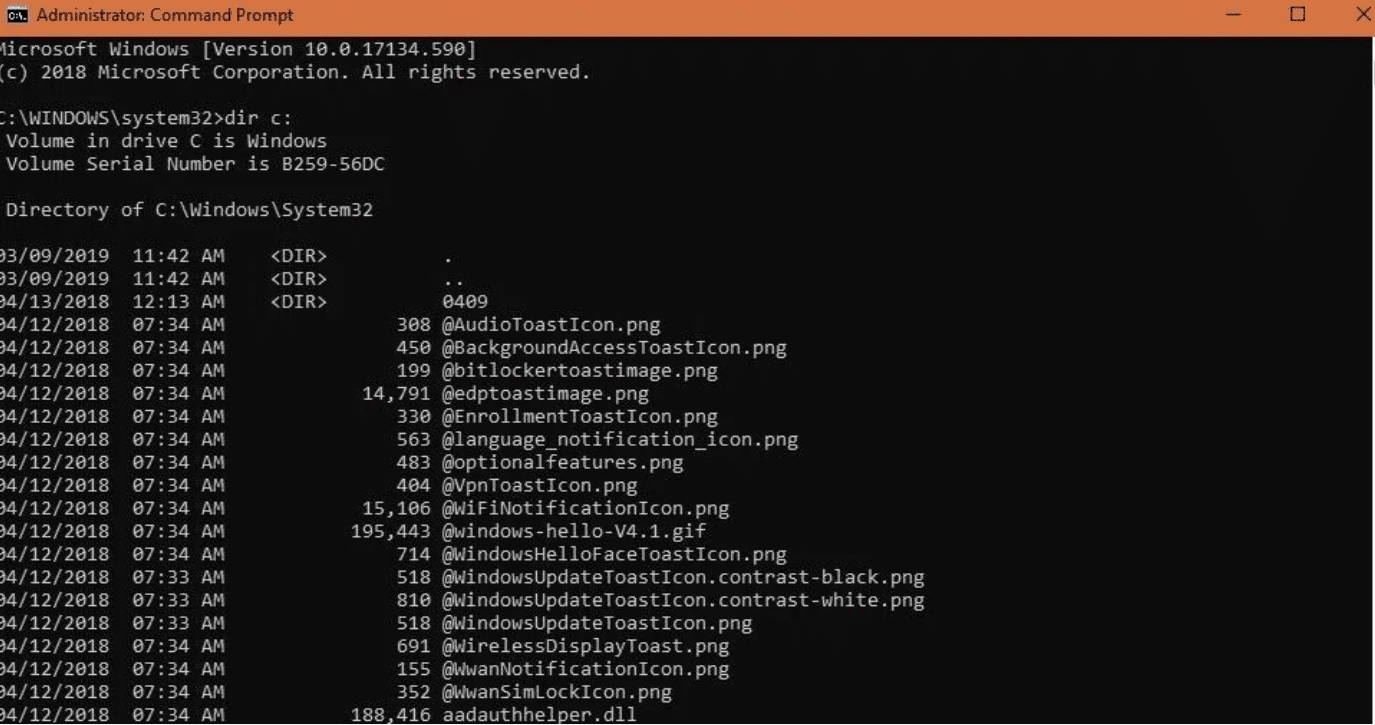
8. Nakonec po instalaci balíčků restartujte systém a zkontrolujte, zda se tím problém vyřešil nebo ne.
Pokud problém přetrvává i po odebrání posledních aktualizací, měli byste se pokusit odebrat jiný nedávno aktualizovaný balíček stejnou metodou. Problém s modrou obrazovkou však můžete vyřešit jinými alternativními metodami.
Povolte spouštění systému Windows v nouzovém režimu
Je vysoká pravděpodobnost, že výskyt této chyby může být způsoben aplikací třetí strany. Abyste si byli jisti, měli byste spustit systém Windows v nouzovém režimu. Postupujte podle níže uvedených kroků.
1. Zapněte jej tlačítkem napájení na notebooku. Dlouze stiskněte tlačítko napájení po dobu 5 sekund, dokud se automaticky nevypne.
2. Opakujte tento krok alespoň 3x, dokud se neobjeví obrazovka Automatická oprava, a zvolte Pokročilé možnosti > Odstraňování problémů.
3. Vyberte Startup Setting z nabídky pokročilých možností a poté možnost Enable Safe Mode. Restartuje PC.
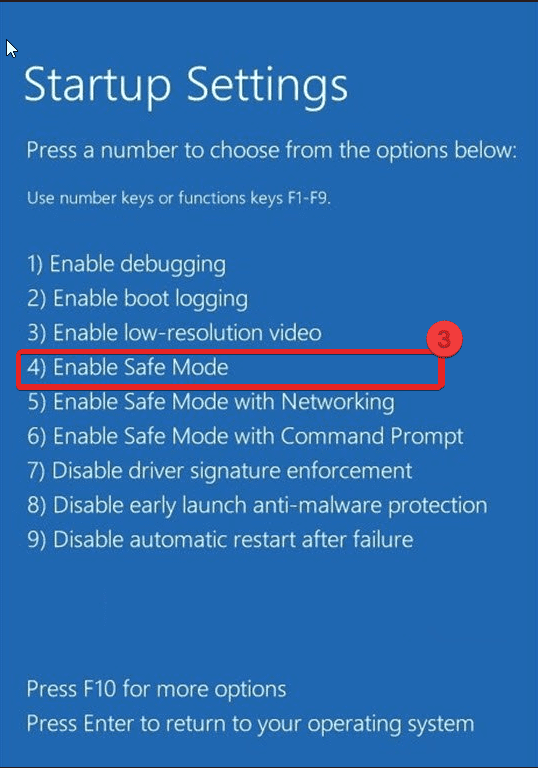
Aktualizujte ovladače systémových zařízení
Ujistěte se, že ovladače vašeho zařízení jsou aktuální s nejnovější verzí, zejména ty, které se týkají úložného zařízení. Pokud používáte starší ovladač, který tuto chybu způsobuje, mohou vadné ovladače způsobit několik problémů s vaším systémem a operačním systémem Windows.
Ovladače můžete aktualizovat dvěma způsoby: ručně nebo pomocí softwaru pro aktualizaci ovladačů třetí strany. Zde ručně aktualizujeme ovladače vašeho zařízení. Zde je postup:
Poznámka: Ve správci zařízení si můžete vybrat libovolné ovladače pro aktualizaci.
1. Vyhledejte Správce zařízení a spusťte jej.
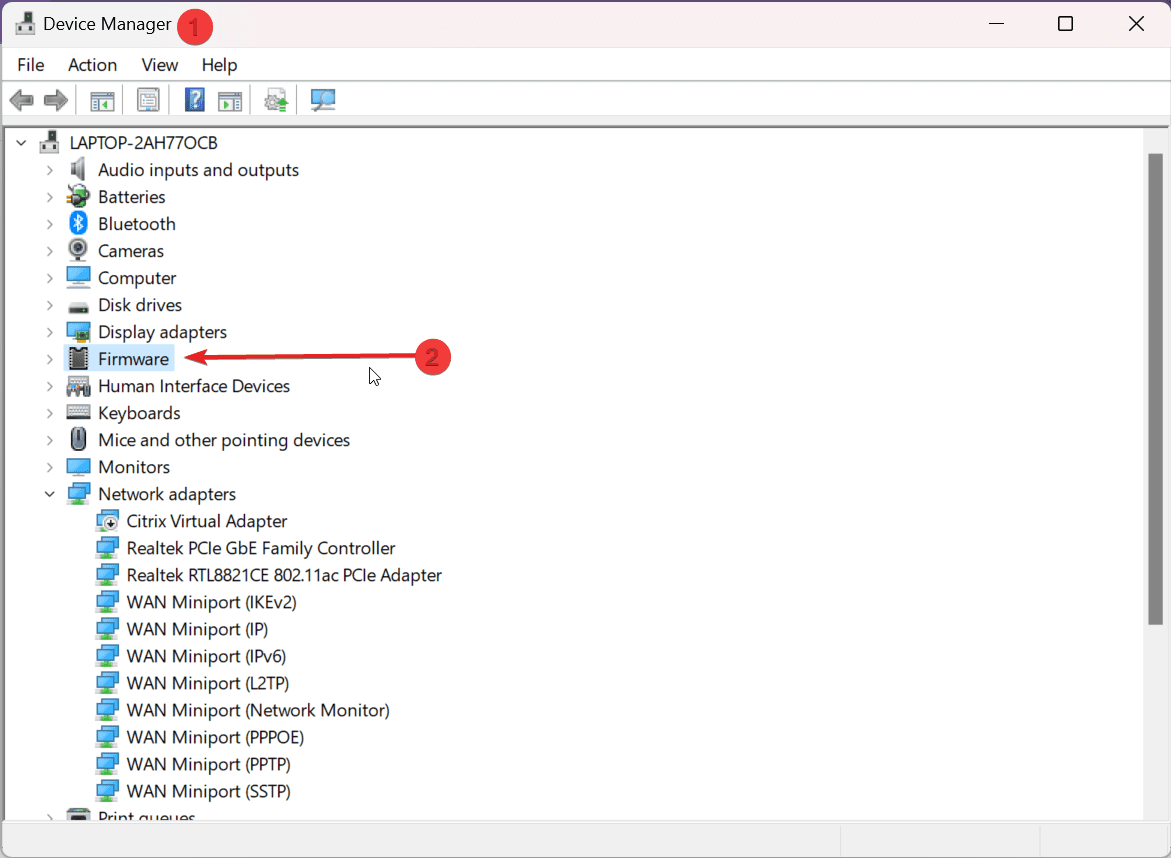
2. Rozbalte Firmware a poklepejte na System Firmware.
3. Objeví se okno System Firmware Properties; klikněte na Ovladače.
4. Zvolte Aktualizovat ovladače.
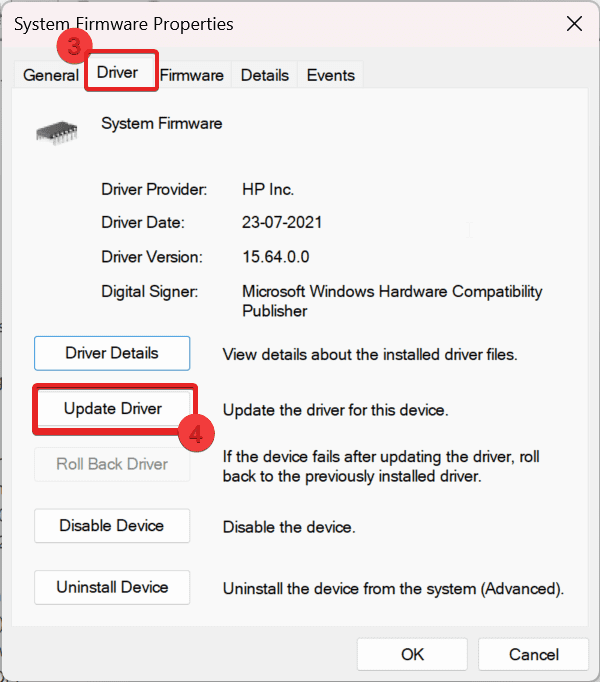
5. Zobrazí se okno se dvěma možnostmi. Například použijeme automatické vyhledávání ovladačů. Pokud je k dispozici aktualizace, nainstaluje se na nejnovější ovladač a požádá vás o restartování systému. Pokud ne, upozorní vás na nejlepší ovladač již nainstalovaný ve vašem Windows 10/11.
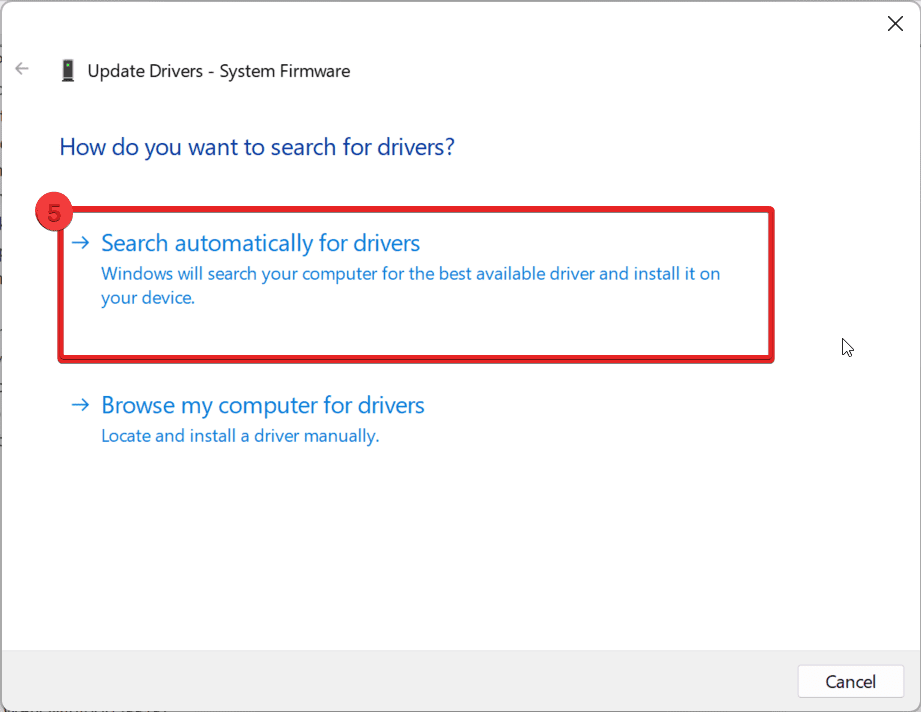
6. Pokud není k dispozici žádná aktualizace, vyberte možnost Vyhledat aktualizované ovladače na webu Windows Update.
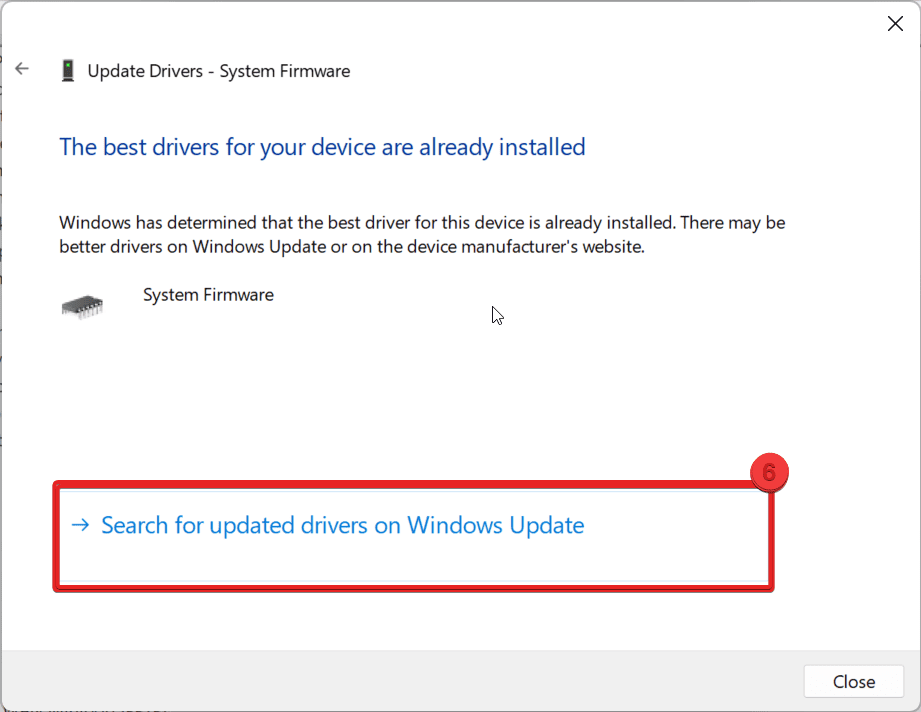
7. Nakonec se dostanete na stránku Windows Update a zkontrolujete aktualizované ovladače. Pokud nějaké existují, můžete je aktualizovat.
Odeberte všechny balíčky čekající na aktualizaci
Někdy se aktualizace systému Windows zasekne v situaci, kdy čekající aktualizace a neinstalují se, což způsobí chybu nepřístupného spouštěcího zařízení. Můžete to opravit takto:
1. Do vyhledávací nabídky zadejte cmd, spusťte příkazový řádek a zvolte Spustit jako správce.
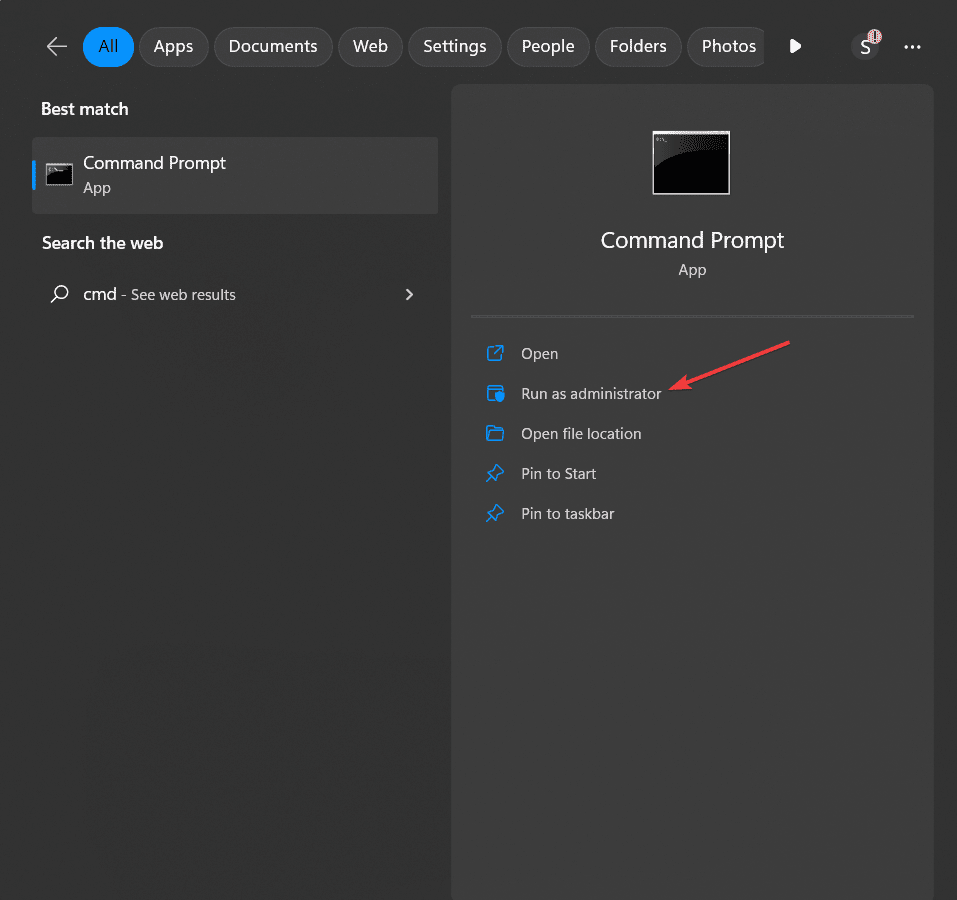
2. Zadejte následující příkaz do okna cmd a stiskněte Enter.
DISM.exe /image:C: /cleanup-image /revertpendingactions
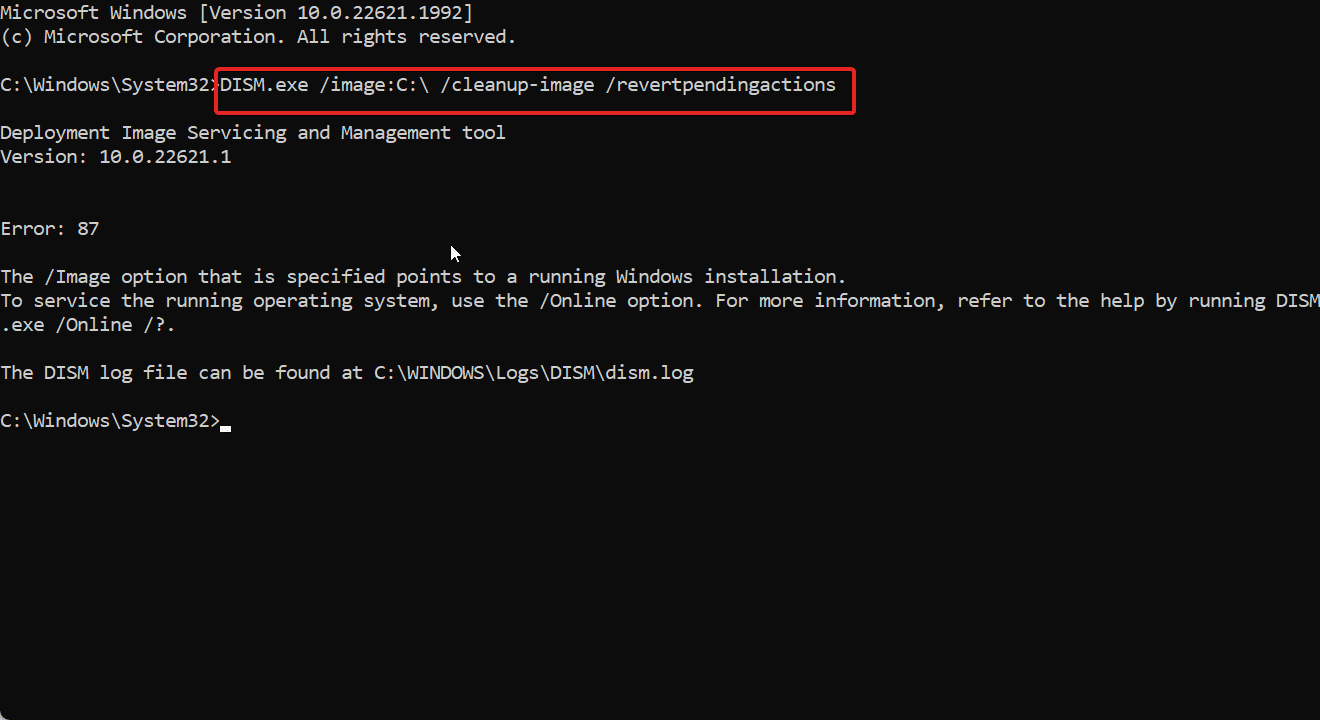
Poznámka: Písmeno C můžete nahradit jiným písmenem jednotky, kde probíhá instalace systému Windows.
3. Jakmile nástroj DISM začne zpracovávat příkaz, všechny aktuální akce se obrátí. Dokončení může chvíli trvat, takže buďte trpěliví a počkejte na dokončení postupu.
4. Nakonec po dokončení procesu restartujte okna. Zkontrolujte, zda se tím problém vyřešil.
Takto můžete pomocí příkazu DISM s parametrem „/revertpendingactions“ odstranit všechny čekající balíčky, které mohou způsobovat problémy ve vašem systému Windows.
Prohledejte napadené viry/malware
Virové útoky a malware mohou být jedním z hlavních důvodů, proč jste narazili na chybu nepřístupného spouštěcího zařízení v systému Windows. To by se však dalo snadno vyřešit jednoduchým skenováním. Zde je návod, jak můžete skenovat.
1. Spusťte Nastavení v nabídce vyhledávání a spusťte jej.
2. Vyberte Soukromí a zabezpečení >> Zabezpečení Windows.
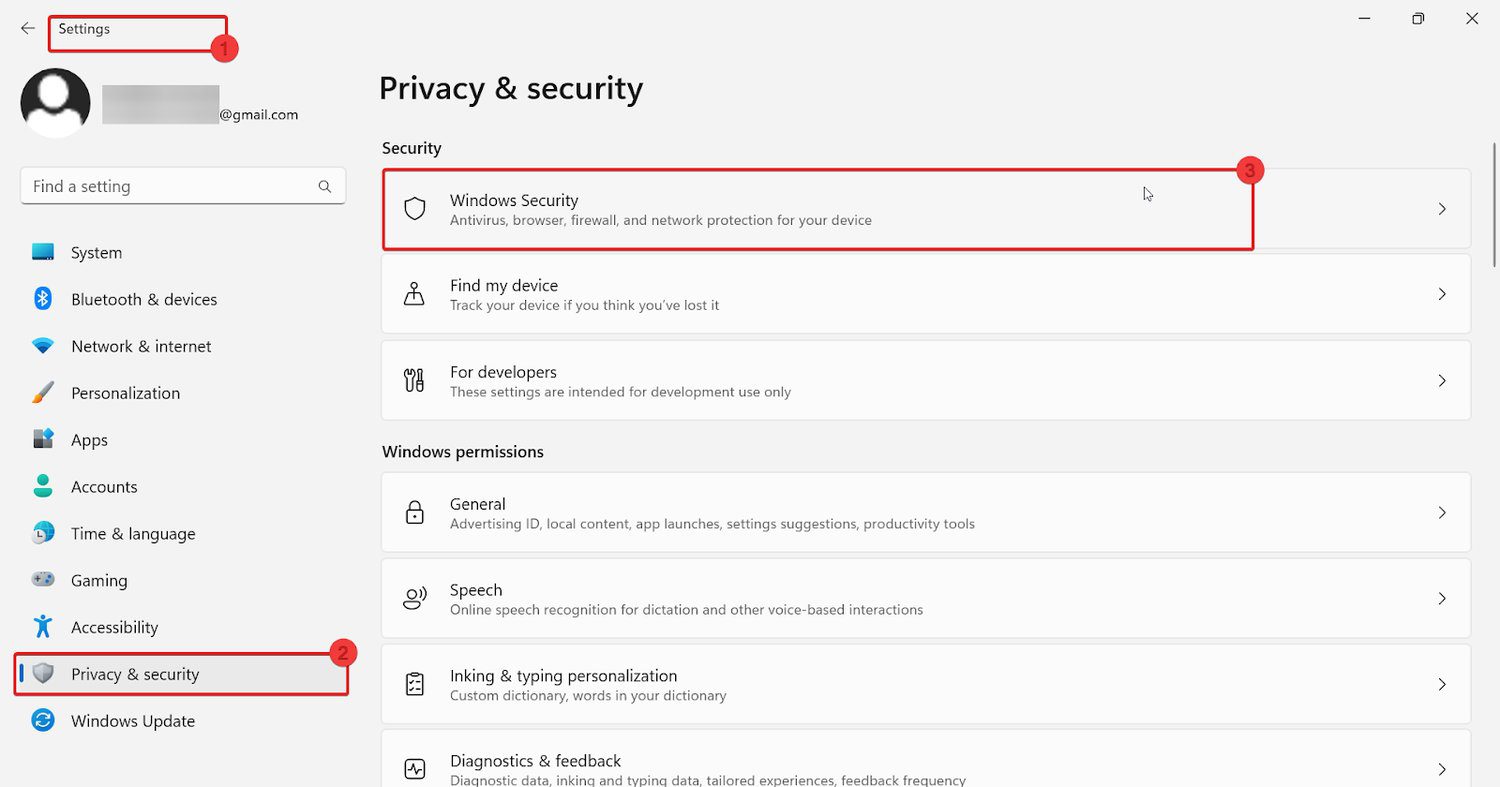
3. V části Windows a zabezpečení klikněte na Ochrana před viry a hrozbami.
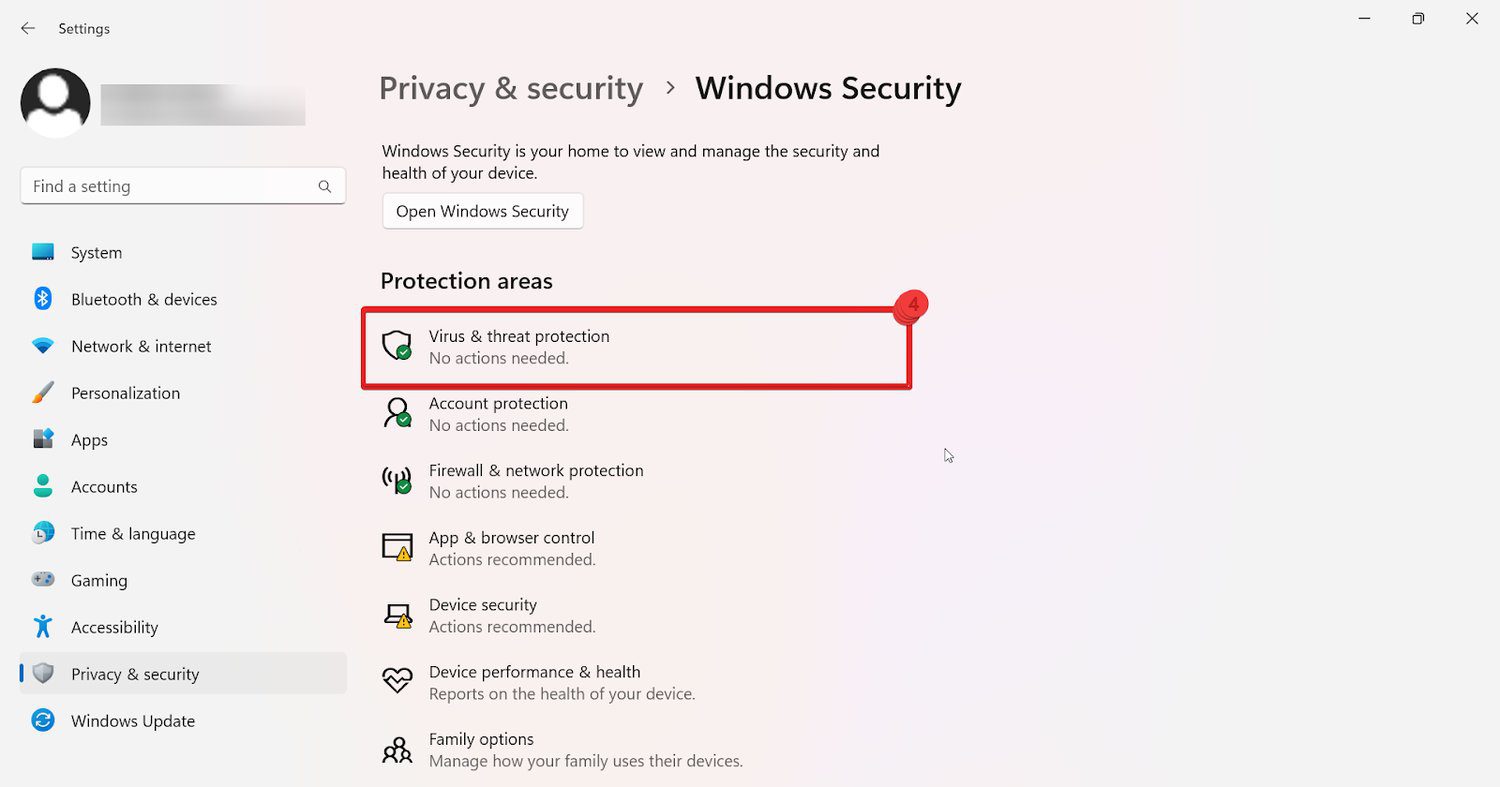
4. Klepněte na Rychlé skenování v části Zabezpečení systému Windows. To vás upozorní, pokud je zjištěna nějaká hrozba, a pokud ne, budete upozorněni.
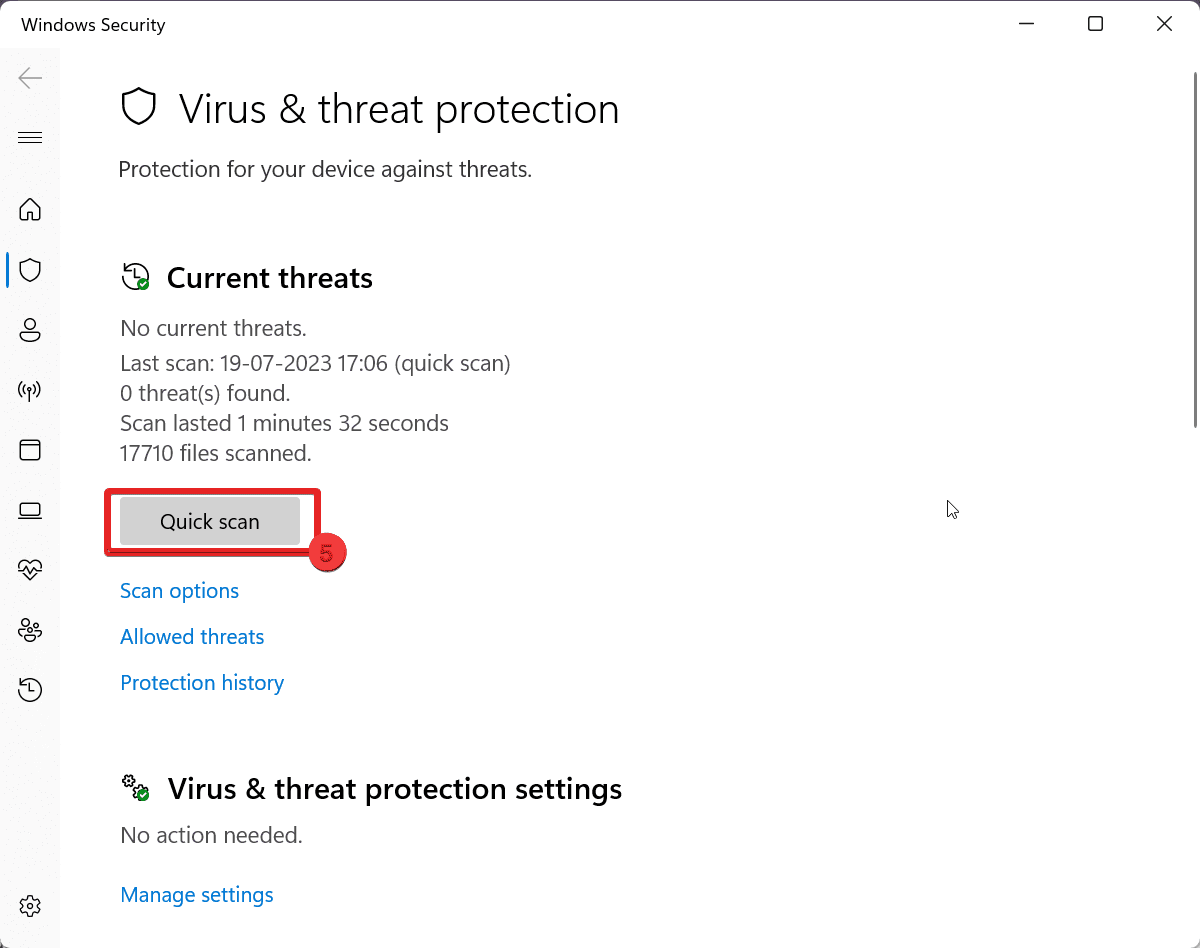
Tipy, jak v budoucnu předejít nepřístupným chybám spouštěcího zařízení
Abyste v budoucnu zabránili výskytu nepřístupných spouštěcích zařízení, zvažte níže uvedené tipy, které vám pomohou se této chybě vyhnout.
1. Udržujte svůj systém Windows aktualizovaný: Udržování systému Windows aktualizované na nejnovější verzi vám může zabránit v započítání chyby nepřístupného spouštěcího zařízení, protože opravuje jakoukoli chybu nebo chybu, na kterou během procesu narazí.
2. Udržujte přehled o svých úložných zařízeních: Pravidelně sledujte svá úložná zařízení, jako jsou pevné disky nebo SSD, abyste měli jistotu, že jsou v dobrém provozním stavu. Mezitím můžete využít diagnostické nástroje výrobce k rychlé detekci a vyřešení jakýchkoli chyb.
3. Udržujte legitimní antivirový software spuštěný na pozadí: Vždy udržujte důvěryhodný a autorizovaný antivirový software aktuální a spuštěný na pozadí Windows. Sledování pravidelných kontrol vám často může pomoci odstranit problémy, jako je nedostupné spouštěcí zařízení. Také se je vždy snažte udržovat aktuální, abyste předešli dalším problémům.
4. Provádějte pravidelné zálohy: Pravidelně zálohujte důležité soubory a systémová data na externí úložné zařízení nebo cloudovou službu. To vám umožní obnovit váš systém, pokud se nepodaří spustit nebo má jiné závažné problémy.
5. Vytvořte bod obnovení systému: Před provedením jakýchkoli významných změn v systému, jako je instalace nových aplikací nebo změna nastavení systému, vytvořte bod obnovení systému. Pokud se objeví jakýkoli problém, budete připraveni s předchozím stabilním stavem.
6. Pravidelně aktualizujte ovladače: Udržujte ovladače svého zařízení aktuální tím, že budete v pravidelných intervalech vyhledávat aktualizace na webu výrobce nebo používat software pro aktualizaci ovladačů. Zastaralé nebo nekompatibilní ovladače mohou přispět ke spuštění tohoto problému s chybou nepřístupného spouštěcího zařízení.
Závěr
Stručně řečeno, podrobně jsme prozkoumali různé metody, jak rychle vyřešit chybu Nepřístupného spouštěcího zařízení za pouhé 2 minuty. Každá z výše zmíněných technik odstraňování problémů prokázala svou účinnost při řešení problému.
S důvěrou vás ujišťujeme, že jedno z těchto řešení se nepochybně osvědčí. Jednoduše určete ten, který vyhovuje vašemu nastavení systému Windows, a za chvíli budete zpět.
Můžete také prozkoumat, jak opravit chybu Windows 0x80004005.