Důležité body
- Obnovení koše pomocí příkazové řádky může efektivně odstranit chybu „Koš na C:\ je poškozen“ v systémech Windows. Použitím příkazu „rd /s /q C:\$Recycle.bin“ se odstraní veškeré soubory a obnoví se výchozí nastavení koše.
- V případě, že resetování koše nepomůže, zkuste spustit nástroj CHKDSK, který prověří a opraví disk z hlediska vadných sektorů a chyb v systému souborů. Pro skenování konkrétní jednotky použijte příkaz „chkdsk /r x:“, kde x je písmeno jednotky.
- Prohledejte počítač na výskyt škodlivého softwaru pomocí programu Windows Defender, PowerShellu nebo spolehlivého antivirového programu třetí strany. Odstraňte veškeré detekované hrozby, abyste vyloučili malware jako příčinu chyby poškozeného koše.
Zobrazuje váš počítač s operačním systémem Windows hlášení „Koš na C:\ je poškozen. Chcete koš pro tuto jednotku vyprázdnit?“. Tyto chyby se mohou vyskytnout u jakékoliv jednotky, interní i externí, a efektivně vám zamezují v přístupu k ní.
Naštěstí existuje možnost, jak tuto chybovou zprávu vyřešit bez nutnosti formátování disku a ztráty důležitých dat. Ukážeme vám, jak opravit tuto chybu v systémech Windows 10 nebo 11.
1. Resetování koše prostřednictvím příkazové řádky
Reset koše je jedním z nejúčinnějších řešení problémů s ním spojených. Tímto krokem umožníte systému Windows vyprázdnit koš a vrátit ho do výchozího nastavení, čímž se vyřeší případné problémy.
Několik uživatelů na fóru komunity Microsoftu potvrdilo, že tento postup pomohl vyřešit chybu poškozeného koše v systému Windows.
Postup pro resetování koše v systému Windows:
rd /s /q C:\$Recycle.bin
Tento příkaz smaže všechny soubory a složky v koši, včetně podsložek, bez nutnosti potvrzení od uživatele. Parametry příkazu mají následující funkce:
/s – Rekurzivně odstraní všechny soubory a složky v koši, včetně podadresářů.
/q – Znamená tichý režim, protože potlačuje veškerá potvrzovací hlášení.
Jestliže se vám zobrazuje chyba poškozeného koše pro jinou jednotku než C, nahraďte písmeno „C:“ v příkazu písmenem jednotky, u které se problém vyskytuje.
Po spuštění tohoto příkazu systém Windows resetuje koš pro zadanou jednotku a neměly by se zobrazovat žádné další chybové hlášky.
2. Spuštění kontroly CHKDSK
V případě, že reset koše nepřinese výsledky, může být problém přímo v jednotce. Můžete se pokusit spustit kontrolu pomocí nástroje CHKDSK, který prověří a opraví disk z hlediska vadných sektorů a chyb v systému souborů.
Pokud se například zobrazí chyba „Koš na E:\ je poškozen“, musíte prohledat disk E: pomocí následujících kroků:
chkdsk /r e:
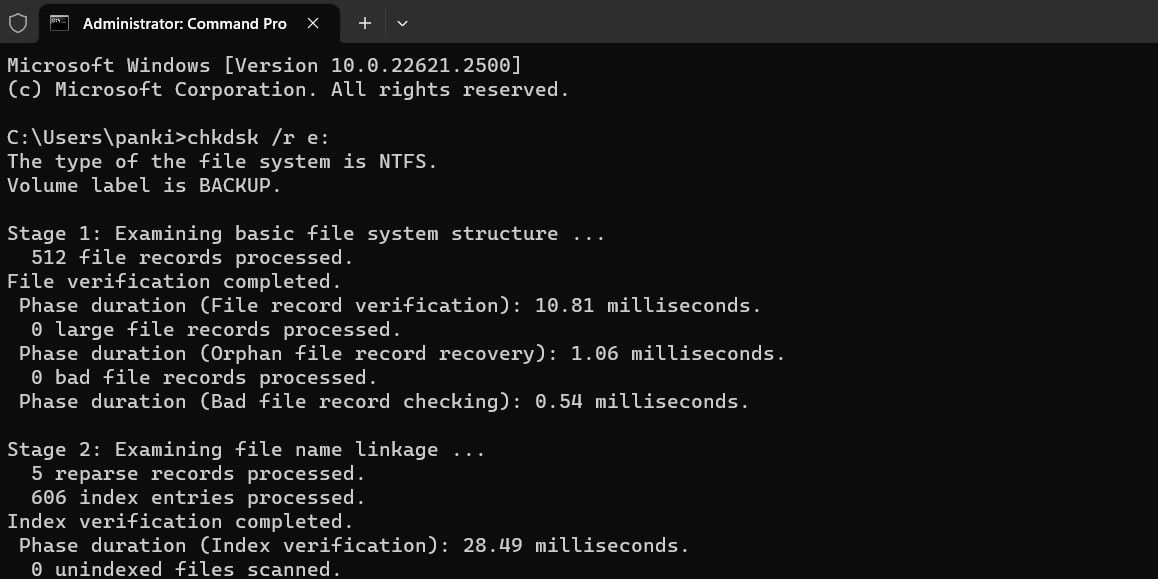
Parametr „r“ při kontrole CHKDSK říká nástroji, aby na cílovém disku vyhledal vadné sektory a pokusil se obnovit čitelné informace z těchto sektorů. Tento proces může trvat delší dobu, protože probíhá skenování a oprava vadných sektorů disku.
Po dokončení kontroly CHKDSK restartujte počítač a ověřte, zda se chyba stále objevuje.
3. Spuštění skenování SFC a DISM
Problémy se systémovými soubory počítače mohou být také důvodem chyb koše. Naštěstí systém Windows obsahuje nástroje SFC (Kontrola systémových souborů) a DISM (Správa a údržba bitové kopie), které dokáží automaticky rozpoznat a opravit jakékoli poškozené systémové soubory.
Pro více informací se podívejte do našeho návodu, jak opravit poškozené soubory systému Windows s pomocí vestavěných nástrojů. Postupujte podle uvedených kroků.
4. Vyhledání malwaru
Pokud se vám i nadále objevuje chyba poškozeného koše, je možné, že váš počítač je infikován škodlivým softwarem. Pro vyloučení této možnosti můžete použít vestavěný program Windows Defender nebo PowerShell k prohledání počítače na malware. Také můžete využít spolehlivý antivirový program třetí strany.

V případě, že kontrola odhalí něco podezřelého, postupujte podle pokynů k odstranění hrozby.
5. Provedení obnovení systému
Nedávné změny provedené ve vašem systému mohly způsobit chybu poškozeného koše v systémech Windows 10 nebo 11. Pokud se chybová hláška objevila teprve nedávno, můžete zvážit použití nástroje Obnovení systému, který vrátí stav vašeho systému Windows do dřívějšího stavu, kdy vše správně fungovalo.
Po obnovení systému Windows do předchozího stavu by se již neměly chyby opakovat.
Odstranění nepříjemných chyb poškozeného koše
Chyby koše mohou být otravné, ale obvykle se dají snadno opravit. Ve většině případů by mělo resetování koše vyřešit chybu poškození. Pokud se problém opakuje, vyzkoušejte ostatní uvedená řešení k vyřešení základního problému.