Je důležité správně odpojit USB disk od počítače s Windows 11 nebo 10. Nicméně, někteří uživatelé se setkávají s chybovou hláškou „Systém Windows nemůže zastavit zařízení s obecným svazkem“ při pokusu o bezpečné odpojení. Kvůli tomu nemohou USB disky odpojit, aniž by museli počítač vypnout.
Samozřejmě, USB disk lze bezpečně odpojit, když je počítač vypnutý. Nicméně, spousta uživatelů preferuje možnost bezpečně vyjmout připojené disky bez nutnosti restartu. Zde je několik metod, jak můžete opravit chybu „Systém Windows nemůže zastavit zařízení s obecným svazkem“.
1. Deaktivace procesů aplikací na pozadí
Prvním krokem, který byste měli podniknout, když se objeví chyba „Systém Windows nemůže zastavit vaše zařízení s obecným svazkem“, je deaktivace procesů aplikací běžících na pozadí. Dokonce i samotná chybová hláška doporučuje ukončit programy, které by mohly USB disk stále používat.
Ujistěte se, že na hlavním panelu nejsou žádná minimalizovaná okna. Zavřete všechny nepotřebné aplikace v oznamovací oblasti kliknutím pravým tlačítkem myši na jejich ikony a výběrem možnosti ukončení.
Kromě kontroly hlavního panelu a oznamovací oblasti je také nutné najít a deaktivovat procesy aplikací na pozadí pomocí Správce úloh. Správce úloh je nástroj, který poskytuje detailní přehled všech procesů, aplikací a služeb běžících na pozadí.
Náš návod na opravu příliš mnoha spuštěných procesů na pozadí vám poskytne podrobnější informace o tom, jak ukončit nepotřebné aplikace a služby na pozadí pomocí Správce úloh.
2. Ukončení a restartování procesu Průzkumníka Windows
Někteří uživatelé potvrdili, že ukončení a restartování procesu Průzkumníka souborů vyřešilo chybu „Systém Windows nemůže zastavit vaše zařízení s obecným svazkem“. To naznačuje, že chybu může způsobovat samotný Průzkumník souborů a jeho používání USB disku je potřeba přerušit.
Pro ukončení a restartování Průzkumníka souborů postupujte takto:
- Klikněte pravým tlačítkem myši na prázdné místo na hlavním panelu a z kontextové nabídky vyberte Správce úloh.
- V Správci úloh přejděte na záložku „Procesy“ a najděte Průzkumníka Windows.
- Klikněte pravým tlačítkem myši na Průzkumníka Windows a vyberte „Ukončit úlohu“. Vaše plocha dočasně zmizí, ale restartování Průzkumníka ji obnoví.
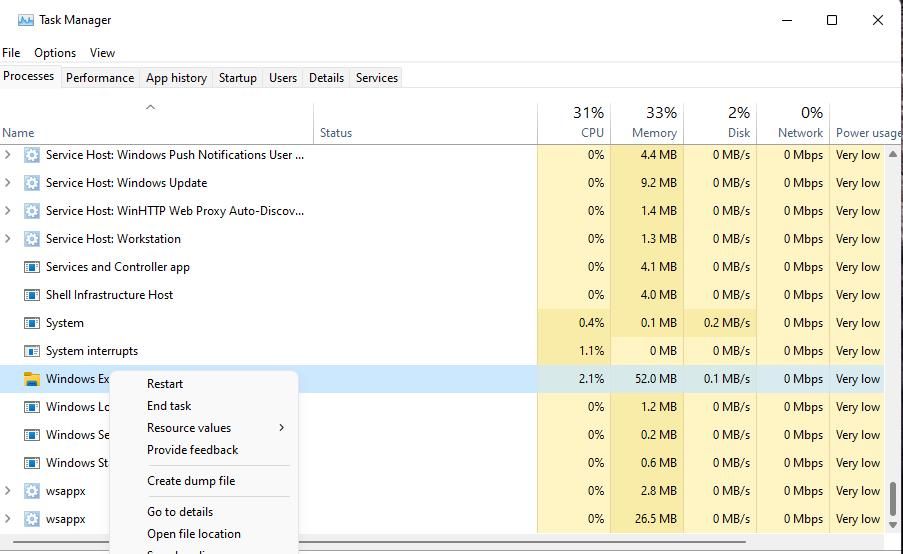
- Klikněte na nabídku „Soubor“ ve Správci úloh.
- V nabídce vyberte „Spustit novou úlohu“.
- Do okna „Vytvořit novou úlohu“ zadejte „explorer“.
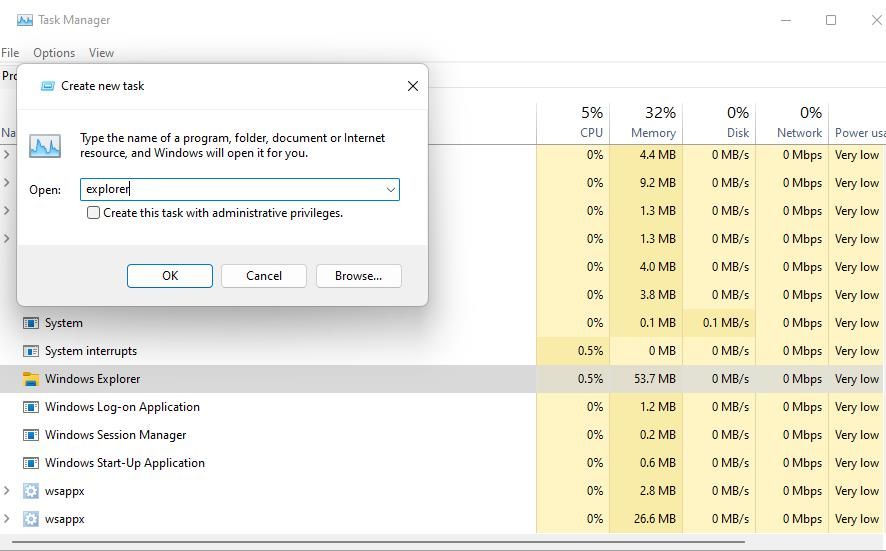
- Zaškrtněte možnost „Vytvořit tuto úlohu s oprávněními správce“.
- Kliknutím na tlačítko „OK“ restartujte Průzkumníka.
3. Odstraňování problémů se zařízením
Můžete zkusit vyřešit problém s USB zařízením spuštěním nástroje pro odstraňování problémů s hardwarem a zařízeními, když je USB disk připojený. Tento nástroj pro odstraňování problémů dokáže vyřešit některé problémy s odpojováním disků.
Nástroj pro odstraňování problémů s hardwarem a zařízeními není přímo dostupný v Nastavení. Můžete jej ale spustit z příkazového řádku pomocí následujících kroků:
- Stiskněte klávesu Windows + S pro aktivaci vyhledávání souborů a zadejte „příkazový řádek“ do textového pole.
- Vyberte „Příkazový řádek“ z výsledků vyhledávání a otevřete jej.
- Zadejte a spusťte tento příkaz pro spuštění nástroje pro odstraňování problémů s hardwarem a zařízeními:
msdt.exe -id DeviceDiagnostic
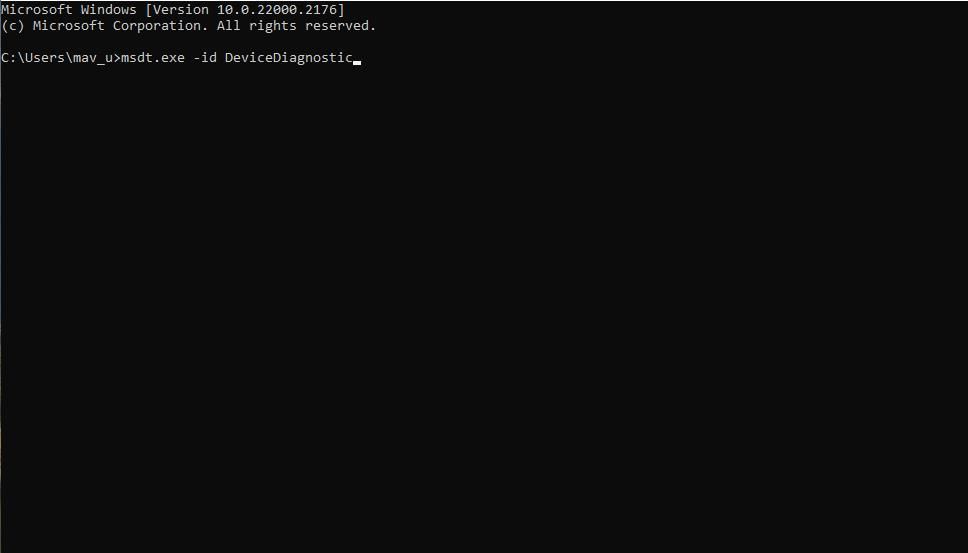
- Kliknutím na tlačítko „Další“ spusťte nástroj pro odstraňování problémů.
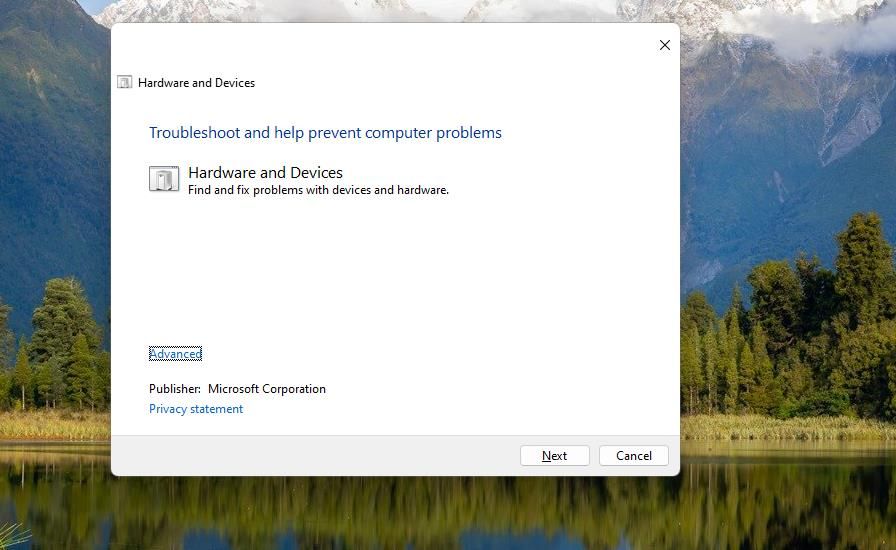
- Pokud vás nástroj požádá o výběr zařízení, vyberte připojený USB disk.
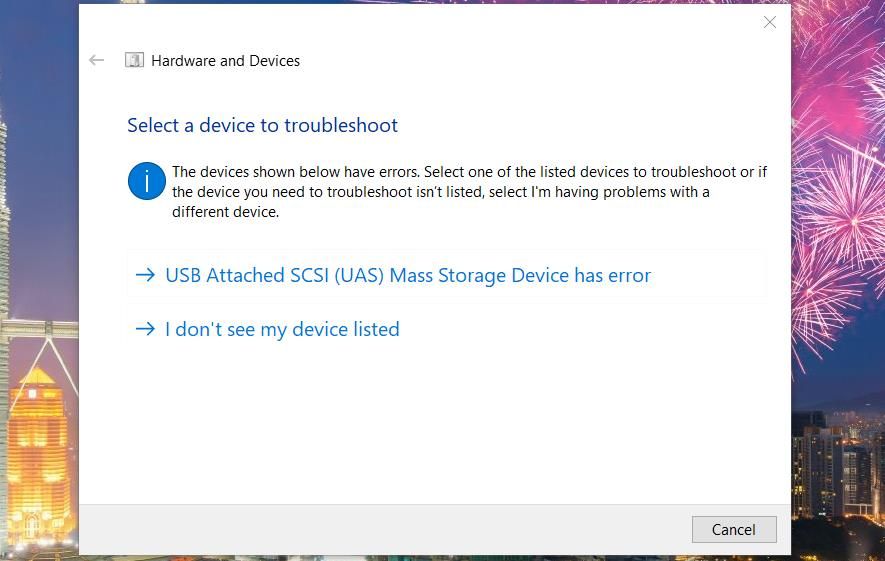
- Pokud nástroj pro odstraňování problémů navrhne řešení, klikněte na možnost „Použít tuto opravu“.
4. Výběr možnosti Rychlé odebrání
Dalším ověřeným řešením pro chybu „Systém Windows nemůže zastavit zařízení s obecným svazkem“ je aktivace možnosti „Rychlé odebrání“. Tato volba deaktivuje ukládání do mezipaměti. Pro aktivaci možnosti Rychlého odebrání postupujte podle těchto kroků:
- Klikněte na ikonu Průzkumníka souborů na hlavním panelu a vyberte „Tento počítač“.
- Klikněte pravým tlačítkem myši na váš USB disk a zvolte „Vlastnosti“.
- Přejděte na záložku „Hardware“.
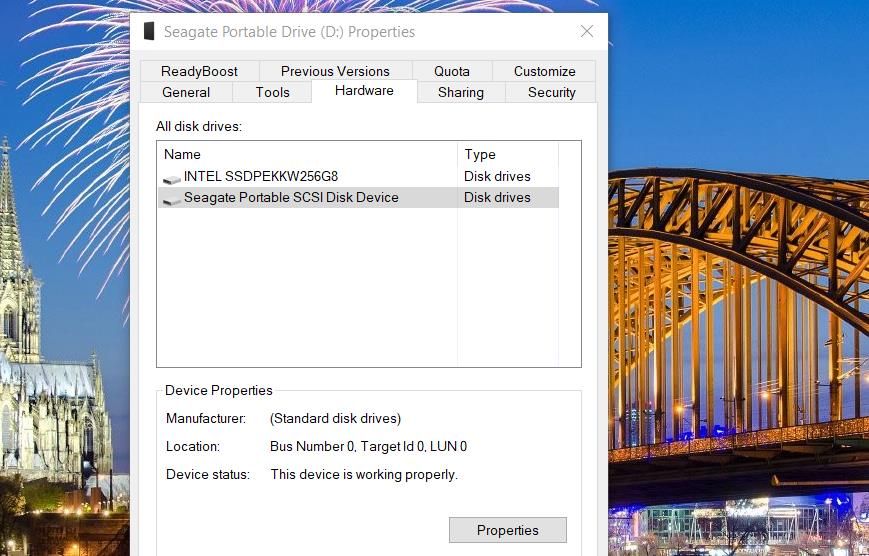
- Poté stiskněte tlačítko „Vlastnosti“.
- Klikněte na „Změnit nastavení“ pro otevření dalšího okna.
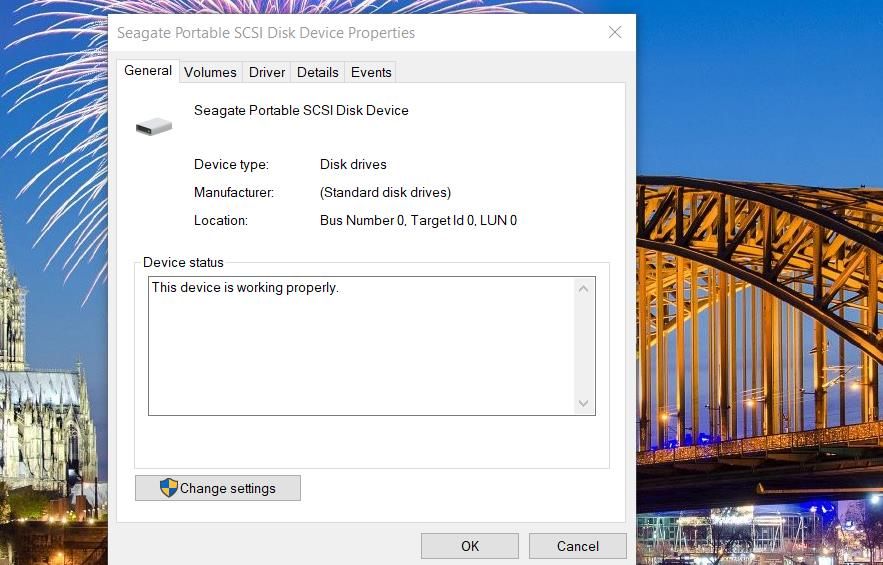
- V novém okně vyberte „Zásady“.
- Poté klikněte na možnost „Rychlé odebrání (výchozí)“.
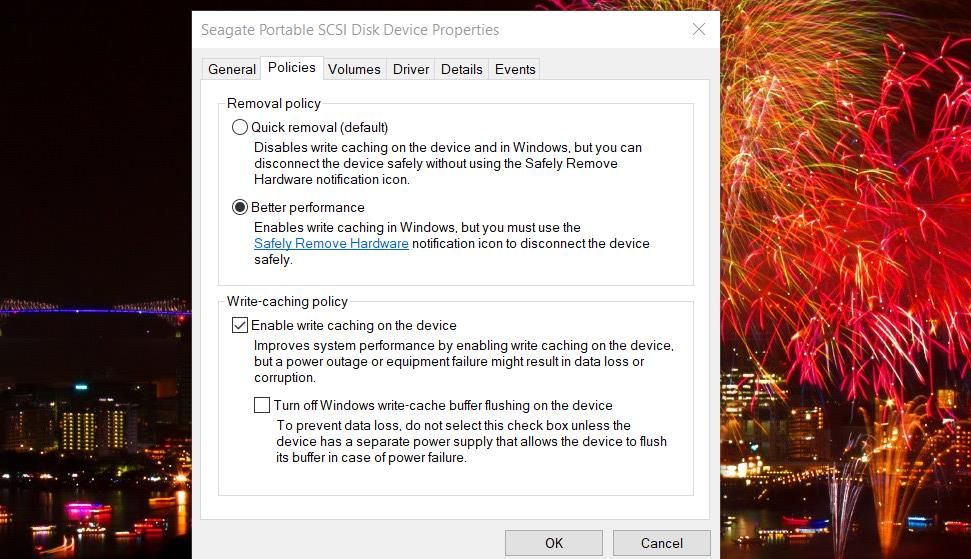
- Kliknutím na „OK“ zavřete okno vlastností zařízení.
5. Zrušení zaškrtnutí možnosti Indexovat jednotku
Pokud je povoleno indexování souborů pro externí USB disk, může to způsobit chybu „Systém Windows nemůže zastavit vaše zařízení s obecným svazkem“. Pokud je tato možnost aktivní, soubory zkopírované na USB disk budou indexovány, což může ponechat disk v provozu i po přenosu velkého množství souborů.
Pro zrušení zaškrtnutí indexování pro USB disk postupujte podle následujících kroků:
- Otevřete „Tento počítač“ v Průzkumníku souborů.
- Klikněte pravým tlačítkem myši na připojený USB disk a zvolte „Vlastnosti“.
- Zrušte zaškrtnutí možnosti „Povolit souborům na této jednotce indexovat obsah kromě vlastností souboru“.
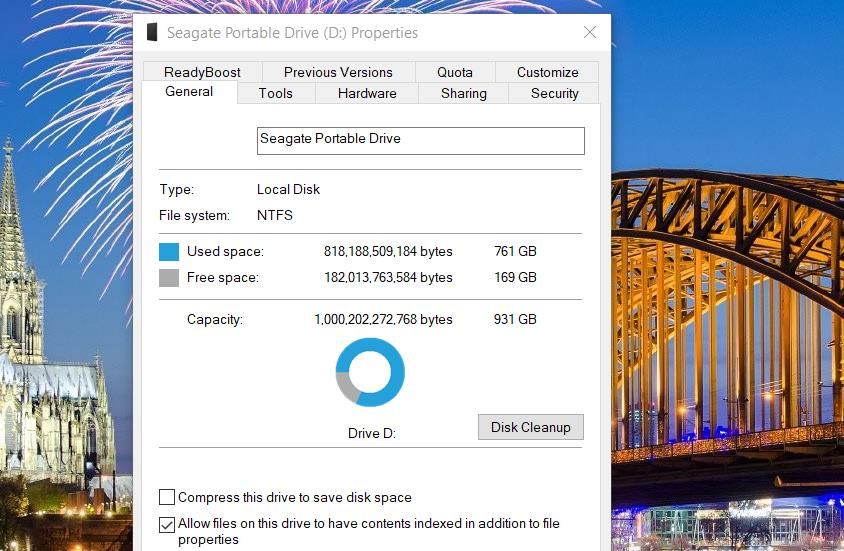
- Kliknutím na „Použít“ a „OK“ uložte nová nastavení disku.
6. Nastavení připojeného USB disku do režimu offline
Mnoho uživatelů vyřešilo chybu „Systém Windows nemůže zastavit vaše zařízení s obecným svazkem“ nastavením USB disků do režimu offline. Zkuste tedy nastavit váš připojený USB disk do režimu offline pomocí nástroje příkazového řádku DiskPart pomocí následujících kroků:
- Stiskněte kombinaci kláves Windows + R pro otevření okna Spustit.
- Do okna Spustit zadejte „cmd“ a stiskněte Ctrl + Shift + Enter pro otevření příkazového řádku jako správce.
- Zadejte příkaz „diskpart“ a stiskněte Enter:
diskpart
- Pro zobrazení seznamu disků zadejte následující příkaz a stiskněte Enter:
list disk
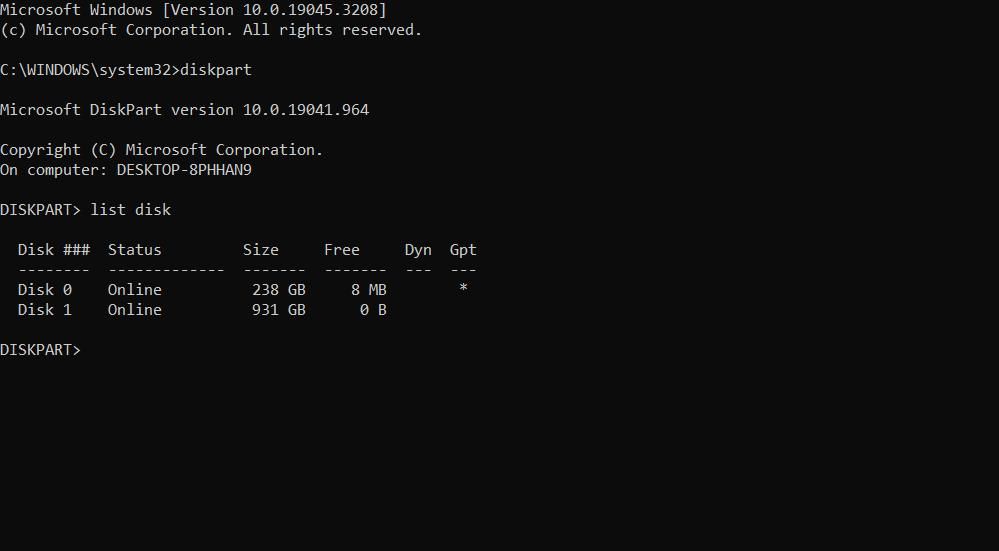
- Dále spusťte tento příkaz pro výběr vašeho USB disku:
select disk <číslo_disku>
- Nakonec nastavte vybraný disk do režimu offline zadáním tohoto příkazu:
offline disk
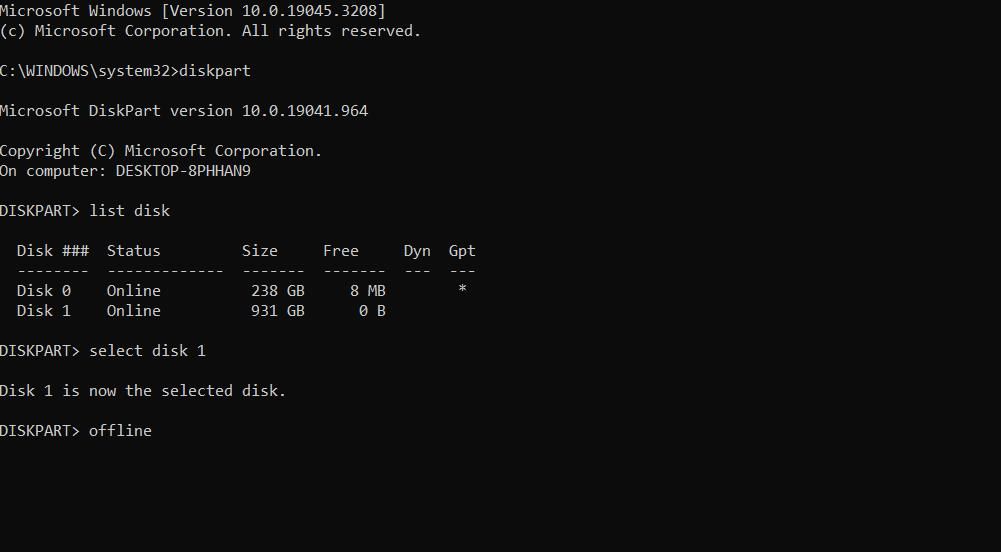
Budete muset nahradit <číslo_disku> v příkazu select disk skutečným číslem vašeho USB disku, které je uvedeno v nástroji Diskpart. Pokud je například váš USB disk označen jako disk 1, příkaz bude vypadat takto:
select disk 1
Po nastavení disku do režimu offline se jeho stav změní na „chybějící“. Stejný disk můžete nastavit zpět do online režimu opakováním kroků 1 až 5 a provedením tohoto příkazu:
online disk
7. Přiřazení jiného písmene USB disku
Někteří uživatelé také vyřešili problém „Systém Windows nemůže zastavit vaše zařízení s obecným svazkem“ změnou písmena USB disku. Přiřazení jiného písmene disku ho může odpojit od některých procesů.
Můžete dokonce změnit písmeno disku zpět na původní později. Pro provedení této opravy si přečtěte návod na změnu písmene disku v systému Windows.
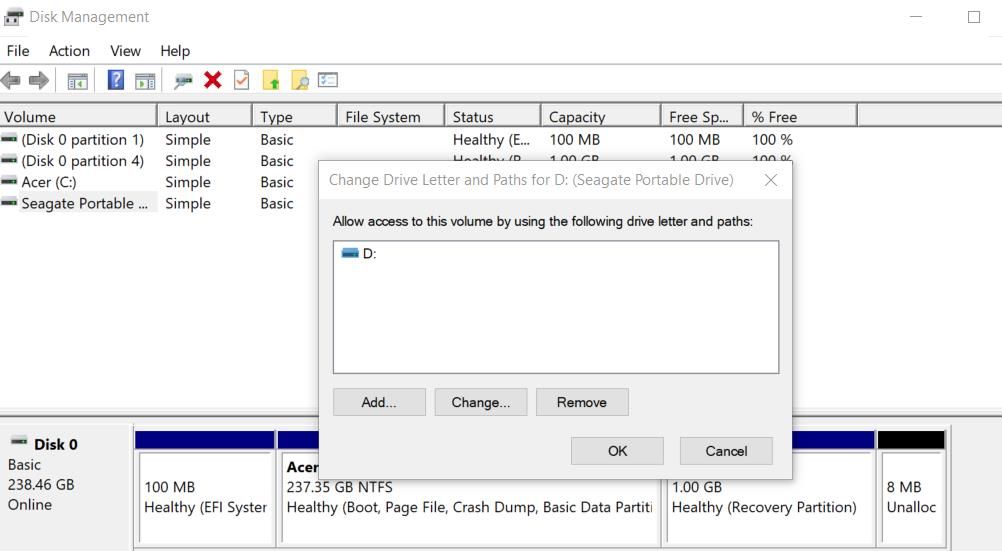
Bezpečné vyjmutí USB disku
Vyjmutí USB disku z počítače bez bezpečného odpojení může poškodit data na něm uložená. Proto není dobrý nápad ignorovat chybovou hlášku „Systém Windows nemůže zastavit vaše zařízení s obecným svazkem“.
Použití výše uvedených metod by mělo vyřešit problém pro většinu uživatelů. Poté můžete bezpečně odebrat svůj USB disk v systémech Windows 11/10 pomocí alternativních metod.