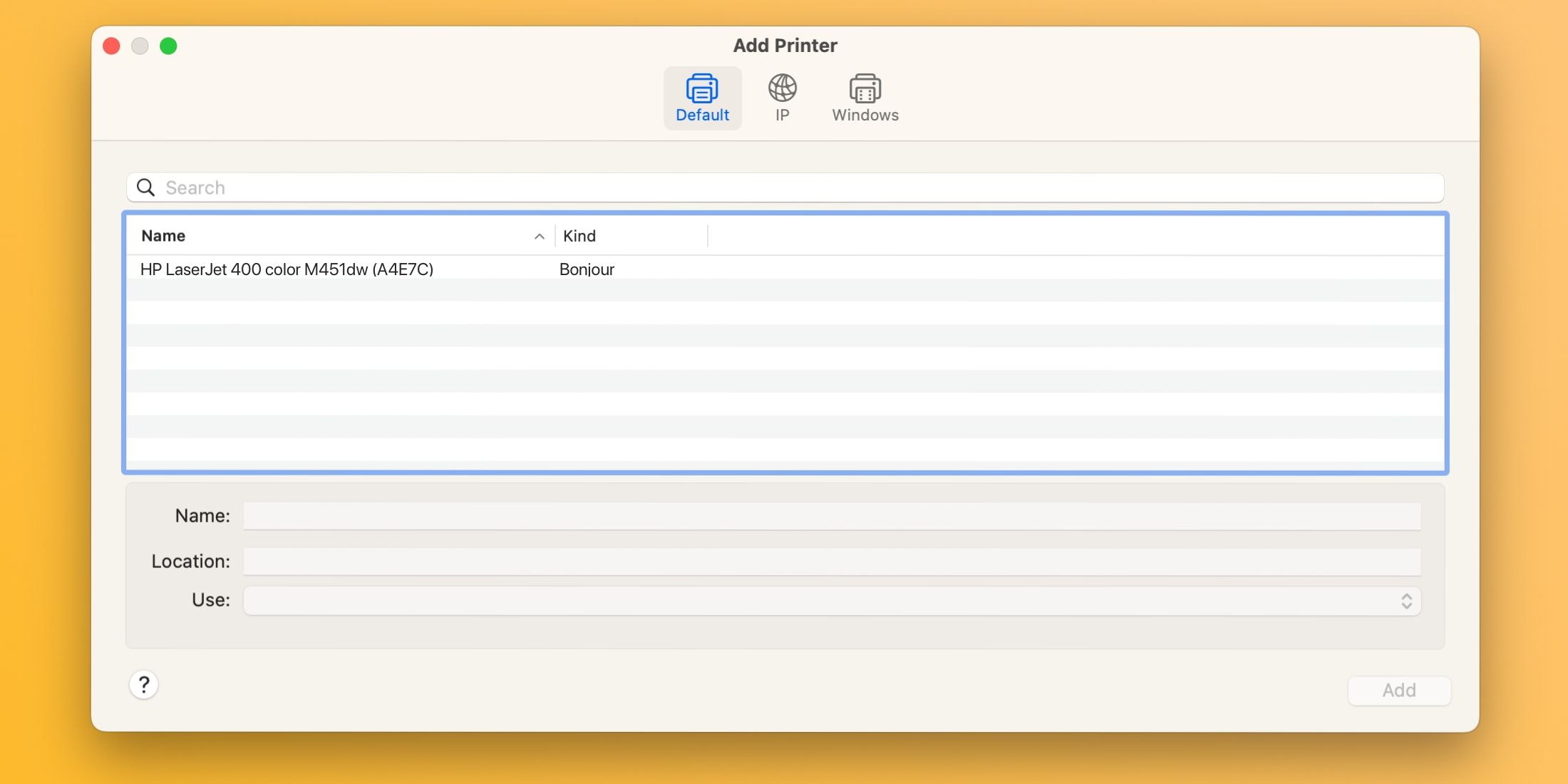Setkali jste se s chybou „Filtr selhal“ při pokusu o tisk z vašeho Macu? Nezoufejte, nejste v tom sami. Tato nepříjemnost se objevuje u tiskáren různých značek, jako jsou Epson, Canon, HP a další. Naštěstí existuje jednoduché řešení: resetování tiskového systému macOS a následná instalace aktualizovaných ovladačů.
Proč se objevuje chyba tiskárny „Filtr selhal“?
Nejčastější příčinou této chyby, která se projevuje hláškou „Zastaveno – ‘Filtr’ selhal“ (nebo podobnou), je poškozený nebo nekompatibilní ovladač tiskárny. K této situaci obvykle dochází po instalaci nové verze macOS nebo při aktualizaci na novější verzi.
V takovém případě se stávající ovladač tiskárny stane nekompatibilním, což vede k chybám nebo dokonce k selhání aplikací při pokusu o tisk.
Jak opravit chybu „Filtr selhal“ u tiskárny v systému macOS
K odstranění této chyby je nutné nejprve resetovat tiskový systém. Tím se vymaže tisková fronta a odstraní se vaše tiskárny a nastavení. Poté si stáhněte nejnovější ovladač, který je kompatibilní s vaším operačním systémem, a tiskárnu znovu přidejte.
1. Resetujte tiskový systém macOS
Resetování provedete tak, že kliknete na nabídku Apple > Nastavení systému a v postranním panelu vyberete položku Tiskárny a skenery. Poté klikněte pravým tlačítkem (nebo se stisknutou klávesou Ctrl) na vaši tiskárnu a zvolte možnost Resetovat tiskový systém.
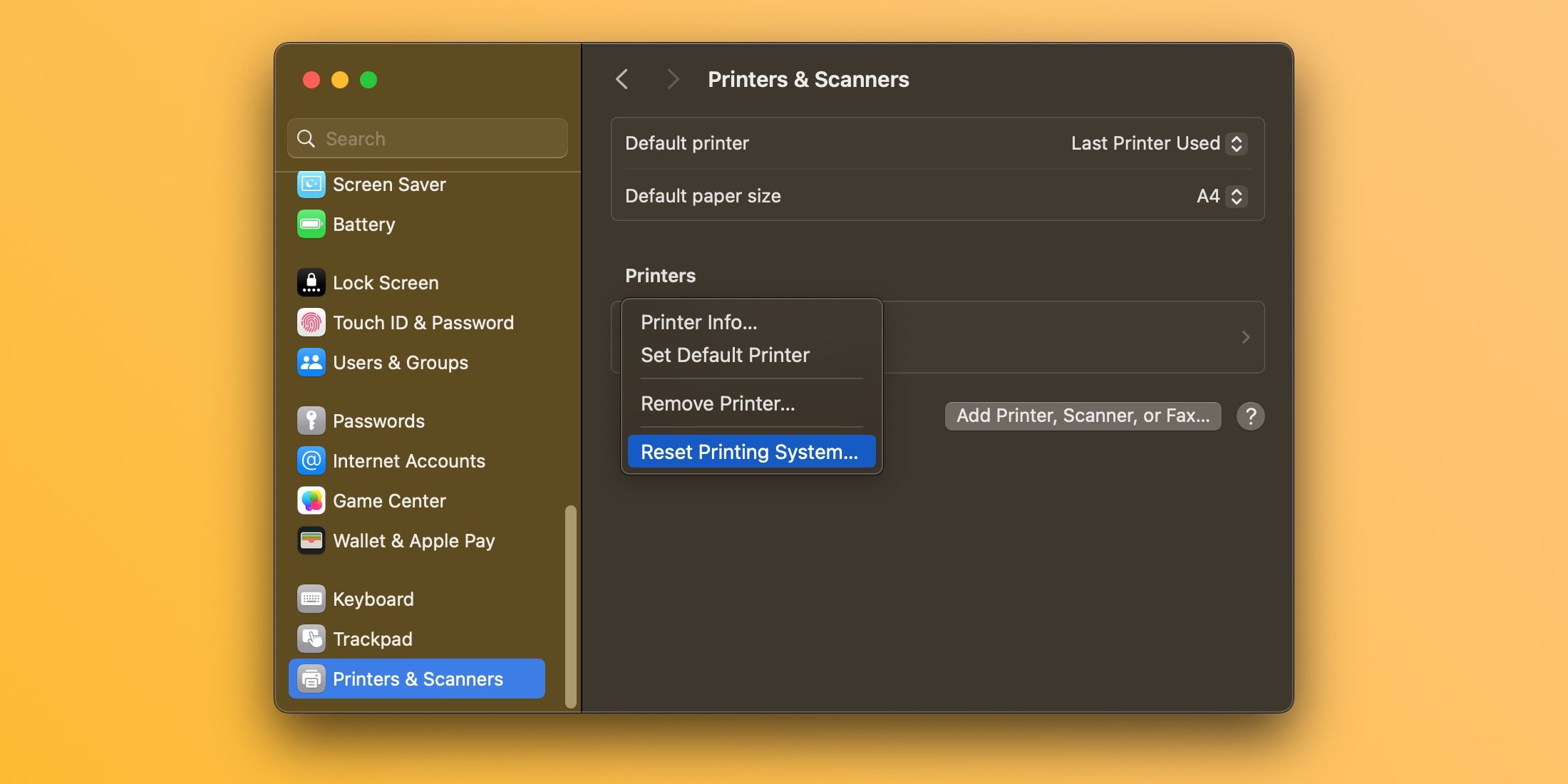
Potvrďte operaci kliknutím na Resetovat (možná budete vyzváni k zadání hesla správce). Po restartu Macu se vraťte do této sekce a zkontrolujte, zda v části Tiskárny nejsou zobrazena žádná zařízení.
Doporučuje se také ručně odstranit zbytkové soubory ovladačů z adresářů ~/Library/Printers/ a ~/Library/Printers/PPDs/Contents/Resources/. Pro přístup k těmto složkám klikněte v horní liště na položku Přejít > Přejít do složky.
2. Znovu nainstalujte ovladač a přidejte tiskárnu
Nejprve si stáhněte nejnovější ovladač tiskárny z webových stránek výrobce. Pokud vaše tiskárna podporuje funkci AirPrint, můžete tento krok přeskočit.
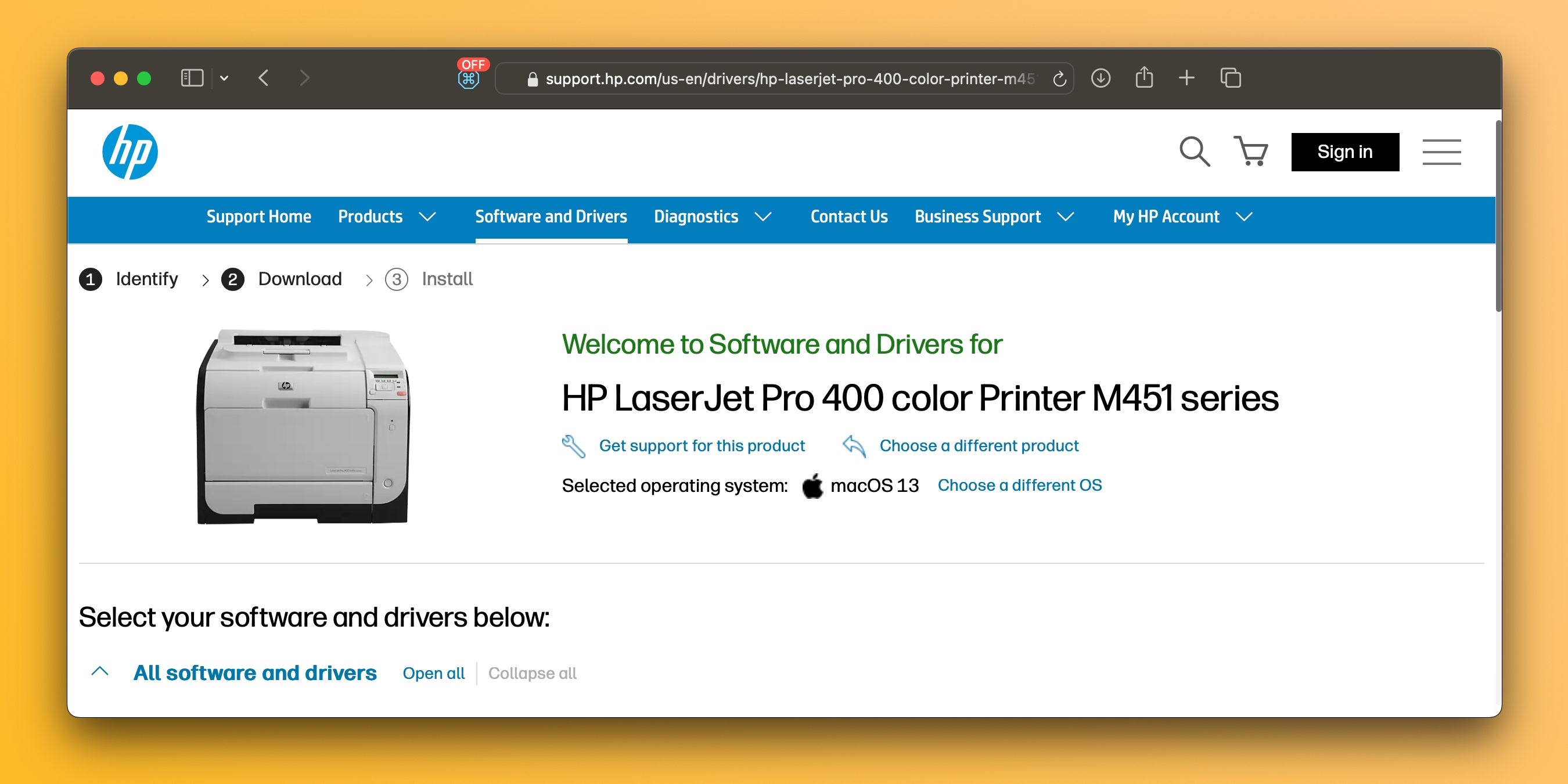
Pro přidání tiskárny k Macu ji připojte k počítači, zapněte ji a přejděte do Nastavení systému > Tiskárny a skenery. Klikněte na tlačítko Přidat tiskárnu, skener nebo fax, vyberte kartu Výchozí, v seznamu tiskáren najděte své zařízení a klepněte na Přidat.
Po opětovné instalaci ovladače tiskárny a jejím přidání byste měli být schopni tisknout dokumenty z aplikací jako Microsoft Word, Preview a dalších bez chyb „Filtr selhal“.
3. Další obecné tipy pro řešení problémů s tiskárnou
Stránka podpory společnosti Apple pro řešení problémů s tiskem uvádí několik obecných rad, které vám mohou pomoci:
- Zkontrolujte, zda má tiskárna dostatek inkoustu nebo toneru
- Ujistěte se, že jsou USB kabely a připojení v pořádku
- Vypněte rozšíření dialogu Tisk
- Zkuste tisknout z jiné aplikace
- Restartujte Mac a tiskárnu
Podobné problémy se mohou objevit po instalaci nové hlavní aktualizace macOS. Nicméně pomocí těchto kroků byste měli být schopni opravit chybu „Filtr selhal“ a zprovoznit svou tiskárnu během několika minut.
Vzhledem k tomu, že macOS již neobsahuje ovladače tiskárny, ověřte, zda vaše další tiskárna podporuje technologii AirPrint od společnosti Apple, která umožňuje tisk bez nutnosti stahování a instalace ovladačů.