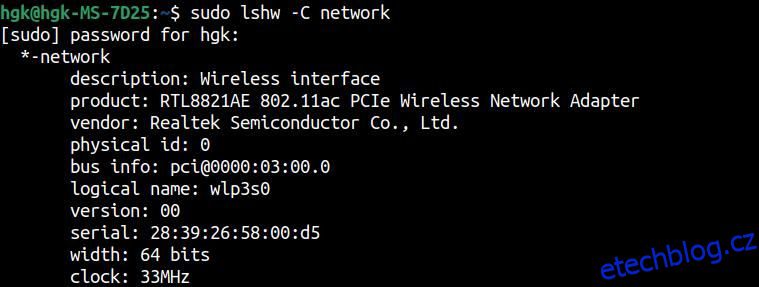Je to dost frustrující, když váš počítač přeruší připojení nebo se nepodaří připojit k vaší Wi-Fi síti – a je snadné se ptát, jestli existuje něco, co můžete vůbec dělat, když se potýkáte s chybou Ubuntu „Wi-Fi adaptér nenalezen“.
Není třeba zoufat: Ubuntu Wi-Fi, která nefunguje, je možné opravit pomocí několika kroků pro odstraňování problémů.
Table of Contents
1. Ověřte, že je Wi-Fi adaptér rozpoznán
Chyba Ubuntu „nenalezen žádný adaptér Wi-Fi“ má několik potenciálních příčin, včetně legitimních problémů s adaptérem Wi-Fi vašeho počítače, problémů s ovladači a dokonce i chyb linuxového jádra.
V první řadě je důležité zkontrolovat, zda Ubuntu rozpoznává váš adaptér Wi-Fi. Můžete to udělat pomocí jednoduchého příkazu, ale nejprve jej budete muset nainstalovat. Otevřete terminál a zadejte:
sudo apt update
sudo apt-get install lshw
Po instalaci balíčku budete muset zkontrolovat, zda bylo pomocí lshw nalezeno bezdrátové zařízení. Pokud systém rozpozná váš adaptér Wi-Fi, měl by se zobrazit stručný popis zařízení. Chcete-li zkontrolovat zařízení bezdrátového rozhraní, zadejte následující:
sudo lshw -C network
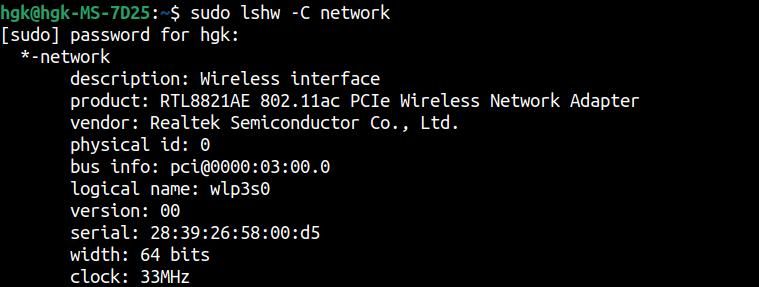
Pokud výše uvedený příkaz nenalezl žádné zařízení bezdrátového rozhraní, budete muset vyzkoušet několik alternativních příkazů. Ve většině případů bude váš počítač používat interní adaptér PCI – a ke kontrole můžete použít následující:
lspci
Pokud používáte externí USB Wi-Fi adaptér, budete muset ke kontrole, zda je rozpoznán, použít jiný přístup. Zadejte následující údaje a zkontrolujte, zda je na vytištěných zařízeních uveden bezdrátový adaptér:
lsusb
2. Nainstalujte nové ovladače pro váš Wi-Fi adaptér
Pokud jste nebyli schopni najít adaptér Wi-Fi pomocí žádného z výše uvedených příkazů, váš systém možná postrádá ovladače potřebné k rozpoznání adaptéru. Nové adaptéry můžete zkontrolovat otevřením Software & Updates a přechodem na kartu Další ovladače.
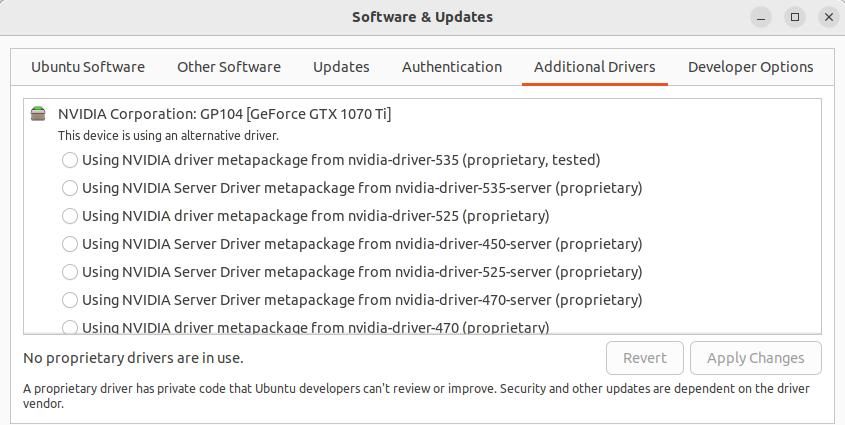
Pokud jsou k dispozici nějaké ovladače, vyberte pro ovladač možnost Používání a dokončete změny kliknutím na tlačítko Použít změny. Bohužel někdy předchozí metody stále nestačí k nalezení a instalaci správných ovladačů Wi-Fi. V závislosti na výrobci vašeho adaptéru Wi-Fi – což může být Intel, Realtek nebo Broadcom – existují specifické metody, které můžete použít ke stažení ovladačů.
Pokud máte adaptér Intel Wi-Fi, budete muset nainstalovat původní firmware Intel, extrahovat ovladač ze složky zip a otevřít terminál ve složce kliknutím pravým tlačítkem myši na okno Soubory a výběrem možnosti Otevřít v terminálu. Dále zadejte následující pro zkopírování souborů do adresáře firmwaru:
sudo cp *.ucode /lib/firmware
Stejně tak si můžete stáhnout nejnovější ovladače Realtek z adresáře rtw88 GitHub. Klikněte na Kód > Stáhnout ZIP, rozbalte složku obsahující firmware a otevřete terminál v extrahované složce. Chcete-li nainstalovat soubory nového firmwaru, zadejte následující:
make
sudo make install
Dále restartujte počítač. Pokud Ubuntu po restartu nerozpozná váš Wi-Fi adaptér, budete muset použít příkaz modprobe, abyste jej vynutili. Než to uděláte, budete muset zadat první příkaz k určení používaného ovladače jádra. Jakmile je vytištěna, nahraďte ji jako [wifi-module] ve druhém příkazu k vynucení načtení modulu:
lspci -nnk | grep -A2 0280
sudo modprobe -r [wifi-module] && sudo modprobe [wifi-module]
Adaptéry Broadcom Wi-Fi nabízejí nejjednodušší proces instalace ovladače. Nové ovladače můžete zkontrolovat a nainstalovat zadáním následujícího a restartováním počítače:
sudo apt-get install --reinstall bcmwl-kernel-source
3. Ověřte, zda je pro váš Wi-Fi adaptér nainstalován firmware
Pokud vaše Wi-Fi stále nefunguje, hlavní příčinou může být, že vašemu počítači chybí správné soubory firmwaru. Můžete zkontrolovat, zda váš počítač nehlásil nějaké problémy s chybějícími soubory firmwaru:
sudo dmesg | grep firmware
Pokud výstup obsahuje nějaké chybové zprávy, budete muset nainstalovat firmware. Obecně je možné najít tyto chybějící soubory firmwaru a nainstalovat je pomocí:
sudo apt-get install linux-firmware
Pokud máte nově vydaný adaptér Intel Wi-Fi, firmware možná ještě není zabalen v linux-firmware – ale najdete ho na webu Intel.
4. Zkuste použít nový USB Wi-Fi adaptér
Pokud váš adaptér Wi-Fi nefunguje správně, instalace nových ovladačů Wi-Fi Ubuntu nemusí k vyřešení problémů s připojením stačit. Instalace nového adaptéru Wi-Fi je nejlepší způsob, jak zkontrolovat, zda problém není ve starém adaptéru – a můžete to snadno provést pomocí adaptéru USB Wi-Fi, který je stejně účinný jako PCI-e.
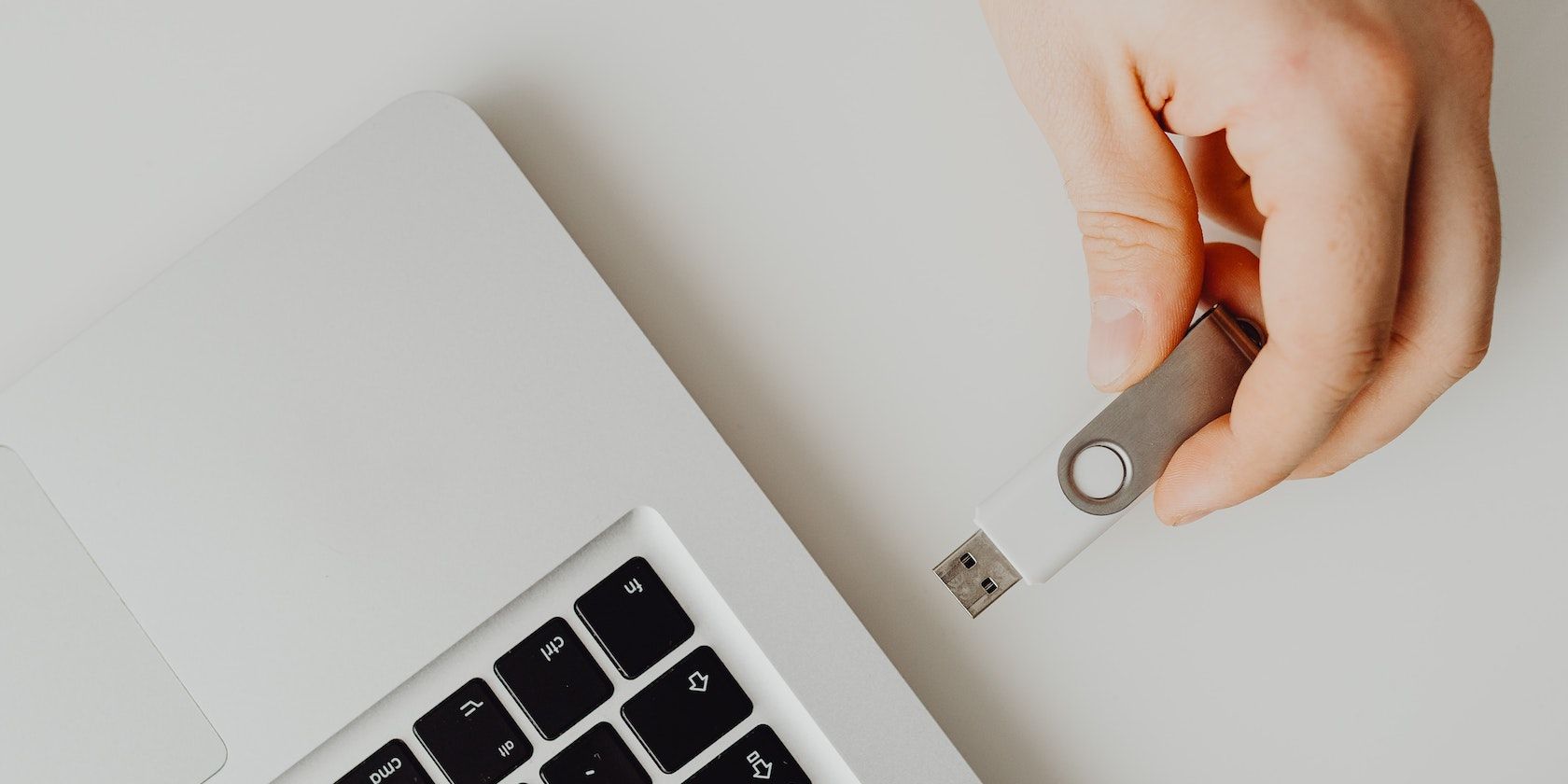
Většina prodejců elektroniky nabízí široký výběr USB Wi-Fi adaptérů. Měli byste odpovídat protokolu vašeho adaptéru – pravděpodobně 802.11n nebo 802.11ac – protokolu vašeho routeru. Připojte adaptér k počítači a pokud zjistíte, že je k dispozici, nainstalujte příslušný ovladač. Pokud byl problém s vaším původním adaptérem Wi-Fi, měli byste se nyní připojit k internetu.
5. Nainstalujte Linux s alternativní verzí jádra
Pokud váš systém Ubuntu používá linuxové jádro verze 5.x, můžete se setkat s problémem „Ubuntu Wi-Fi nefunguje“ kvůli chybě spojené s jádrem. To je zvláště pravděpodobné, pokud se problémy s bezdrátovým ovladačem Ubuntu náhle objeví po aktualizaci linuxového jádra. Verze jádra můžete změnit restartováním počítače.
Počkejte, až vaše zařízení načte typickou spouštěcí nabídku Ubuntu. Místo výběru Ubuntu přejděte dolů a z nabídky možností vyberte Pokročilé možnosti pro Ubuntu. Zobrazí se všechny dostupné verze linuxového jádra. Přejděte dolů a vyberte alternativní verzi jádra, stiskněte klávesu Enter a povolte spuštění počítače. Zkontrolujte, zda byly vaše problémy s Wi-Fi vyřešeny.
6. Použijte Tethered Internet Connection
Pokud žádný z předchozích kroků pro odstraňování problémů nebyl dostatečný k vyřešení chyby „Adaptér Wi-Fi nebyl nalezen“ Ubuntu, možná je čas zvážit použití tetherovaného připojení k internetu. Pokud máte bezdrátový router, můžete toho dosáhnout připojením počítače k routeru pomocí ethernetového kabelu. Svůj počítač můžete připojit k mobilnímu připojení iPhonu nebo Androidu pomocí nabíjecího kabelu.
Na Ubuntu je snadné opravit chybu „Nenalezen žádný adaptér Wi-Fi“.
Jedním z nejvíce frustrujících problémů na Ubuntu je chyba „Adaptér Wi-Fi nebyl nalezen“. Naštěstí je řešení problémů s připojením na Ubuntu jednoduchý proces, pokud budete postupovat podle správných kroků pro odstraňování problémů. Jakmile obnovíte přístup k Wi-Fi, můžete si užívat surfování na webu s Ubuntu.