Operační systém Windows 10 obsahuje integrovaný nástroj pro hlášení problémů. V případě, že při používání aplikace narazíte na potíže, systém obvykle vygeneruje chybovou zprávu. Tyto zprávy jsou většinou dostatečně srozumitelné, aby indikovaly možný zdroj problému, například „Spuštění kódu nemůže pokračovat, protože nebyl nalezen MSVCP140.dll“. Nicméně, ne všechny chybové hlášky jsou takto jednoznačné a některé z nich jsou natolik obecné, že se mohou zobrazovat u různých aplikací.
Co je to chyba WerFault.exe?
Chyba WerFault.exe se ve Windows 10 objevuje při pokusu o spuštění aplikace. Může k ní dojít jak při prvním spuštění nově nainstalované aplikace, tak i u aplikace, kterou již delší dobu používáte. Tato chyba může signalizovat selhání jednoho či více klíčových procesů operačního systému Windows. Problém se může týkat jedné konkrétní aplikace, ale může také zabránit spouštění jakýchkoliv aplikací.
Jak opravit chybu WerFault.exe ve Windows 10?
Následující doporučení by vám měla pomoci s vyřešením této chyby.
1. Aktualizujte ovladač grafické karty
Mnoho uživatelů tento problém vyřešilo pouhou aktualizací ovladače grafické karty.
Otevřete Správce zařízení.
Rozbalte sekci „Grafické adaptéry“.
Klikněte pravým tlačítkem myši na váš grafický adaptér a z kontextového menu vyberte „Aktualizovat ovladač“.
Vyberte možnost „Automaticky vyhledat ovladače“.
Po instalaci dostupných aktualizací restartujte počítač.
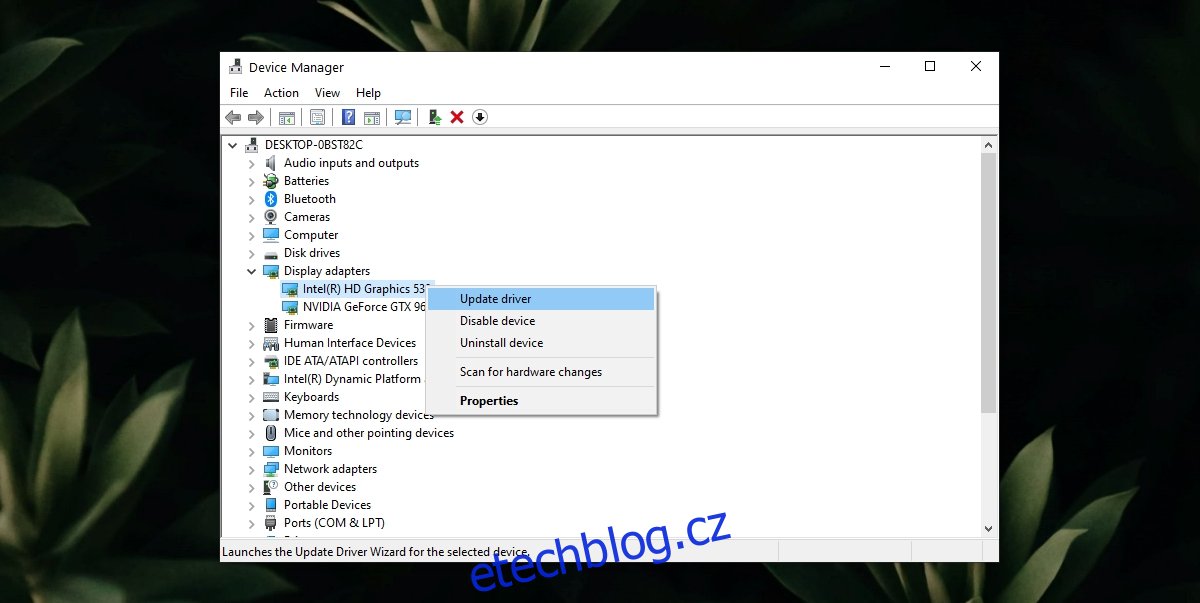
2. Spusťte kontrolu systémových souborů (SFC)
Pokud se vyskytnou problémy se systémovými soubory či službami, může být nutné provést kontrolu a opravu poškozených souborů.
Spusťte příkazový řádek jako administrátor.
Zadejte příkaz: sfc /scannow a stiskněte Enter.
Nechte kontrolu dokončit a případné poškozené soubory opravit.
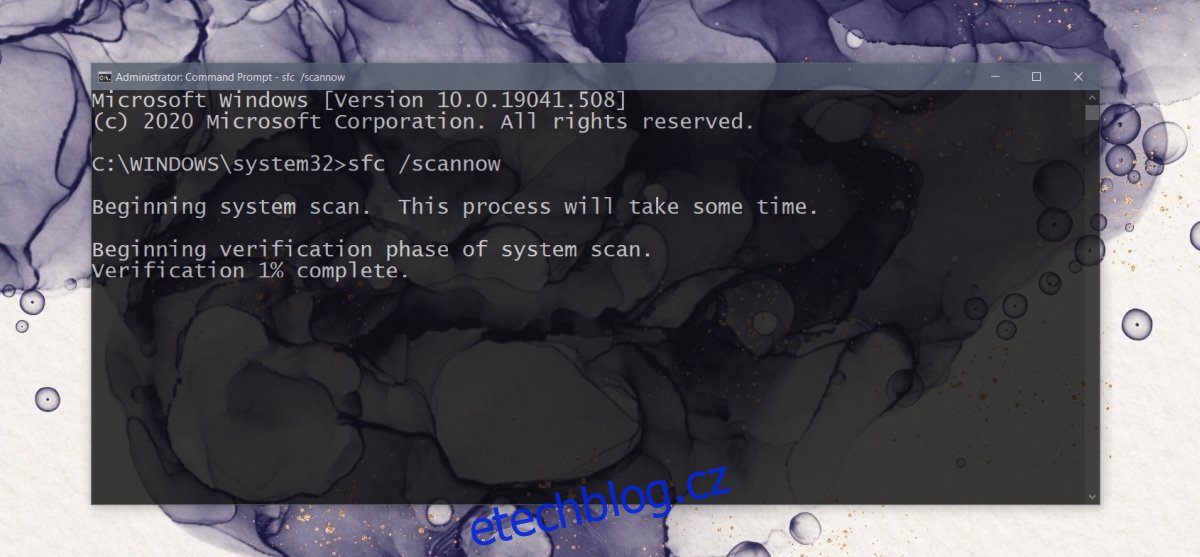
3. Spusťte diagnostický nástroj paměti
Problémy se službami pro hlášení chyb Windows lze často vyřešit spuštěním diagnostického nástroje paměti, který je součástí systému Windows 10.
Stiskněte klávesy Win + R, čímž otevřete dialog Spustit.
Do okna Spustit napište mdsched.exe a stiskněte Enter.
Vyberte možnost „Restartovat a zkontrolovat problémy“.
Nechte nástroj vyhledat a opravit případné problémy.
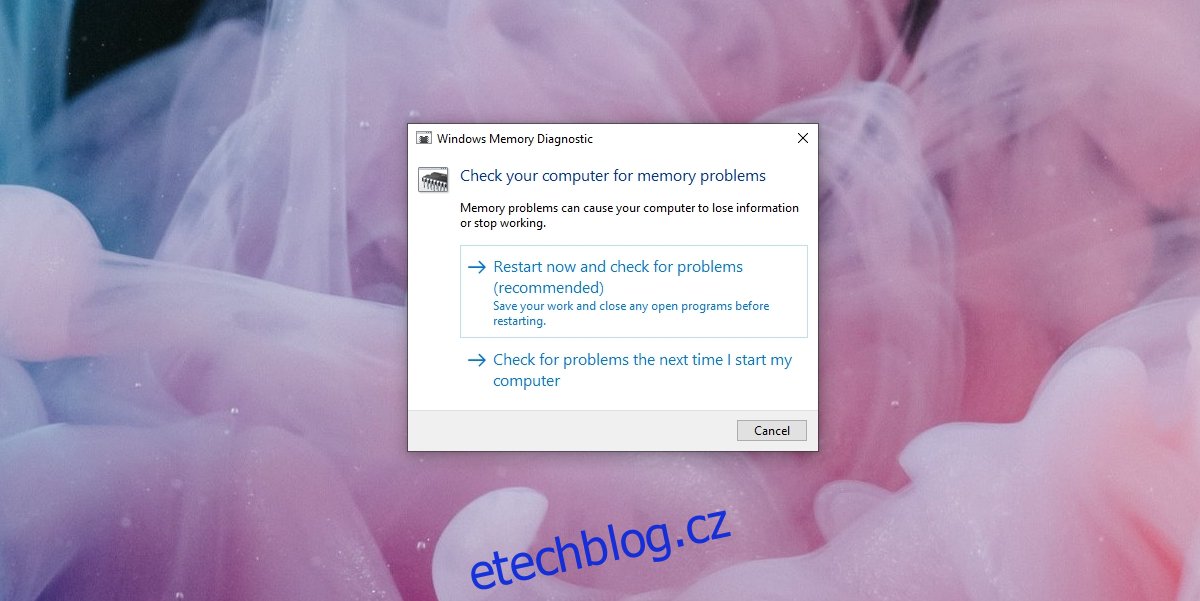
4. Dočasně deaktivujte službu Hlášení chyb systému Windows
V případě, že žádné z předchozích řešení nepomohlo, můžete dočasně zakázat službu Hlášení chyb systému Windows a pokusit se aplikace spustit. Doporučuje se však tuto službu trvale nenechávat vypnutou. Po vyřešení problému zkontrolujte, zda systém pracuje správně nebo zvažte vytvoření nového uživatelského účtu.
Stiskněte klávesy Win + R, čímž otevřete okno Spustit.
Zadejte services.msc a stiskněte Enter.
Vyhledejte službu „Hlášení chyb systému Windows“ a dvakrát na ni klikněte.
V záložce „Obecné“ otevřete rozbalovací nabídku „Typ spouštění“ a vyberte „Zakázáno“.
Klikněte na „Použít“ a poté na „OK“.
Restartujte počítač.
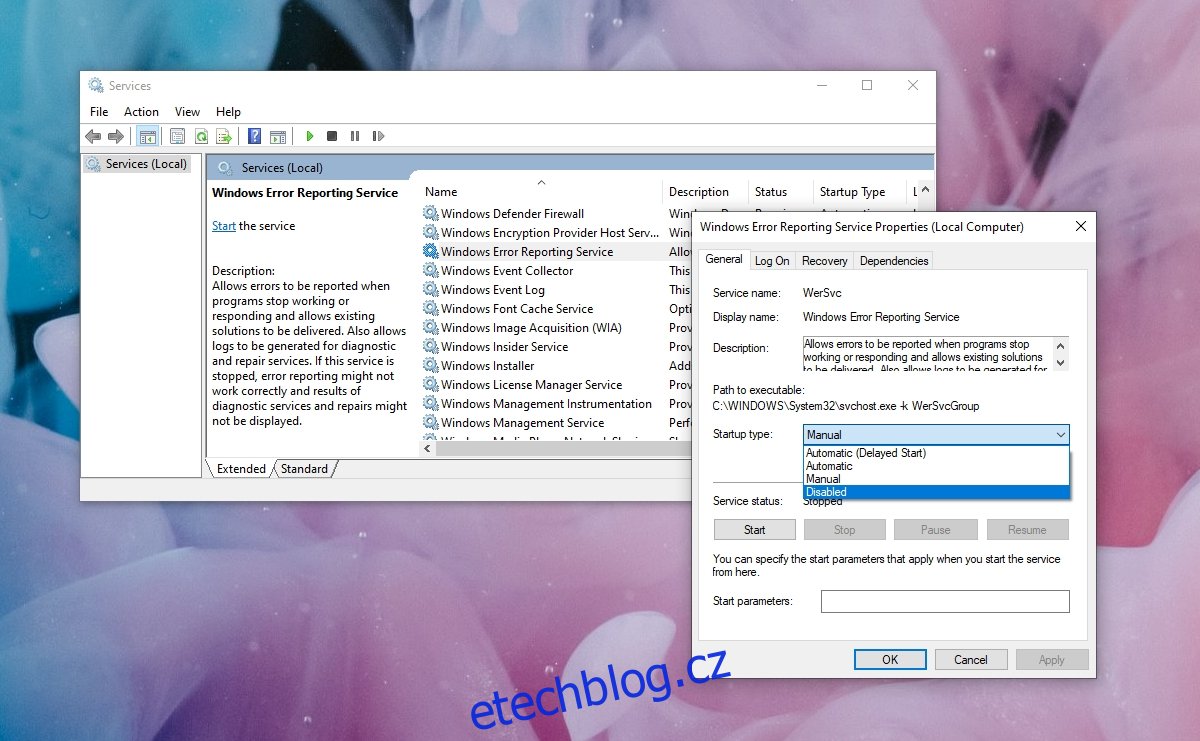
Oprava chyby WerFault.exe bývá obvykle jednoduchá
Chyba WerFault.exe se dá ve většině případů poměrně snadno vyřešit. Pokud problémy přetrvávají, zkuste obnovit systém do předchozího stavu nebo vytvořit nový uživatelský účet. Na novém účtu by se chyba neměla vyskytovat.
Převedení veškerých dat na nový uživatelský účet může sice zabrat nějaký čas, ale je to méně komplikované než přeinstalace systému Windows 10 či obnovení do továrního nastavení.