Máte potíže s funkčností DS4Windows na Windows 11? V takovém případě se nejdříve ujistěte, že váš počítač splňuje všechny nezbytné systémové požadavky a že ovladače vašeho Bluetooth adaptéru jsou aktuální.
DS4Windows je nástroj pro emulaci, který umožňuje propojení ovladačů Xbox 360 a PlayStation s vaším počítačem. To vše díky intuitivnímu rozhraní a jednoduchému ovládání.
Hraní her na počítači s ovladači Xbox přináší spoustu zábavy. Nicméně, když nemůžete připojit ovladač DualShock 4 nebo PS5 k Windows, může to být velmi frustrující. Na obrazovce se může objevit hláška „No Controllers Connected (Max 4)“ nebo může dojít k situaci, kdy DS4 nedokáže rozpoznat váš ovladač.
Mnoho hráčů si stěžuje na problémy s připojením DS4Windows nebo naráží na chyby v kompatibilitě. Ačkoliv to může být otravné, existují řešení, která vám mohou pomoci.
Jak tedy tento problém odstranit? Chybí vám něco nebo se potýkáte s hardwarovými problémy? V tomto článku vám přinášíme podrobný návod, jak opravit nefunkční DS4Windows na Windows 11. Pojďme se na to podívat.
Metoda č. 1: Ověření systémových požadavků
Windows 11 s architekturou X86-64 plně podporuje DS4Windows. Pro zajištění správného chodu programu byste však měli ještě před instalací zkontrolovat minimální požadavky. Pro bezproblémový provoz DS4Windows musí váš počítač splňovat následující kritéria:
- Microsoft .NET 5.0 Runtime nebo novější verze.
- Visual C++ 2015-2019 Redistributable.
- Ovladač Virtual Gamepad Emulation Framework (ViGEmBus v.1.17.333.0) nebo novější.
- Kompatibilní ovladače (např. ovladače Xbox s podporou DualShock 4 a PS5).
- Micro USB kabel nebo kompatibilní Bluetooth připojení (integrované ve Windows nebo přes adaptér).
- Deaktivovaná podpora konfigurace PlayStation ve službě Steam.
Metoda č. 2: Aktualizace ovladačů Bluetooth
Zastaralé ovladače Bluetooth mohou být jedním z důvodů, proč vám DS4Windows nefunguje. Nejdříve zkontrolujte, zda je váš Bluetooth adaptér aktivní. K aktualizaci ovladačů Bluetooth můžete využít specializované programy pro aktualizaci ovladačů. Další možností je otevřít aplikaci Spustit pomocí klávesové zkratky Windows + R a postupovat podle těchto kroků:
Krok 1: Do pole Spustit zadejte příkaz devmgmt.msc pro otevření Správce zařízení.
Krok 2: Nyní vyhledejte kategorii Bluetooth.
Krok 3: Klikněte pravým tlačítkem myši na zařízení Bluetooth, které chcete aktualizovat, a z místní nabídky vyberte možnost „Aktualizovat ovladač“.
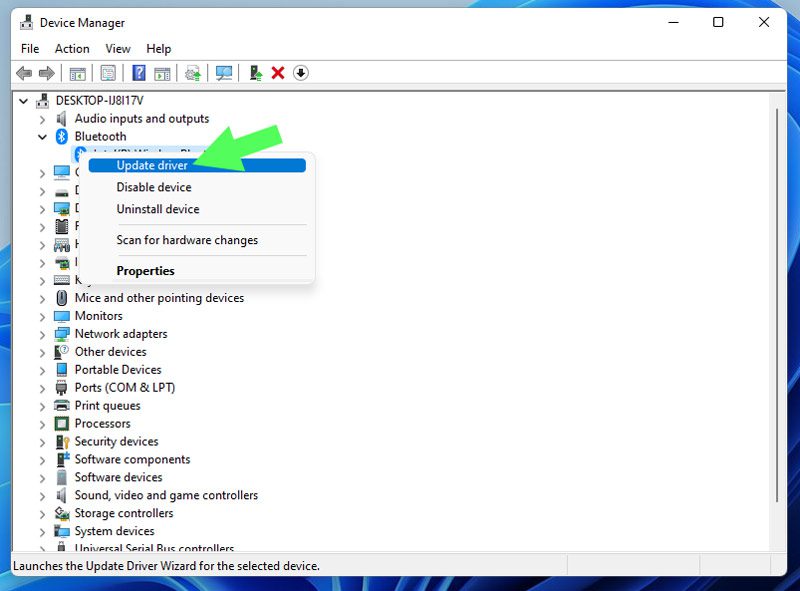
Krok 4: Zvolte možnost „Vyhledat ovladače automaticky“. Pokud již máte stažené ovladače, vyberte možnost „Vyhledat ovladače v mém počítači“.
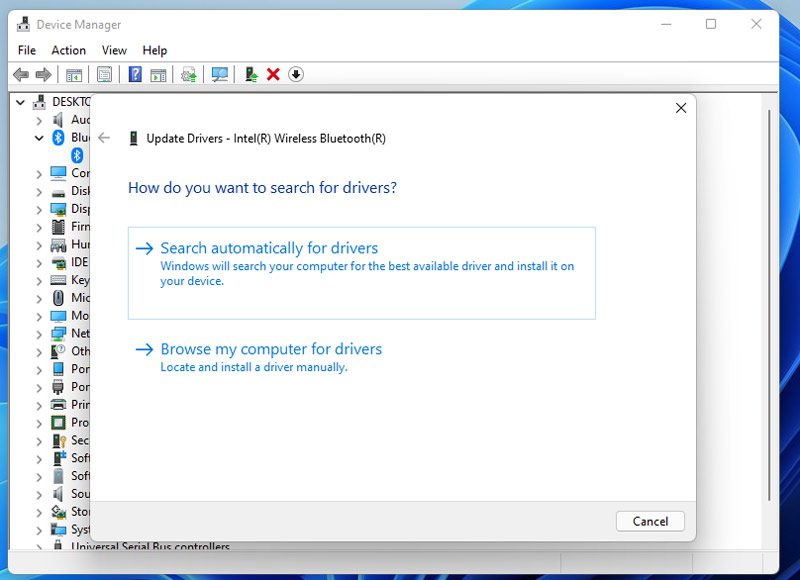
Krok 5: Po aktualizaci ovladačů spusťte aplikaci DS4Windows a ověřte, zda je problém vyřešen.
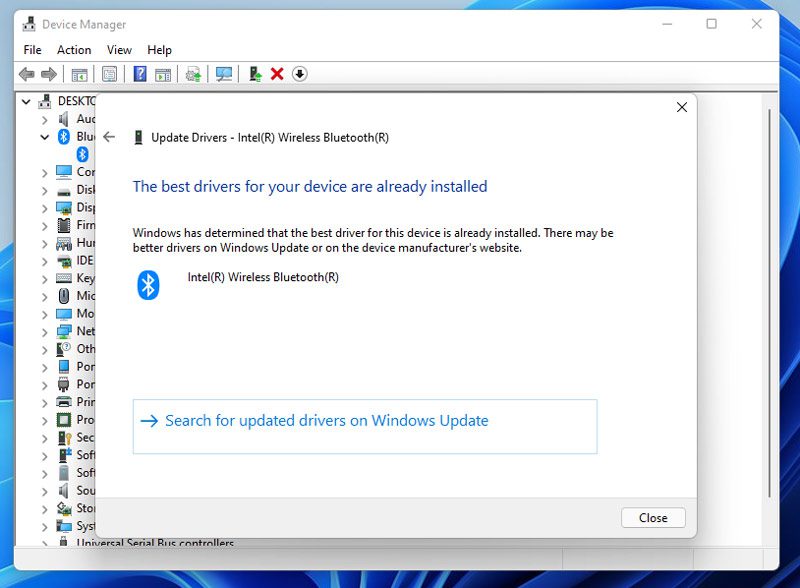
Metoda č. 3: Aktualizace DS4Windows
K aktualizaci DS4Windows použijte nástroj DS4Updater, který najdete ve složce s nainstalovaným DS4Windows.
Krok 1: Přejděte do umístění, kam jste rozbalili a nainstalovali DS4Windows, a najděte aplikaci DS4Updater.
Krok 2: Dvojitým kliknutím spusťte DS4Updater.
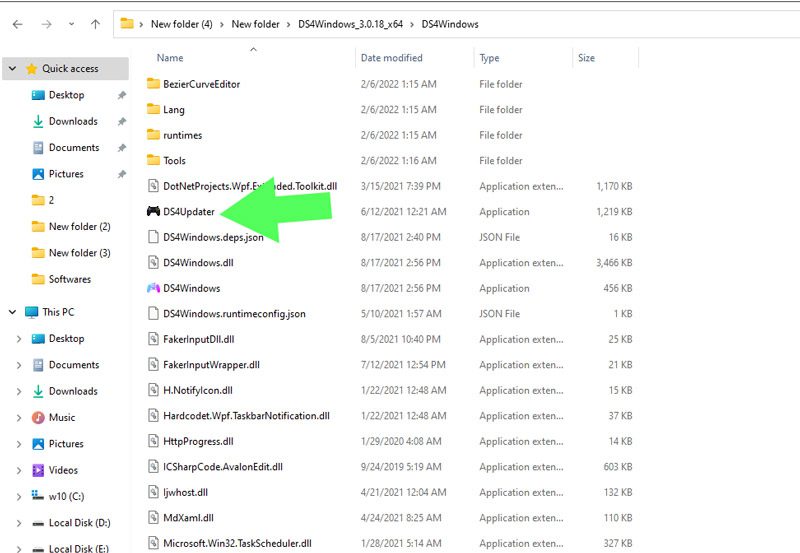
Krok 3: Aktualizace se spustí automaticky po otevření aplikace.
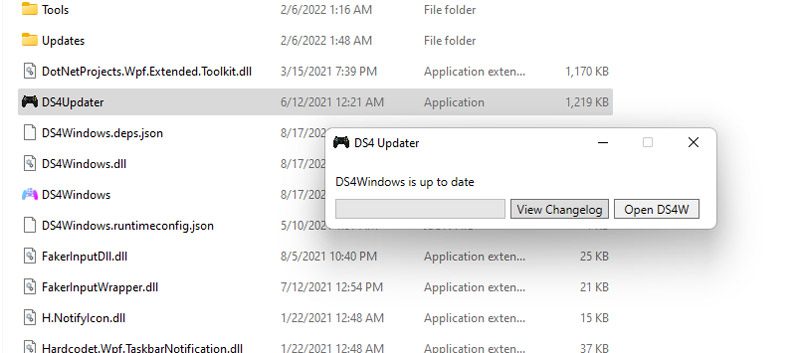
Po dokončení aktualizace restartujte počítač a ověřte, zda DS4Windows pracuje správně. Pokud ne, přejděte k dalšímu kroku.
Metoda č. 4: Opětovná instalace DS4Windows
Pokud se vám nepodařilo DS4Windows aktualizovat nebo tato metoda z nějakého důvodu selhala, doporučujeme aplikaci DS4Windows přeinstalovat. Nejdříve musíte DS4Windows odinstalovat.
Odinstalace DS4Windows
Odstranění DS4Windows není složité, ale není tak jednoduché jako odinstalace jiných aplikací.
Krok 1: Nejdříve odinstalujte ovladač. Otevřete nabídku Start, zadejte „Ovládací panely“ a stiskněte Enter pro otevření Ovládacích panelů.
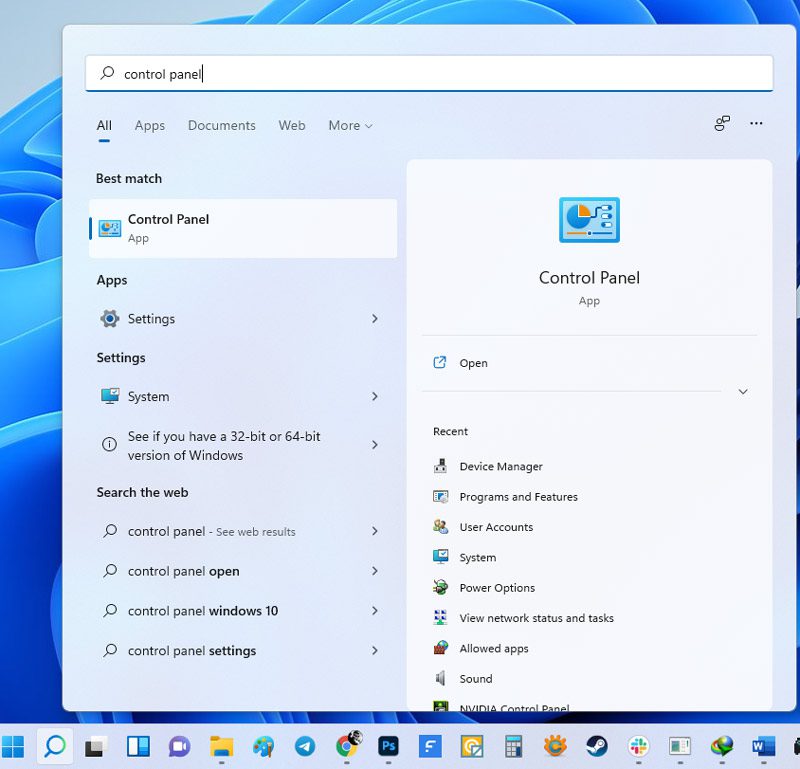
Krok 2: Klikněte na „Programy a funkce“.
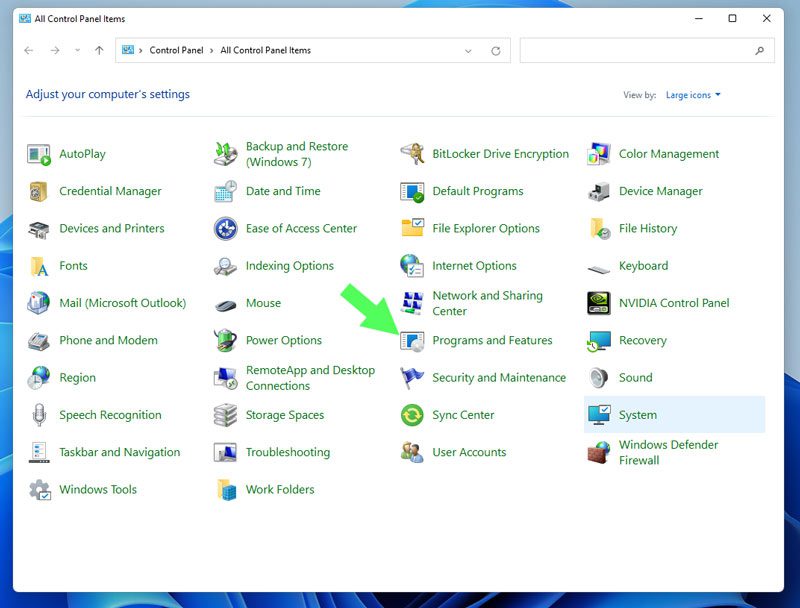
Krok 3: V okně „Programy a funkce“ najděte ovladač „Nefarius Virtual Gamepad Emulation Bus“.
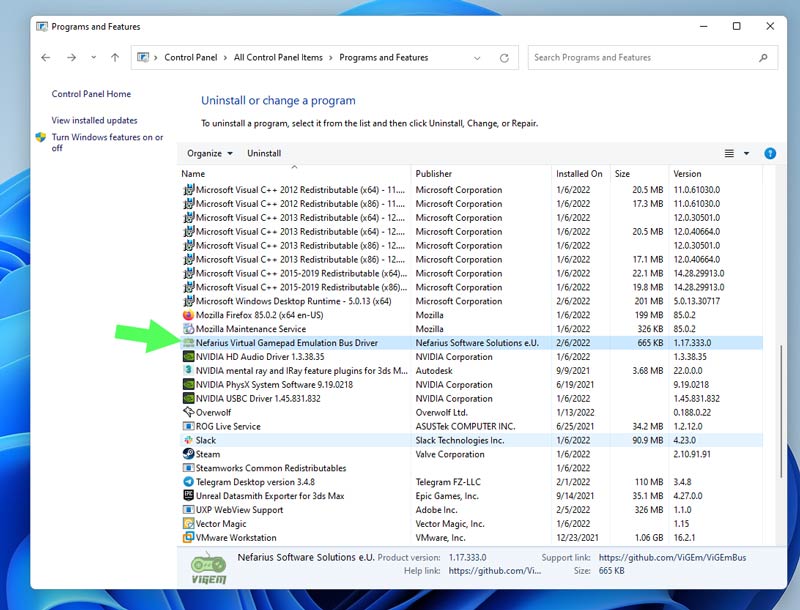
Krok 4: Dvakrát na něj klikněte a potvrďte odinstalaci stisknutím tlačítka „Ano“.
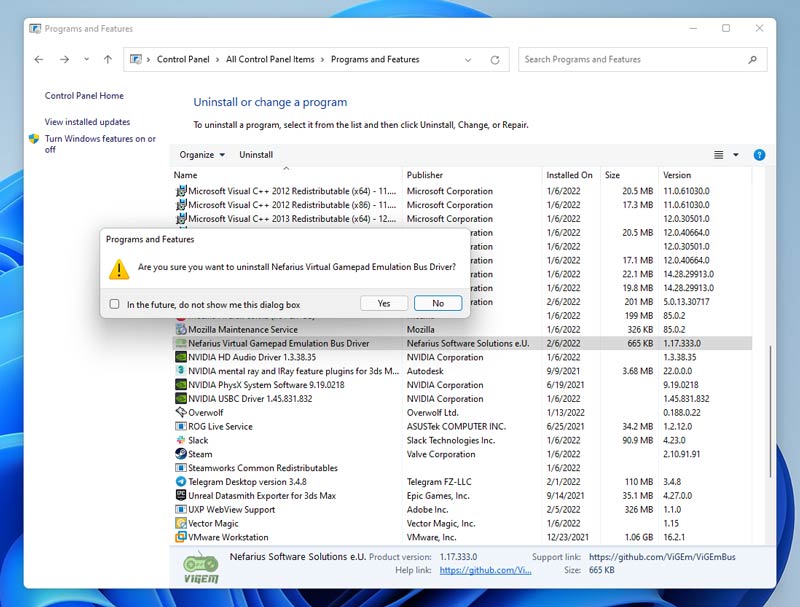
Krok 5: Nyní odstraňte všechny soubory DS4Windows z vašeho počítače. Přejděte do složky, kam byl soubor rozbalen a nainstalován.
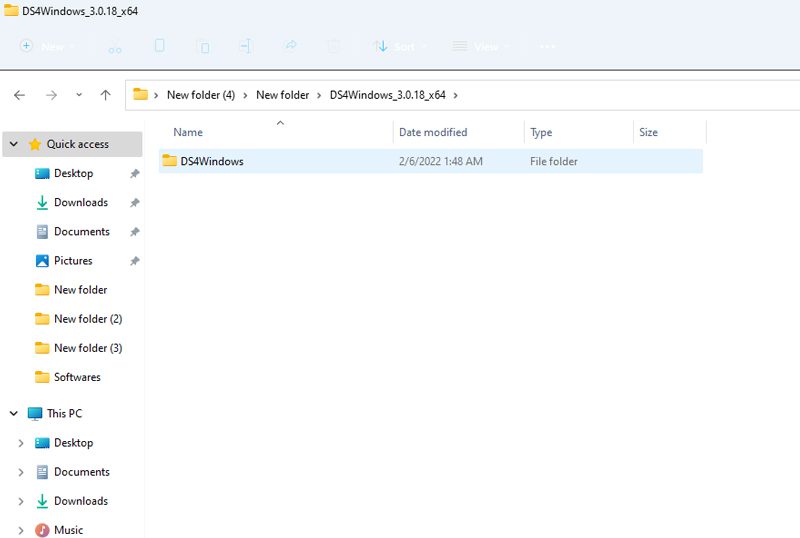
Krok 6: Vyberte složku DS4Windows a odstraňte ji kliknutím pravým tlačítkem myši a výběrem ikony koše nebo stisknutím klávesy delete na klávesnici.
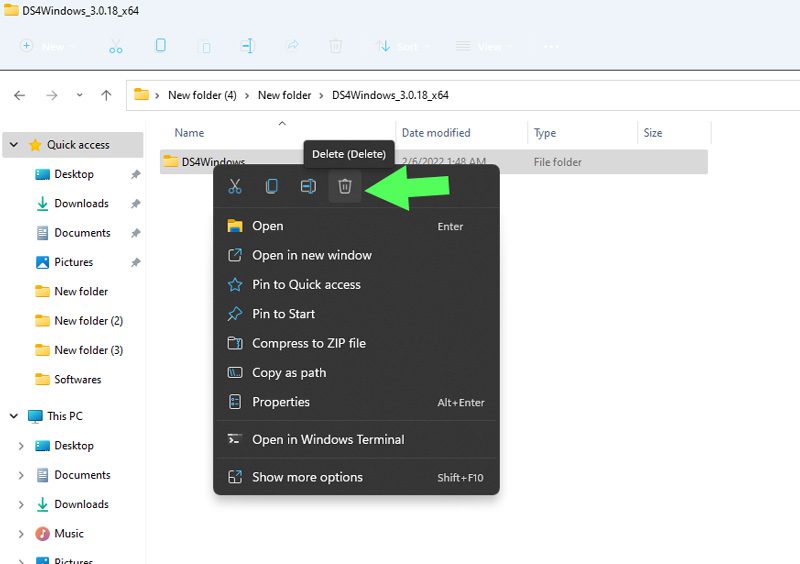
Krok 7: Do Průzkumníka souborů zadejte %Appdata% a stiskněte Enter.
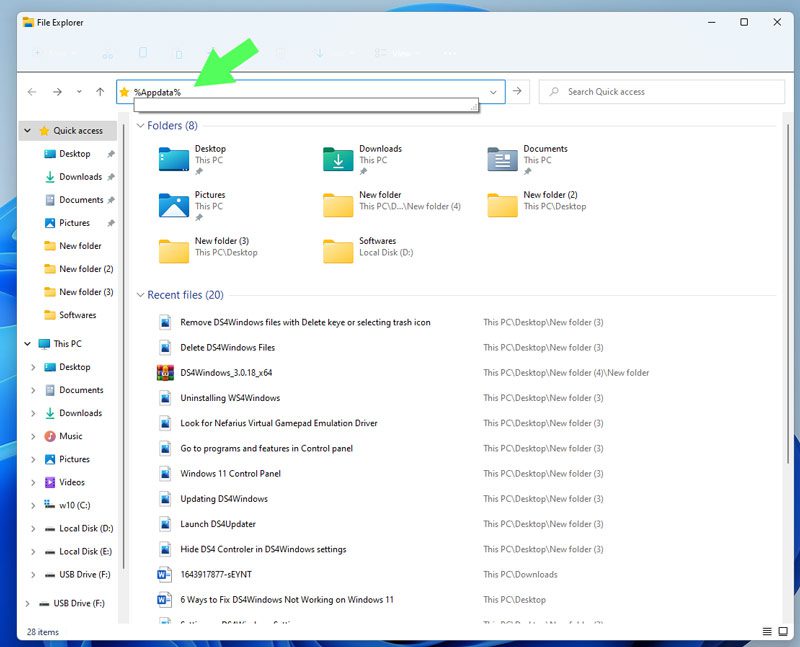
Krok 8: Budete přesměrováni do složky „Roaming“. Najděte a odstraňte složku DS4Windows pro dokončení odinstalace.
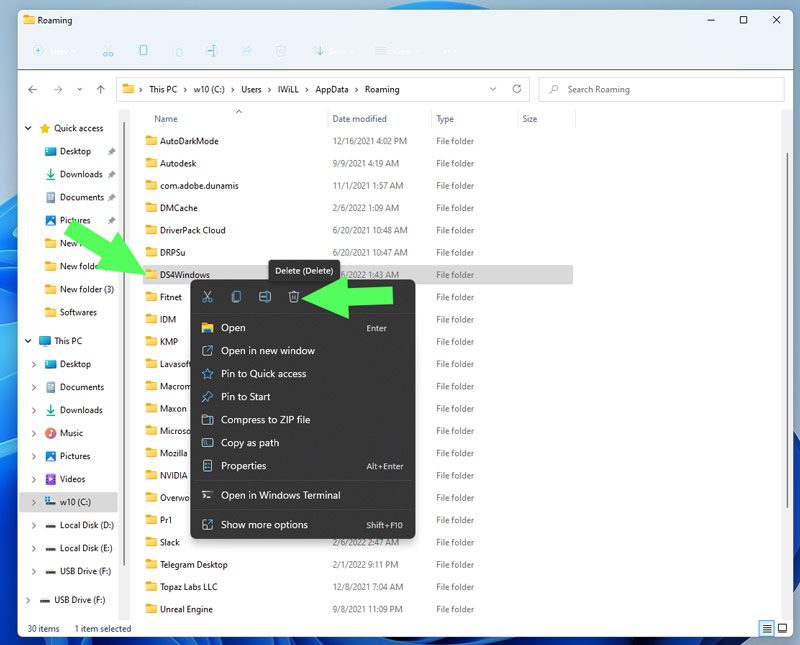
Opětovná instalace DS4Windows
Krok 1: Nejdříve si stáhněte DS4Windows z GitHubu.
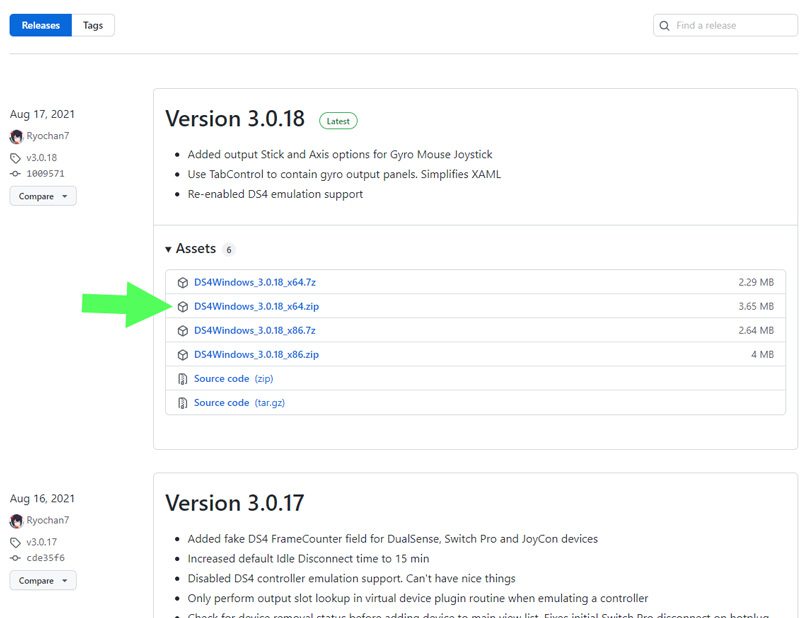
Krok 2: Rozbalte stažený ZIP soubor.
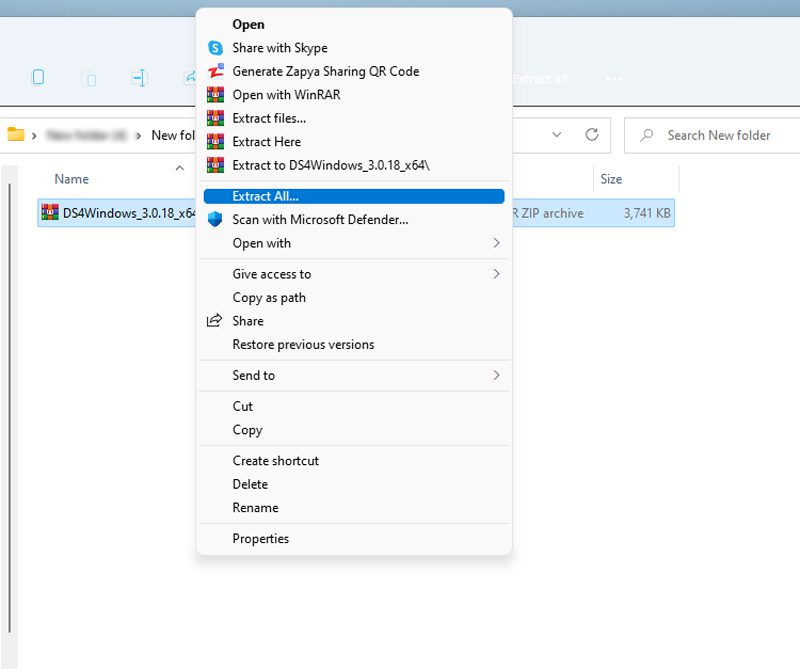
Krok 3: Otevřete extrahovanou složku a spusťte soubor DS4Windows.exe dvojitým kliknutím.
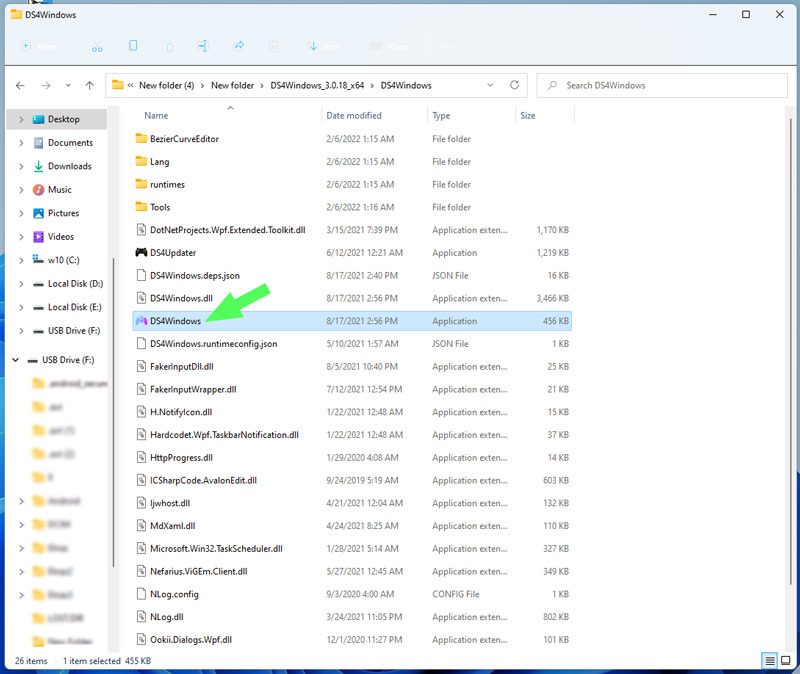
Krok 4: Objeví se dialogové okno, které vás vyzve k výběru umístění pro uložení profilů a nastavení. Zvolte možnost „Appdata“.
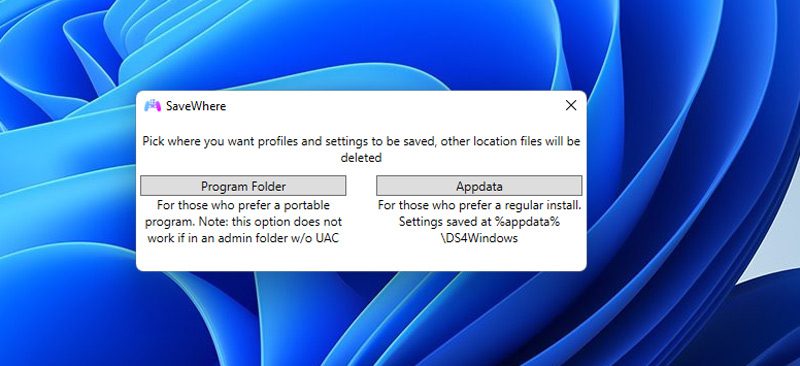
Poznámka: Může se objevit chybová hláška ohledně .NET Runtime. Jak bylo zmíněno dříve, .NET 5.0 Runtime je nutným předpokladem pro tento program. Pokud tedy chybu vidíte, stáhněte si .NET 5.0 Runtime.
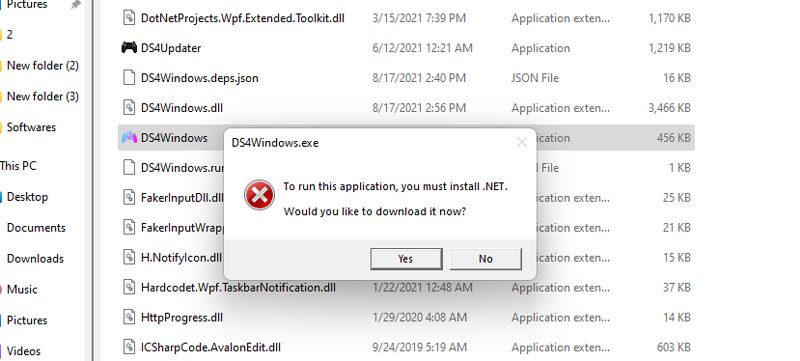
Krok 5: Dokončete instalaci podle pokynů průvodce „Vítejte v DS4Windows“.
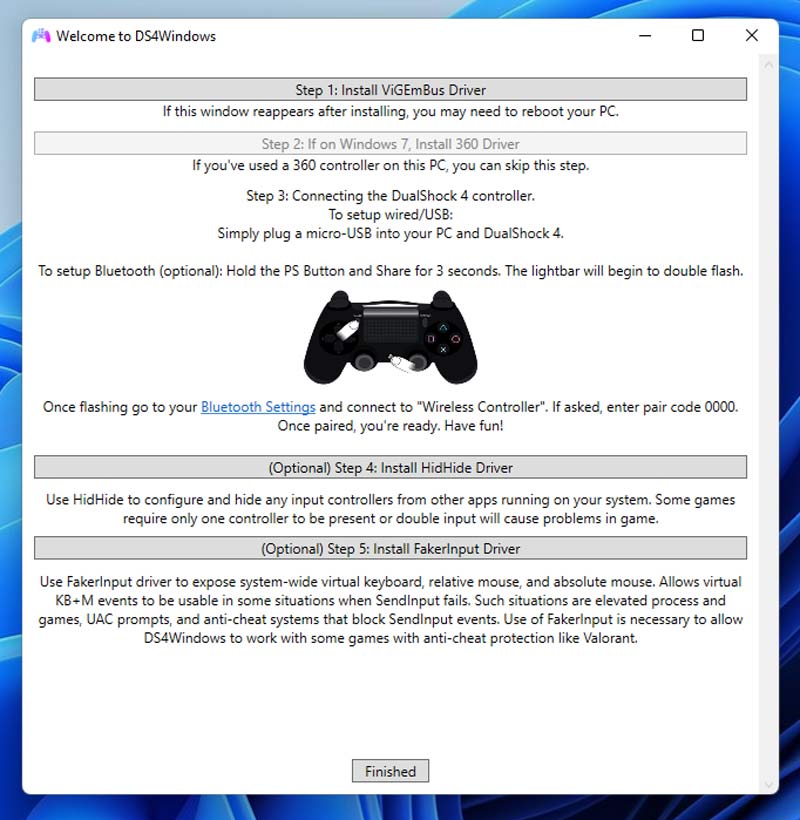
Krok 6: Na kartě „Nastavení“ můžete zaškrtnout políčko „Skrýt ovladač DS4“ pro řešení problémů s dvojitým vstupem.
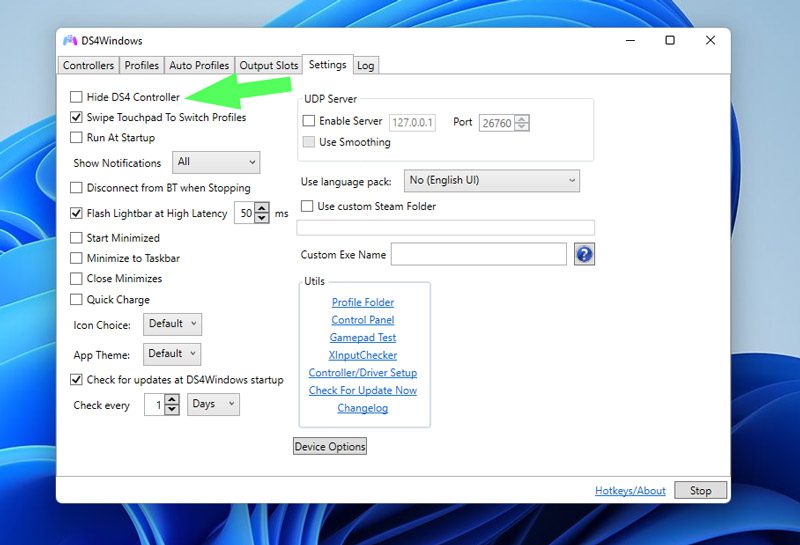
Nyní ověřte, zda DS4Windows funguje správně. Pokud i nadále narazíte na problémy, přejděte k dalšímu kroku.
Metoda č. 5: Opětovné povolení ovladače ve Správci zařízení
Pokud máte stále problémy s detekcí ovladače, doporučujeme vyzkoušet jeho opětovné povolení. Postupujte podle následujících kroků:
Krok 1: Otevřete okno „Spustit“ kliknutím pravým tlačítkem na nabídku Start a výběrem možnosti „Spustit“ nebo stisknutím kláves Windows + R.

Krok 2: Do pole zadejte devmgmt.msc a stiskněte Enter.
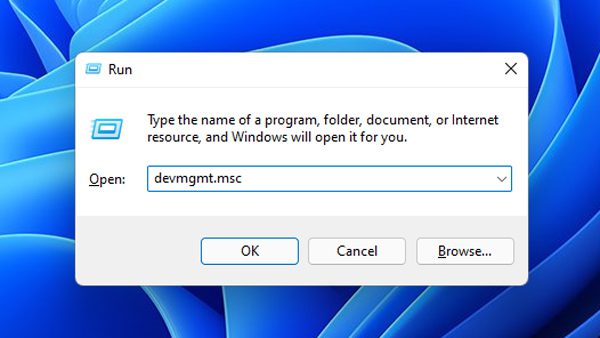
Krok 3: Rozbalte sekci „Zařízení pro rozhraní HID“ pro zobrazení ovladačů.
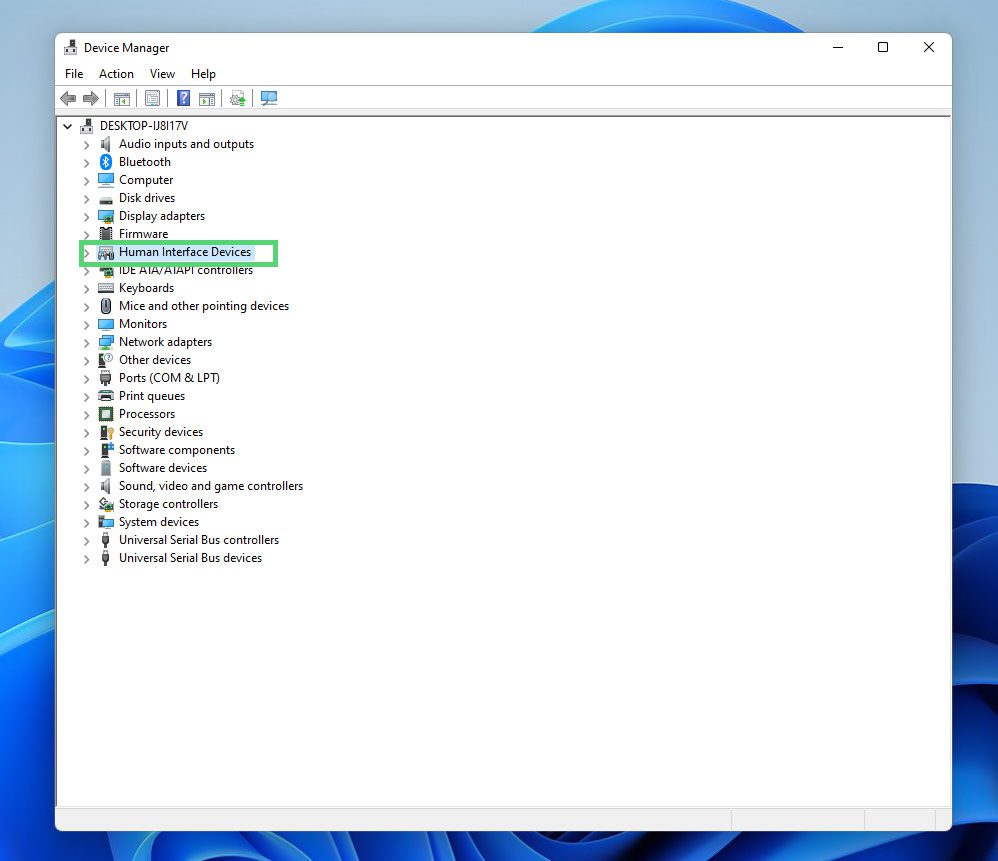
Krok 4: Klikněte pravým tlačítkem na „Herní ovladač kompatibilní s HID“ a vyberte možnost „Zakázat zařízení“.
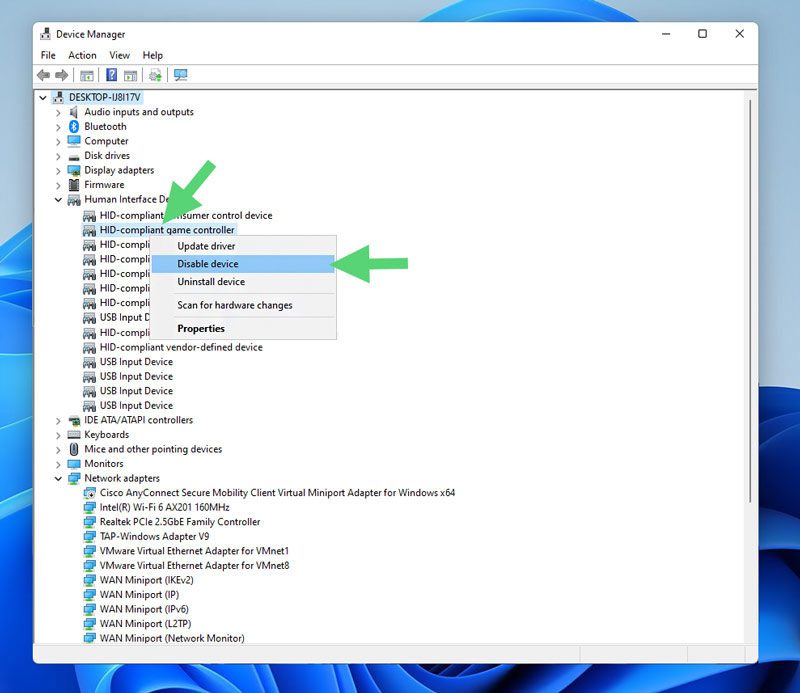
Krok 5: Po několika sekundách klikněte znovu pravým tlačítkem myši na „Herní ovladač kompatibilní s HID“ a tentokrát vyberte možnost „Povolit zařízení“.
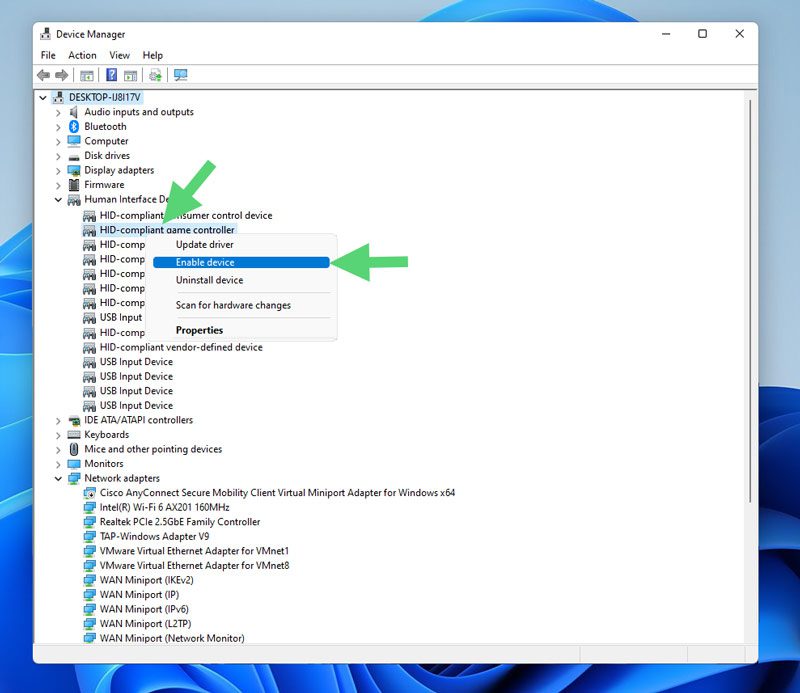
Krok 6: Nyní můžete restartovat počítač a zjistit, zda se problémy s nefunkčním DS4Windows vyřešily.
Pokud tato metoda nefunguje, přejděte k dalšímu řešení.
Metoda č. 6: Obnovení systému Windows do předchozího stavu pomocí RSTRUI.exe
I když se toto řešení nedoporučuje jako primární, může být bráno jako poslední možnost. Mějte na paměti, že po obnovení systému můžete přijít o některá osobní data nebo nainstalované programy. Pro obnovení systému Windows pomocí Rstrui.exe postupujte podle následujících kroků:
Krok 1: Otevřete okno „Spustit“ stisknutím kláves Windows + R nebo kliknutím pravým tlačítkem na nabídku Start a výběrem možnosti „Spustit“.

Krok 2: Zadejte RSTRUI a kliknutím na „OK“ spusťte nástroj Obnovení systému.
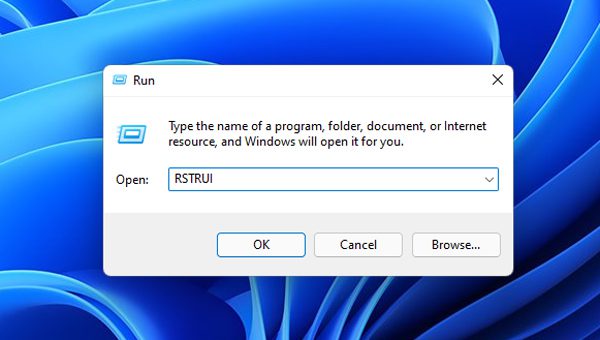
Krok 3: Klikněte na „Další“.
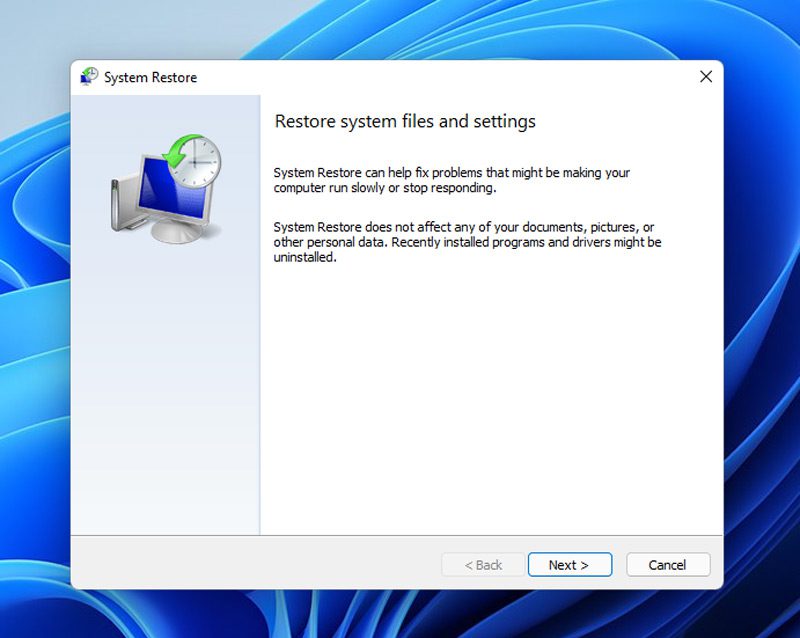
Krok 4: Nyní máte dvě možnosti. Můžete vybrat bod obnovení z doby před instalací DS4Windows nebo bod, kdy DS4Windows fungoval.
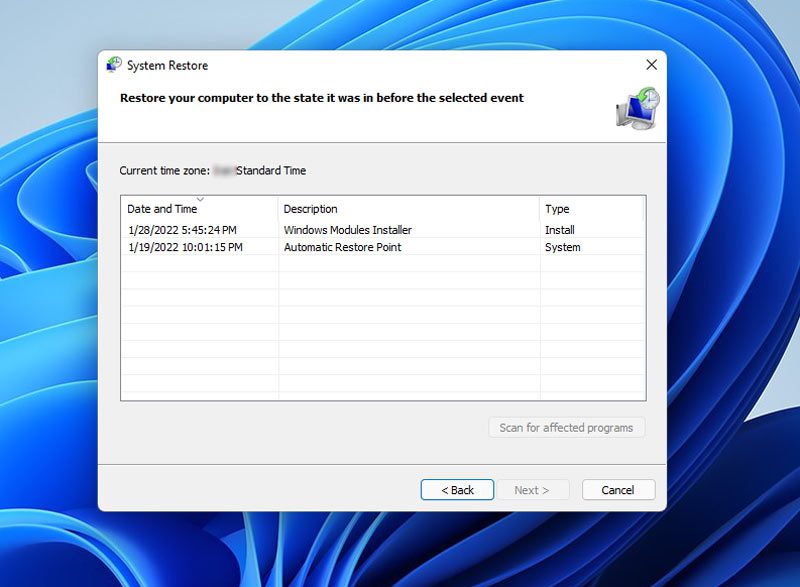
Poznámka: Obnovení počítače do předchozího stavu ovlivní i další aplikace. Vytvořte si proto zálohu důležitých dat. Pro více informací o změnách můžete kliknout na tlačítko „Vyhledat dotčené programy“.
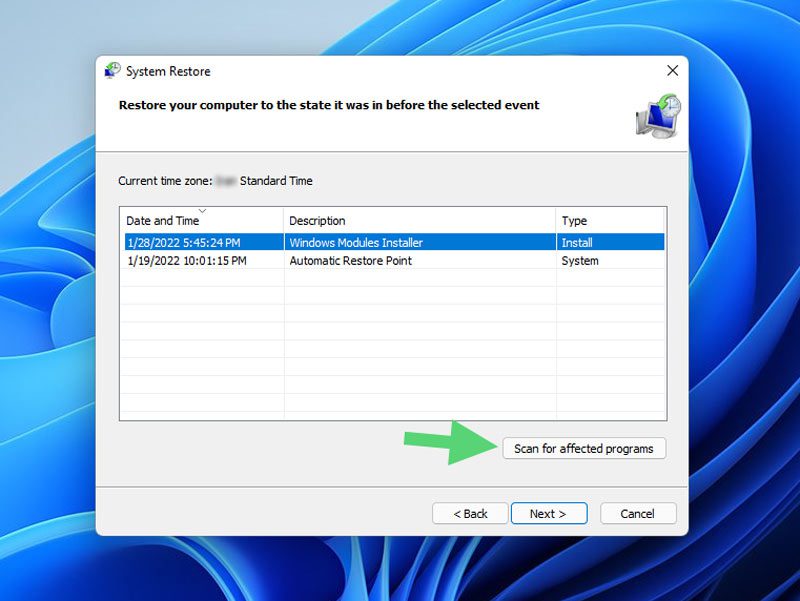
Krok 5: Po vybrání požadovaného času a data klikněte na „Další“.
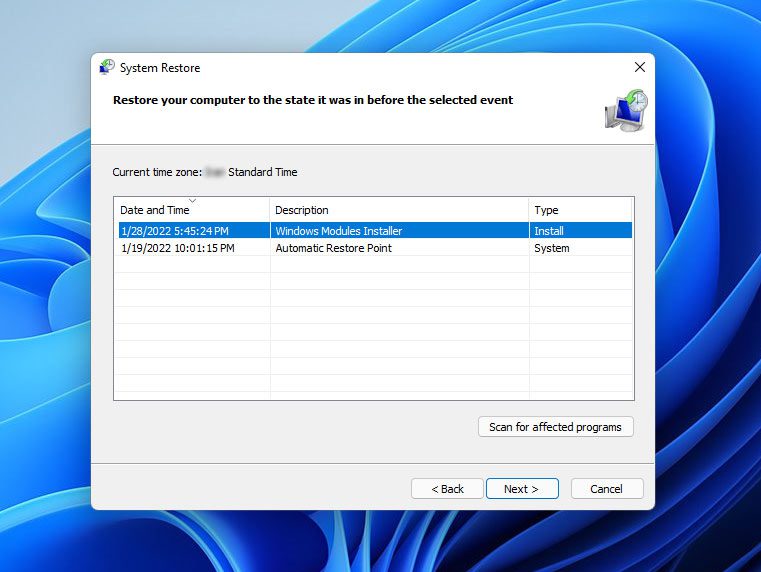
Krok 6: Výběrem „Dokončit“ zahájíte obnovení počítače do vybraného bodu.
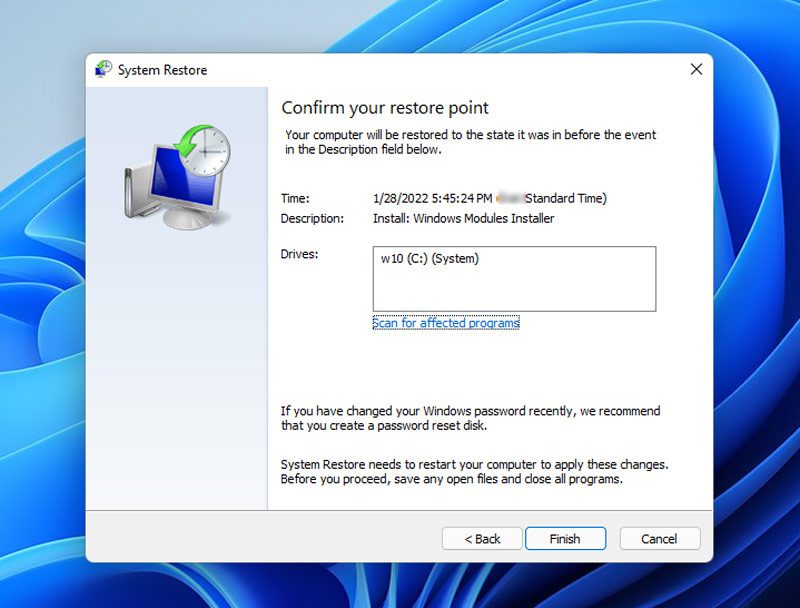
Krok 7: Po dokončení procesu se počítač restartuje, aby se změny uplatnily. Poté zkontrolujte, zda DS4Windows funguje. Pokud jste vybrali bod obnovení před instalací DS4Windows, můžete ho nyní znovu nainstalovat.
Krok 8: Restartujte počítač a ověřte, zda byl problém vyřešen.
Závěrečná slova
DS4Windows je emulační aplikace, která umožňuje propojení ovladačů Xbox 360 a PlayStation s Windows 11. Nicméně, občas se můžete setkat s chybovou hláškou, že DS4Windows nefunguje.
V tomto článku jsme vám představili několik způsobů, jak vyřešit problémy s nefunkčním DS4Windows.
První tři metody – ověření systémových požadavků, aktualizace ovladačů Bluetooth a aktualizace aplikace DS4Windows – by měly pro většinu uživatelů problém vyřešit.