Takže jste nemohli zkopírovat data pomocí USB flash disku. Možná jste se pokusili zkopírovat soubory, ale mezitím došlo k chybě, nebo možná vůbec nedošlo k žádnému přenosu. Pokud ano, nebojte se, protože není důvod k panice. Mnozí se s touto náhlou chybou setkali již dříve a budou s ní čelit znovu, ale existují způsoby, jak ji opravit.
I když k chybám při přenosu dat přes USB dochází z různých důvodů, existují určité opravy, které vrátí vaše kopírování do normálu včas. Prošli jsme řadou metod, jak se nadobro zbavit vysilujících chyb, a níže vám představíme tu nejlepší. Začněme tím nejjednodušším.
Table of Contents
1. Odpojte a znovu připojte USB klíčenku

Nejjednodušší řešení jsou často ta nejvíce opomíjená. Říkáme to často u mnoha technických věcí, takže to samozřejmě platí i pro jakýkoli druh problémů s USB klíčem. Pokud se vám nedaří přesunout data pomocí USB flash disku, zkuste jej odpojit a vložit zpět. Byli byste překvapeni, jak často tento jednoduchý trik udělá práci za vás.
Není neobvyklé, že USB disk hází chyby, protože jste jej nesprávně zapojili nebo se úplně nevešel. Když jej znovu zapojíte, ujistěte se, že je správně usazen v portu USB.
2. Aktualizujte ovladače zařízení USB
Ovladač USB je sada pokynů, které umožňují vašemu zařízení USB komunikovat se systémem Windows. V praxi to znamená, že bez nainstalovaného správného ovladače je váš USB flash disk pro váš počítač dobrý jako kamínek.
Ve většině případů systém Windows nainstaluje nejnovější verzi ovladače USB, jakmile připojíte klíčenku USB. Ale pokud to nefungovalo, můžete to aktualizovat sami pomocí Správce zařízení.
Správce zařízení je speciální aplikace pro Windows, která vám umožňuje prohlížet a spravovat hardware počítače. Chcete-li otevřít Správce zařízení, přejděte na vyhledávací lištu nabídky Start, zadejte „správce zařízení“ a vyberte nejvhodnější. V hlavní nabídce klikněte pravým tlačítkem na USB flash disk a vyberte Aktualizovat ovladač.
To je vše – váš ovladač UBS bude aktualizován během několika sekund a můžete začít. Nyní zkuste kopírování znovu a zjistěte, zda narazíte na nějaké potíže.
Pokud systém Windows stále nemůže najít žádné ovladače, můžete je zkusit najít sami. Poznamenejte si výrobce a číslo modelu
3. Proveďte kontrolu malwaru

Malware může ve vašem počítači způsobit nejrůznější problémy. Od nejmenších chyb až po rozsáhlé korupce – malware dokáže všechno. Problémy s vaším USB jsou dalším takovým problémem, který může nastat kvůli malwaru.
Ve většině případů často stačí rychlé skenování pomocí programu Microsoft Defender k nalezení a opravě různého malwaru ve vašem počítači. Vyzkoušejte tedy Microsoft Defender a zjistěte, zda to chybu vyřeší.
4. Naformátujte USB flash disk
Pokud se přenos dat zastavil uprostřed procesu, pak se velmi pravděpodobně jedná především o problém s korupcí. Stejně jako všechno v technologii může dojít k poškození USB z důvodu přerušení různými způsoby – software, hardware a tak dále.
Důležité je, jak se z toho posunete. Pokud žádná z výše uvedených metod dosud nefungovala, doporučujeme vám projít rychlým formátováním a začít znovu.
Buďte však varováni – když zformátujete USB, všechna vaše data budou zcela vymazána a vám zůstane prázdný USB flash disk. Chcete-li naformátovat USB, přejděte do Průzkumníka souborů a klikněte pravým tlačítkem na USB klíčenku. Odtud klikněte na Vlastnosti a vyberte Formát.
A to je vše – až bude váš USB flash disk naformátován, měli byste být schopni znovu přenést vaše USB data do az vašeho Windows.
5. Restartujte počítač
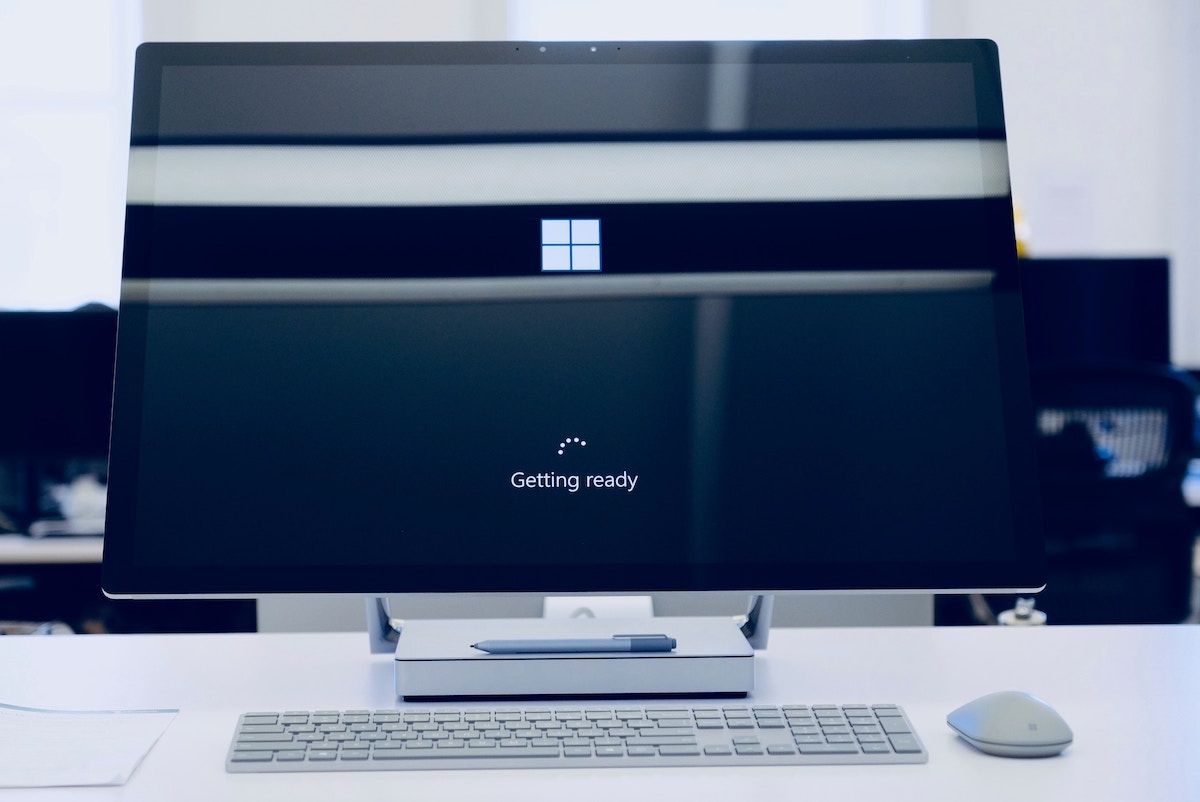
Pokud jste vyzkoušeli všechny výše uvedené metody a žádná z nich dosud nefungovala, je pravděpodobné, že problém není v USB klíči, ale v počítači. Pokud je tomu tak, první věc, kterou bychom chtěli doporučit, je restartovat počítač. Byli byste šokováni, jak jednoduchý restart často stačí k vyřešení mnoha náhlých problémů v počítači.
Takže proveďte jednoduchý restart a zjistěte, zda to nevyřeší váš problém s kopírováním USB.
6. Zkontrolujte problémy s kompatibilitou
Dalším doplňkem k tomu, abyste si věci nejprve ověřili s počítačem, je často užitečné zkontrolovat kompatibilitu jakéhokoli softwaru nebo hardwaru, který s počítačem používáte. Pamatujte, že kompatibilita je často jednou z prvních věcí, které byste měli zkontrolovat při nákupu softwaru nebo hardwaru.
Pokud nemůžete přenést data přes USB flash disk, je velmi pravděpodobné, že USB flash disk není kompatibilní s vaším PC.
7. Vyzkoušejte jiný USB klíč (nebo jej zapojte do jiného počítače)
Pokud jste vyzkoušeli všechny výše uvedené metody a triky, ale stále nemůžete přenést svá data z USB flash disku, pak je pravděpodobně problém se samotným USB flash diskem.
Ve skutečnosti může váš hardware neustále zkrachovat. A pokud používáte USB flash disk již nějakou dobu, čas jej může po nepřetržitém používání rychle opotřebovat. Pokud se vám tedy povaluje náhradní USB zařízení nebo si jej můžete zařídit od kamaráda, možná je nyní vhodná chvíle se na něj podívat.
Pokud to funguje, tak je jasné, kde je problém. Podobně jako u vašeho USB flash disku můžete mít ve Windows vadný USB slot. V takových případech bude opět užitečné vyzkoušet více USB klíčů.
Pokud žádný z nich nefunguje, je velmi pravděpodobně problém se slotem. V těchto případech bude užitečné nechat si počítač zkontrolovat technickým specialistou.
Nejlepší způsoby přenosu dat do az počítače se systémem Windows
Přenos souborů pomocí USB je jedním z nejlepších způsobů, jak přesunout soubory nebo jiná důležitá data. I když je pravda, že to není jediný způsob, jak toho dosáhnout, je spravedlivé říci, že v dohledné době zůstane převládající. Takže problémy s čímkoli technickými zůstanou bez ohledu na to, co se děje. Ale problémy v jakékoli technologii jsou typické a váš UBS disk se neliší. Ale nebojte se. Vyzkoušejte výše uvedené metody a za chvíli budete připraveni.

