GIMP je bezplatný grafický editor, který se v mnoha ohledech vyrovná placenému Photoshopu. I když jeho uživatelské prostředí nepatří k nejmodernějším a nejintuitivnějším, disponuje veškerými nástroji, které znáte z Photoshopu.
Ačkoliv GIMP nabízí podobnou sadu nástrojů jako Photoshop, jejich funkčnost a pracovní postupy se mohou lišit. To vytváří mezi oběma aplikacemi znatelný rozdíl, ačkoliv teoreticky by měly zvládat podobné úlohy.
Potíže s gumou v GIMPu
GIMP má samozřejmě k dispozici nástroj guma, který funguje podobně jako v jiných grafických editorech – slouží k odstraňování částí obrázku. Můžete ji použít k vymazání specifické oblasti, části maskované vrstvy nebo k odstranění libovolných prvků.
Nástroj guma v GIMPu je jednoduchý, ale pokud narazíte na problémy a nemůžete s ním vymazat požadovanou část obrázku, vyzkoušejte tyto postupy.
1. Aktivace správné vrstvy
V GIMPu není automatické vybírání vrstvy, na které pracujete. Pokud není vybraná žádná vrstva, nástroj guma nebude fungovat. Některé efekty a nástroje sice fungovat mohou i bez výběru vrstvy (například změna velikosti plátna), většina však vyžaduje určení, na které vrstvě mají být aplikovány.
- Otevřete obrázek v GIMPu.
- V horním menu zvolte Okna > Nedávno zavřené doky > Vrstvy.
- V okně Vrstvy vyberte požadovanou vrstvu. Vybraná vrstva je označena modrým zvýrazněním.
- Nyní zkuste použít nástroj guma.
2. Zrušení výběru
Je možné, že máte aktivní výběr určité části obrázku, ačkoliv si toho nejste vědomi. Nástroj guma bude v takovém případě fungovat pouze v rámci vybrané oblasti.
- Pro zrušení veškerého výběru stiskněte klávesovou zkratku Shift + Ctrl + A.
- Vyberte požadovanou vrstvu.
- Zkuste použít nástroj guma.
3. Odemknutí vrstvy
Uzamčená vrstva zabraňuje provádění jakýchkoliv úprav.
- Přejděte do okna Vrstvy.
- Vyberte vrstvu, kterou chcete upravovat.
- V horní části okna Vrstvy se ujistěte, že všechny ikony vedle položky „Zámek“ nejsou aktivní (nejsou „stisknuté“). Pokud jsou, kliknutím na ně je zrušte.
- Nyní můžete použít nástroj guma.
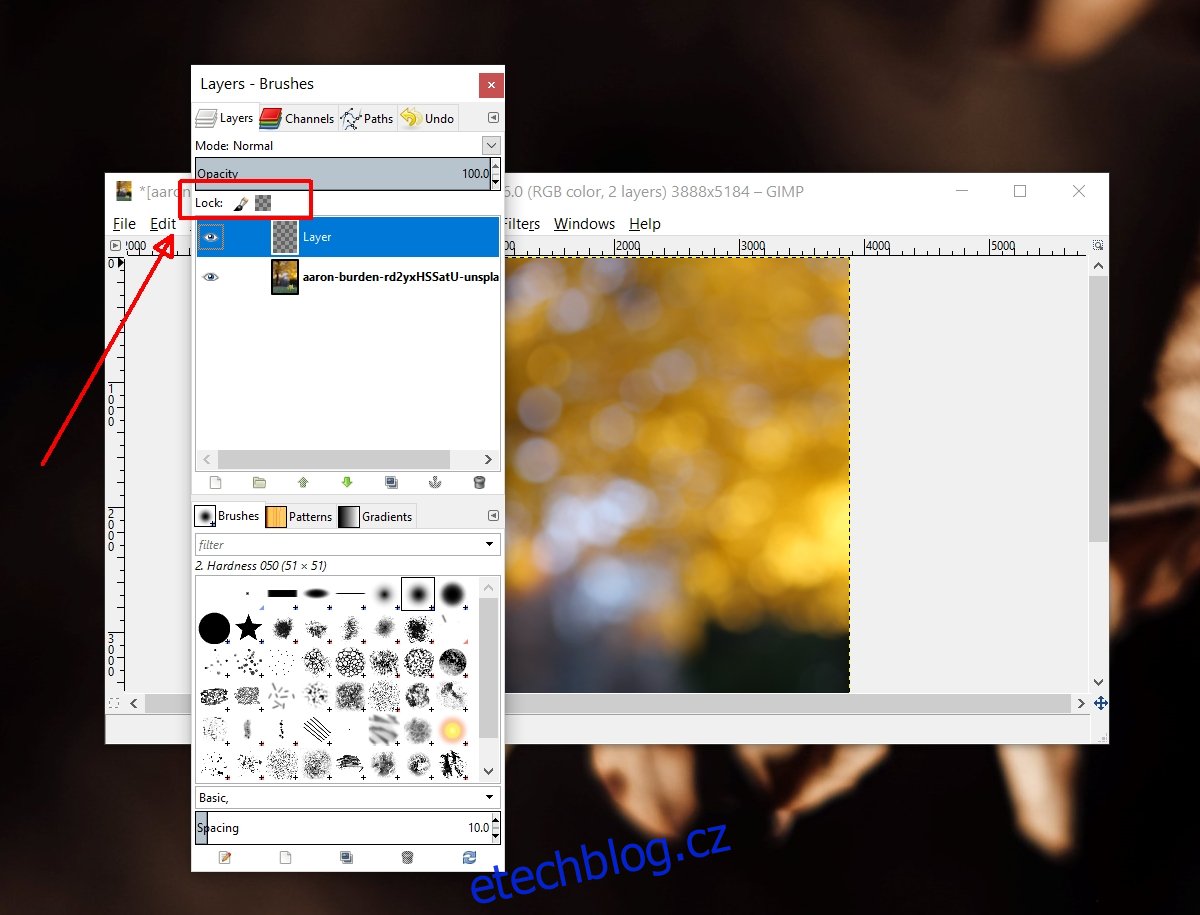
4. Přidání alfa kanálu
Pokud při použití gumy vidíte místo průhledného pozadí plnou barvu, váš obrázek nebo soubor nepodporuje průhlednost. V takovém případě je třeba přidat alfa kanál.
- Otevřete obrázek v GIMPu.
- Klikněte pravým tlačítkem na vrstvu v okně Vrstvy.
- Z kontextové nabídky vyberte možnost „Přidat alfa kanál“.
- Nyní zkuste použít nástroj guma.
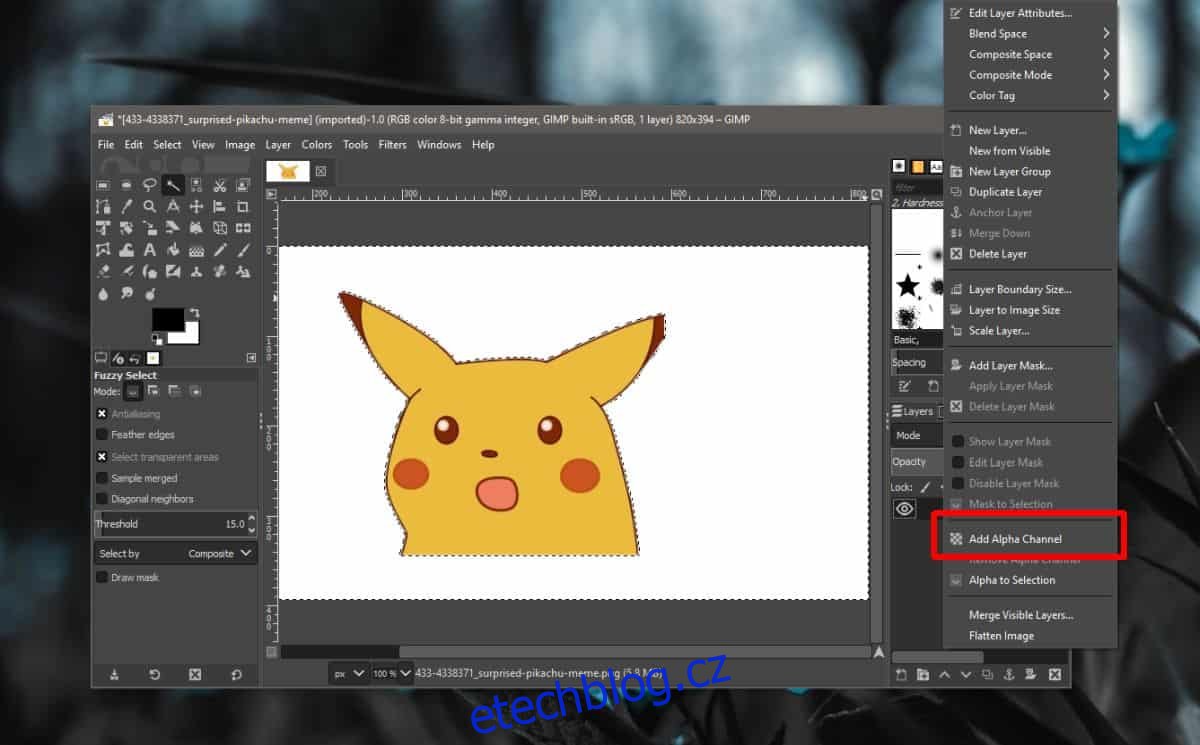
5. Kontrola nastavení gumy
Nástroj guma nemusí být vždy jen kulatý štětec. Můžete používat různé štětce a nastavit různou tvrdost. Nevhodné nastavení může bránit správnému fungování nástroje.
- Vyberte nástroj guma z panelu nástrojů.
- Ujistěte se, že neprůhlednost je nastavena na 100 %.
- Nastavte tvrdost na 100 %.
- Nyní zkuste vymazat. Pokud to stále nefunguje, použijte tlačítko pro reset nastavení nástroje.
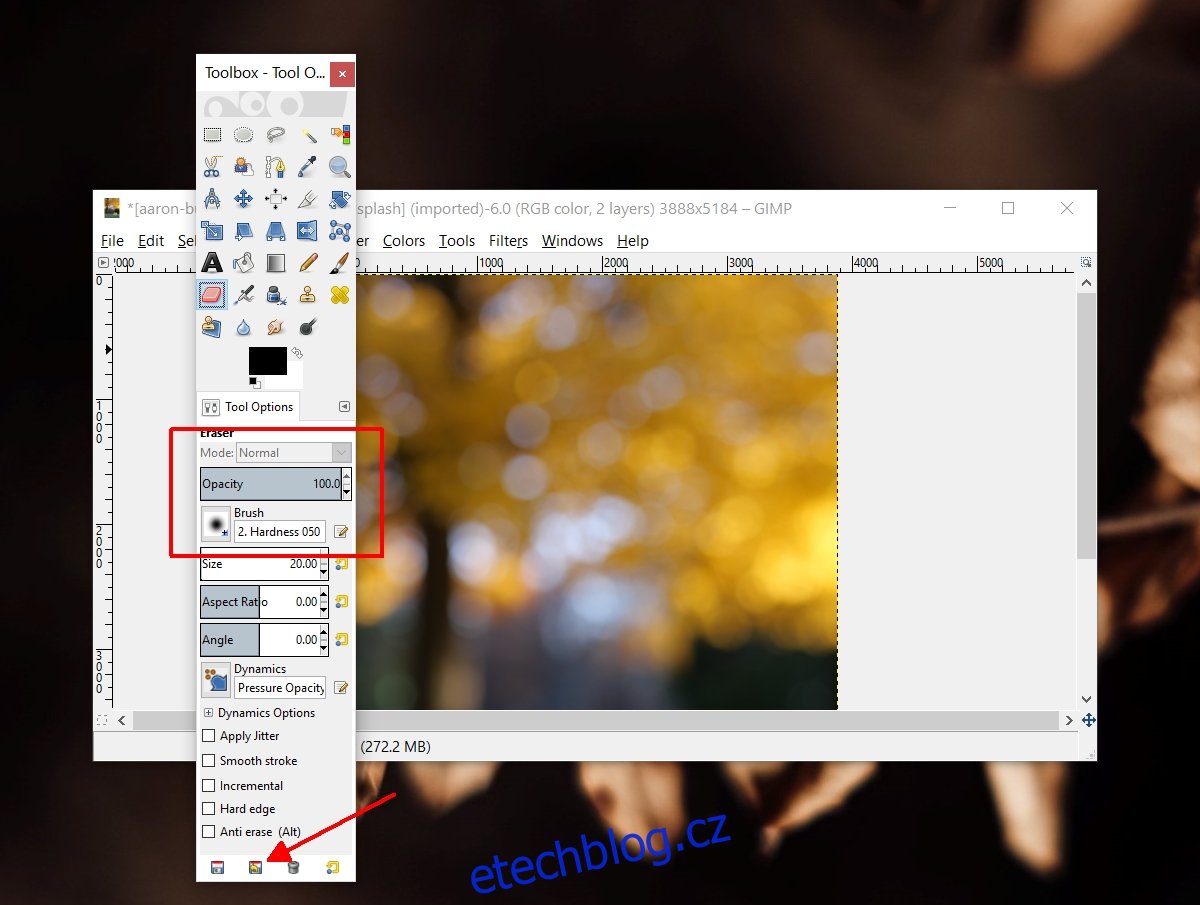
Závěr
Nástroj guma je principiálně jednoduchý, avšak jeho nastavení mohou ovlivnit jeho účinnost. Například nízká tvrdost štětce simuluje lehký tlak a může vyvolávat dojem, že nástroj nefunguje správně. Doporučujeme proto zkontrolovat nastavení nástroje a zajistit, aby bylo přizpůsobeno vašim potřebám.