Aplikace iTunes se může setkat s problémy při spouštění z nejrůznějších důvodů. Nicméně, s pomocí navrhovaných postupů v tomto průvodci, můžete vyřešit situaci, kdy se iTunes na vašem počítači s operačním systémem Windows nedaří otevřít či správně fungovat.
Pokud iTunes nepracují, často se objevují hlášky jako „Aplikace iTunes přestala pracovat“ nebo „Nelze spustit“, což znemožňuje jejich použití. Chybové zprávy se mohou lišit, ale výsledek zůstává stejný – iTunes se nespustí. Uživatelé tak nemohou využívat iTunes na svých počítačích s Windows 11/10.
1. Ukončete veškeré procesy iTunes ve Správci úloh
Někdy se může stát, že iTunes zamrznou při pokusu o spuštění, protože jejich proces na pozadí už je aktivní. Ukončení tohoto procesu před dalším pokusem o spuštění aplikace je krok, který dle mnoha uživatelů může tento problém vyřešit.
Postup pro ukončení procesů iTunes:
- Klikněte pravým tlačítkem myši na prázdnou oblast na hlavním panelu a zvolte možnost „Správce úloh“.
- V horní liště Správce úloh klikněte na záložku „Procesy“.
- Pokud v sekci „Aplikace“ vidíte spuštěný proces iTunes, vyberte jej a klikněte na „Ukončit úlohu“.
- Prohlédněte si také sekci „Procesy na pozadí“ a ukončete všechny procesy, které souvisejí s iTunes.
2. Využijte nástroj pro odstraňování potíží s aplikacemi z Windows Store
Nástroj pro řešení potíží s aplikacemi z Windows Store je určen k opravě problémů s UWP aplikacemi, když nepracují správně. Proto by mohl být nápomocný i v případě problémů s aplikací iTunes, kterou jste si stáhli z MS Store.
Více informací o tom, jak spustit tento nástroj a další diagnostické nástroje, naleznete v našem návodu pro řešení problémů v systému Windows.
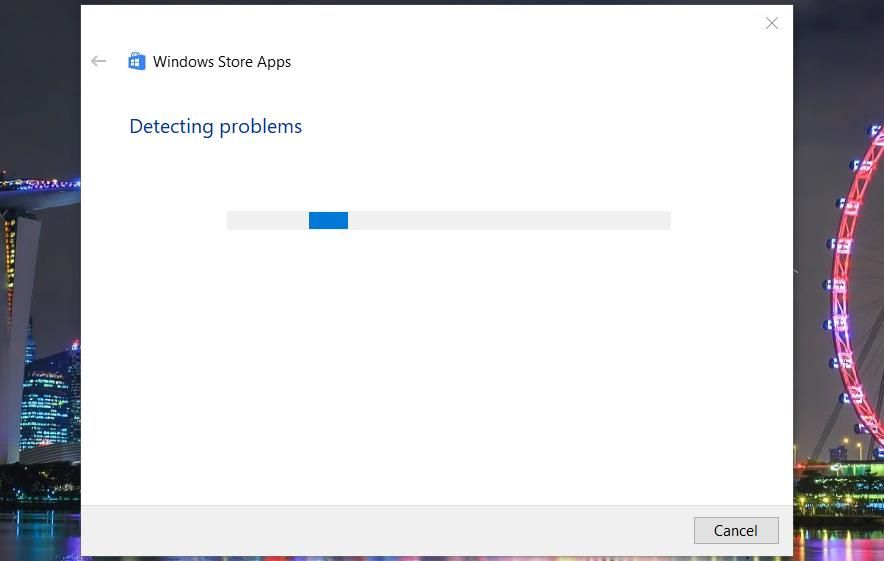
3. Nastavte iTunes na spouštění s právy správce
Někteří uživatelé uvádějí, že spouštění iTunes s právy administrátora může pomoci vyřešit problémy s jeho funkčností. Zkuste to i vy. Pro spuštění iTunes jako správce klikněte pravým tlačítkem myši na ikonu iTunes v nabídce Start a vyberte „Více“ > „Spustit jako správce“.
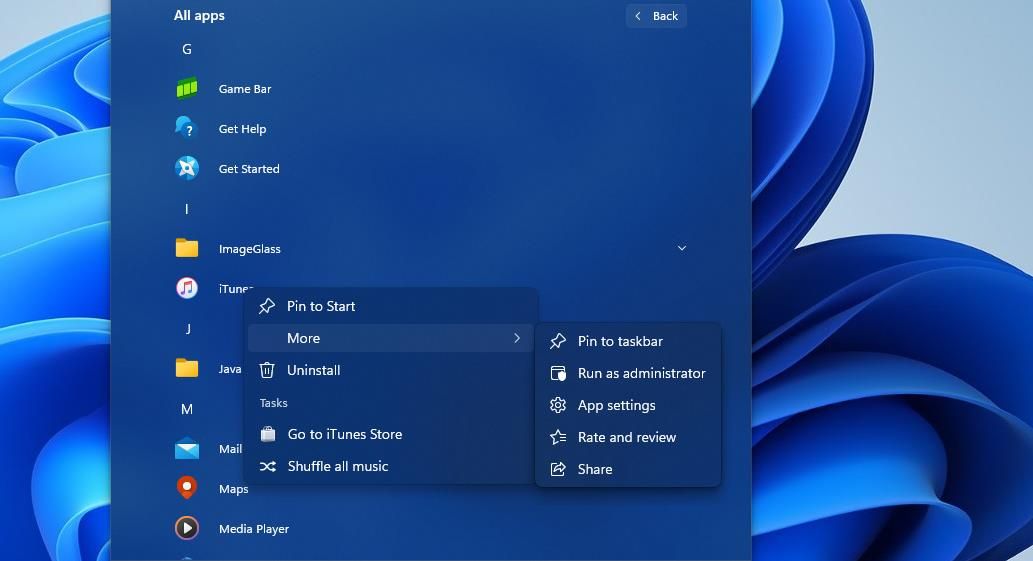
Můžete také nastavit desktopovou verzi iTunes tak, aby se vždy spouštěla s administrátorskými právy přímo z místa její instalace. Další pokyny naleznete v našem návodu, jak spouštět programy vždy s právy správce.
Je však důležité si uvědomit, že u UWP aplikace iTunes nelze takové spouštění nastavit, protože její instalační složka není běžně přístupná.
4. Spusťte iTunes v nouzovém režimu
Pokud máte nainstalovanou desktopovou verzi iTunes, zkuste problém se spuštěním vyřešit otevřením aplikace v nouzovém režimu. V tomto režimu se iTunes spustí se zakázanými zásuvnými moduly (pluginy). Nouzový režim aktivujete tak, že při kliknutí na ikonu iTunes držíte stisknuté klávesy Ctrl + Shift. Následně v dialogovém okně nouzového režimu klikněte na „Pokračovat“.
Pokud iTunes v nouzovém režimu fungují, s největší pravděpodobností je na vině jeden z pluginů. Pro běžné spouštění bez nouzového režimu, bude potřeba problematický plugin odstranit. Pluginy naleznete v této složce:
C:\Users\<vaše_uživatelské_jméno>\AppData\Roaming\Apple Computer\iTunes\iTunes Plug-ins\
Je důležité si uvědomit, že toto řešení se netýká UWP verze iTunes stažené z Microsoft Store. Pokud podržíte klávesy Ctrl + Shift při kliknutí na ikonu UWP aplikace, zobrazí se pouze informační okno.
5. Spusťte iTunes v režimu kompatibility
Nastavení iTunes tak, aby běželo v režimu kompatibility, je další možnost, která dle uživatelů může vyřešit problémy typu „iTunes přestaly pracovat“. Toto řešení je vhodné pouze pro desktopovou verzi iTunes (verze 12.10.11) s přístupnou instalační složkou. Postupujte takto:
- Otevřete instalační složku iTunes stisknutím kláves Windows + E. Obvykle se nachází ve složce „Program Files“ v adresáři s nainstalovanými aplikacemi.
- Klikněte pravým tlačítkem myši na spustitelný soubor iTunes EXE a vyberte „Vlastnosti“.
- V okně Vlastnosti iTunes klikněte na kartu „Kompatibilita“.
- Zaškrtněte políčko „Spustit tento program v režimu kompatibility“ a z rozbalovací nabídky vyberte „Windows 7“.
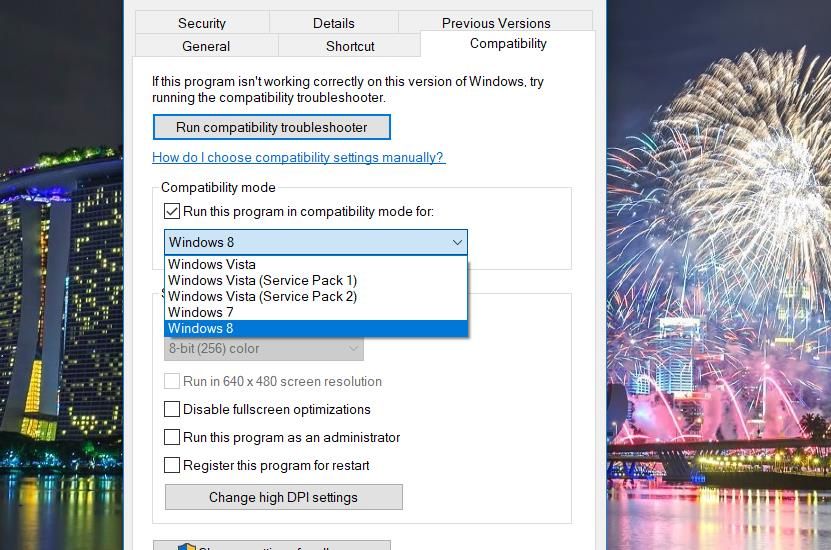
- Klikněte na „Použít“ a poté na „OK“ pro uložení nastavení.
6. Použijte funkci opravy systému Windows
Možnost opravy aplikace stojí za vyzkoušení, pokud máte potíže s iTunes. V závislosti na tom, zda máte UWP verzi nebo klasickou desktopovou, můžete provést opravu přes „Nastavení“ nebo přes aplet „Programy a funkce“ v Ovládacích panelech.
V našem průvodci opravou aplikací a programů ve Windows najdete podrobný popis, jak opravit iTunes oběma způsoby.
7. Resetujte aplikaci iTunes
Aplikace iTunes UWP nabízí možnost „Resetovat“, kterou naleznete v sekci „Aplikace a funkce“ v Nastavení. Tato možnost vymaže data aplikace a může vyřešit problémy s jejím správným fungováním.
V našem návodu, jak resetovat aplikace na počítačích s Windows, naleznete podrobné instrukce, jak tuto možnost vybrat.
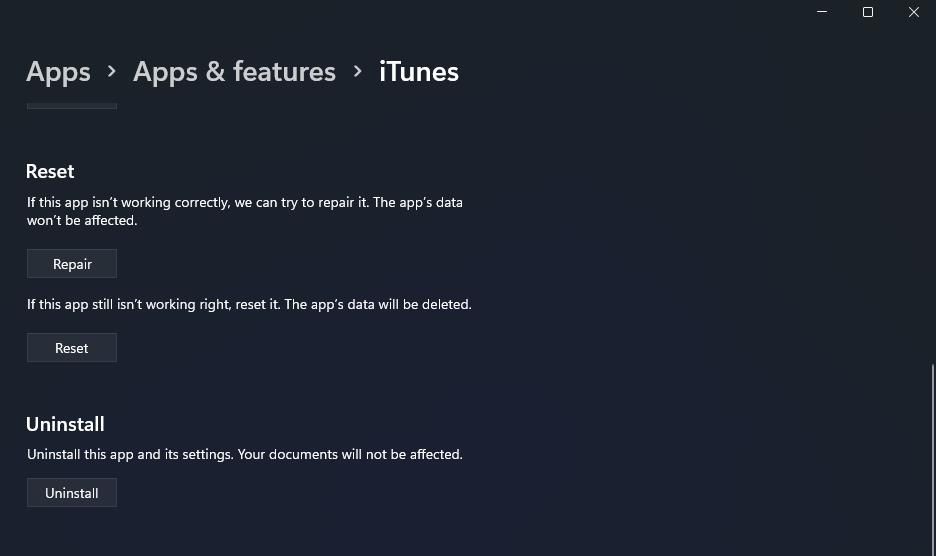
8. Vypněte veškerý aktivní bezpečnostní software třetích stran
Bezpečnostní aplikace třetích stran zahrnují antivirové programy a firewally. Tyto aplikace mohou způsobovat problémy se spouštěním iTunes, zejména kvůli bezpečnostním omezením, která mohou na aplikace uplatňovat.
Zkuste před spuštěním iTunes deaktivovat antivirovou ochranu, firewall nebo jakýkoliv jiný bezpečnostní software třetí strany a zkontrolujte, zda to pomůže. Většina bezpečnostních aplikací nabízí možnost dočasného vypnutí ochrany přes kontextové menu, které se objeví po kliknutí pravým tlačítkem na jejich ikonu na hlavním panelu.
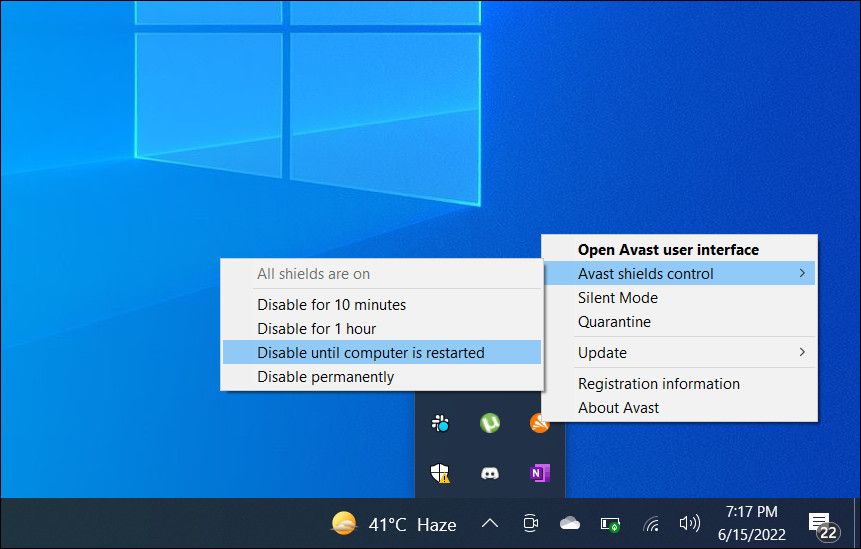
9. Přeinstalujte iTunes
Přeinstalace iTunes je poslední možností, kterou můžete vyzkoušet, pokud nic jiného nepomáhá. Tato metoda obnoví soubory aplikace a může odstranit problémy s instalací, které způsobují chyby při spouštění iTunes.
iTunes můžete odinstalovat pomocí nástroje „Aplikace a funkce“ v „Nastavení“, jak je popsáno v našem návodu k odinstalaci softwaru ve Windows.
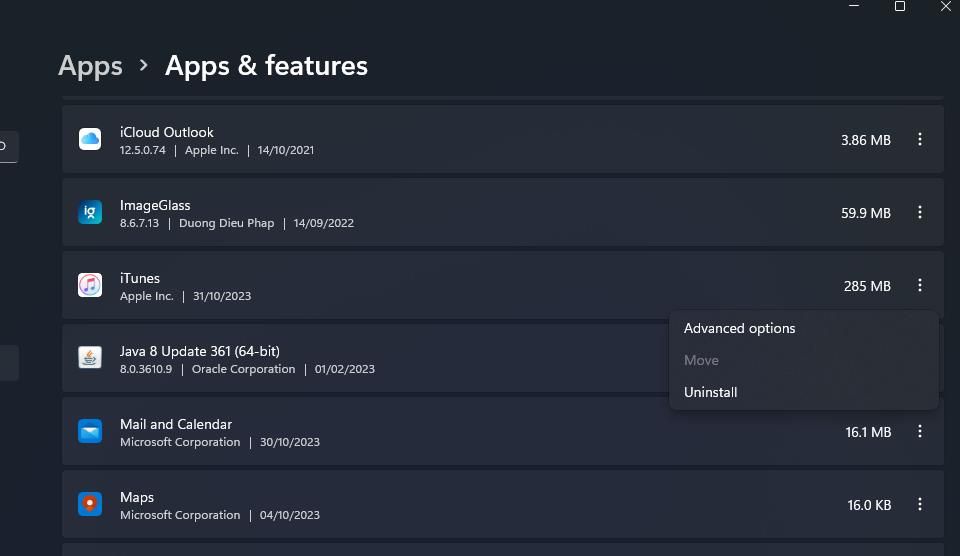
Po odinstalaci můžete znovu nainstalovat aplikaci UWP nebo starší desktopovou verzi. Pro UWP verzi klikněte na „Stáhnout iTunes pro Windows 10“ z Microsoft Store. Pro starší desktopovou verzi „Stáhnout iTunes 12.10.11“ na stránce Apple. V případě starší verze bude potřeba spustit instalační soubor ze složky, kam jste ho stáhli.
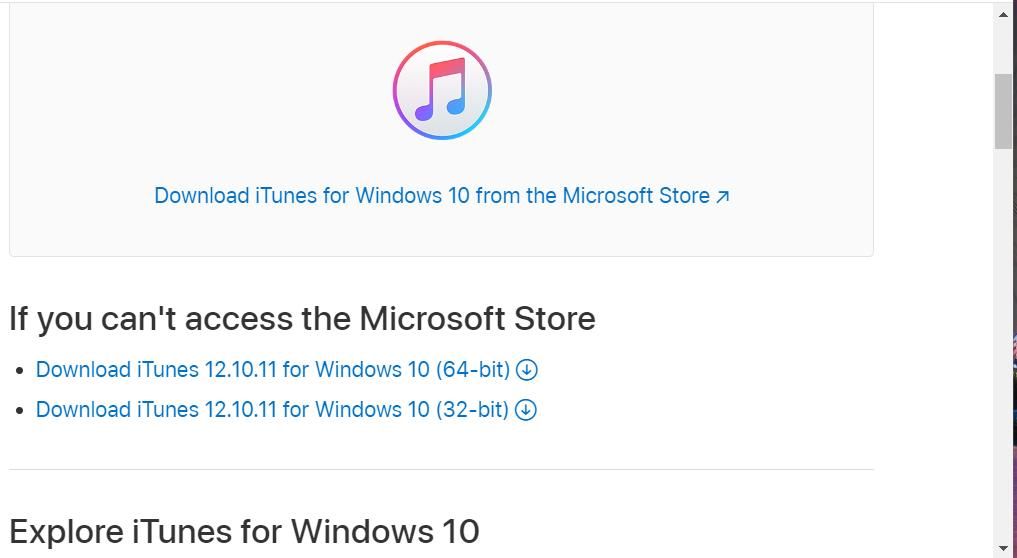
Instalace iTunes z Microsoft Store je obecně doporučována, protože máte jistotu, že jde o aplikaci podporovanou systémem Windows v nejnovější verzi. Verze 12.10.11 je poslední verzí desktopového softwaru, kterou Apple neaktualizoval od roku 2020.
Nicméně, uživatelé potvrdili, že odinstalování iTunes a instalace starší verze může vyřešit některé specifické problémy, například chybovou hlášku „iTunes nelze spustit“. Starší verzi iTunes stáhnete z stránky podpory Apple.
Vyřešte problémy s iTunes na svém počítači s Windows
Někteří uživatelé mohou mít tendenci vyzkoušet jiný alternativní multimediální software, jako například PodTrans nebo doubleTwist, pokud se jim nedaří spustit iTunes. Nicméně, výše uvedené metody s největší pravděpodobností opraví většinu chyb při spouštění iTunes, ke kterým dochází na počítačích s Windows. Zkuste je tedy vyzkoušet, než se rozhodnete iTunes vzdát.