Razer je globálně uznávaná technologická společnost, která se specializuje na vývoj a výrobu elektroniky a herního hardwaru. Cenová dostupnost a modulární design jsou hlavními faktory, díky kterým si značka Razer udržuje svou popularitu již mnoho let. Notebooky této značky jsou oblíbené jak mezi hráči, tak i profesionály. Tato významná lifestylová značka se může pochlubit atraktivní produktovou řadou, přičemž jedním z klíčových prvků je Razer Chroma. Razer Chroma umožňuje hráčům využívat pokročilé světelné systémy, které jsou implementovány v klávesnicích a dalších periferiích Razer s podporou Chroma. Tuto funkci lze aktivovat pomocí speciálního softwaru. Mnoho uživatelů se však při pokusu o konfiguraci této funkce setkává s problémy. Pokud jste jedním z nich a hledáte řešení pro problémy s Razer Audio Visualizer, jste na správném místě. Připravili jsme pro vás obsáhlého průvodce, který vám nejen pomůže vyřešit tento problém, ale také vám poskytne základní informace o audio vizualizéru a o příčinách, které mohou bránit jeho správné funkci. Bez dalšího zdržování se pojďme blíže podívat na Razer Audio Visualizer.
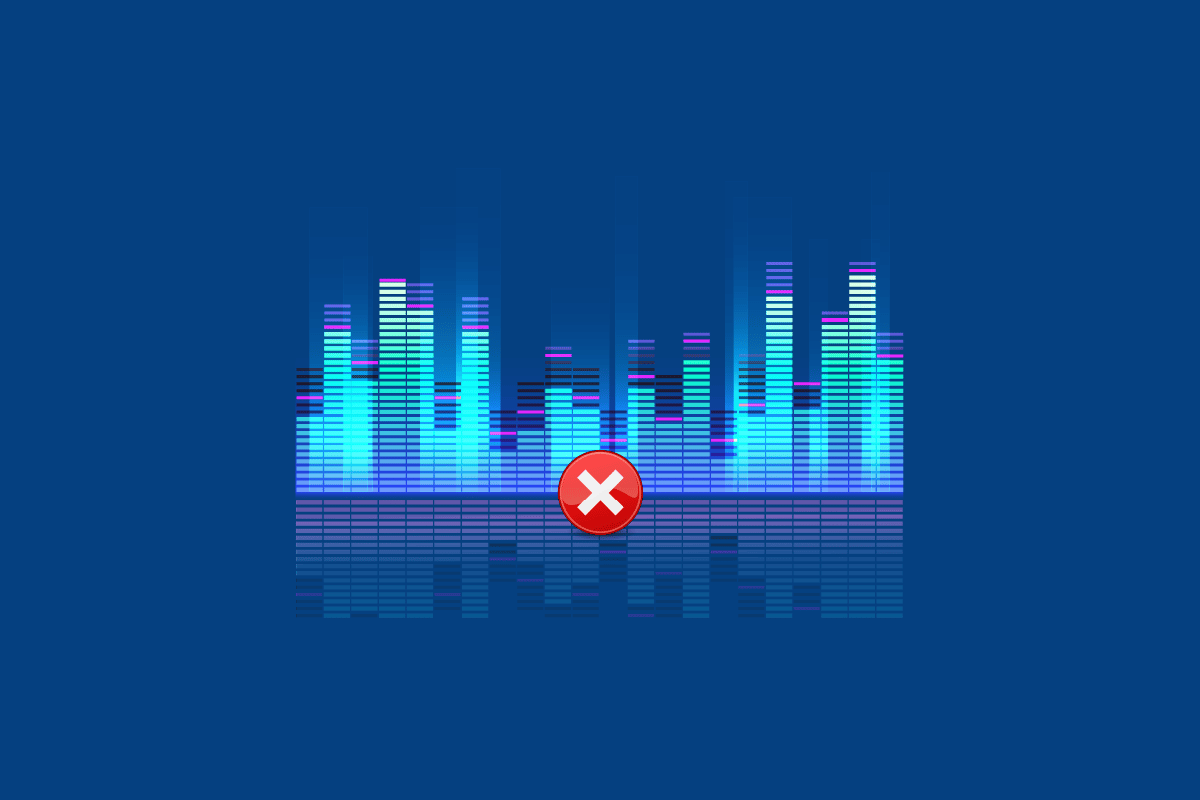
Jak řešit problémy s Razer Audio Visualizer
Razer Audio Visualizer je aplikace, která umožňuje synchronizaci světelných efektů Razer Chroma s přehrávaným zvukem. Rozšíření umožňuje, aby klávesnice reagovala na zvuk, který je přehráván například v prohlížeči Google Chrome. Software umožňuje spárovat váš systém a klávesnici, čímž se otevírá možnost vizuálních efektů. Když klávesnice rozpozná zvuky, vizualizér synchronizuje barvy světel zařízení v souladu s těmito zvuky. Díky tomu si můžete vychutnávat barevné zvukové vlny, které se pohybují na vašem zařízení během přehrávání hudby, her nebo videí.
Proč Audio Visualizér nefunguje?
Níže najdete možné příčiny problémů s audio vizualizérem:
- Nekompatibilita zařízení s Audio Visualizer
- Chybějící balíček Visual C++
- Deaktivované služby nebo balíčky Audio Visualizer
- Nízká nastavená amplituda v Audio Visualizer
- Zastaralá verze softwaru pro Audio Visualizer
- Poškozený Chroma SDK
Prvním krokem při řešení problémů s nefunkčními světelnými efekty je ověření, zda je vaše zařízení kompatibilní s Audio Visualizer. Kromě produktů Razer je Audio Visualizer kompatibilní i s dalšími zařízeními. Další informace o kompatibilitě vašeho zařízení s vizualizérem naleznete na stránce ke stažení Audio Visualizer.
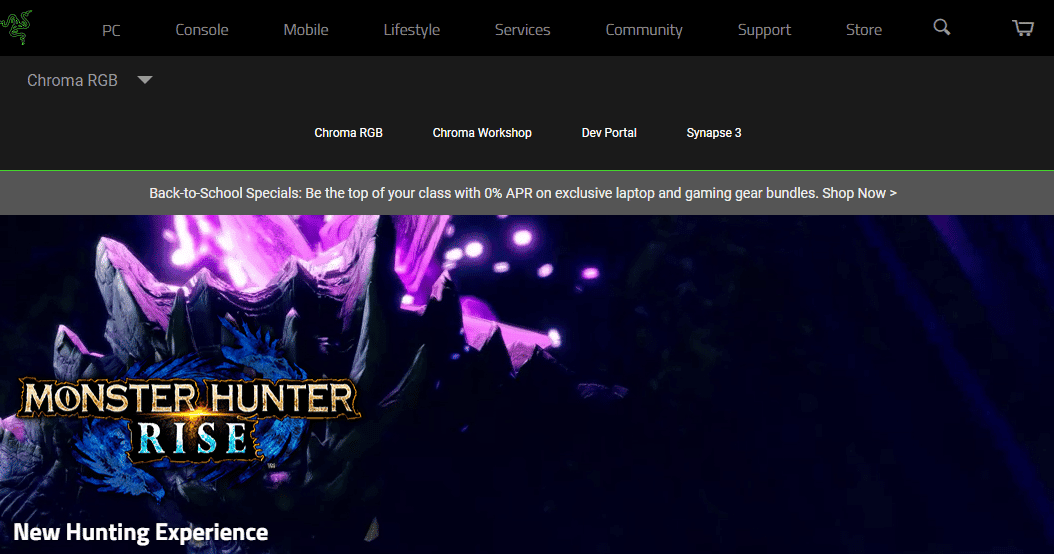
Pokud světelné efekty Razer Audio Visualizer na vašem zařízení, zvláště na klávesnici, nefungují, vyzkoušejte níže uvedená řešení, která vám mohou pomoci znovu aktivovat světelné efekty.
Metoda 1: Opětovná instalace Microsoft Visual C++ Redistributable
Častým důvodem, proč světelné efekty nefungují, je chybějící balíček Microsoft Visual C++. Je také možné, že některé soubory tohoto balíčku chybí nebo jsou poškozeny. V takovém případě doporučujeme odinstalovat a poté znovu nainstalovat celý balíček Microsoft Visual, který je klíčový pro správné fungování programů a aplikací na vašem PC. Náš návod, Jak přeinstalovat Microsoft Visual C++ Redistributable, vám v tomto procesu pomůže.
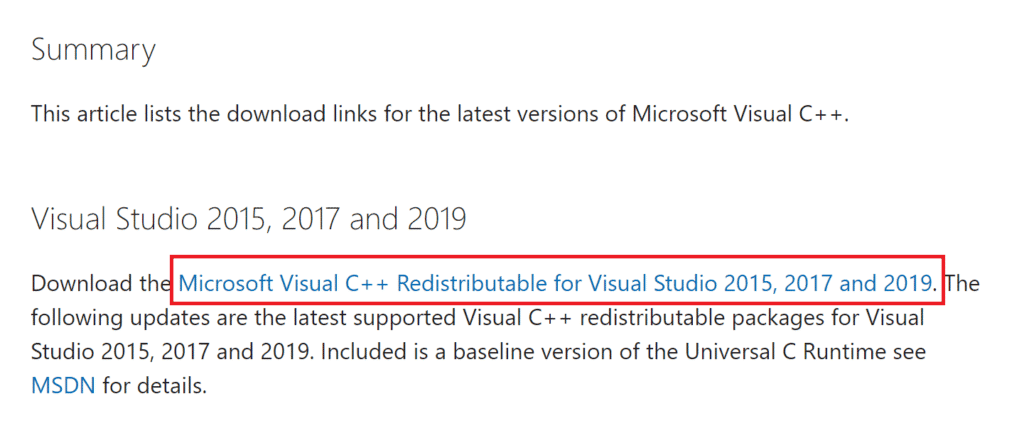
Metoda 2: Aktualizace softwaru Audio Visualizer
Pokud jste vyzkoušeli všechny nezbytné změny v nastavení softwaru Razer a problémy se světelnými efekty stále přetrvávají, je nutné aktualizovat software. Tyto problémy jsou běžné u starších verzí Razer Synapse. Aplikace obvykle upozorní uživatele na dostupnou aktualizaci. Pokud jste ji však z jakéhokoliv důvodu propásli, ověřte ručně, zda je software aktualizován. Můžete to provést kontrolou nejnovější verze na webu Razer a porovnáním s verzí nainstalovanou na vašem počítači. Aktualizaci můžete také provést přímo v aplikaci, a to podle následujících kroků:
1. Spusťte aplikaci Razer Synapse na vašem počítači.
2. Na domovské obrazovce klikněte na nastavení.
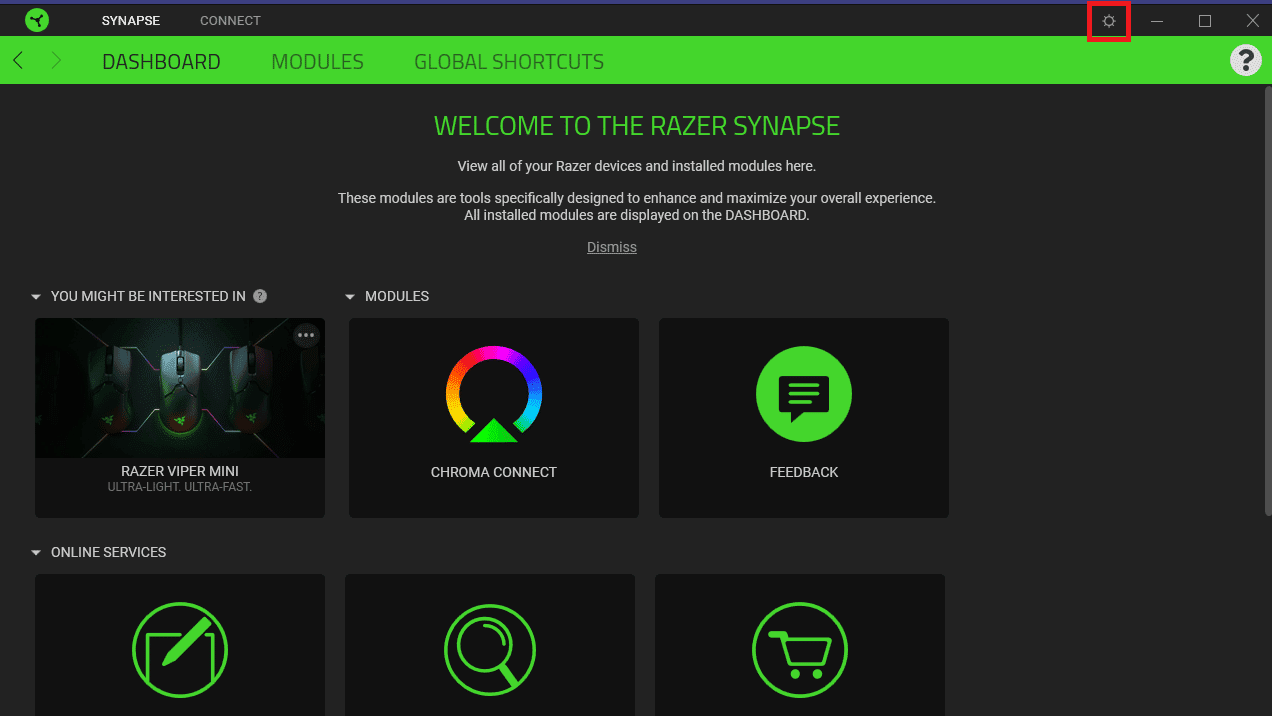
3. Klikněte na záložku O APLIKACI.
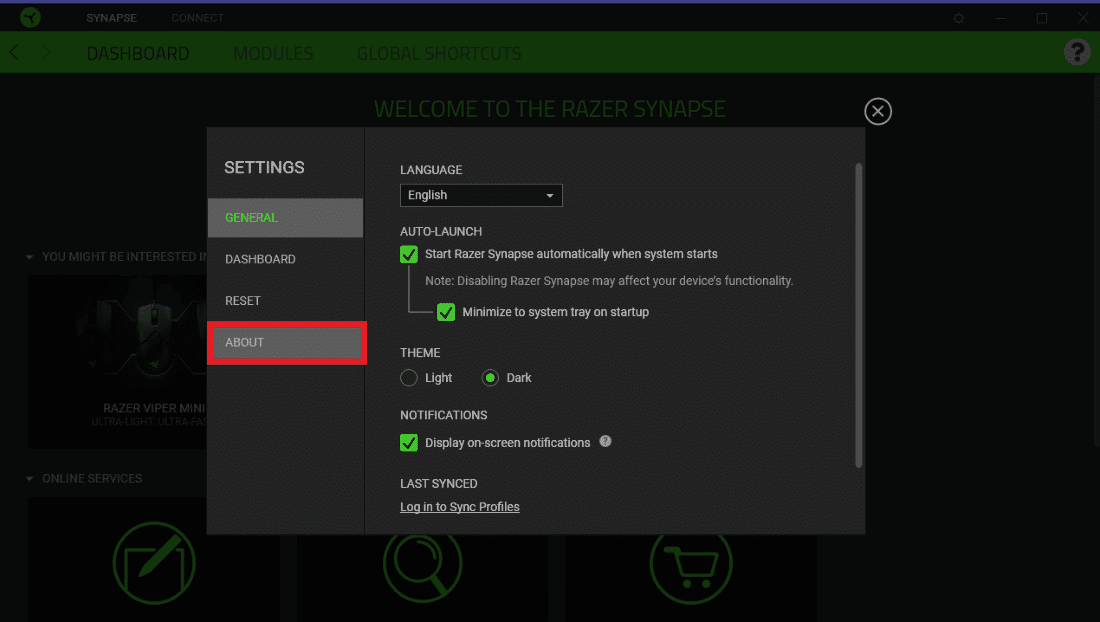
4. Klikněte na ZKONTROLOVAT AKTUALIZACE.
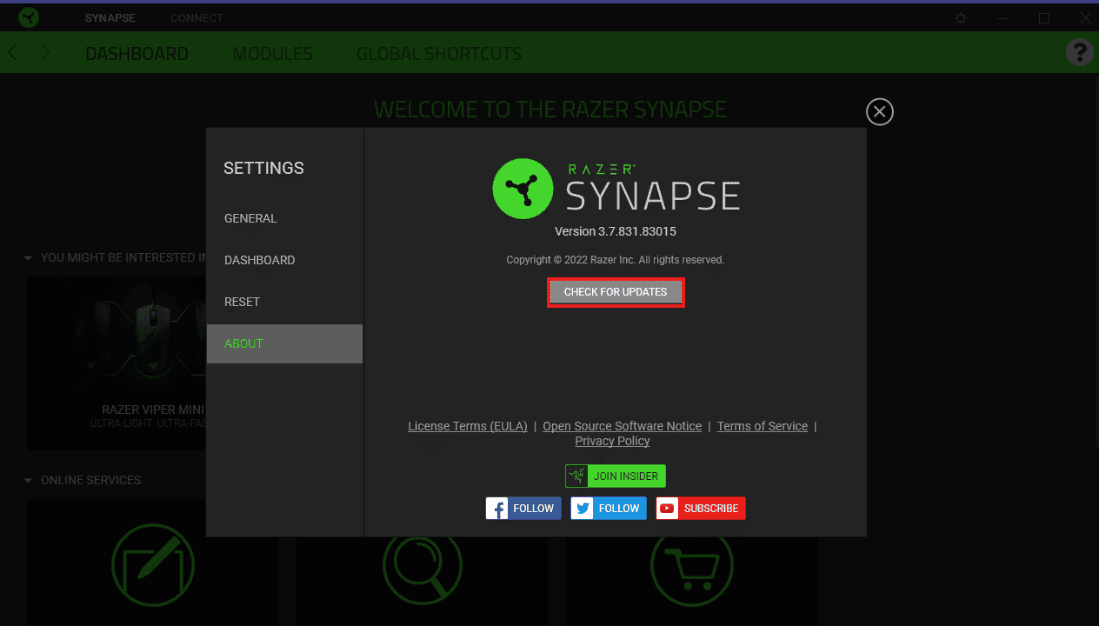
Metoda 3: Povolení aplikací Chroma
Dalším důležitým krokem, který je nutný k tomu, aby Audio Visualizer správně fungoval, je povolit aplikace Chroma v softwaru Razer Synapse. Postupujte podle následujících kroků:
1. Spusťte aplikaci Razer Synapse na vašem počítači.
2. V záložce HLAVNÍ PANEL klikněte na CHROMA CONNECT.
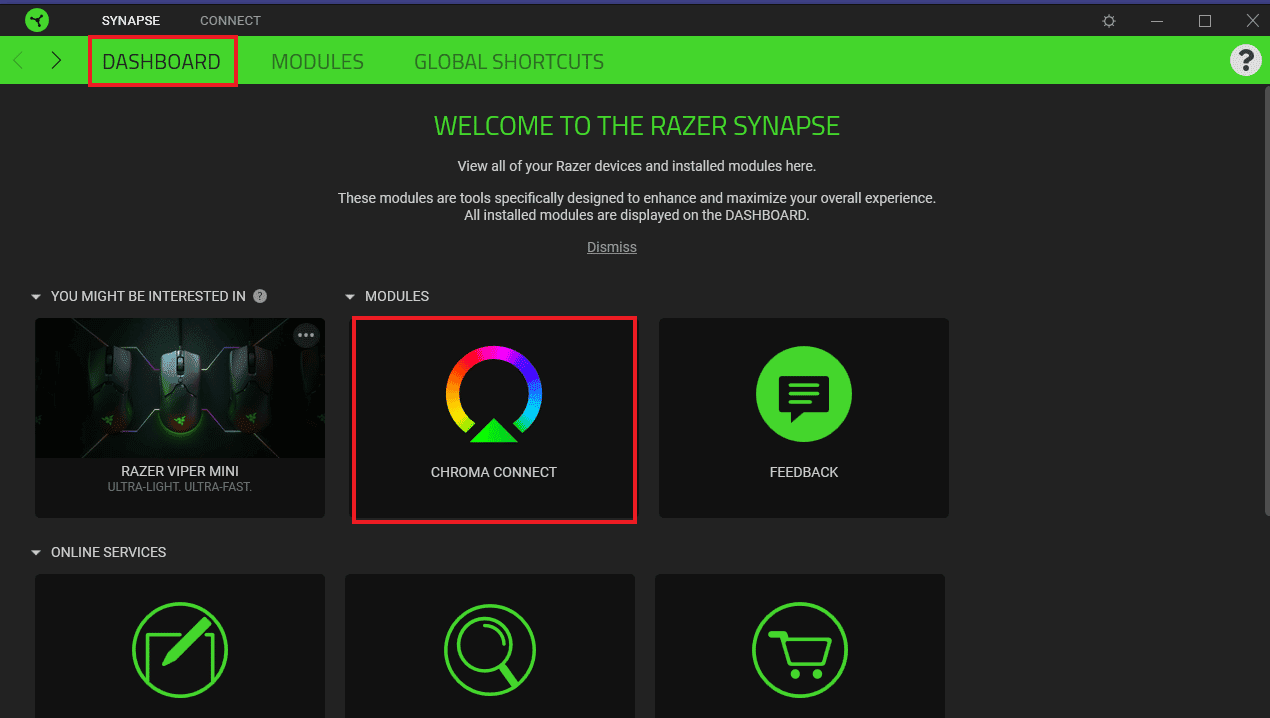
3. Klikněte na záložku APLIKACE.
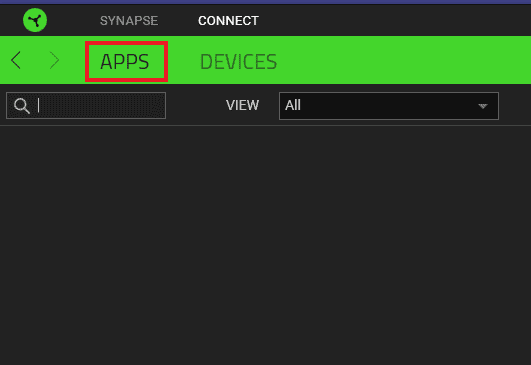
4. Zapněte možnost CHROMA APLIKACE.
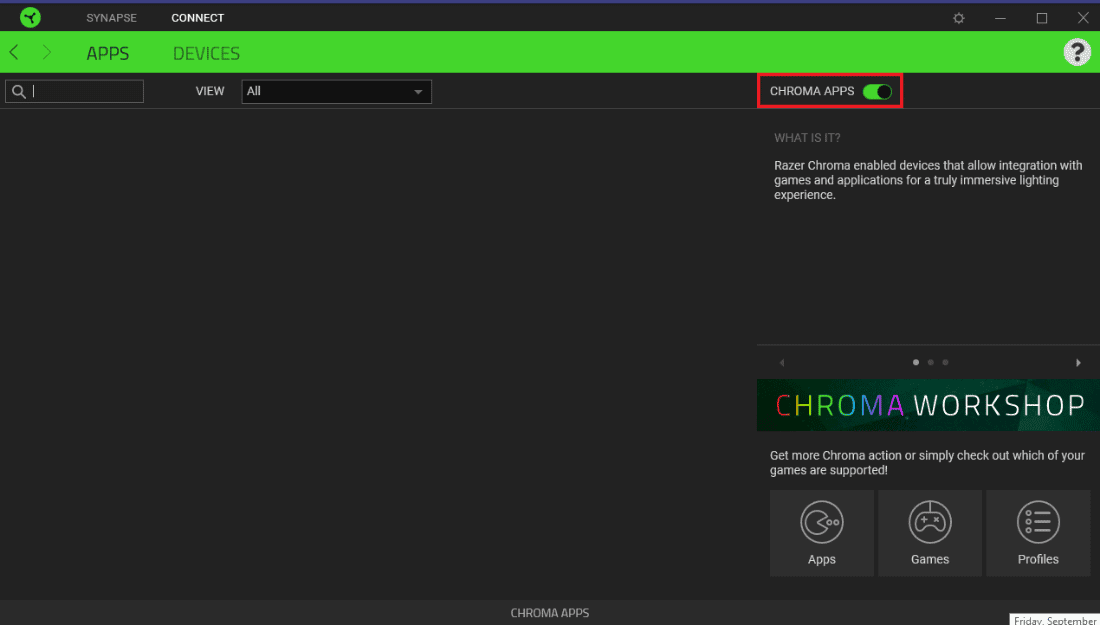
Metoda 4: Úprava nastavení amplitudy
V nastavení softwaru Razer Synapse je nutné se ujistit, že je nastavení amplitudy na vyšší hodnotě. Pokud je nastaveno na nízkou hodnotu, zadejte do pole Amplitude vyšší hodnotu, například 7000. Postup pro změnu hodnoty amplitudy je následující:
1. Spusťte aplikaci Razer Synapse na vašem počítači.
2. Otevřete okno Keyboard Visualizer.
3. Do pole Amplituda (%) zadejte vyšší hodnotu, například 7000.
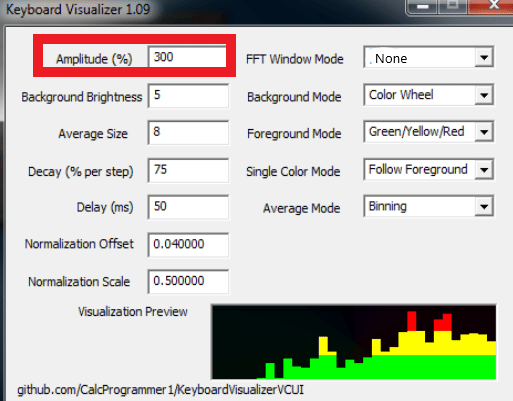
4. Poté klikněte na možnost Uložit nastavení.
Nyní zkontrolujte, zda se problémy s nefunkčním Audio Visualizerem vyřešily.
Metoda 5: Povolení služeb Razer Chroma SDK
Pokud stále hledáte řešení pro nefunkční Razer Audio Visualizer, je nutné zkontrolovat, zda jsou na vašem počítači povoleny služby Razer Chroma SDK. Pokud jsou tyto služby zakázané, můžete je povolit podle následujících kroků:
1. Stiskněte současně klávesy Windows + R a otevřete okno Spustit.
2. Zde zadejte msconfig a stiskněte klávesu Enter.
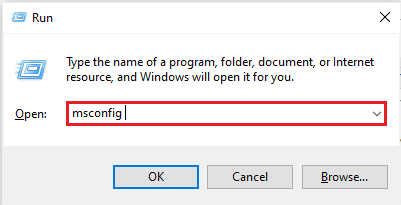
3. V okně Konfigurace systému klepněte na kartu Služby.
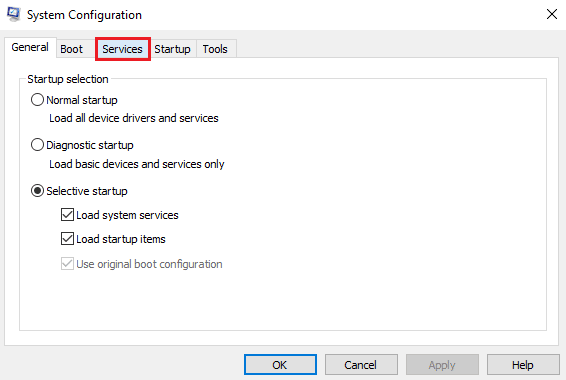
4. Najděte Razer Chroma SDK Server.
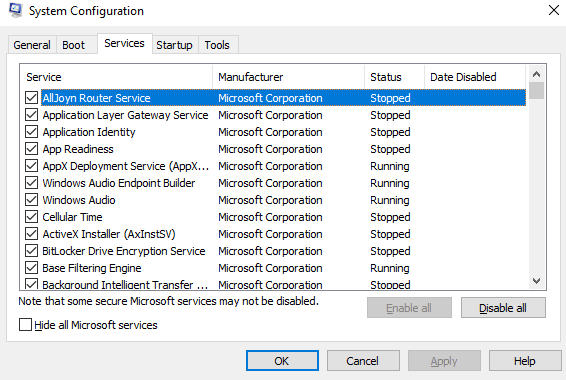
5. Pokud není zaškrtnuto, zaškrtněte políčko Razer Chroma SDK Server.
6. Klikněte na Použít a poté na tlačítko OK.
7. Restartujte počítač a ověřte, zda nyní Audio Visualizer funguje správně.
Metoda 6: Opětovná instalace Razer Synapse
Pokud se vám nepodařilo opravit Razer Audio Visualizer, poslední možností je odinstalovat a znovu nainstalovat Razer Synapse. Problém může být způsoben poškozenou instalací, protože Razer Synapse je primárně zodpovědný za ovládání světelných efektů a dalších funkcí zařízení Razor s podporou Chroma. Pokud je tedy nějakým způsobem poškozen, je nejlepší jej znovu nainstalovat. Tento postup lze dokončit pomocí následujících kroků:
1. Pro odinstalaci Razer Synapse stiskněte současně klávesy Windows + I a otevřete Nastavení.
2. Otevřete Aplikace v okně Nastavení.
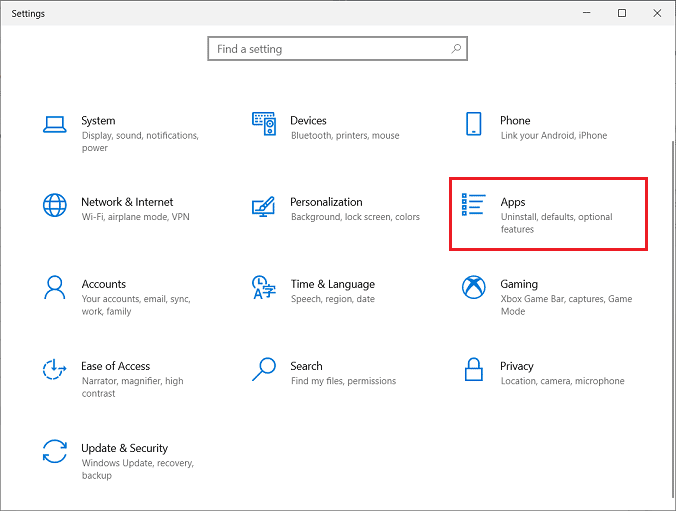
3. Vyhledejte aplikaci Razor Synapse, klikněte na ni a vyberte Odinstalovat.
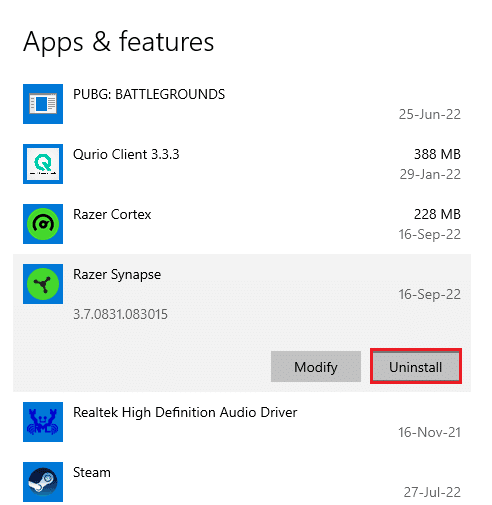
4. Potvrďte příkaz kliknutím na Odinstalovat.
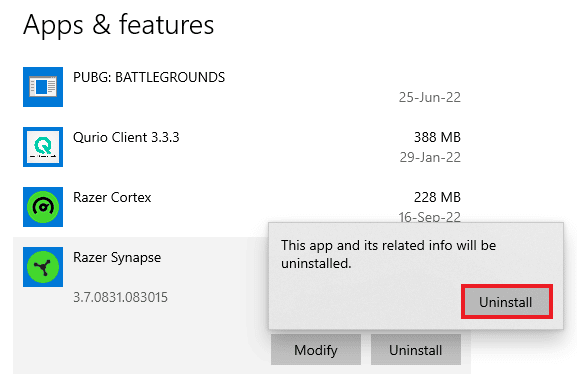
5. Opětovně zvolte možnost ODINSTALOVAT.
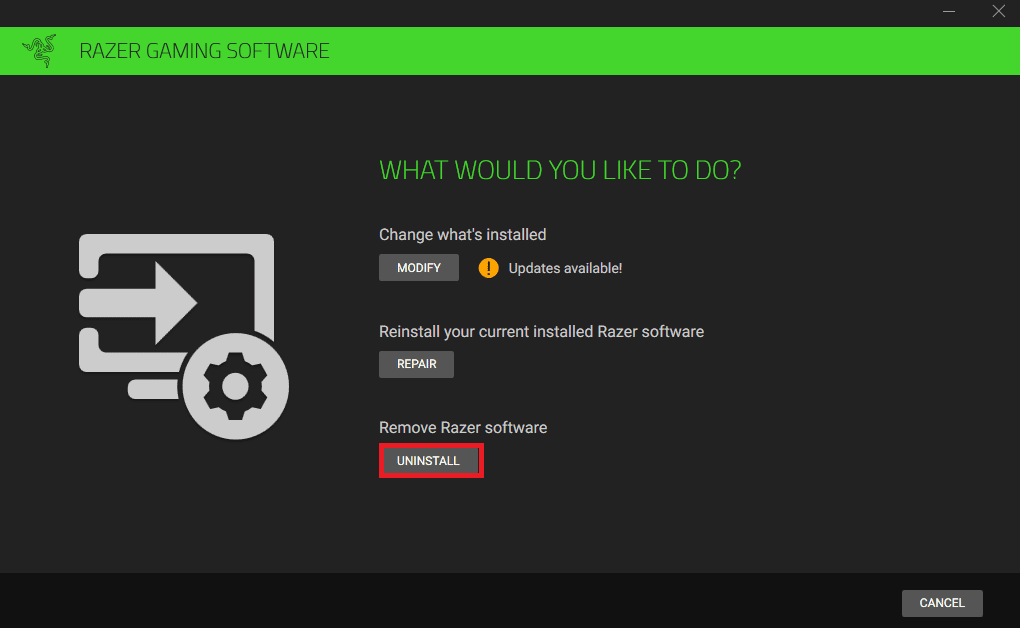
6. Nyní klikněte na ANO, ODSTRANIT.
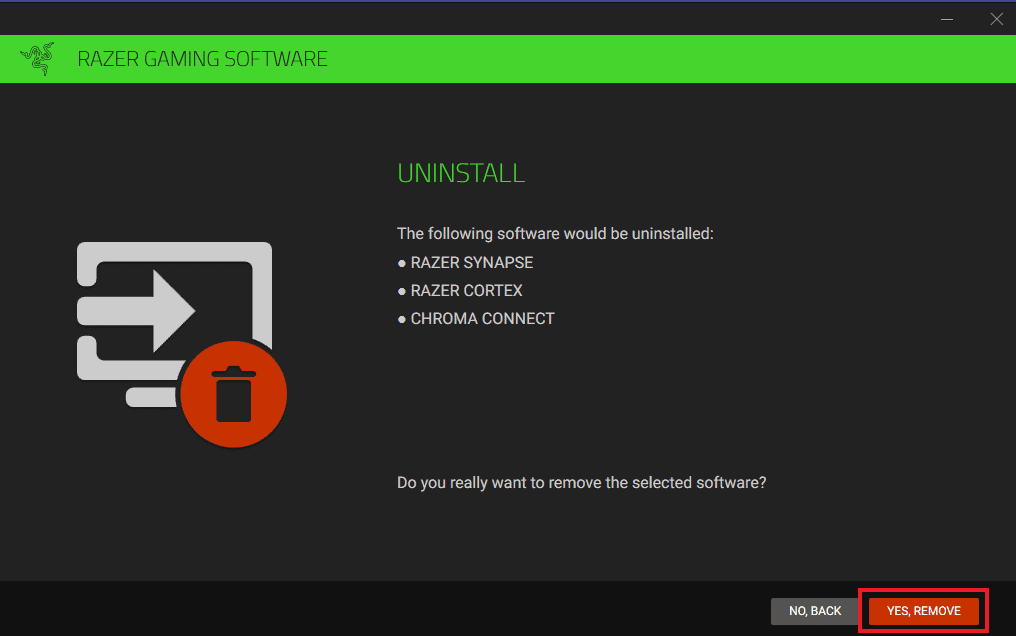
7. Po dokončení odinstalace otevřete prohlížeč a nainstalujte Razer Synapse z oficiálních stránek. Klikněte na Stáhnout nyní.
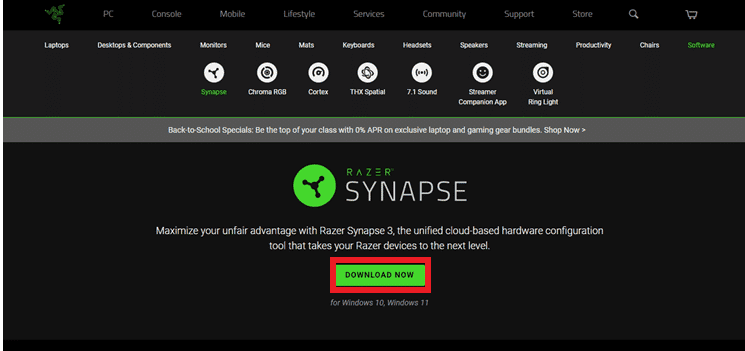
Po nainstalování aplikace Razer Synapse 3 ji spusťte a ověřte, zda je problém s Audio Visualizerem vyřešen.
Často kladené otázky (FAQ)
Otázka 1: Proč Razer Synapse nefunguje?
Odpověď: Pokud Razer Synapse nefunguje, zkontrolujte, zda je zařízení správně připojeno k počítači. V případě, že problém přetrvává, zkuste přeinstalovat Razer Synapse.
Otázka 2: Jaká zařízení jsou kompatibilní s Razer Chroma?
Odpověď: Seznam kompatibilních zařízení naleznete na stránce Razer Chroma.
Otázka 3: Jak mohu ovládat osvětlení v Razeru?
Odpověď: V aplikaci Razer Synapse na počítači otevřete možnost Osvětlení a upravte si efekty dle svých představ.
Otázka 4: Jak mohu nainstalovat Audio Visualizer?
Odpověď: Audio Visualizer si můžete nainstalovat z oficiálních stránek Razer. Více informací naleznete v Metodě 6.
***
Doufáme, že vám tento návod pomohl s řešením problémů s nefunkčním Razer Audio Visualizerem. Dejte nám vědět, která metoda vám pomohla problém vyřešit. Pro další dotazy nebo návrhy zanechte komentář v sekci níže.