Řešení problémů s nenalezenou kamerou v Microsoft Teams
Microsoft Teams nabízí řadu výhod, jako je lepší organizace e-mailových konverzací, jednoduché plánování událostí a bezproblémová integrace s dalšími aplikacemi v rámci sady Office 365.
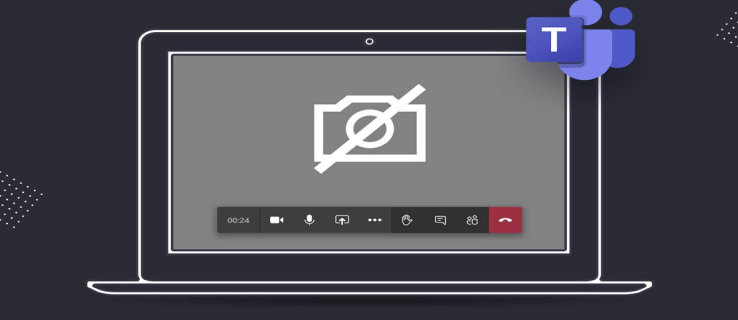
Jednou z nejpopulárnějších funkcí Microsoft Teams je videohovor, který umožňuje uživatelům snadno se připojovat ke schůzkám odkudkoli. Avšak co dělat, když při zahájení videohovoru zjistíte, že Teams nerozpozná vaši kameru?
Tento problém může způsobit komplikace a narušit váš pracovní tok. V mnoha případech je však potíž spojená s nastavením oprávnění aplikací nebo s ochranou soukromí ve vašem počítači. Následující řešení by vám měla pomoci předejít dalším problémům s kamerou.
Kamera není nalezena v Teams na Macu
Aplikace Teams je často spojována s operačním systémem Windows, nicméně mnoho uživatelů počítačů Mac ji pravidelně využívá pro pracovní i studijní účely, protože je plně kompatibilní s macOS.
Pokud se potýkáte s tím, že Teams nemůže nalézt vaši kameru, ať už integrovanou nebo externí, můžete vyzkoušet několik následujících kroků:
Povolení přístupu kamery pro Teams
Jedním z nejčastějších důvodů, proč Teams nerozpozná kameru, je nedostatečné oprávnění. Ve výchozím nastavení macOS brání aplikacím třetích stran v přístupu k fotoaparátu. Problém vyřešíte následujícím postupem:
- Klikněte na ikonu Apple v levém horním rohu obrazovky.
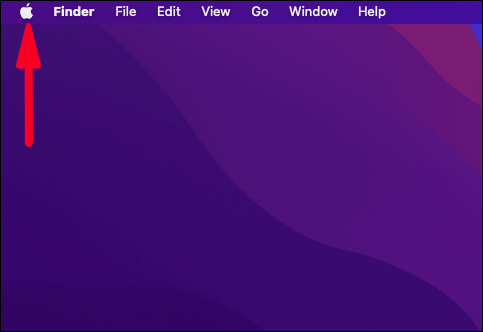
- Vyberte možnost „Předvolby systému“ z rozbalovací nabídky.
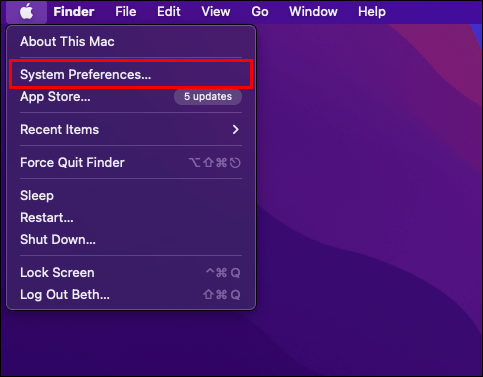
- Klikněte na „Zabezpečení a soukromí“.
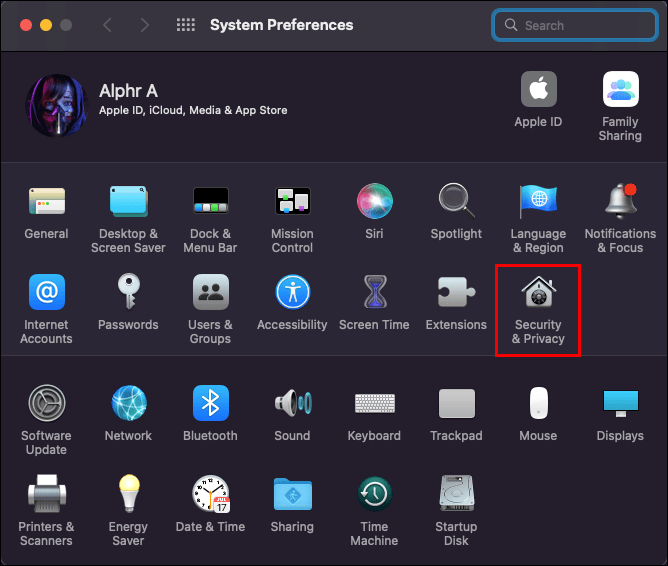
- V levém panelu vyberte „Fotoaparát“.
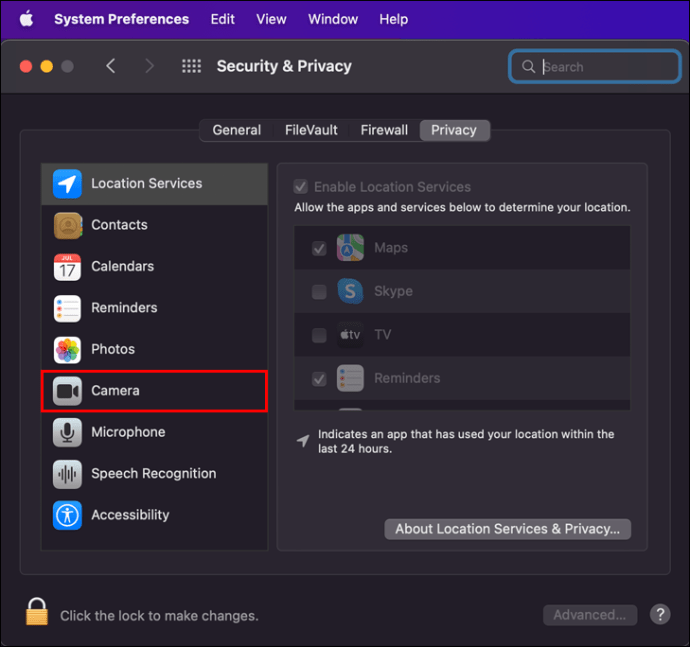
- Vyberte „Microsoft Teams“ ze seznamu aplikací na pravém panelu.
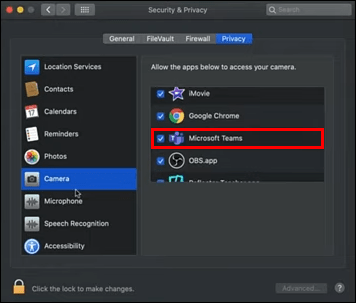
- Ujistěte se, že má aplikace povolen přístup k fotoaparátu.
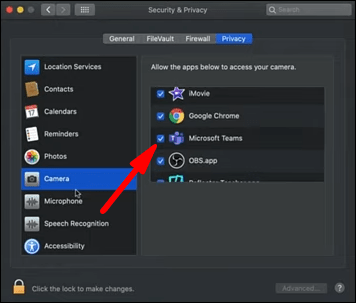
- Restartujte aplikaci Microsoft Teams a ověřte, zda kamera funguje.
Konflikty s jinými aplikacemi
Pokud problém s kamerou přetrvává, může být způsobem jinou aplikací. Jestliže je spuštěna na pozadí jiná aplikace využívající fotoaparát (např. Skype), Teams nemusí mít přístup. Vyřešíte to ukončením druhé aplikace:
- Klikněte na logo Apple v levém horním rohu.
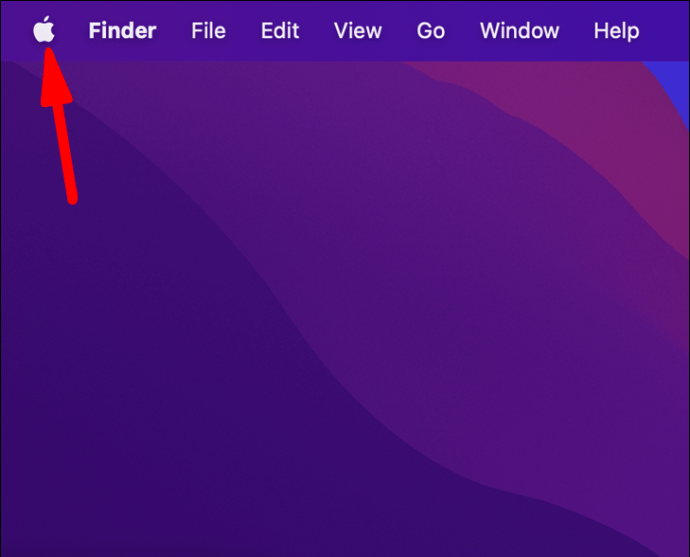
- Z nabídky vyberte „Vynutit ukončení“.
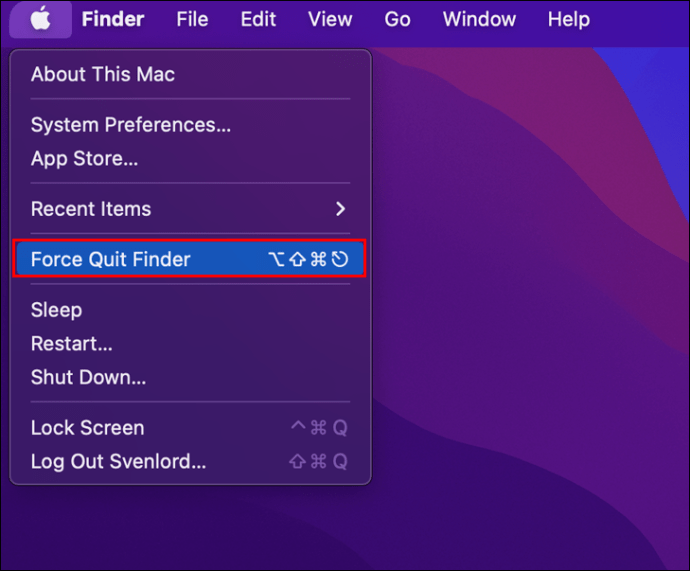
- Vyberte aplikaci, která může způsobovat konflikt (např. Skype, Zoom, Slack).
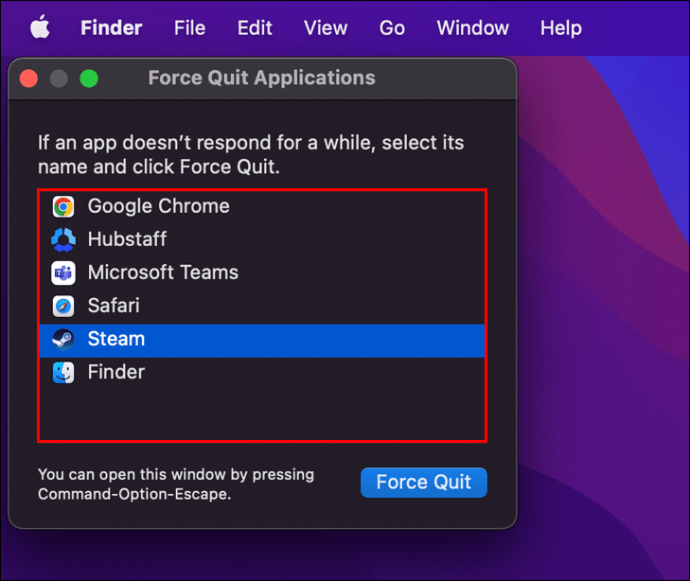
- Klikněte na tlačítko „Vynutit ukončení“.
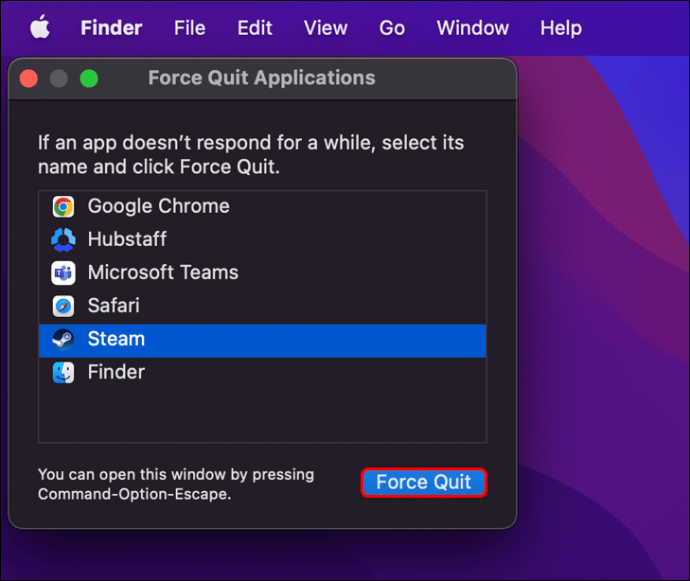
Pro jistotu můžete v Předvolbách systému odebrat aplikaci přístup k fotoaparátu.
Kamera není nalezena v Teams na Windows 11
Windows 11 je nejnovější verze operačního systému od Microsoftu. Pokud používáte Windows 11, instalace a používání Teams pro videohovory je snadné. Může však dojít k situaci, kdy Teams nedokáže detekovat vaši kameru. Bez ohledu na to, zda používáte stolní počítač s externí kamerou nebo notebook, je důležité zajistit, aby aplikace Teams měla přístup k fotoaparátu. Uděláte to takto:
- Klikněte na Start a do vyhledávacího pole zadejte „Teams“.
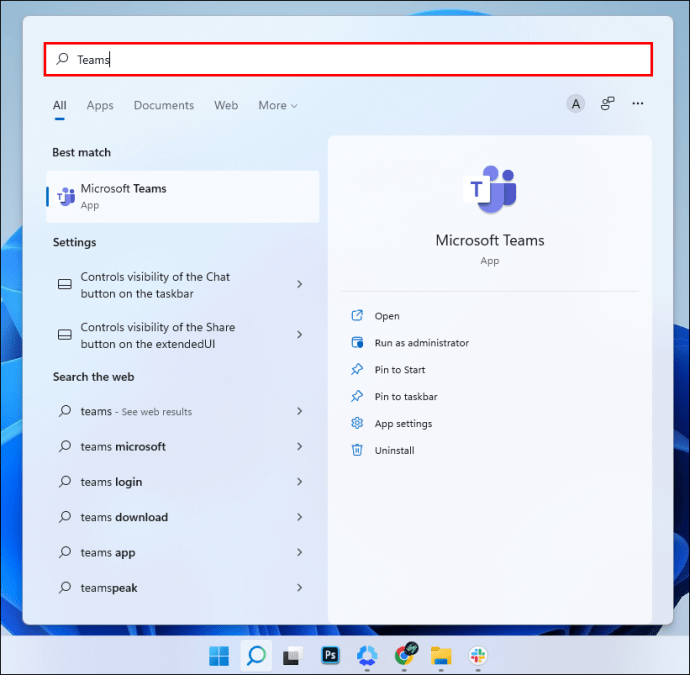
- Pravým tlačítkem myši klikněte na aplikaci Teams a vyberte „Nastavení aplikace“.
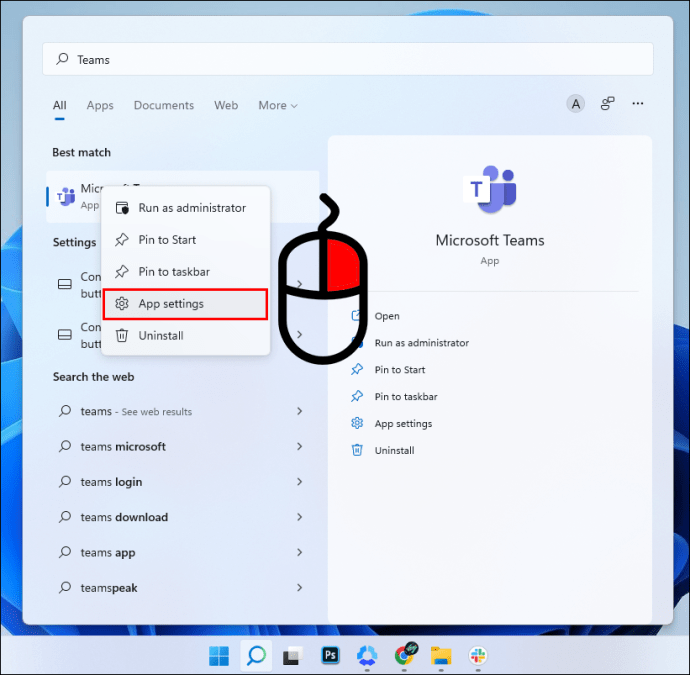
- V části „Oprávnění aplikace“ přepněte přepínač u „Fotoaparát“ do polohy „Zapnuto“.
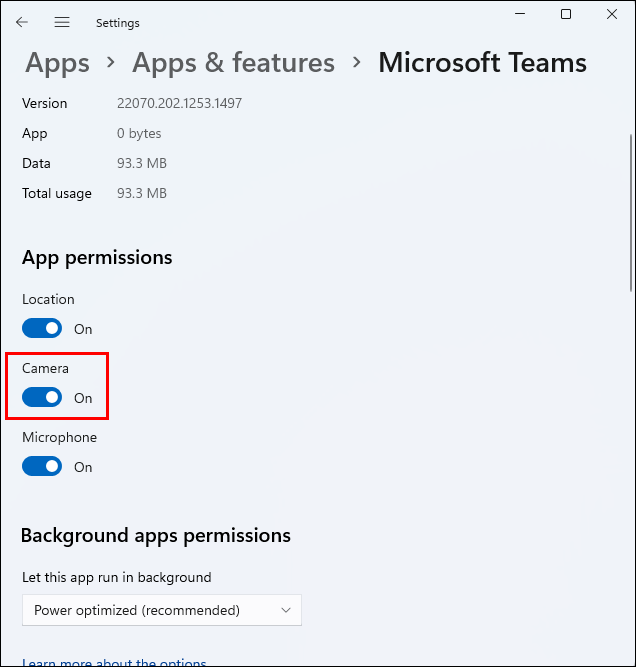
Po provedení změn restartujte Teams a ověřte, zda kamera funguje.
Pokud problém s detekcí kamery přetrvává, zkontrolujte nastavení přímo v aplikaci Teams:
- Spusťte Teams a klikněte na tři vodorovné tečky v pravém horním rohu.
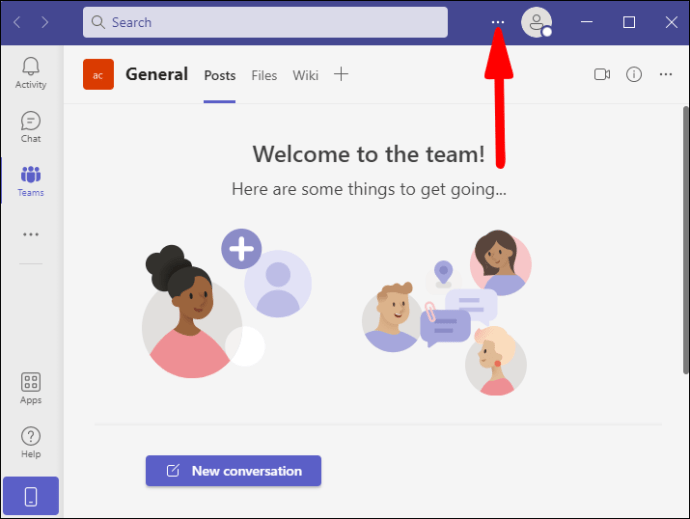
- Vyberte „Nastavení“ a následně „Zařízení“.
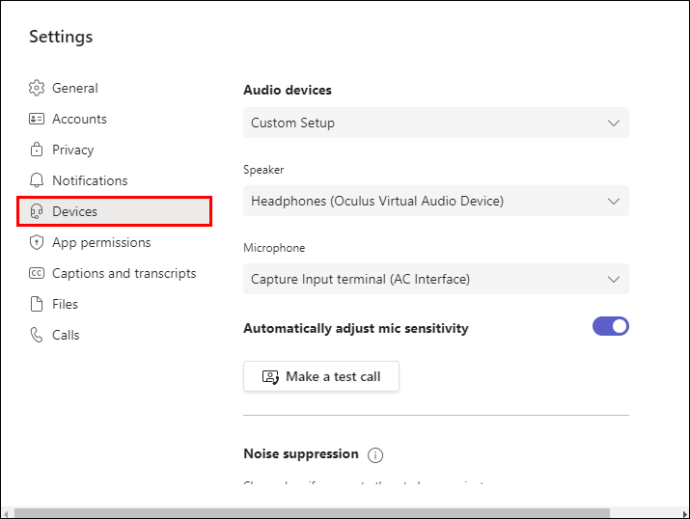
- Ujistěte se, že v „Kamera“ je vybráno správné zařízení.
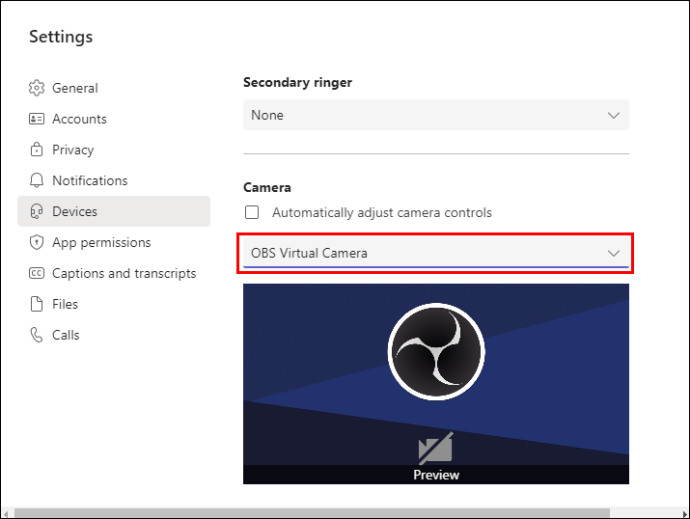
- Ověřte, zda kamera funguje pomocí okna s náhledem.
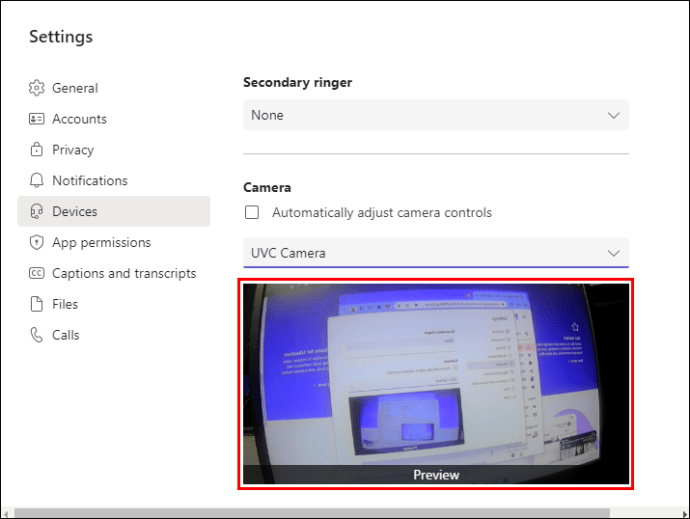
Pokud vidíte svůj obraz v náhledu, kamera by měla fungovat i při videohovorech.
Kamera není nalezena v Teams na Windows 10
I když je Windows 11 dostupný, mnoho uživatelů stále používá Windows 10. Pokud máte problémy s detekcí kamery v Teams na Windows 10, zkontrolujte následující:
- Přejděte na Start a klikněte na „Nastavení“.

- Klikněte na „Soukromí“ a poté v levém panelu vyberte „Fotoaparát“.
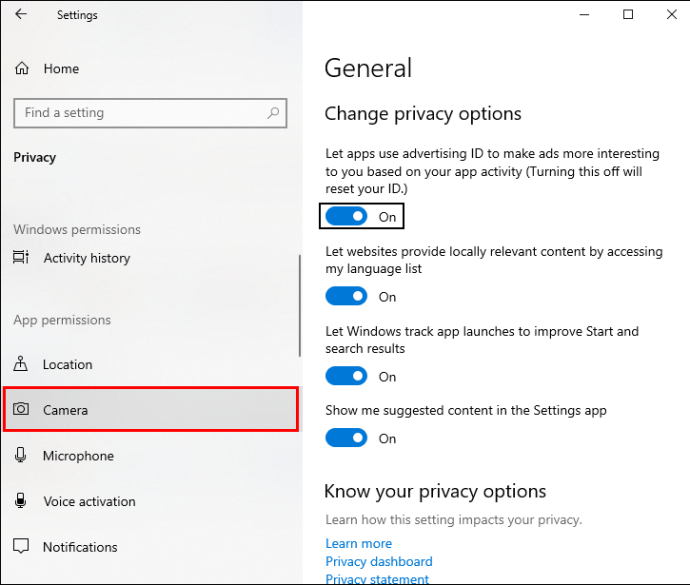
- V sekci „Povolit aplikacím přístup k fotoaparátu“ přepněte přepínač z polohy „Vypnuto“ do polohy „Zapnuto“.
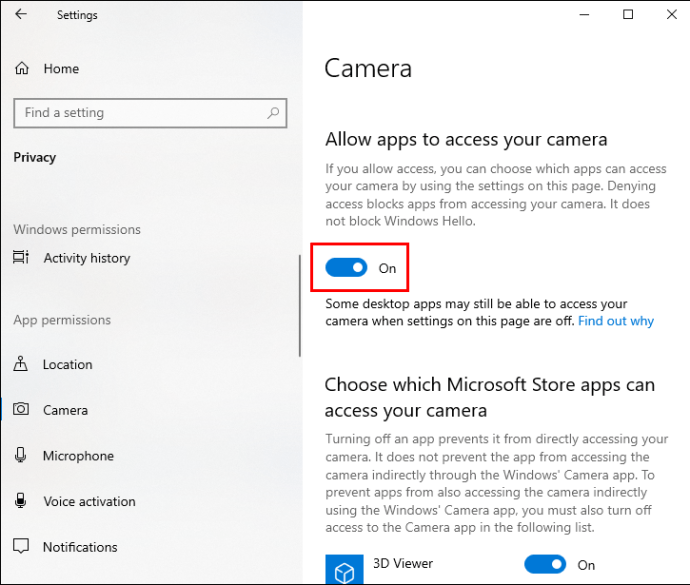
- Restartujte aplikaci Teams a ověřte, zda je kamera nalezena.
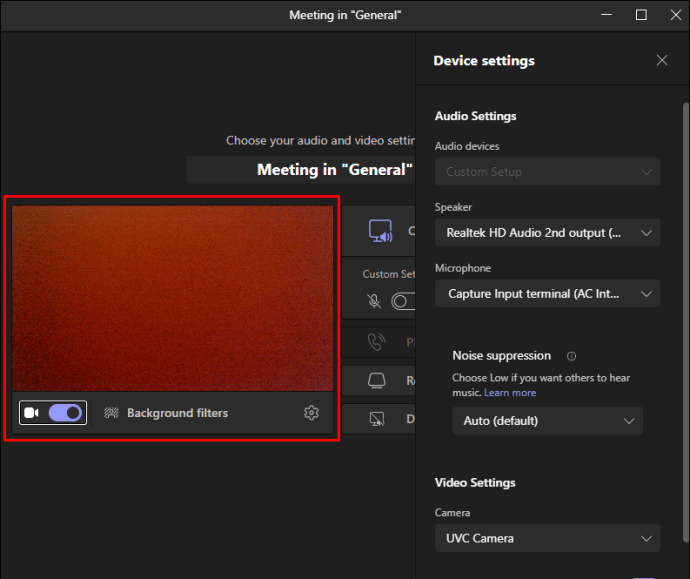
Pokud to nepomůže, zkontrolujte také aktualizace systému Windows 10. Může se jednat o dočasnou závadu, pro kterou Microsoft vydal opravný ovladač:
- Přejděte na Start a poté na „Nastavení“.

- Vyberte možnost „Windows Update“.
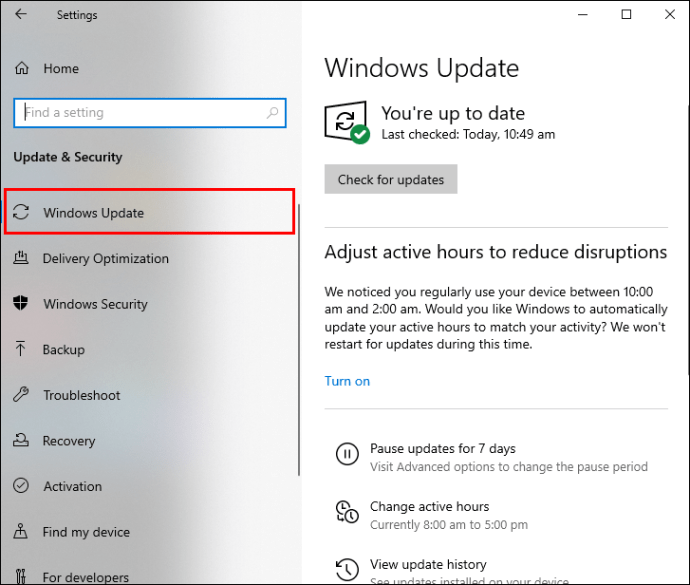
- Klikněte na „Zkontrolovat aktualizace“.
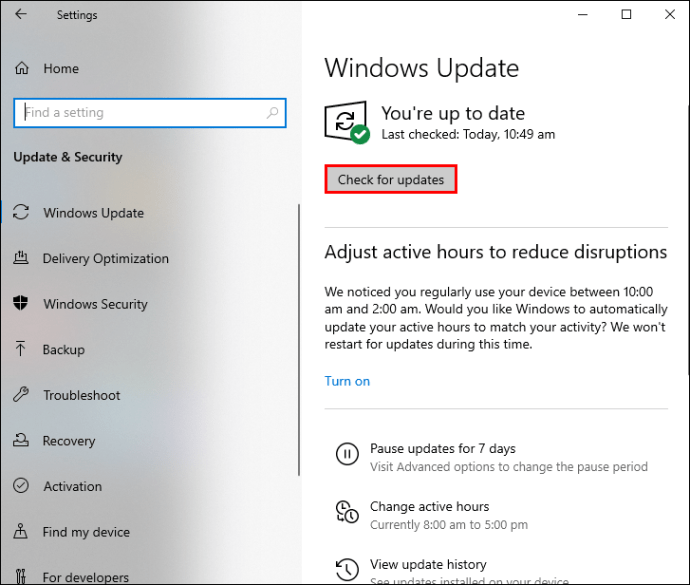
- Pokud jsou k dispozici aktualizace ovladačů fotoaparátu, nainstalujte je.
- Restartujte počítač.
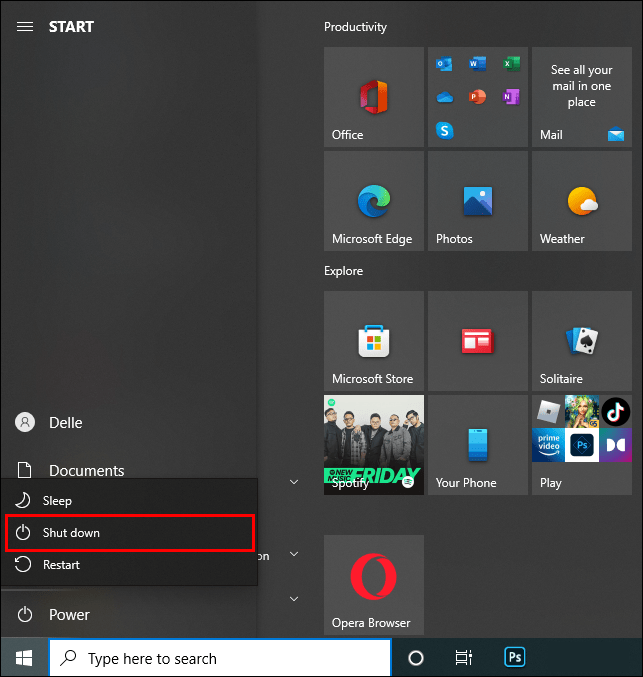
Také se ujistěte, že nastavení kamery v Teams je správné:
- Spusťte Teams na Windows 10.
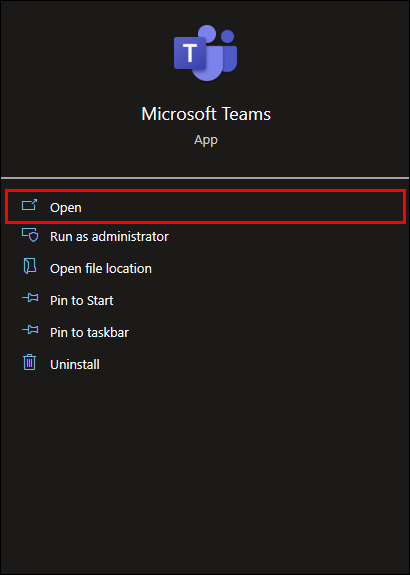
- Klikněte na tři tečky v pravém horním rohu.
- Vyhledejte sekci „Kamera“ a ujistěte se, že je vybrána ta správná.
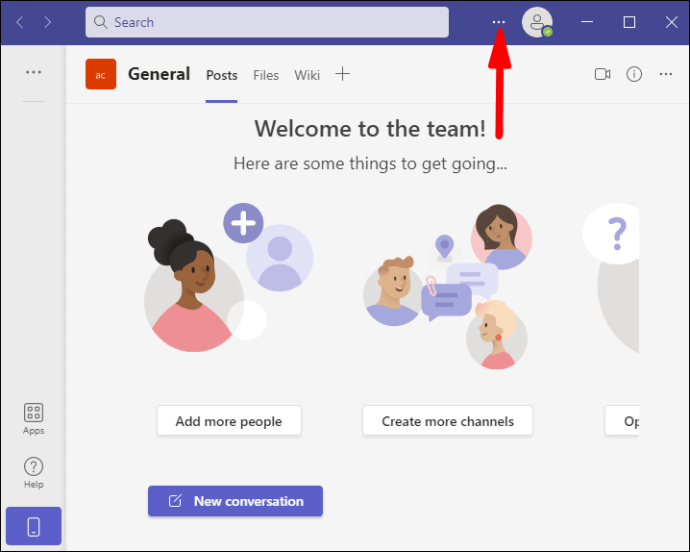
- Potvrďte, že se vidíte v okně náhledu.
Restartujte Teams a ověřte, zda kamera funguje.
Kamera není nalezena v Teams na Windows 8
I když se zdá, že Windows 8 patří do minulosti, mnoho uživatelů je stále používá. Microsoft Teams je s Windows 8 kompatibilní a pokud máte správný hardware, funguje dobře.
Uživatelé Windows 8 se mohou setkat s problémy s detekcí kamery. Zde je postup, jak zajistit, aby Teams měl potřebná oprávnění ve Windows 8:
- Spusťte Microsoft Teams na vašem počítači.
- Přejeďte myší do pravého horního rohu obrazovky nebo stiskněte klávesu Win + C.
- Po zobrazení panelu Charms klikněte na „Nastavení“.
- Vyberte „Oprávnění“.
- Ujistěte se, že je zapnuta možnost „Povolit této aplikaci přístup k vaší webové kameře a mikrofonu“.
- Ukončete aplikaci stisknutím „Alt + F4“.
Restartujte Teams a ověřte, zda změny byly úspěšné.
Kamera není dostupná pro vzdálenou plochu
Může se stát, že budete řešit problém s kamerou na počítači jiného uživatele. V takových případech může být vzdálené připojení k počítači druhé osoby užitečné.
Uvědomte si, že to funguje pouze pokud jste ve stejné místní síti nebo pokud znáte veřejnou IP adresu počítače druhé osoby.
Pro spuštění připojení ke vzdálené ploše v operačním systému Windows postupujte takto:
- Zadejte „Vzdálená plocha“ do vyhledávacího pole na hlavním panelu.
- Po zobrazení okna Připojení ke vzdálené ploše zadejte IP adresu zařízení druhé osoby.
- Klikněte na „Připojit“ a zadejte uživatelské jméno a heslo, které jste obdrželi.
Po těchto krocích byste měli mít přístup ke vzdálenému počítači a být schopni řešit problémy s kamerou v Teams.
Další časté dotazy
Jaké jsou další příčiny problémů s kamerou v Teams?
Některé notebooky mají fyzické tlačítko pro zapnutí a vypnutí kamery. Je snadné na toto tlačítko zapomenout, a proto se ujistěte, že je zapnuté.
Dalším problémem může být porucha fotoaparátu, zejména pokud používáte externí zařízení. Problém může být s kabelem nebo samotnou čočkou. V takovém případě bude nutné kameru opravit nebo vyměnit.
Závěrem
Někteří uživatelé preferují schůzky pouze s hlasovým hovorem, zatímco jiní oceňují možnost vidět ostatní účastníky a věří, že to zlepšuje komunikaci. Pokud Teams nerozpozná vaši kameru, jde obvykle o problém, který lze snadno vyřešit.
Stačí zkontrolovat oprávnění aplikace a nastavení kamery v Teams. V některých případech může být nutné aktualizovat ovladače nebo přeinstalovat Teams.
Setkali jste se někdy s tímto problémem v Teams? Podělte se s námi v sekci komentářů níže.