Tabulky Google mají spoustu užitečných funkcí, díky kterým je funkčnější než jakákoli běžná tabulka. Poskytuje vám možnost vytvářet dynamické kalendáře, které lze snadno upravovat pro lidi s flexibilními plány.
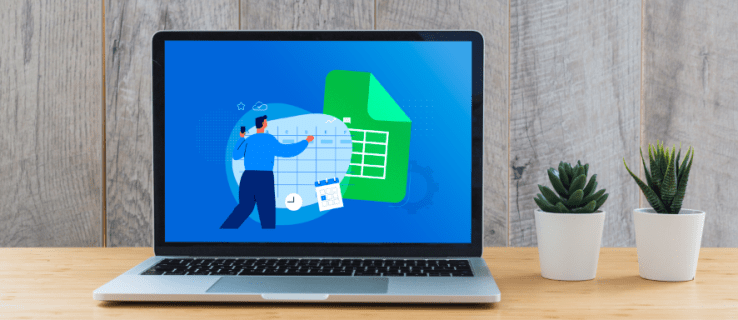
V tomto článku vám ukážeme, jak vytvořit kalendář v Tabulkách Google, spolu s několika tipy, jak Tabulky Google funkčnější.
Table of Contents
Jak vytvořit kalendář v Tabulkách Google na PC
Vzhledem k tomu, že Tabulky Google byly původně vytvořeny pro použití se stolními počítači, je vytvoření kalendáře na počítači nejjednodušší díky dostupnosti klávesnice a myši. Umožňují mnohem snazší úpravy buněk a zadávání dat a vzorců na počítači na rozdíl od mobilního zařízení. Chcete-li vytvořit kalendář v Tabulkách Google na počítači, postupujte takto:
- Otevřete nový soubor v Tabulkách Google nebo zadejte „sheets.new“ v prohlížeči Google Chrome, aby se automaticky vytvořil prázdný list.

- Klikněte na „Soubor“, umístěte kurzor na „Nový“ a vyberte „Z galerie šablon“.
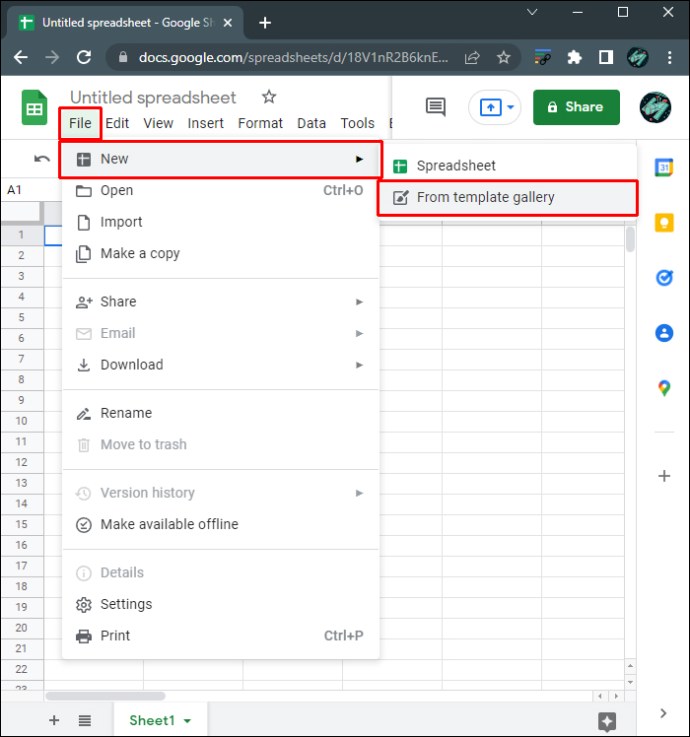
- Na výběr je několik vzorů šablon. Pokud chcete použít šablonu dynamického kalendáře, zvolte „Roční kalendář“. Tabulky Google načtou šablonu kalendáře.
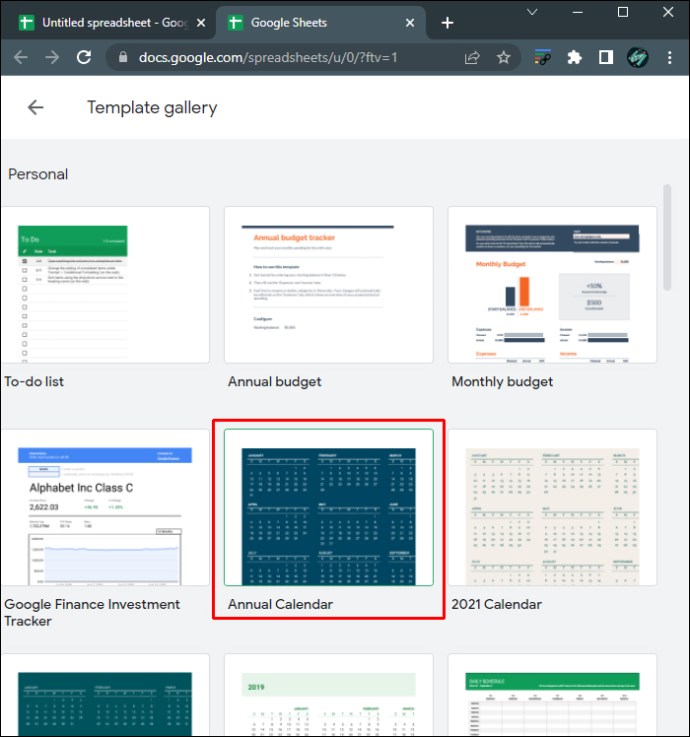
- Nyní uvidíte plně vyplněný kalendář. Na liště listů níže uvidíte list pro celý rok spolu se samostatným listem pro každý kalendářní měsíc. K dispozici bude také další list, který vám umožní přizpůsobit si kalendář. Pokud chcete, můžete tento konkrétní list smazat.
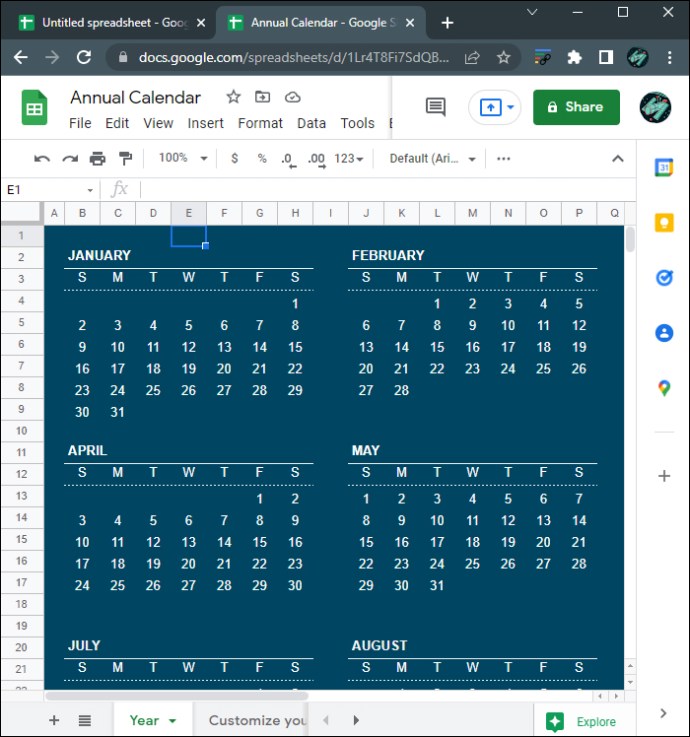
- Chcete-li změnit kalendářní rok, ujistěte se, že jste na listu „Rok“, a poté klikněte na velký text roku vpravo.
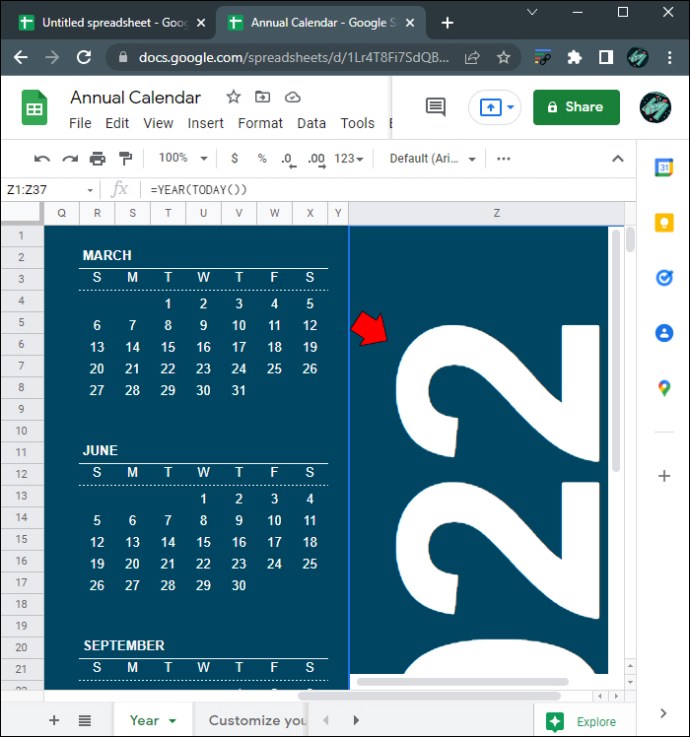
- Vzorec zobrazí „=YEAR(TODAY())“, což znamená, že aktuální kalendář bude zobrazovat aktuální rok. Pokud to chcete změnit na konkrétní rok, zadejte datum do uvozovek v závorkách. Pokud například chcete změnit datum na rok 2025, vzorec by měl ukazovat „=YEAR(“1/01/2025“)“. Nezapomeňte uvést uvozovky, jinak se objeví chyba #NUM.
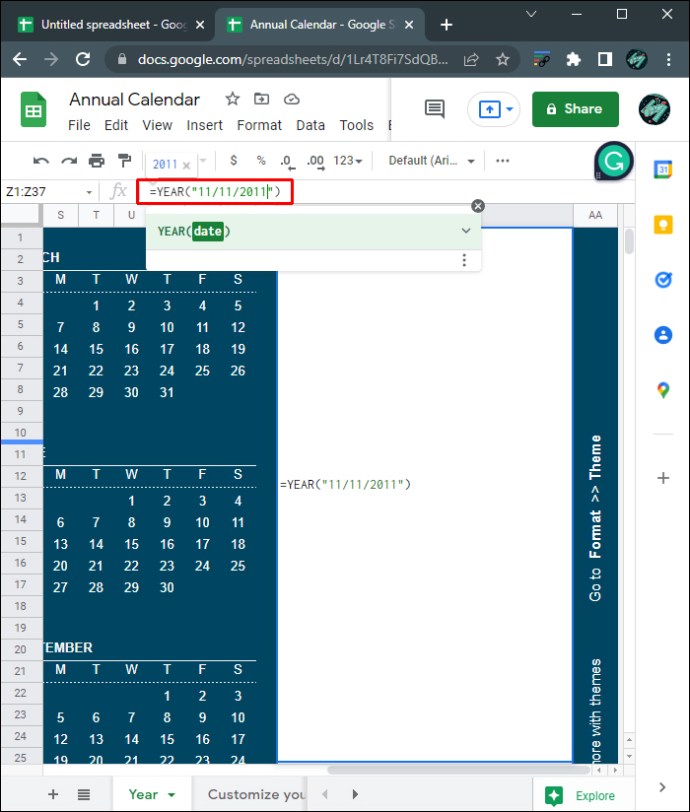
- Když klepnete na „Enter“, každý den se bude pohybovat podle roku, který vyberete.
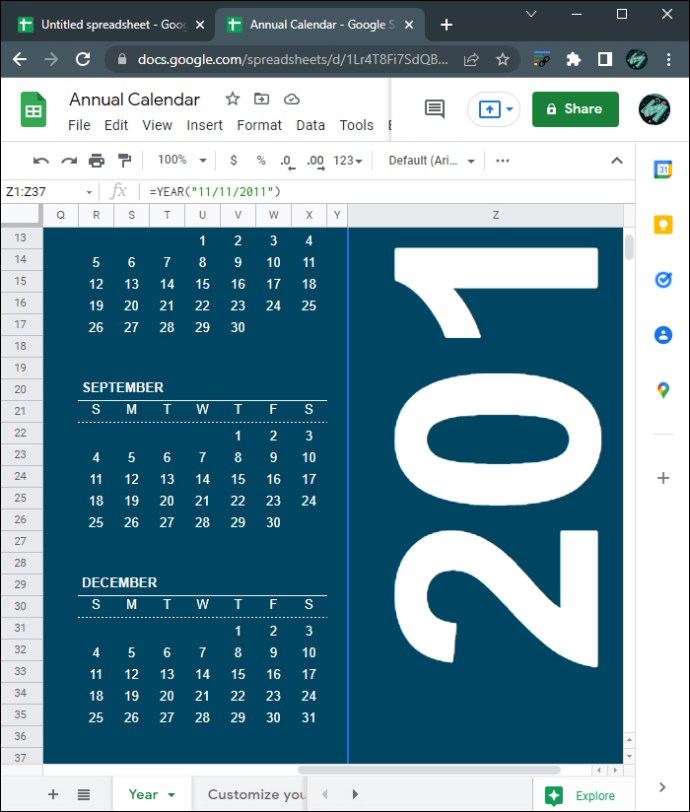
- Chcete-li změnit styl kalendáře, klikněte v horní nabídce na „Formát“ a poté vyberte „Téma“.
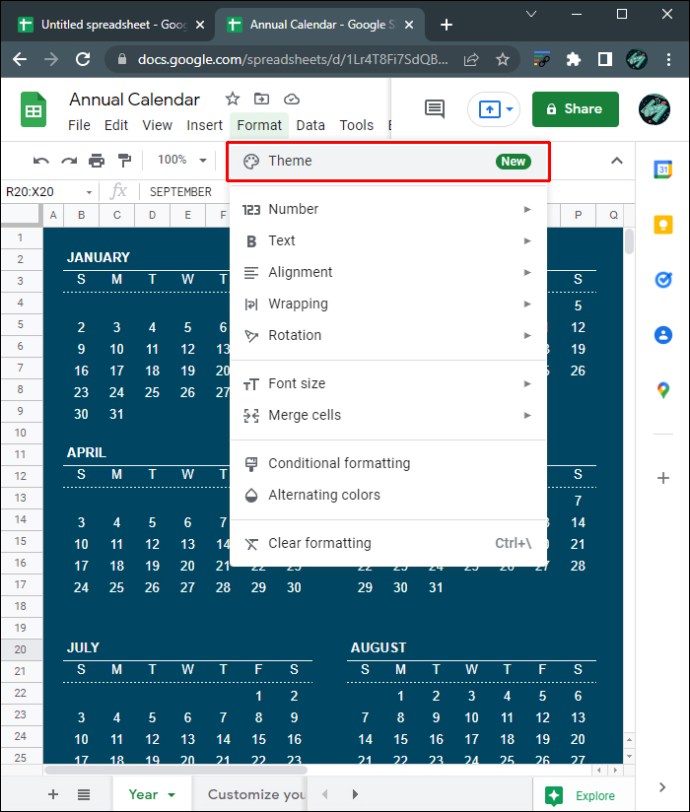
- Vpravo se zobrazí seznam šablon stylů. Kliknutím na každý z nich zobrazíte náhled, jak bude každé téma vypadat.
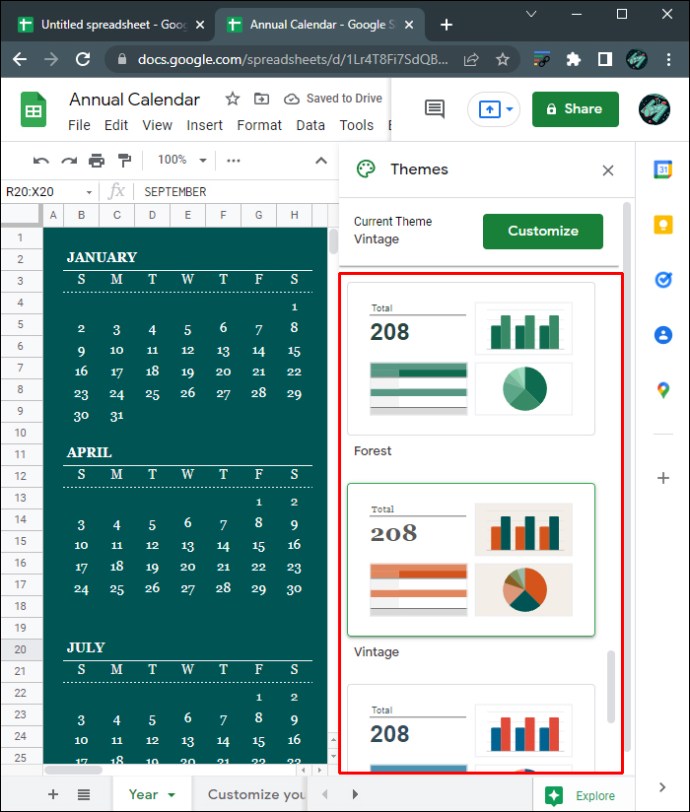
- Pro další přizpůsobení každého motivu klikněte na tlačítko „Přizpůsobit“ v horní části nabídky Motivy.
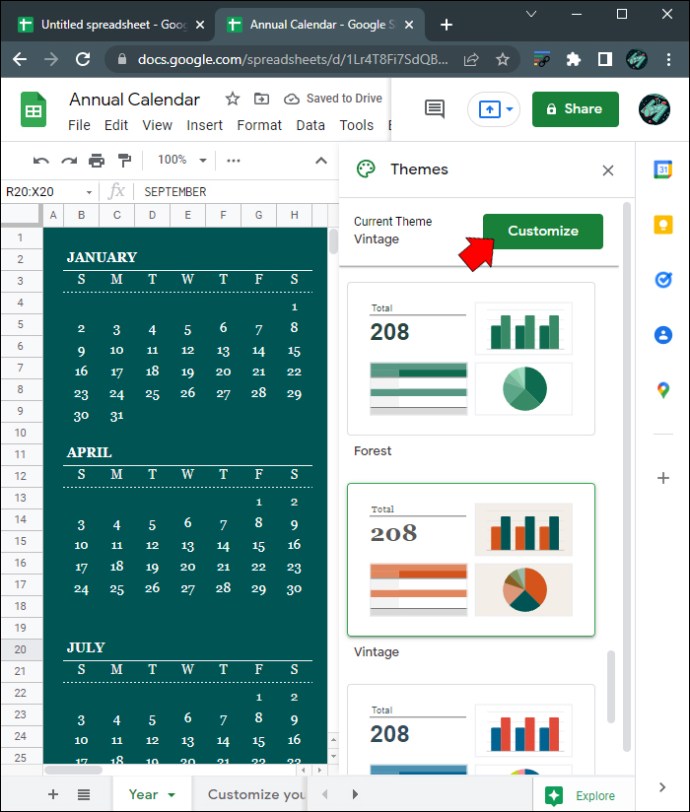
- V části přizpůsobení můžete změnit styl písma, barvu písma a barvy zvýraznění každého kalendáře. Všimněte si, že jakékoli změny provedené na kterémkoli listu ovlivní všechny listy v souboru.
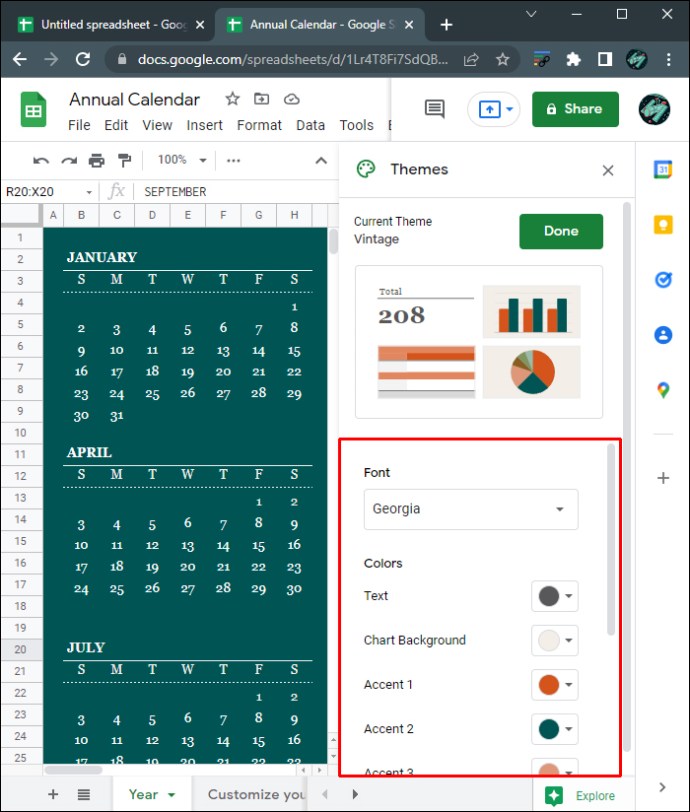
- Po dokončení přizpůsobení kalendáře klikněte na „Hotovo“.
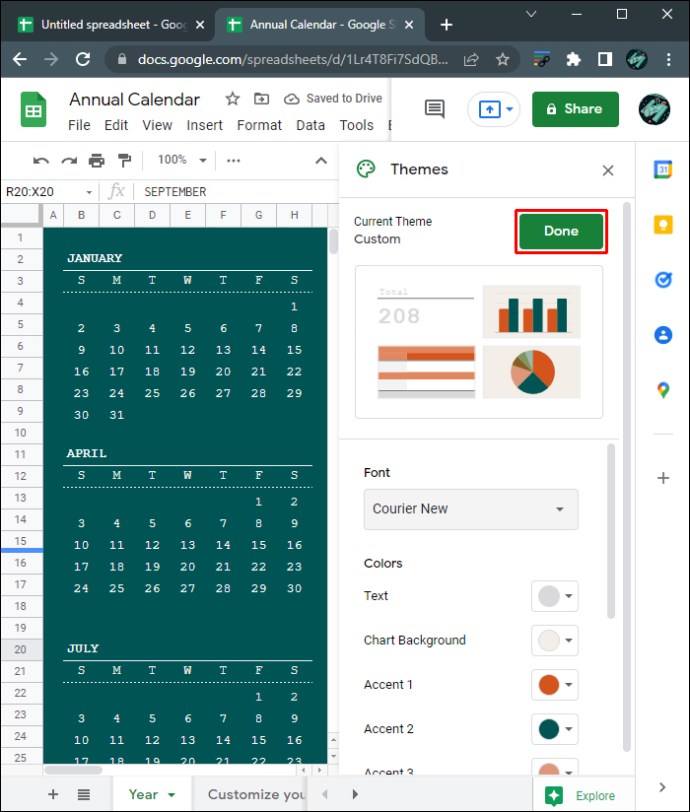
- Při úpravě kalendáře Tabulek Google online se automaticky uloží všechny změny. Pokud jste právě offline, soubor se aktualizuje, jakmile budete znovu online.
- Můžete se pohybovat mezi listem každého měsíce a přidávat nebo upravovat jakákoli data pro každý kalendářní den.
- Otevřete nový soubor v Tabulkách Google nebo zadejte „sheets.new“ v prohlížeči Google Chrome, aby se automaticky otevřel prázdný soubor Tabulek Google.

- Budete potřebovat pouze sedm sloupců, takže zbytek odstraňte, aby soubor vypadal úhledně. Podržte Ctrl a poté klikněte levým tlačítkem na sloupce H až Z a vyberte je všechny.
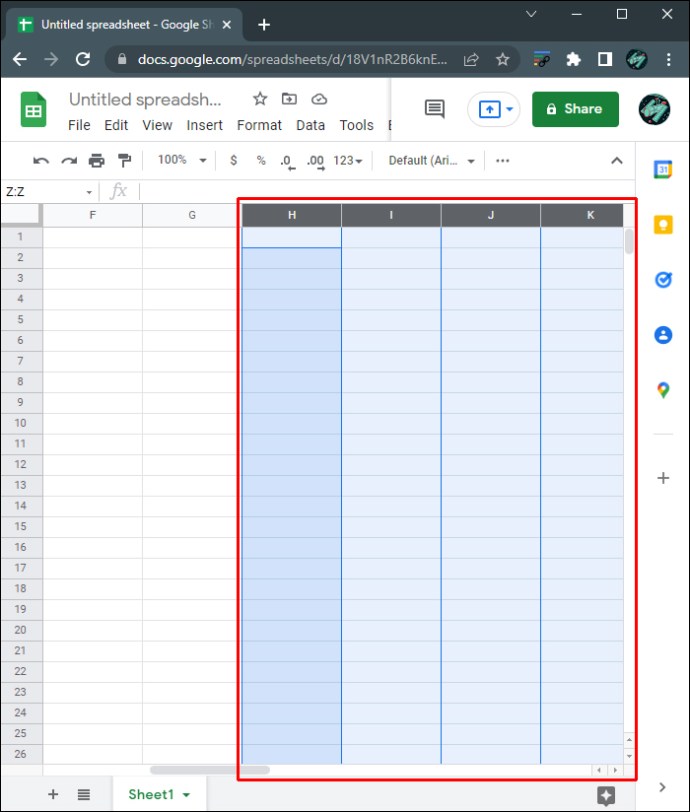
- Kliknutím pravým tlačítkem zobrazte vyskakovací nabídku a poté vyberte „Odstranit vybrané sloupce“.
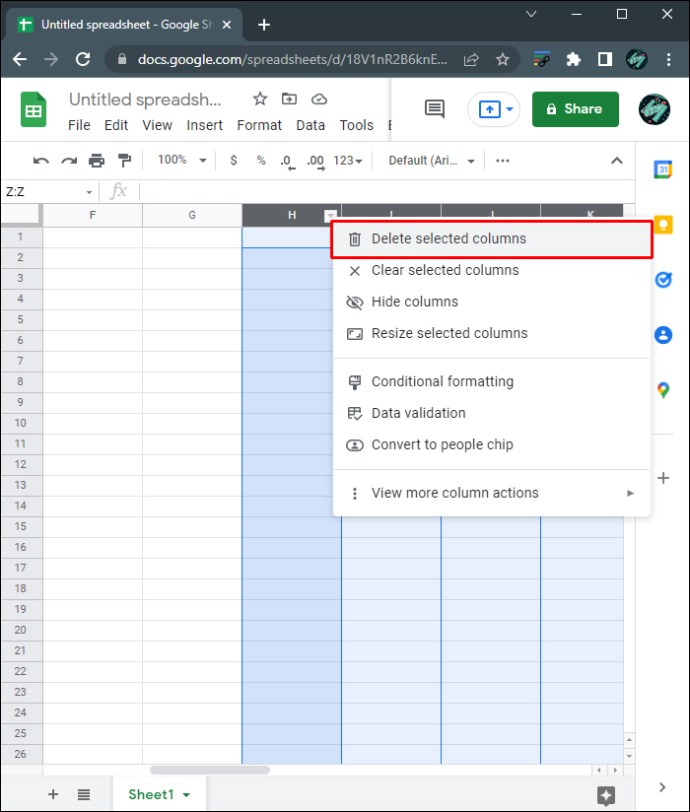
- Do prvního sloupce, prvního řádku, zadejte měsíc a čtyřmístný rok. Do buňky a1 zadejte například „3/2022“ nebo „březen 2022“. Tím se zformátuje konkrétní buňka tak, aby přijala měsíc a datum.
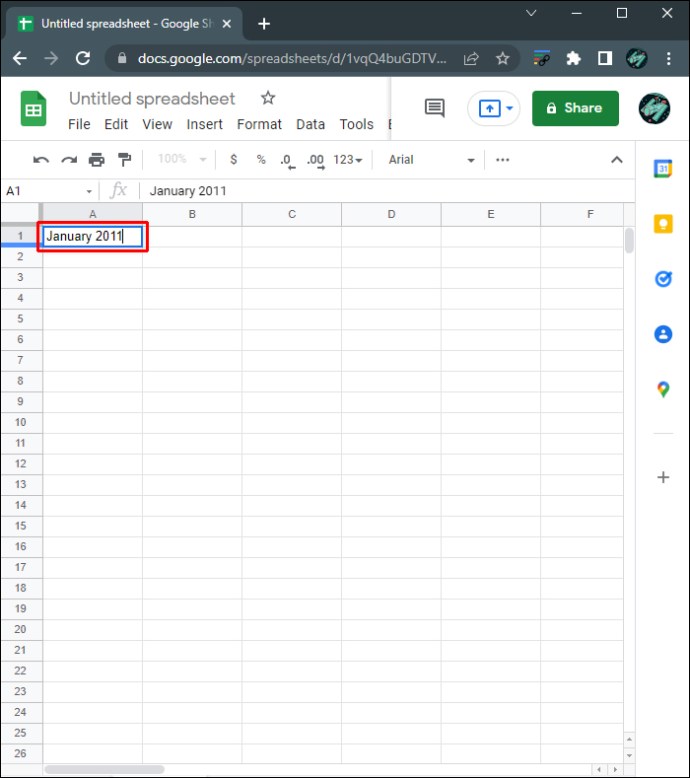
- Vyberte buňky v řádcích A1 až G1. Ujistěte se, že je každý zvýrazněn tak, že podržíte Ctrl a kliknete na každou buňku jednotlivě.
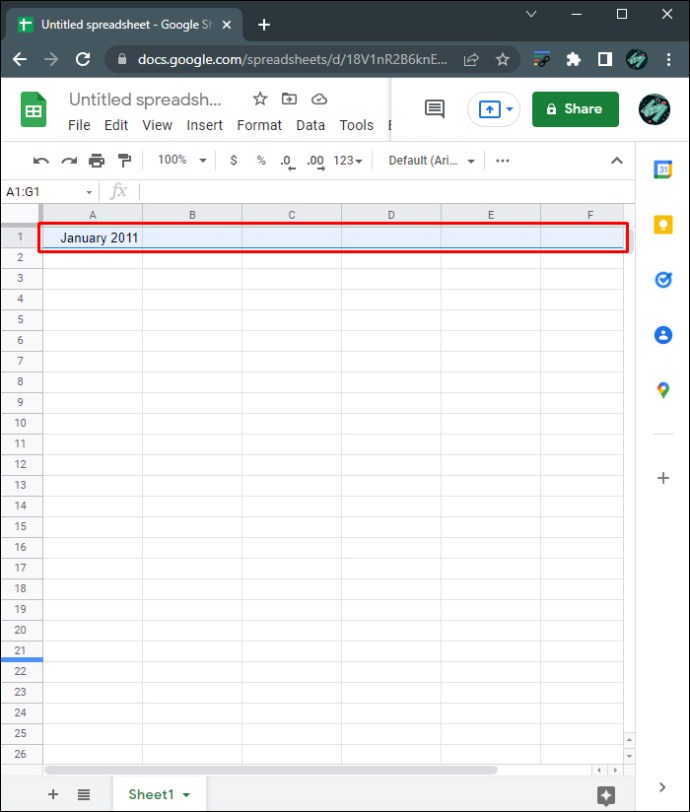
- V horní nabídce klikněte na „Formátovat“, umístěte kurzor na „Sloučit buňky“ a vyberte „Sloučit vše“.
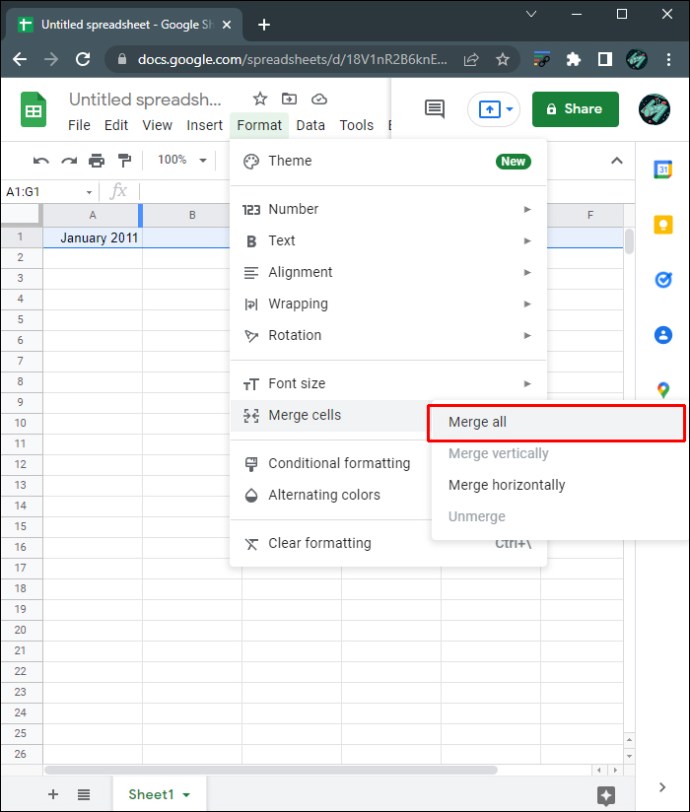
- Formátování této buňky můžete změnit pomocí nástrojů v horní nabídce. Pomocí dostupných nástrojů můžete změnit písmo, velikost písma, zarovnání a další specifika.
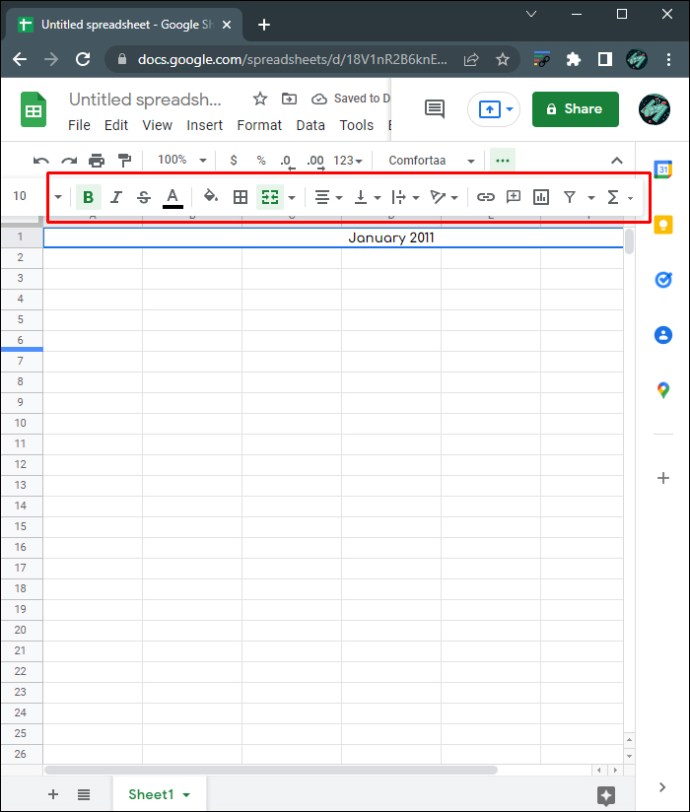
- Do řádků A2 až G2 zadejte každý den. Běžné kalendáře začínají v neděli a končí v sobotu.
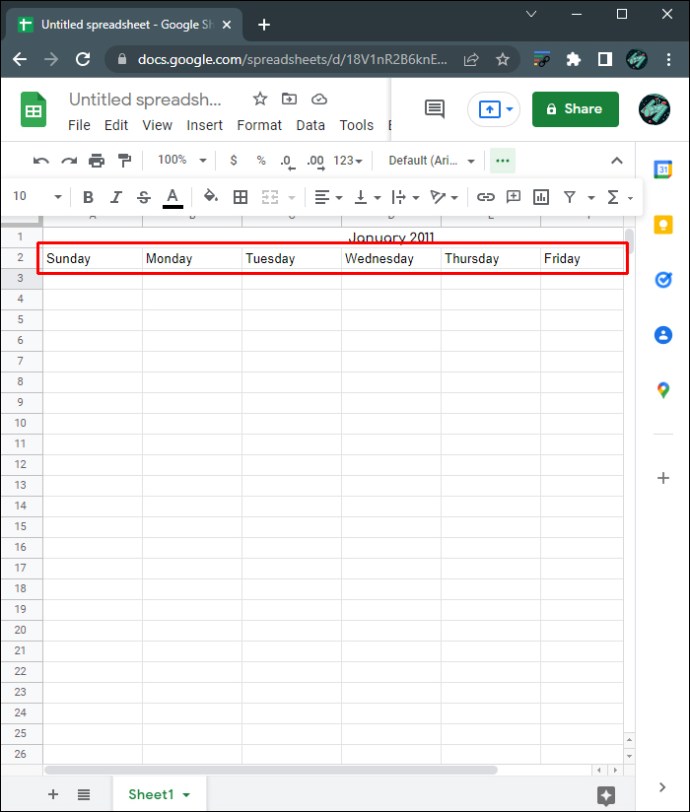
- Chcete-li určit, kterým dnem začíná první den v měsíci, dvakrát klikněte na buňku měsíce. Zobrazí se malý kalendář, který ukazuje, který den začíná.
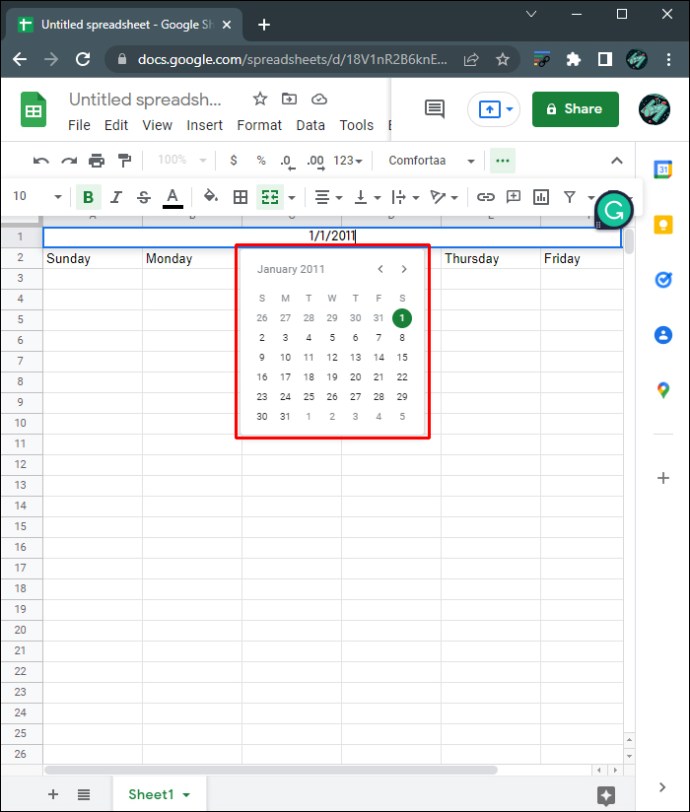
- Naplňte kalendář. Jednotlivé velikosti buněk můžete upravit pomocí nástroje formátování v horní nabídce.
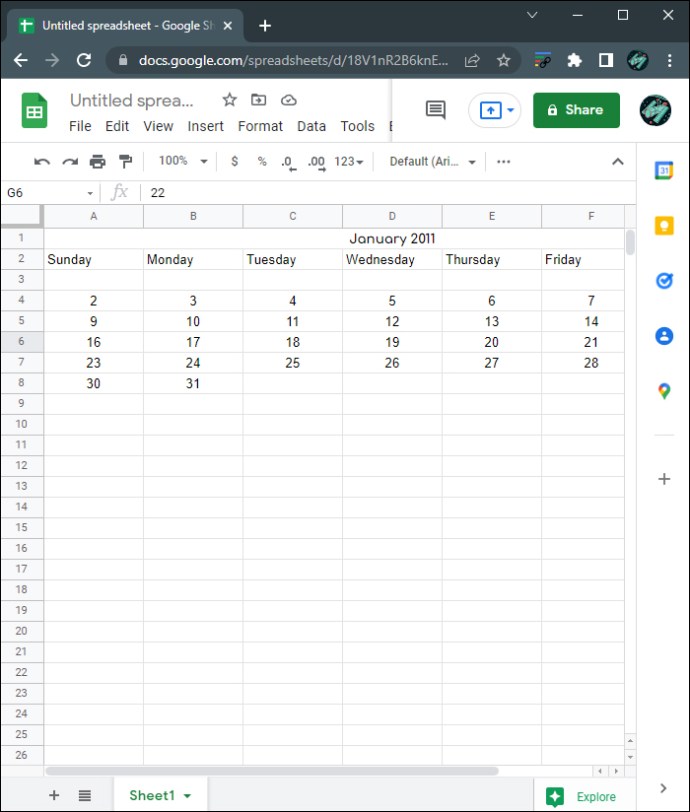
- Po dokončení můžete zkopírovat a vložit tento měsíc níže a vytvořit tak několik měsíců nebo jej vložit do nového listu a vytvořit samostatný měsíc. Chcete-li to provést, klikněte a táhněte myší, abyste vybrali celý kalendář, a poté klepněte pravým tlačítkem. V rozevírací nabídce vyberte „Kopírovat“.
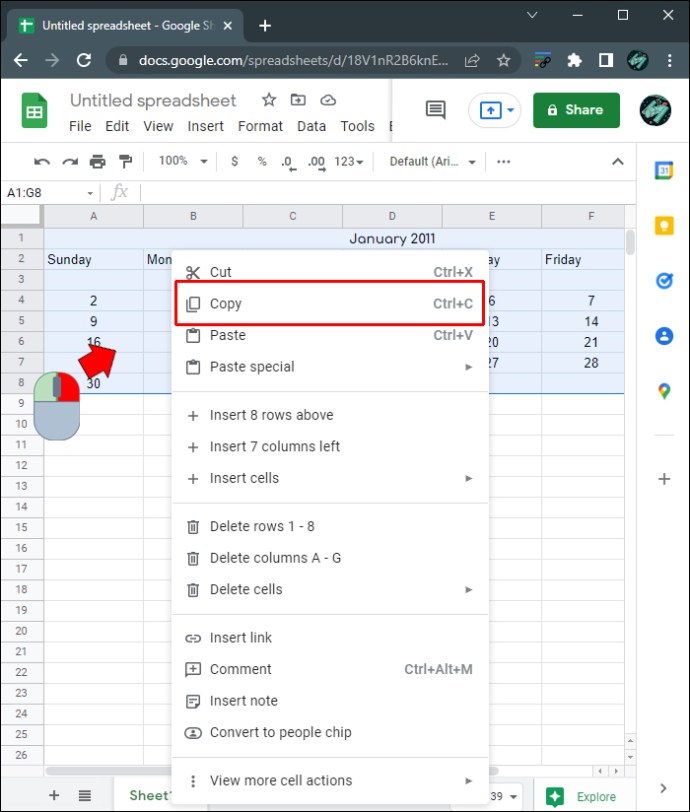
- Na novém listu nebo těsně pod prvním měsícem klikněte pravým tlačítkem a vyberte „Vložit“.
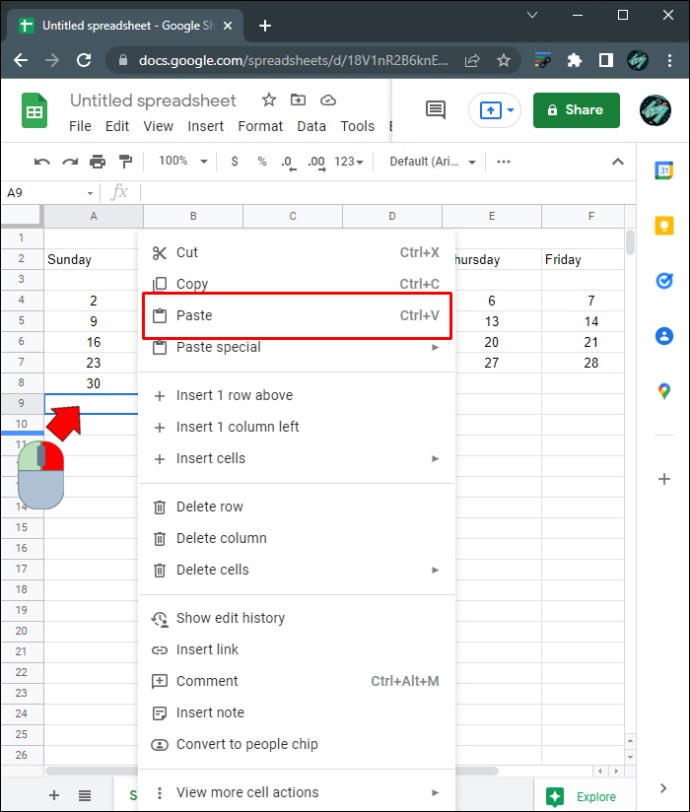
- Podle potřeby upravte dny. Opakujte proces, dokud nevytvoříte kalendář pro každý měsíc, který potřebujete.
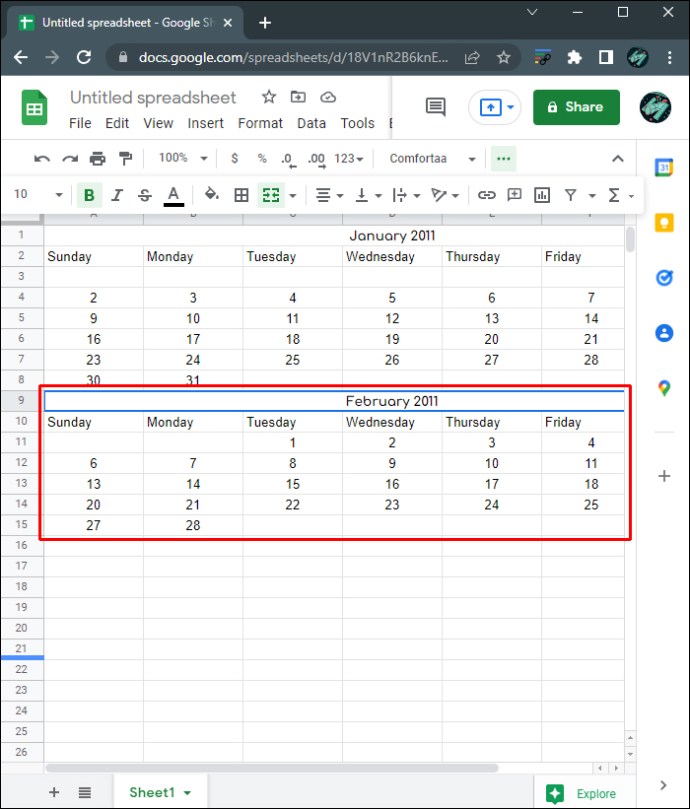
- Pokud jste online, všechny změny, které jste provedli, se automaticky uloží. Pokud používáte Tabulky prostřednictvím offline přístupu, všechny změny se aktualizují, jakmile se vrátíte online.
Jak vytvořit kalendář v Tabulkách Google na iPhone
Tabulky Google jsou k dispozici jako mobilní aplikace pro iPhone, i když nástroje pro úpravy jsou ve srovnání s verzí pro stolní počítače omezené. Většina formátovacích nástrojů potřebných k vytvoření kalendáře je však k dispozici v mobilní verzi, takže si jej stále můžete vytvořit, i když ovládání může být trochu nešikovné. Kalendář můžete vytvořit v mobilní verzi aplikace Tabulky Google:
- Otevřete aplikaci Tabulky Google. Pokud ji nemáte, stáhněte si ji z Apple App Store.
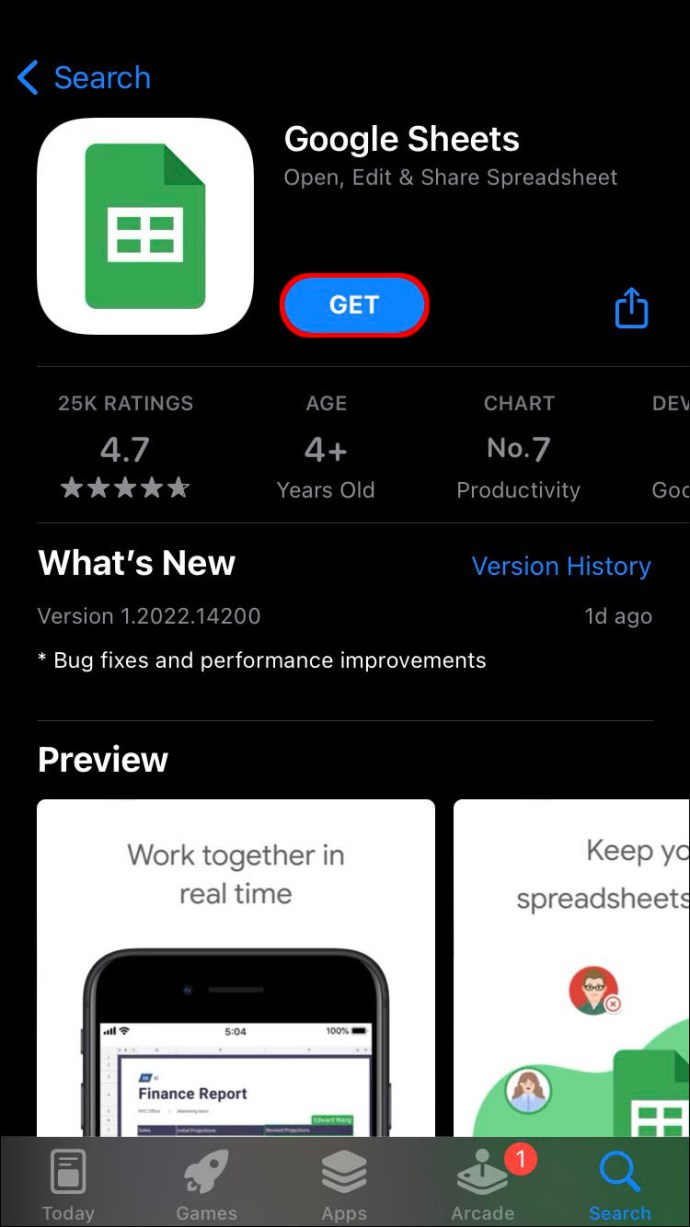
- Klepnutím na ikonu + vytvoříte nový soubor Sheets.

- Klepněte na „Vybrat šablonu“. Šablona ročního kalendáře je dynamický kalendář, který automaticky mění dny v závislosti na roce. Ostatní šablony kalendáře je třeba změnit ručně. Vyberte šablonu, kterou preferujete.
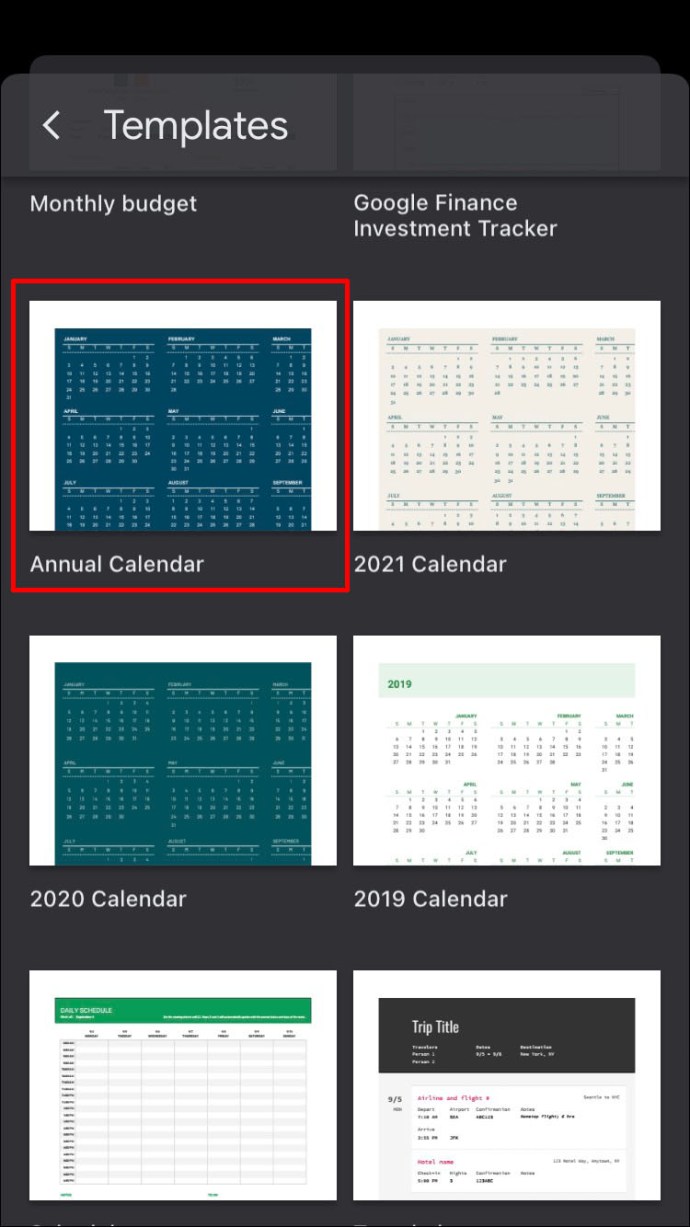
- Stejně jako u verze pro stolní počítače vám klepnutí na rok umožní změnit zobrazený rok pomocí vzorce „=YEAR(TODAY()).“
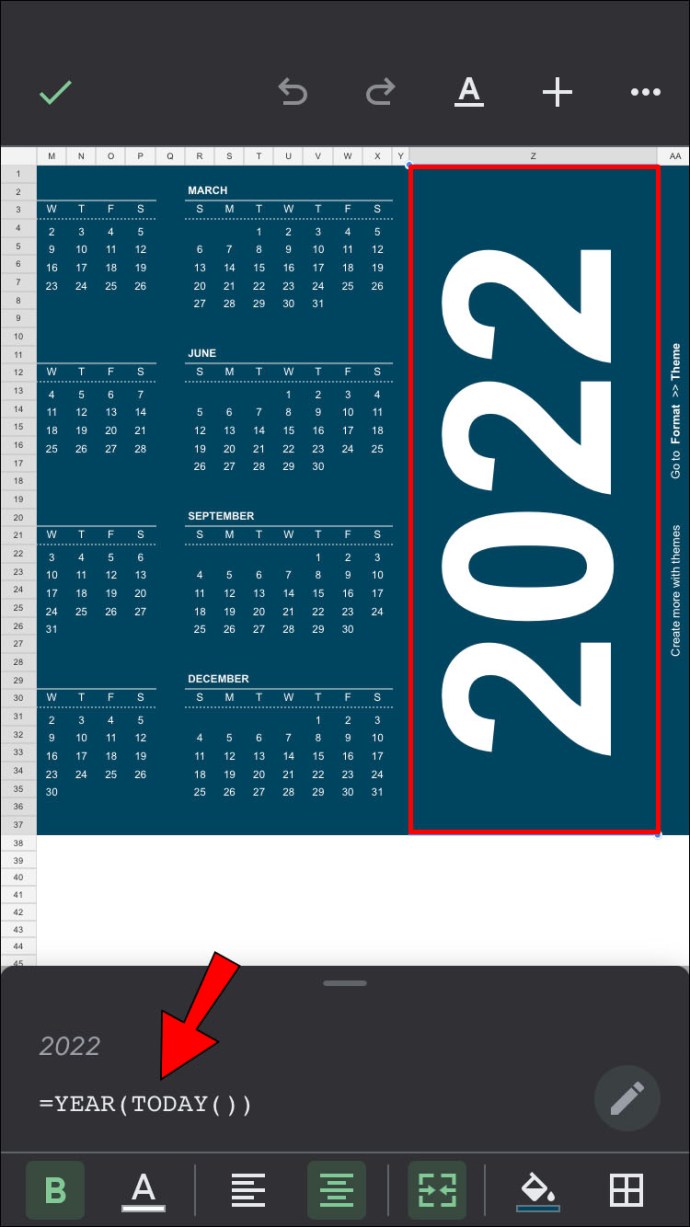
- Na rozdíl od desktopové verze nemůžete upravovat šablonu tohoto kalendáře, protože nástroje jsou omezené. Můžete změnit písmo a velikost písma jednotlivých buněk, ale neexistuje způsob, jak upravit vše najednou. Soubor, který jste vytvořili na stolním počítači, však můžete upravit později.
- Otevřete aplikaci Tabulky Google.
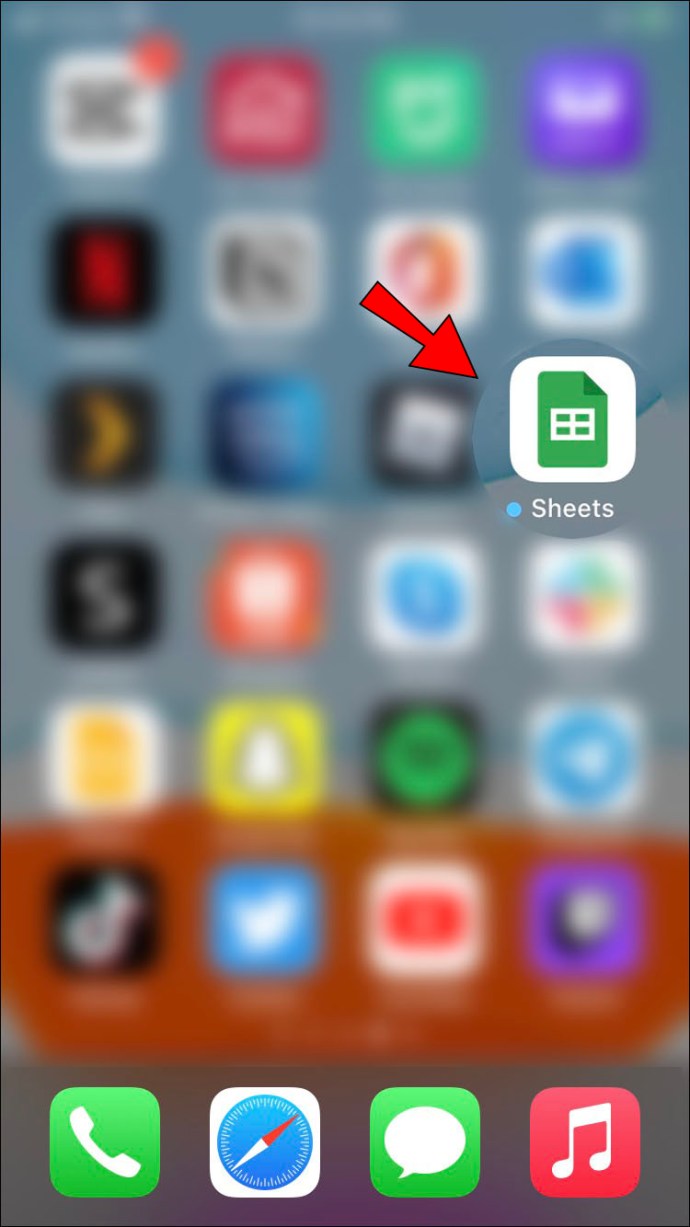
- Klepnutím na ikonu + vytvoříte novou tabulku.

- Vyberte „Nová tabulka“.
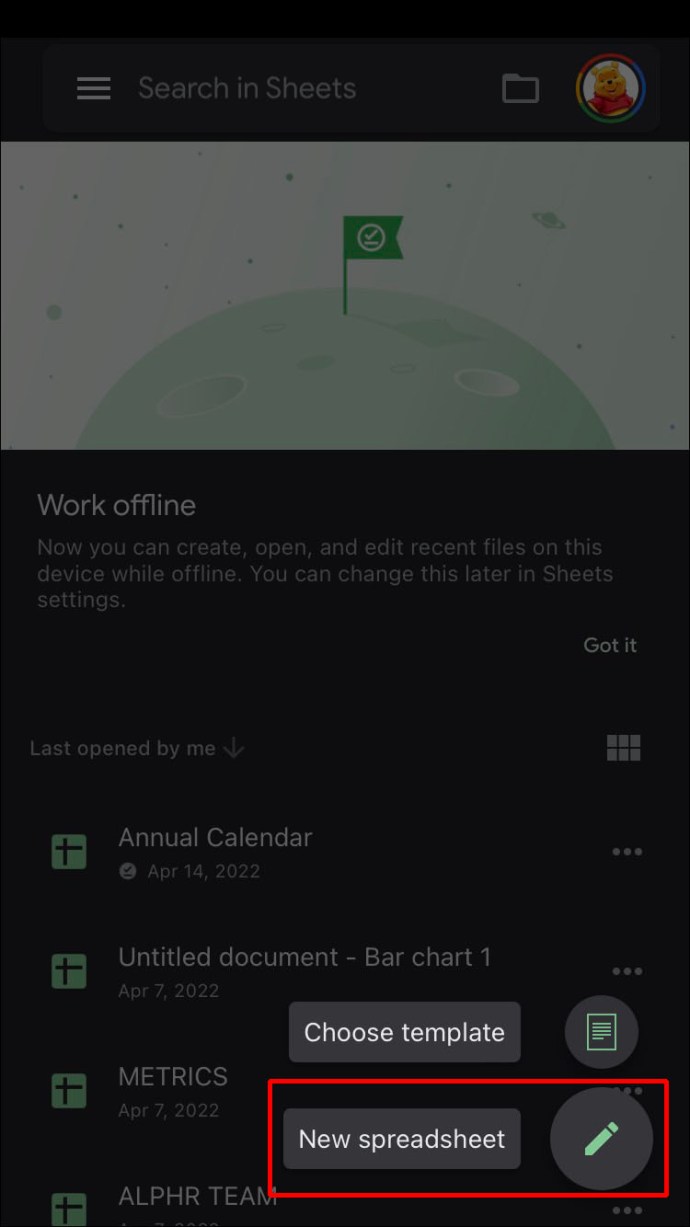
- Stejně jako u verze pro stolní počítače můžete formátovat sloupce a buňky pomocí nástrojů pro formátování ve spodní části obrazovky. Klepnutím a podržením na buňku, sloupec nebo řádek zobrazíte příkazy pro kopírování a vkládání. Příkazy „Merge“, „Alignment“ a „Font“ jsou dostupné ve spodní části obrazovky.
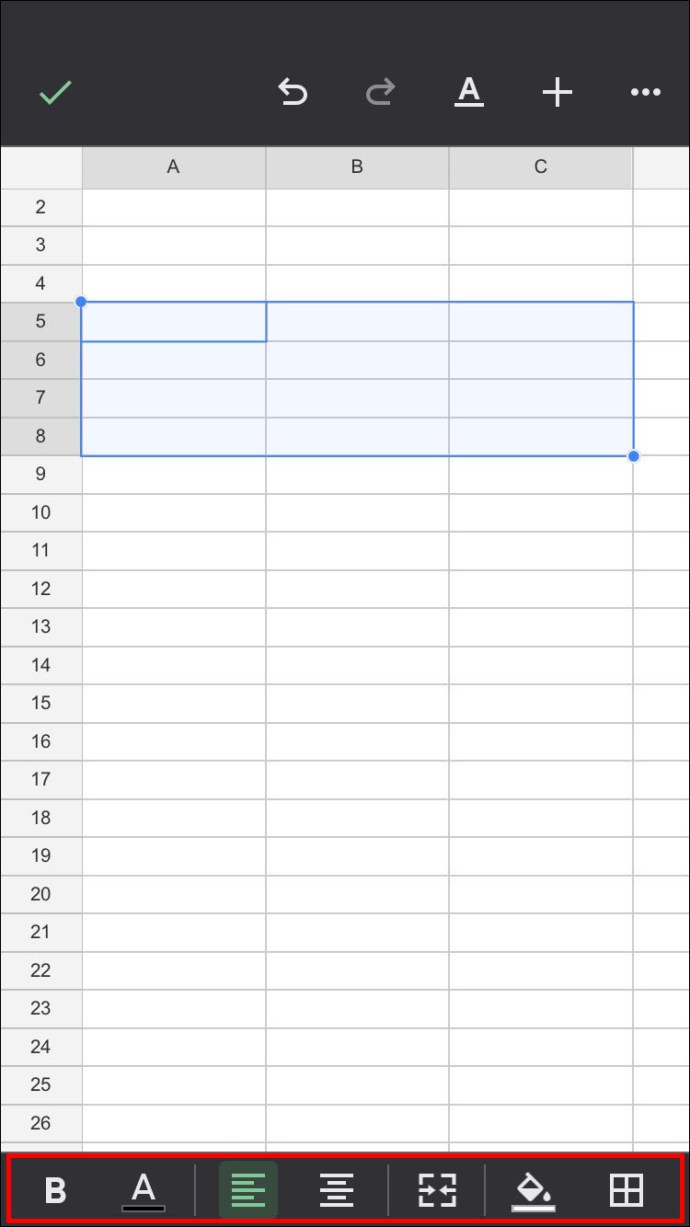
- List můžete upravit podle kroků uvedených v části o vytvoření nového kalendáře v počítači výše.
- Změny provedené online se automaticky uloží. Pokud používáte soubor dostupný offline, všechny změny se aktualizují, až se vrátíte online.
Jak vytvořit kalendář v Tabulkách Google na zařízení Android
Mobilní aplikace Tabulky Google je aplikace bez ohledu na platformu, takže verze pro Android je stejná jako verze pro iPhone a iOS. Všechny pokyny pro vytvoření kalendáře v Tabulkách Google pro iPhone jsou tedy úplně stejné jako pro Android.
Jediný rozdíl je v tom, že namísto stahování z Apple App Store jsou Tabulky Google obvykle předinstalované pro zařízení Android. Pokud není pro vaše zařízení k dispozici, můžete si ji stáhnout prostřednictvím Obchodu Google Play.
Všestranná tabulka
Tabulky Google pomalu, ale jistě rozšiřují svou funkčnost jako všestranná tabulková aplikace. Možnost vytvářet běžné i dynamické kalendáře je šikovná funkce, kterou mohou plánovači událostí využít.
Znáte další způsoby, jak vytvořit kalendář v Tabulkách Google? Podělte se o své myšlenky v sekci komentářů níže.

