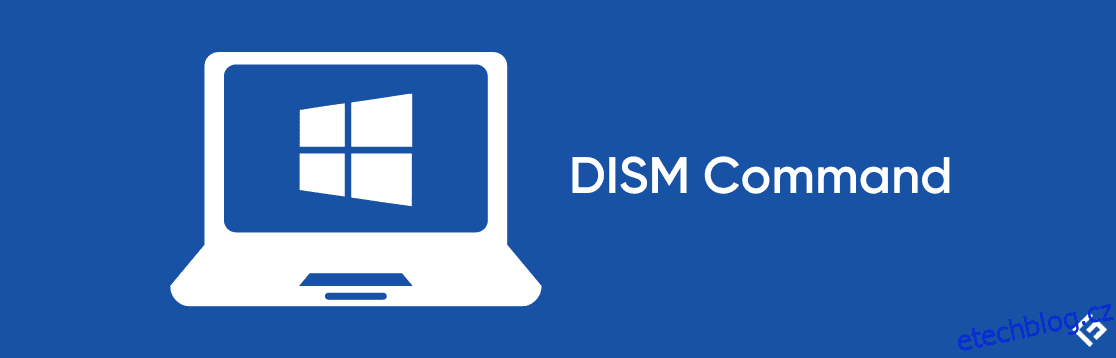DISM (Deployment Image Servicing and Management) je špičkový nástroj používaný pro online a offline kontroly stavu a opravy napadeného operačního systému Windows.
Table of Contents
Co je příkaz DISM?
Máte problémy s operačním systémem Windows 8, 8.1, 10 nebo 11, jako jsou modré obrazovky, neočekávané pády aplikací nebo nefungující nástroje či funkce?
DISM (Deployment Image Servicing and Management) je nástroj příkazového řádku vestavěný ve Windows, který opravuje poškozené nebo poškozené soubory a funkce operačního systému Windows přímo z online serverů Windows.
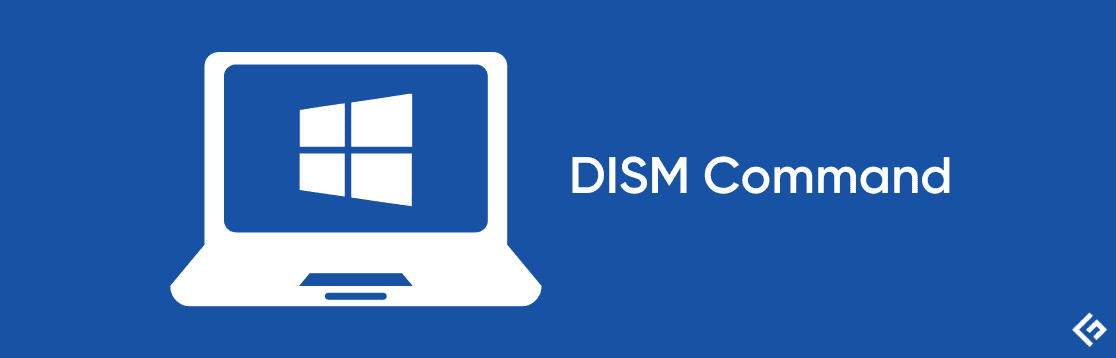
Používá se pro online (aktuálně běžící operační systém) i offline obrazy Windows ve formátu .wim, .vhd nebo .vhdx k vyřešení problémů. K DISM se přistupuje prostřednictvím příkazového řádku a prostředí Windows PowerShell.
Správci systému také využívají obslužný program DISM pro servis, migraci a vytváření nových obrazů, zejména během Windows PE (Preinstallation Environment), Windows RE (Recovery Environment) a Windows Setup.
Poté, co byl DISM poprvé představen ve Windows 8 a Windows Server 2012 R2 v roce 2012, je nyní součástí všech operačních systémů Microsoft s nejnovější verzí.
Dalším programem pro opravu poškozených souborů Windows je System File Checker (sfc.exe); porovná však poškozené soubory s uloženým úložištěm .wim v systému; pokud je poškozen, SFC nemusí být schopen opravit problémy. Nástroj DISM tento problém překonává. Na základě nadřazených kopií uložených na aktualizačních serverech společnosti Microsoft může skenovat a opravovat úložiště .wim.
V následující části se podíváme na některé příkazy DISM a jejich praktické použití v prostředí PowerShell a příkazovém řádku Windows pro skenování a ladění operačního systému Windows:
Jak spustit DISM Utility pomocí příkazového řádku
Pomocí příkazového řádku můžete spustit nástroj DISM a zkontrolovat a opravit chyby systému Windows:
Enter cmd (a shorthand for command prompt) in the search bar.
Jak je ukázáno níže, klepněte pravým tlačítkem myši na příkazový řádek a vyberte „Spustit jako správce“: Chcete-li používat program příkazového řádku DISM, musíte být správcem.
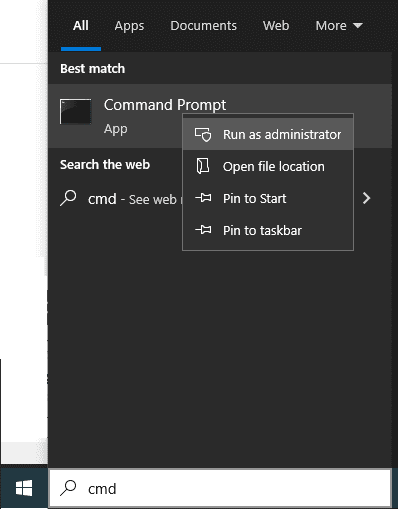
Níže uvedená část nám ukazuje, jak používat více příkazů DISM ke skenování a opravě problémů se systémem Windows.
Jak opravit Windows 10 pomocí DISM?
DISM používá ke skenování, kontrole a opravě poškozeného nebo poškozeného obrazu Windows tři důležité parametry, a to:
ScanHealth, CheckHealth a RestoreHealth.
Ve spojení s výše uvedenými příkazy se používají další dva vstupy pro rozsáhlou kontrolu
Cleanup-image pro rozsáhlou kontrolu a
Online pro kontrolu běžícího operačního systému.
Jak používat příkaz DISM CheckHealth?
Argument CheckHealth spouští základní kontrolu poškození v úložišti komponent. Funguje rychle a vyhledává pouze chyby, které již byly součástí souboru protokolu. Tento příkaz prohledá část úložiště komponent.
Úložiště komponent sleduje a udržuje každou komponentu, která tvoří operační systém Windows. Chcete-li spustit CheckHealth online, zadejte do příkazového řádku následující a zadejte.
Dism /Online /Cleanup-Image /CheckHealth
Po dokončení skenování se zobrazí níže uvedené okno:

Jak používat příkaz DISM ScanHealth?
ScanHealth vyžaduje více času než CheckHealth, protože důkladně prověřuje úložiště komponent na poškození. Doba potřebná k dokončení kontroly úložiště součástí Windows bude záviset na tom, jak dobře si vede váš operační systém Windows 10.
Pro zahájení skenování spusťte z příkazového řádku následující příkaz:
Dism /Online /Cleanup-Image /ScanHealth
Po dokončení skenování se zobrazí okno zobrazené níže:

ScanHealth prověřuje poškození jednotlivých komponent v úložišti komponent porovnáním hodnoty hash aktuálního souboru s uloženou hodnotou hash, což je důvod, proč Scanhealth obvykle trvá skenování déle než CheckHealth.
Kromě toho je vytvořen soubor protokolu, který lze použít pro analýzu selhání. V případě ztráty nejprve zkontrolujte konkrétní problémy v souboru DISM.log. Dále prozkoumejte soubor protokolu Sessions.xml následovaný souborem CBS.log.
Jak používat příkaz DISM RestoreHealth?
RestoreHealth je po CheckHealth a ScanHealth třetím nejdůležitějším parametrem DISM.
Používá se s DISM k opravě obrazu systému Windows buď online nebo v kanceláři pomocí různých zdrojových souborů.
Následující příkaz Restorehealth se používá k opravě online operačního systému:
DISM.exe /Online /Cleanup-image /Restorehealth
DISM používá službu Windows Update k získání potřebných souborů k opravě poškození, když provedete tento příkaz. V závislosti na rozsahu poškození může skenování a obnova úložiště komponent chvíli trvat. Ze serverů Windows Update DISM automaticky stáhne a nahradí soubory poškozených nebo chybějících součástí.
Po dokončení příkazu se zobrazí následující obrazovka:

Offline oprava obrazů Windows
Výše vysvětlené příkazy DISM jsou pro online, pro aktuální spuštěný operační systém Windows.
Přidávání a odstraňování aktualizací, ovladačů, jazykových balíčků a dalších konfiguračních úloh lze provádět offline prostřednictvím DISM.
Nyní uvidíme, jak se DISM používá k opravě offline souborů Windows.
Chcete-li provést operaci offline, můžete použít spouštěcí instalační disky, soubory ISO systému Windows 10 nebo místně uložené zdrojové soubory, jako jsou soubory „install.wim“ nebo „install.esd“ z jiného zařízení a připojit je jako disk.
Než budete pokračovat, zkontrolujte, zda soubory odpovídají verzi, vydání a jazyku verze Windows 10, kterou je třeba opravit.
Podívejme se na jeden příklad, jak použít příkazový řádek DISM k opravě offline obrazu.
Chcete-li opravit offline obraz, spusťte z příkazového řádku níže uvedený příkaz DISM:
Dism /Image:C:offline /Cleanup-Image /RestoreHealth /Source:c:testmountwindowsLimitAccess
Umístění zdroje je třeba změnit podle vašeho offline obrazu a obvykle je to soubor WIM, VHD nebo VHDX.
LimitAccess říká DISM, aby nekontroloval Windows Update nebo Windows Server Update Services pro zdrojové soubory.
Jak spustit DISM Utility přes PowerShell?
Ve výše uvedených částech jsme se zabývali používáním nástroje příkazového řádku systému Windows k vyhledávání, identifikaci a řešení problémů s operačním systémem. Stejné operace však lze provést pomocí rutin prostředí Windows PowerShell.
Zadejte příkaz PowerShell do vyhledávacího pole a spusťte jej s právy správce, jak je uvedeno na níže uvedeném snímku obrazovky, abyste získali přístup k rutinám PowerShell.
powershell

Rutiny prostředí DISM PowerShell se často přímo shodují s argumenty v souboru Dism.exe. Celou tabulku všech příkazů DISM spolu s jejich ekvivalenty rutin PowerShell můžete získat z webu společnosti Microsoft.
Chcete-li zobrazit související syntaxi, přepínače a parametry, použijte příkaz nápovědy PowerShellu „get-help – příklady“.
Některé z příkazů používaných v PowerShellu jsou
- Pro CheckHealth: Oprava-WindowsImage -CheckHealth
- Pro ScanHealth: Oprava-WindowsImage -ScanHealth
- Pro RestoreHealth: Repair-WindowsImage -RestoreHealth
Příklady použití PowerShellu k provedení příkazu DISM
Chcete-li spustit rutiny CheckHealth Powershell, zadejte následující.
Repair-WindowsImage -online –CheckHealth
Po dokončení příkazu se zobrazí následující obrazovka:

Pomocí rutin ScanHealth Powershell můžete provést důkladnou kontrolu a opravy následujícím způsobem:
Repair-WindowsImage -online –ScanHealth
Po úspěšném spuštění příkazu se zobrazí následující obrazovka.

Uvědomte si prosím, že k provádění těchto příkazů musíte mít administrátorská práva; jinak se zobrazí chybová zpráva „Požadovaná operace vyžaduje nadmořskou výšku“ a příkaz DISM nebude fungovat.
Všechny informace o modulu rutiny PowerShellu naleznete na této stránce společnosti Microsoft.
Odstraňování problémů s chybou DISM
Cílem DISM je automaticky skenovat a opravovat operační systém. Ale občas to může selhat.
Tato část zvýrazní některé běžné chyby, se kterými se můžete setkat při spouštění nástroje DISM.
Chyba: 0x800f0954 – DISM se nezdařilo. Nebyla provedena žádná operace.
Tato chyba je běžný problém, který nastává, když příkaz DISM selže.
K této chybě dochází, když antivirový program třetí strany narušuje DISM během provádění příkazu. Tuto chybu může způsobit také aktivní proxy, služby aktualizace systému Windows, přístup pouze pro čtení install.wim atd.
Podívejme se, jak tyto výzvy překonat, aby DISM úspěšně běžel.
Rušení antivirového programu
Řešení: Pokud chyba přetrvává i po zastavení antiviru, můžete jej po dokončení funkce DISM odinstalovat a znovu nainstalovat. Není potřeba antivirus třetí strany, protože Microsoft Defender je výkonný antivirus s Windows 10.
Poškozené součásti aktualizace systému Windows a registr.
Když jsou služby inteligentního přenosu na pozadí (BITS), kryptografické služby (CryptSvc) a služby Windows Update nesprávně nakonfigurovány, DISM se nezdaří.
Řešení: Pro úspěšné spuštění automatické aktualizace systému Windows musí mít tyto služby typ automatického spouštění a stav spuštění. Příležitostně by restartování těchto služeb také vyřešilo problém:

Deaktivace proxy
Pro zachování vašeho soukromí můžete použít proxy, který zabrání DISM ve spuštění příkazu.
Řešení: Řešením je vypnout proxy a spustit nástroj DISM.
Přístup pouze pro čtení k Install.wim
Ve většině případů se soubor install.wim zkopíruje přímo z instalačního ISO systému Windows 10, aby se spustilo offline skenování DISM. Protože soubor install.wim má přístup pouze pro čtení, DISM se nezdaří.
Řešení: Odeberte oprávnění pouze pro čtení tak, že po kliknutí pravým tlačítkem myši na soubor install.wim přejdete do pole Pouze pro čtení výběrem položky Vlastnosti z místní nabídky.
Jak opravit chybu DISM 50

DISM chyba 50 je další typický typ chyby. Nastane, když se uživatel pokouší spustit jeden z následujících příkazů:
- Dism /Online /Cleanup-Image /CheckHealth
- Dism /Online /Cleanup-Image /ScanHealth
- Dism /Online /Cleanup-Image /RestoreHealth
Hlavní příčinou této chyby je nesprávně umístěný klíč registru.
Chcete-li tedy tento problém vyřešit, musíte tento klíč odstranit takto:
Pomocí příkazového řádku spusťte Regedit pro přístup k registru.
Přejděte na HKEY_LOCAL_MACHINESYSTEMCurrentControlSetControl.
Poté najděte složku MiniNT a odeberte ji, jak je znázorněno na obrázku níže.
Po ověření změn restartujte počítač se systémem Windows 10.

Závěr
Nástroj DISM je všestranný a špičkový nástroj, který mohou využívat odborníci s technickým zázemím. Je ideální pro systémové administrátory. Sofistikovaný nástroj řeší poškození úložiště komponent, které SFC a CHKDSK nezvládají opravit problémy s operačním systémem.
Můžete také prozkoumat některé nejlepší nástroje pro opravy, které automaticky vyřeší problémy se systémem Windows 10.