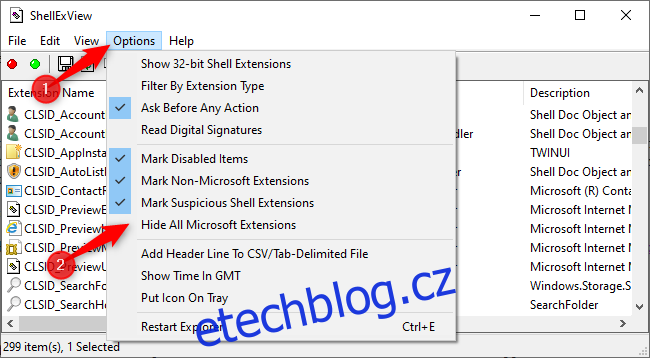Kontextová nabídka Windows 10 se může časem zpomalit. Programy třetích stran často instalují rozšíření kontextové nabídky a ty špatně nakódované mohou věci zpomalit. Zde je návod, jak opravit kontextové nabídky, které se otevírají pomalu, zamrzají nebo visí po kliknutí pravým tlačítkem.
Table of Contents
Použijte ShellExView k zobrazení rozšíření třetích stran
Uděláme to snadným způsobem. Ano, položky kontextové nabídky můžete odstranit přímo z registru systému Windows. Ale to je pomalý proces a my tento problém rychle odhalíme.
S ohledem na to doporučujeme ShellExView, jeden z vynikajících bezplatných nástrojů od NirSoft. Funguje také na Windows 10 a starších verzích Windows. Začněte stažením a spuštěním ShellExView.
Zobrazí se dlouhý seznam rozšíření prostředí Windows. Mnohé z nich jsou však vytvořeny společností Microsoft a jsou součástí systému Windows. Ty by neměly zpomalovat váš systém. Chcete-li skrýt všechna rozšíření Microsoft, klikněte na Možnosti > Skrýt všechna rozšíření Microsoft.
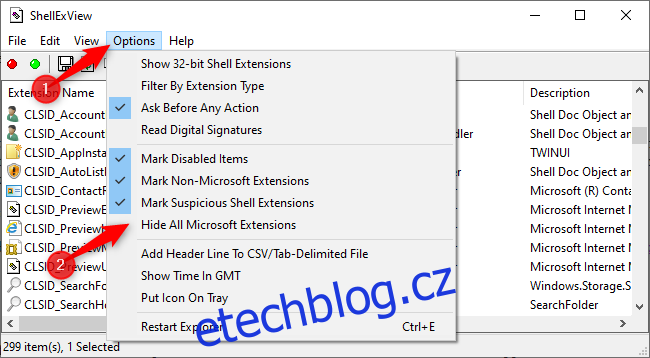
Nyní uvidíte přehlednější seznam rozšíření shellu třetích stran z programů, které jste nainstalovali. Například na našem Windows 10 PC jsme viděli rozšíření z programů jako 7-Zip, Notepad++, grafické ovladače NVIDIA, Dropbox, Google Drive, Malwarebytes a Paint.NET.
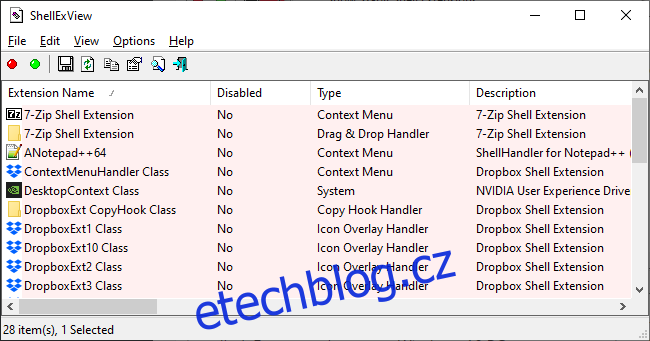
Zakažte rozšíření v ShellExView pro odstraňování problémů
Budete chtít zjistit, které rozšíření shellu způsobuje problém. To zahrnuje deaktivaci jednoho nebo více rozšíření prostředí, restartování Průzkumníka a sledování, zda je váš problém vyřešen.
Můžete to například provést několika způsoby:
Zakažte všechna rozšíření třetích stran a přidávejte je jedno po druhém, dokud se problém neobjeví.
Zakažte rozšíření shellu jedno po druhém, dokud nebude problém vyřešen.
Zakázat rozšíření ve skupinách. Můžete například zakázat polovinu rozšíření najednou. Pokud je váš problém vyřešen, víte, že jej způsobilo jedno z rozšíření, které jste deaktivovali, a můžete pokračovat. Toto je nejrychlejší metoda.
Ať už se to rozhodnete udělat jakkoli, zde je návod, jak deaktivovat rozšíření:
Nejprve vyberte rozšíření, která chcete zakázat. Kliknutím na jedno ho vyberete, stisknutím Ctrl+A nebo kliknutím na Upravit > Vybrat vše vyberete všechny, stisknutím a podržením klávesy Shift při kliknutí vyberete rozsah nebo stisknutím a podržením klávesy Ctrl při kliknutí vyberete více rozšíření. .
Chcete-li zakázat jedno nebo více vybraných rozšíření prostředí, klikněte na ně pravým tlačítkem myši a vyberte „Zakázat vybrané položky“ nebo klikněte na Soubor > Zakázat vybrané položky. (Chcete-li je znovu povolit, vyberte zde „Povolit vybrané položky“.
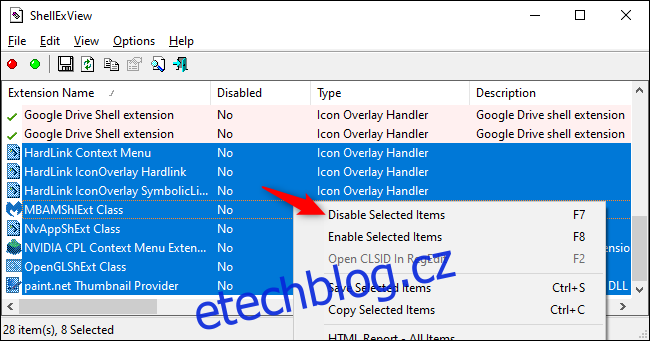
Zakázaná rozšíření prostředí řeknou „Ano“ ve sloupci Zakázáno.
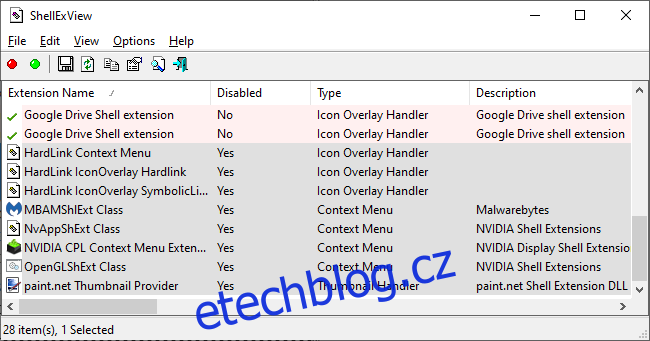
Vaše změna se neprojeví, dokud nerestartujete Průzkumníka Windows. Tuto možnost uvidíte v nabídce Možnosti ShellExView, ale nedoporučujeme to – způsobovalo to opakované načítání Průzkumníka a hlavního panelu Windows, dokud jsme se neodhlásili.
Místo toho doporučujeme použít Správce úloh. Chcete-li jej otevřít, stiskněte Ctrl+Shift+Esc nebo klikněte pravým tlačítkem na hlavní panel a vyberte „Správce úloh“.
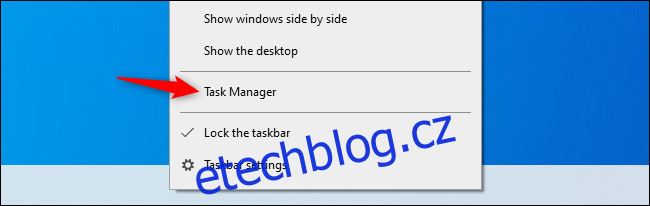
Klikněte na „Průzkumník Windows“ v části Aplikace na kartě Procesy. (Pokud tuto kartu nevidíte, klikněte na „Další podrobnosti“.) Poté klikněte na tlačítko „Restartovat“ v pravém dolním rohu okna Správce úloh.
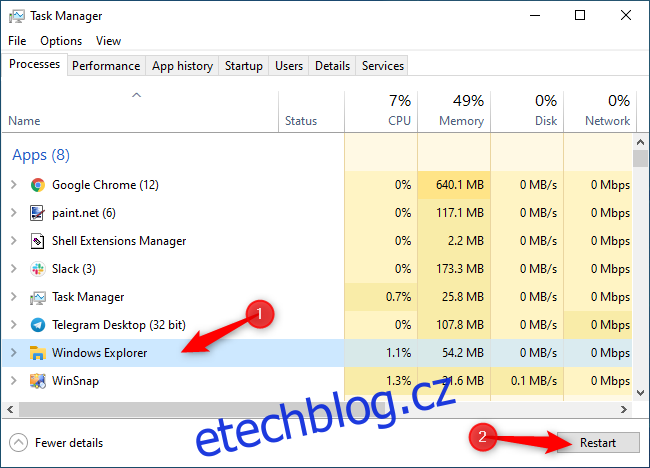
Průzkumník se restartuje. Nyní zkuste kliknout pravým tlačítkem na složku, soubor nebo plochu – bez ohledu na to, co bylo dříve pomalé. Je to stále pomalé? Pak musíte zkusit zakázat více rozšíření shellu. Je to rychlejší než to bývalo? Pak jste zakázali rozšíření prostředí, které jej zpomalovalo.
Opakujte, dokud problém nevyřešíte
Tento postup opakujte, chcete-li rozšíření zapnout a vypnout a určit, co způsobuje váš problém. Testováním kontextových nabídek po každé změně (nezapomeňte nejprve restartovat Průzkumníka!) můžete určit, která z nich způsobuje problém.
Všechna rozšíření, která nechcete používat, můžete také nechat deaktivovaná. ShellExView můžete kdykoli znovu otevřít a v budoucnu je znovu povolit.
Mimochodem, u našeho PC bylo viníkem zpomalení kontextových nabídek složek rozšíření „GDContextMenu Class“ Disku Google. Podle všeho toto je známý problém. Ale s deaktivovaným rozšířením v ShellExView se kontextové nabídky našeho PC vrátily na svou obvyklou rychlost.
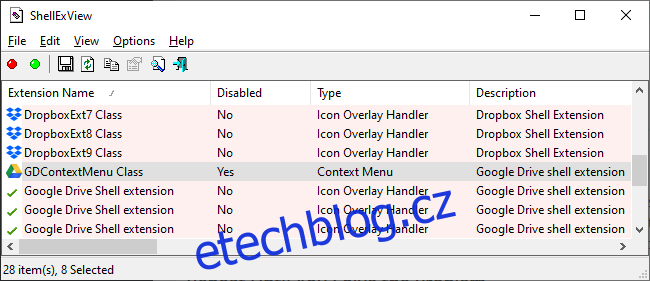
A pokud chcete ještě vyšší rychlost, můžete zakázat animace v systému Windows 10. Kontextové nabídky se poté rychle objeví bez animací, které by ztrácely čas. To je jen jeden z mnoha způsobů, jak zrychlit počítač se systémem Windows 10.