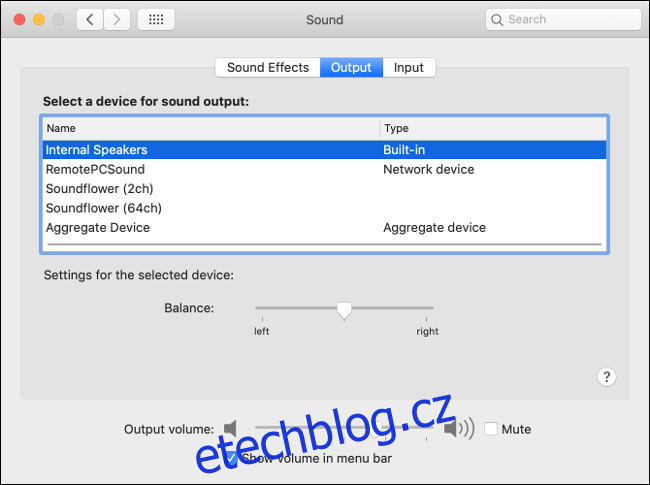Problémy se zvukem na Macu se mohou pohybovat od zadrhávání praskajícího zvuku až po úplně žádný zvuk. Pokud používáte starší verzi macOS, můžete se s těmito problémy setkat častěji. Naštěstí je řešení většiny problémů se zvukem Macu relativně jednoduché.
Table of Contents
Žádný zvuk na vašem Macu? Zkontrolujte Předvolby zvuku
Prvním místem, kde můžete zkontrolovat, zda máte problémy se zvukem, jsou předvolby zvuku macOS. Přejděte do Předvolby systému > Zvuk. Klikněte na záložku „Výstup“ a podívejte se, kam je váš zvuk směrován. Zkontrolujte posuvník hlasitosti ve spodní části a v případě potřeby zrušte zaškrtnutí políčka „Ztlumit“.
Měli byste vidět seznam zařízení, která můžete použít jako zvukové výstupy, přičemž výchozí možností (na většině počítačů Mac) jsou Interní reproduktory. Pokud je vybráno něco jiného než Interní reproduktory (a nemáte žádný důvod, aby tomu tak bylo), klikněte na Interní reproduktory pro přesměrování zvuku.
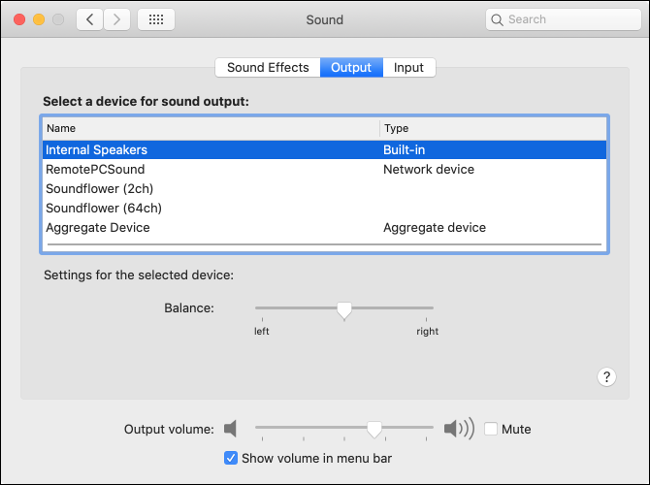
Nyní znovu otestujte nastavení výstupu přehráním nějaké hudby nebo zvukového souboru. Pokud byste raději výstup do jiného zařízení, jako je audio rozhraní, sluchátka nebo agregované zařízení, můžete to zadat v těchto nastaveních. Některé problémy se zvukem lze dokonce vyřešit výběrem jiného výstupu a poté výběrem původního výstupu.
Pokud nevidíte vůbec žádná výstupní zařízení, možná jste narazili na problém při aktualizaci nebo upgradu macOS. Chcete-li tento problém vyřešit, můžete zkusit resetovat NVRAM/PRAM, v opačném případě vytvořte zálohu pomocí Time Machine a poté přeinstalujte macOS a zkuste to znovu.
Restartování opravuje mnoho problémů
Pokud jste se pokusili upravit nastavení zvuku bez úspěchu, restartování Macu pravděpodobně stojí za pokus. Zdá se to jako trochu těžkopádná oprava, ale někdy to opravdu potřebujete vypněte a znovu zapněte.
Restartování počítače pravděpodobně vyřeší mnoho problémů, včetně praskání nebo zadrhávání zvuku. Bohužel je to dost nepohodlné, ale není to jediný způsob, jak vyřešit některé problémy.
Opravte praskající nebo zkreslený zvuk zabitím základního zvuku
Praskání nebo zadrhávání zvuku je problém, který sužoval mnohé kolem uvedení OS X 10.9 „Mavericks“ koncem roku 2013. Pokud máte problémy se zvukem a stále používáte Mavericks, upgradujte svůj Mac na novější verzi operačního systému je dobrý nápad.
I když tento problém můžete vyřešit restartováním počítače, další možností je zabít službu Core Audio, která je zodpovědná za zpracování zvuku v systému macOS. Můžete to udělat pomocí jednoduchého příkazu terminálu. Nejprve spusťte „Terminál“ buď hledáním pomocí Spotlight, nebo v části Aplikace > Nástroje.
Aby to fungovalo, budete potřebovat oprávnění správce. S otevřeným terminálem zadejte následující:
sudo killall coreaudiod
Nyní zadejte své uživatelské heslo (za předpokladu, že máte přístup správce), abyste příkaz autorizovali. Proces coreaudiod bude zabit a měl by se automaticky znovu spustit. Zkuste přehrát nějakou hudbu nebo jiný zvuk, abyste zjistili, zda problém přetrvává.
Pokud nemáte vůbec žádný zvuk, možná budete muset ručně restartovat Core Audio pomocí následujícího příkazu Terminal:
sudo launchctl stop com.apple.audio.coreaudiod && sudo launchctl start com.apple.audio.coreaudiod
Tyto příkazy můžete použít k opravě praskajícího zvuku, kdykoli se s ním setkáte, ale trvalá oprava bude pravděpodobně vyžadovat aktualizaci systému, upgrade operačního systému nebo novou instalaci macOS.
Mějte na paměti, že spuštění tohoto příkazu může také přerušit jakékoli procesy, které jsou závislé na zvuku, jako je chatování přes FaceTime nebo Skype, nahrávání hlasových poznámek nebo poslech hudby.
Resetování NVRAM/PRAM stojí za pokus
PRAM je zkratka pro Parameter Random Access Memory, zatímco NVRAM je zkratka pro Non-Volatile Access Memory. Tento typ paměti používá váš Mac k ukládání konfiguračních informací, když je počítač vypnutý. To zahrnuje informace jako datum a čas, ale také nastavení hlasitosti zvuku.
Protože PRAM/NVRAM zodpovídá za zachování předvoleb zvuku, resetování této paměti může pomoci vyřešit některé problémy. Pokud máte trvalé problémy, reset nemůže uškodit. Pokud půjdete touto cestou, možná budete muset nastavit datum a čas a několik dalších nastavení macOS.
Způsob resetování PRAM/NVRAM závisí na tom, jaký model Macu máte. Zjistěte, který Mac máte a jak resetovat PRAM/NVRAM pro váš konkrétní počítač.
Přepněte výstup při připojování zařízení HDMI
Někdy, když připojíte externí monitor nebo televizi přes HDMI, zvuk stále vychází z reproduktorů vašeho notebooku. Toto lze snadno opravit. Přejděte do Předvolby systému > Zvuk a klikněte na kartu Výstup.
V seznamu dostupných zvukových výstupů byste měli vidět své zařízení HDMI. Klikněte na něj a zvuk bude přesměrován. Můžete také určit jiné zvukové zařízení (například sluchátka), pokud chcete zvuk vydávat tímto způsobem.
Pokud nevidíte své zařízení HDMI v seznamu a je určitě připojeno a funguje, zkuste je odpojit a znovu zapojit. Váš Mac by si měl pamatovat, jaké nastavení výstupu zařízení v budoucnu preferujete.
Některé problémy se zvukem jsou specifické pro aplikaci
Ne všechny problémy se zvukem souvisejí s macOS. Některé aplikace mají své vlastní zvukové preference, které je nutné spravovat ručně. To zahrnuje DAW software jako Ableton, video editory jako Adobe Premiere a software pro úpravu zvuku jako Audacity.
Chcete-li tyto problémy napravit, budete se muset ponořit do předvoleb aplikace. Pokud nemáte vůbec žádný zvuk, pravděpodobně budete muset určit výstupní zařízení (například „Interní reproduktory“ nebo „Sluchátka“). Totéž lze říci o mikrofonu, který nefunguje, když by měl.
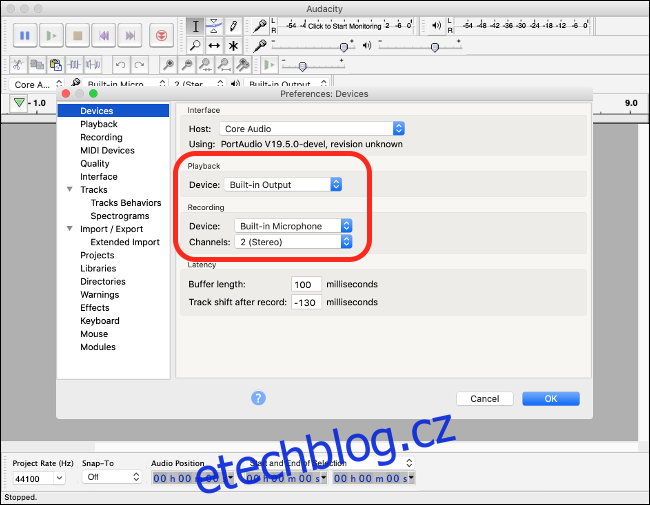
To se liší v závislosti na aplikaci, ale většinu předvoleb aplikace můžete obecně najít kliknutím na název aplikace v liště nabídky v horní části obrazovky a poté kliknutím na „Předvolby“. V případě pochybností můžete rychle vyhledat na webu něco jako „žádný zvuk [app name] mac“ by měl poskytnout nějakou radu.
Problémy s mikrofonem? Zpět na Předvolby zvuku
Změna vstupního zařízení je stejně snadná jako změna výstupního zařízení. Pokud máte problémy s tím, aby aplikace rozpoznala váš mikrofon, nebo možná váš Mac používá nesprávný mikrofon, přejděte do Předvolby systému > Zvuk a klikněte na kartu „Vstup“.
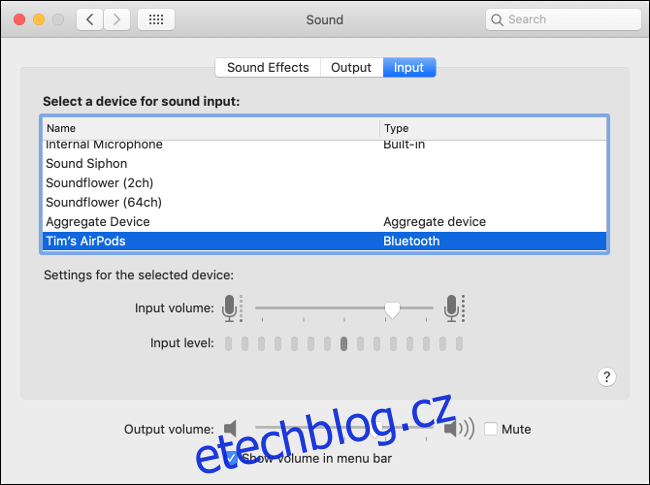
Bez ohledu na to, které zařízení zde vyberete, bude váš počítač používat jako mikrofon. Pokud jste připojili mikrofon USB, budete jej muset vybrat zde, aby jej váš Mac mohl používat místo interního mikrofonu.