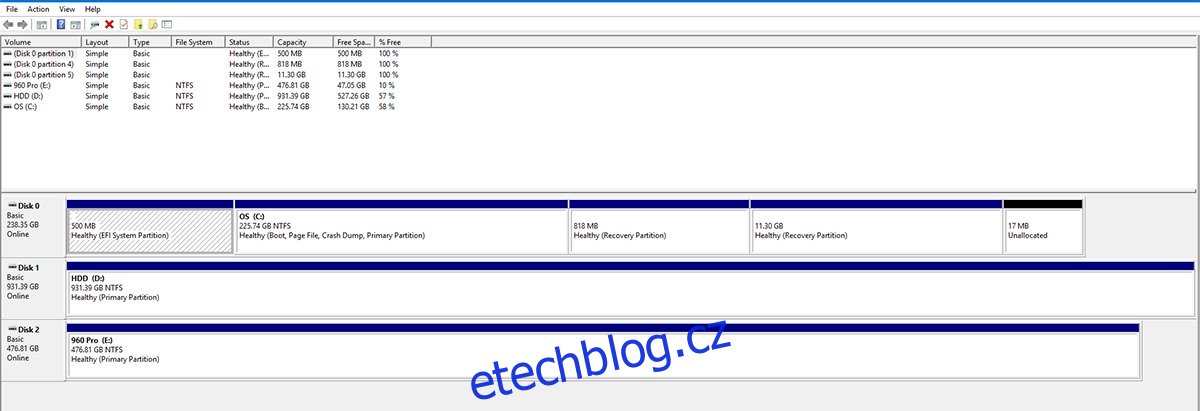Boj o astronomické úložné prostory se zpomalil. Zdá se, že společnost se usadila na několika TeraBytech úložiště a podle potřeby používá více disků. To posunulo technologii skladování jiným směrem; totiž rychlost. Tradiční mechanické pevné disky měří rychlost otáček a mezipaměti a nyní máme disky SSD. Tyto pohony vyřazují z rovnice mechaniku a ve výsledku jsou exponenciálně rychlejší. Právě teď se stalo problémem připojení SATA kabelu pro připojení disků k základní desce. Proto jsme se obrátili na úložná zařízení založená na PCI Express. Tyto jednotky se připojují přímo k základní desce a rychlost je mimo tabulky (v některých případech až 3,5 GB/s). S novou technologií však přicházejí nové problémy, které je třeba řešit. Například chybějící ovladače, nereagující/pomalé disky a/nebo disky, které se po připojení jednoduše neobjeví. Zde je návod, jak vyřešit běžné problémy se zaváděním PCIe NVMe SSD a ovladači.
Table of Contents
1- Disk se nezobrazuje
Pokud se váš disk vůbec nezobrazí, pak naším prvním krokem je ověřit, zda je vůbec připojen. Ve vyhledávání Windows zadejte Správa disků a vyberte možnost „Vytvořit a formátovat oddíly pevného disku“. Otevře se okno Správa disků. Spočítejte počet uvedených disků. Odpovídá počtu nainstalovaných úložných zařízení? Pokud ano, znamená to, že se jedná o problém s nesprávným ovladačem. Pokud ne, znamená to, že disk nebyl správně nainstalován.
Vypněte a odpojte počítač/notebook, vyjměte jednotku a znovu ji vložte (do samostatného slotu, pokud je k dispozici).
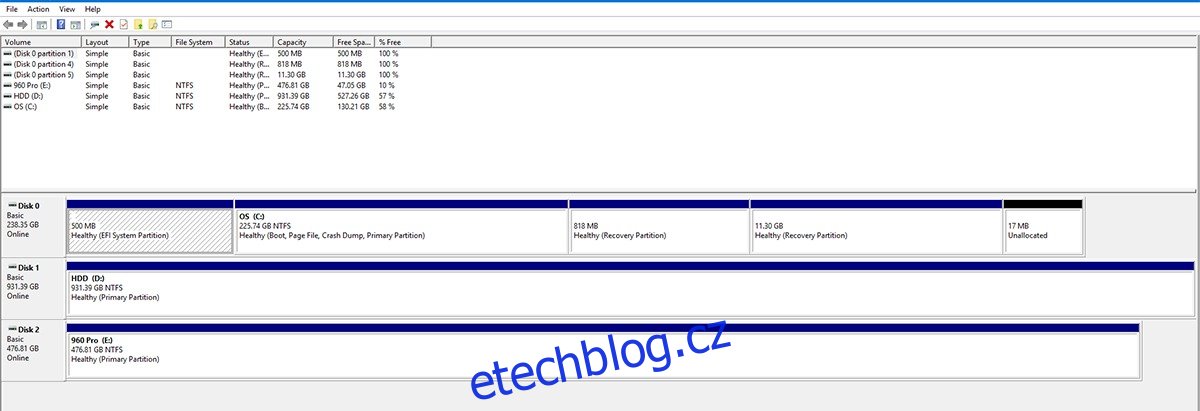
2- Disk detekován, ale nezobrazuje se
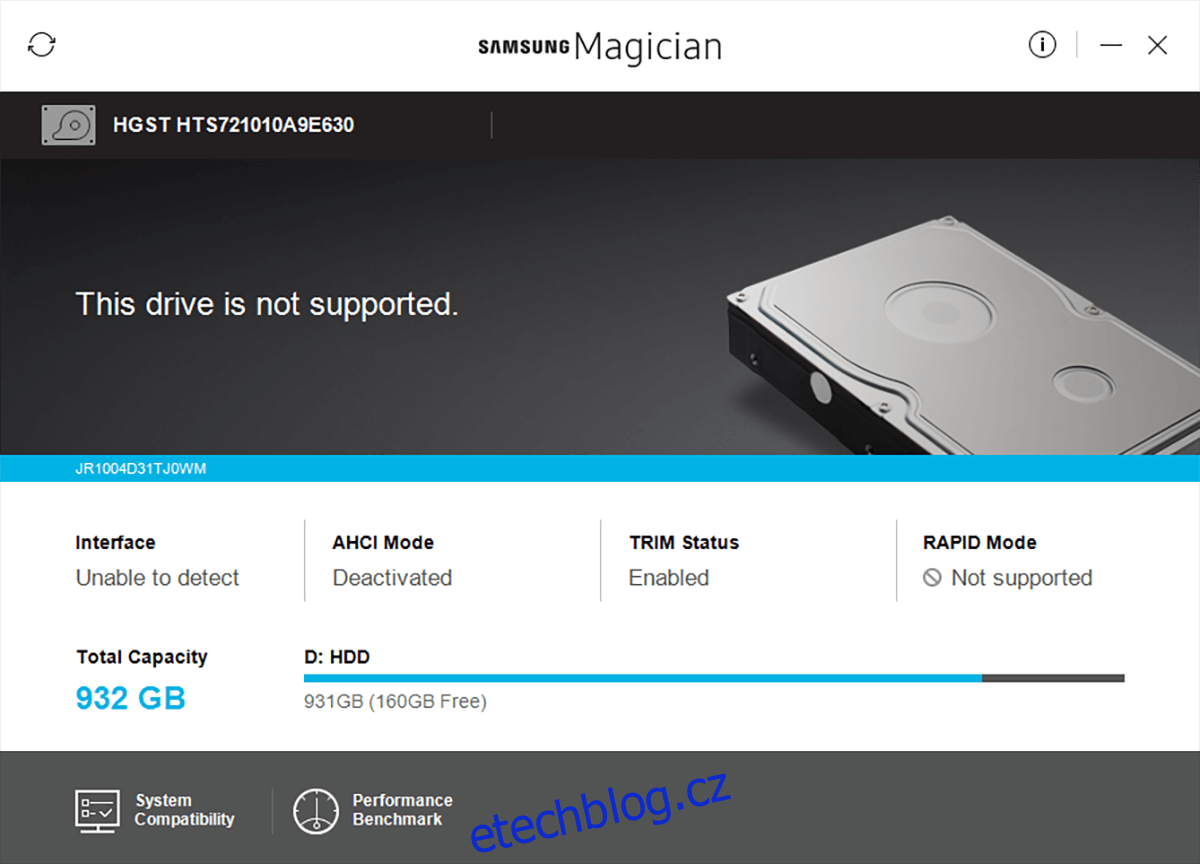
Pokud je váš disk detekován (stejný test jako výše), ale nezobrazuje se v Průzkumníku souborů, přejděte do Správa disků a najděte svůj disk. Klikněte pravým tlačítkem do barevné oblasti před tímto diskem a vyberte ‚Formátovat‘.
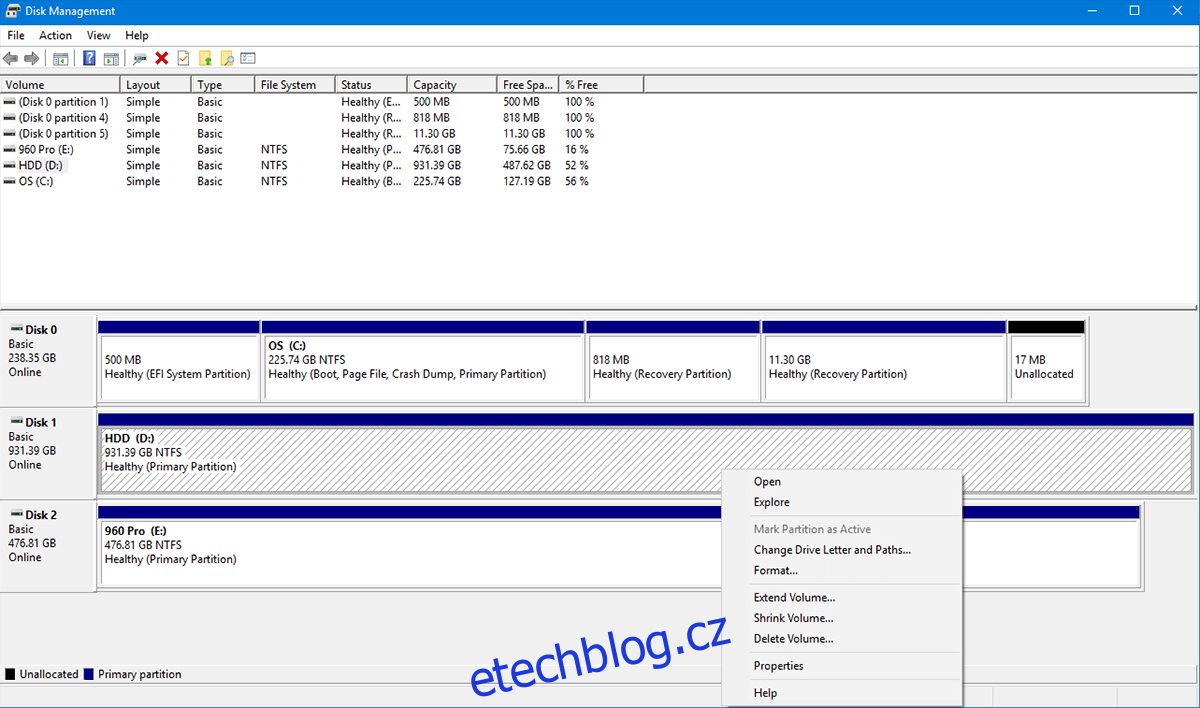
Pojmenujte jej (volitelně), ponechte jej na NTFS (pokud nevíte, jaký souborový systém chcete) a zaškrtněte ‚Provést rychlé formátování‘, s SSD by se měl zformátovat a objevit se okamžitě.
3- Disk se zobrazuje, ale má špatné ovladače
Pokud jste se pokusili nainstalovat tento disk, ale buď nemůžete nainstalovat oficiální ovladače (místo toho použijte výchozí nastavení systému Windows), nebo nedosahujete inzerované rychlosti, můžete mít problém s ovladačem.
Tyto pohony jsou nejnovější nabízenou technologií. Většina BIOS/UEFI je nakonfigurována tak, aby akceptovala starší HDD nebo SATA založené SSD, disky založené na PCI Express vyžadují mírnou úpravu v BIOSu a spouštění v nouzovém režimu.
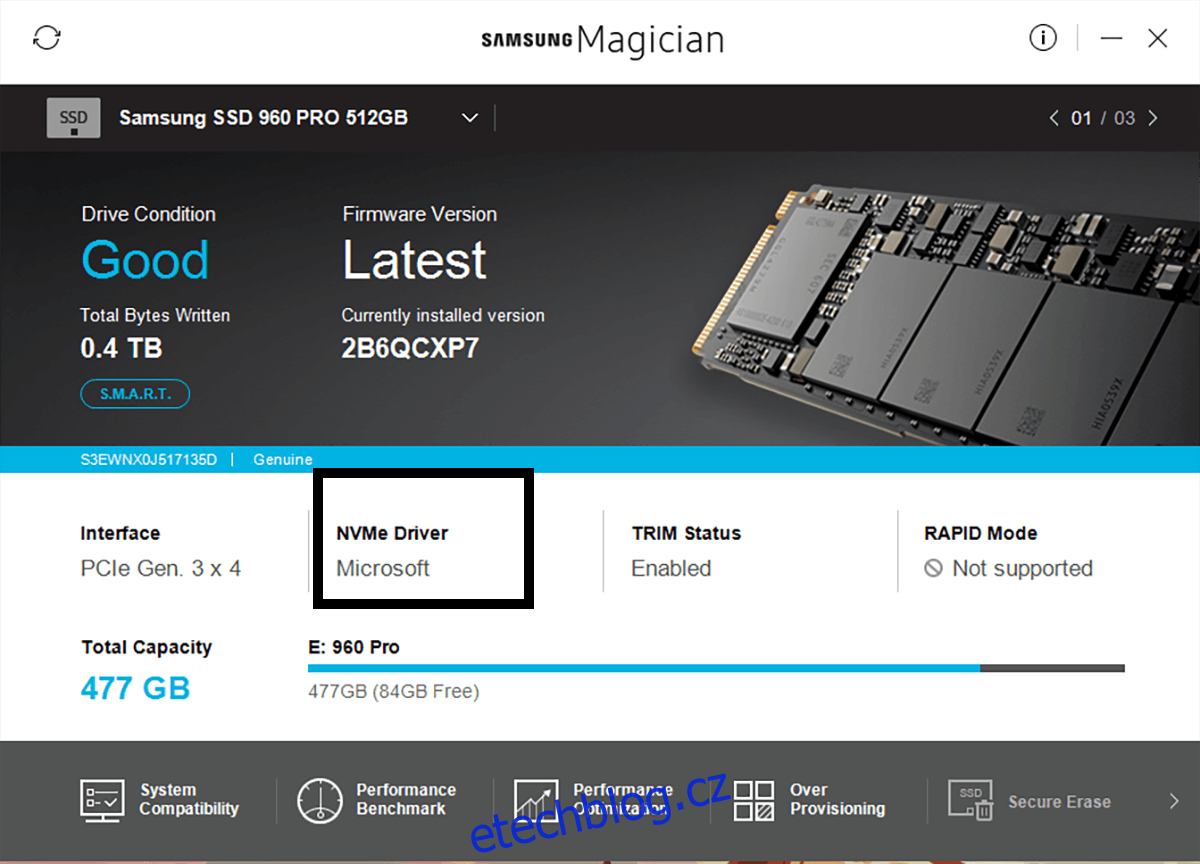
1- Stáhněte si ovladače
Přejděte na web výrobce a stáhněte si všechny ovladače, nástroje a aktualizace firmwaru, které budete potřebovat, aby váš disk plně fungoval.
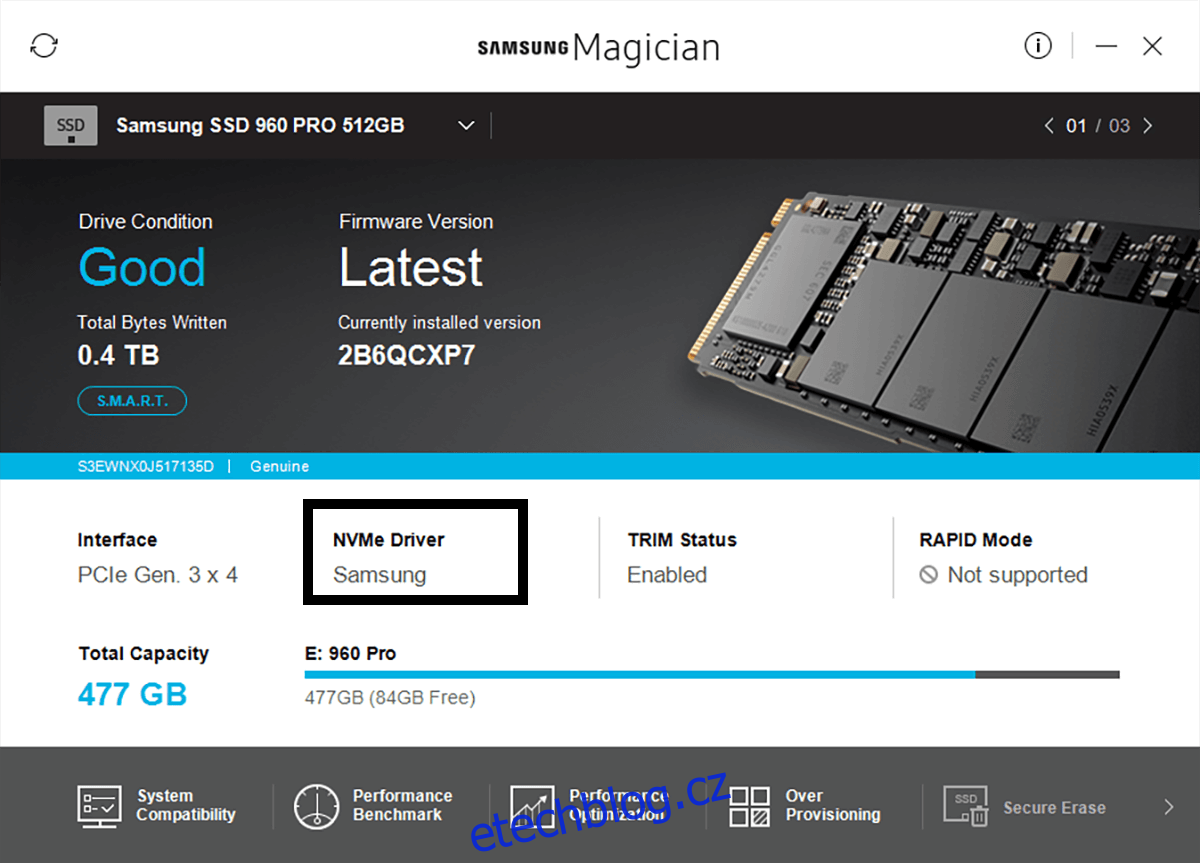
2- Konfigurace BIOS/UEFI
Při každém spuštění počítače se zobrazí instrukce, jak vstoupit do systému BIOS. To se liší systém od systému, ale obvykle je to klávesa F2. V případě, že nevidíte jasný návod, jak se dostat do BIOSu, navštivte web výrobce vaší základní desky, kde přesně zjistíte jak (pravděpodobně v sekci FAQ). V BIOSu budete muset najít ‚SATA Operation‘ (obvykle pod ‚Advanced‘) a změnit jej z RAID na AHCI. To by mělo zvednout váš ovladač a umožnit plnou rychlost. Pokud však stále nemůžete nainstalovat ovladače, zkuste další řešení.
3- Zavedení do nouzového režimu
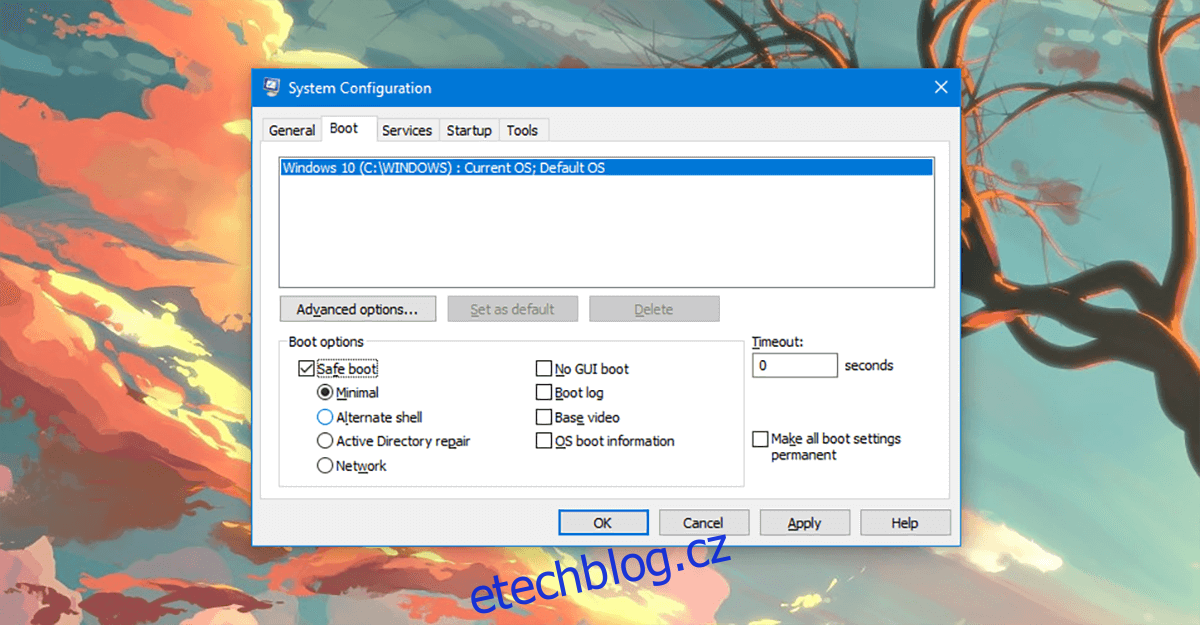
Do vyhledávání Windows napište: ‚msconfig‘. Zobrazí se ‚Konfigurace systému‘, otevřete ji. Na dostupných kartách uvidíte pět karet. Klikněte na záložku ‚Boot‘. Na této kartě se podívejte vlevo dole a uvidíte „Bezpečné spuštění“. Klikněte na něj a stiskněte OK. Po zobrazení výzvy restartujte počítač.
Restartujete se do nouzového režimu (po chvíli čekání). Nyní byste měli být schopni nainstalovat ovladače a nástroje v pořádku.
4- Instalace Windows
V případě, že chcete používat svůj nový, super rychlý disk ke spuštění operačního systému a začínáte od nuly (tj. bez předchozí instalace operačního systému). Budete potřebovat následující.
1- USB disk (minimálně 16 GB)
2- Originální Microsoft Windows
Předpokládá se, že máte přístup k jinému počítači, na kterém můžete vytvářet výše uvedené položky. Originální systém Microsoft Windows lze snadno získat, stačí si zakoupit kopii z obchodu Microsoft Store a můžete začít. Pokud tuto operaci spouštíte od značkového výrobce (na rozdíl od toho, že si jej sestavujete sami), můžete pravděpodobně požádat výrobce o kopii vašeho operačního systému (většina výrobců vám kopii umožňuje stáhnout).
Nejprve vytvoříme bootovací USB, které usnadňuje UEFI (to je důležité pro PCIe disky). Takže vám v podstatě naformátujeme USB na bootovací, se souborovým systémem FAT32 (NTFS povolí pouze BIOS, ne UEFI).
Diskpart
Otevřete příkazový řádek v režimu správce kliknutím pravým tlačítkem na nabídku Start a výběrem Windows PowerShell (Admin), spusťte DISKPART a poté každý následující řádek podle pokynů níže.
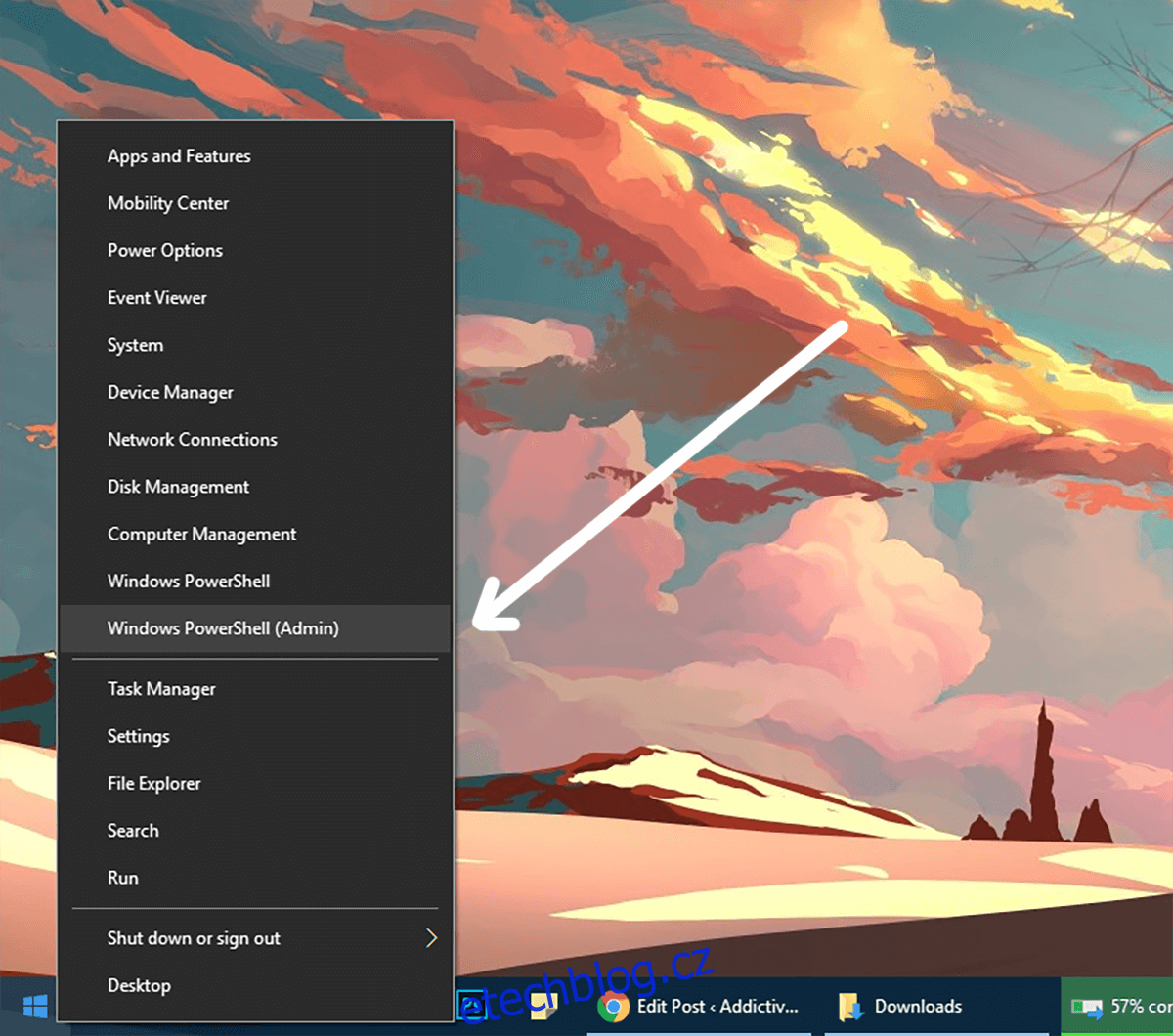
DISKPART
LIST DISK
Zobrazí se seznam všech vašich jednotek. Hledejte číslo disku, které představuje vaši jednotku USB
type SELECT DISK #
# je číslo vašeho USB, pokud zvolíte jakékoli jiné číslo, vymažete špatný disk.
CLEAN CREATE PARTITION PRIMARY SELECT PARTITION 1 ACTIVE FORMAT fs=fat32 assign
Disk by měl být nyní naformátován a označen jako aktivní a Fat32. Nyní budete muset zkopírovat obsah instalačního dvd systému Microsoft Windows na USB pomocí běžné kopírovací pasty z Průzkumníka Windows.
Jakmile to uděláte, budete muset získat kopii souboru firmwaru správce spouštění EFI z počítače, který má v systému UEFI nainstalovaný 64bitový systém Windows. Na svém USB (za předpokladu, že je to jednotka E:) se podívejte do E:efimicrosoftboot a zkopírujte tuto spouštěcí složku o jednu úroveň výše (na hlavní disk), aby se nacházela v E:efiboot
Nyní přejděte do souboru C:WindowsBootEFIbootmgfw.efi a zkopírujte jej do složky E:efiboot a přejmenujte soubor na bootx64.efi. Vložte USB do počítače a zapněte jej a spusťte zavaděč UEFI/BIOS a zkontrolujte možnosti spouštění. Nyní můžete nainstalovat Windows na PCIe SSD, aniž byste utrpěli jakékoli ztráty výkonu.