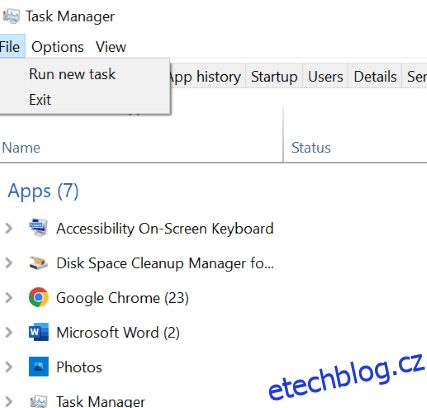Průzkumník souborů je fantastické rozhraní pro procházení souborů, které vám umožňuje spravovat soubory uložené na pevném disku počítače se systémem Windows. Jeho jednoduché grafické uživatelské rozhraní v OS Windows zpřístupnilo práci s počítačem každému.
Pomocí Průzkumníka souborů můžete prohlížet a upravovat téměř všechna data uložená ve struktuře správy souborů, od složek po jednotky. Kopírování-vkládání, přesouvání a mazání dat, rozdělení místní jednotky, vyhledávání a filtrování možností Průzkumníka souborů významně přispívají ke slávě Windows.
Pokud však váš Průzkumník Windows nereaguje, nebudete moci systém plynule používat. Máte potíže s tím, že Průzkumník souborů neodpovídá? Pokračujte ve čtení, abyste objevili dokonalé opravy.
Table of Contents
Příčiny, že Průzkumník souborů neodpovídá
„Průzkumník souborů neodpovídá“ se zobrazí z několika důvodů, ale na základě zpráv komunity a výzkumu existují některé běžné příčiny. Oni jsou:
- Poškozené soubory: Možná se nevědomky pokoušíte získat přístup k poškozeným datům a souborům uloženým na disku, což vede k tomu, že Průzkumník souborů neodpovídá.
- Infekce malwaru: Pokud je váš operační systém napaden viry nebo jste stáhli infikované soubory z nezamýšlených zdrojů, pak je možné, že Průzkumník souborů přestane reagovat. Zkontrolujte tedy, zda váš počítač nebyl ohrožen útoky malwaru.
- Zastaralý OS: Používáte-li zastaralou verzi operačního systému Windows, zkuste ji okamžitě aktualizovat, protože jsou vydány nejnovější verze, které opraví chyby ve starších verzích.
- Chybné ovladače: Ovladače v operačním systému Windows umožňují ovládat několik hardwarových zařízení, včetně tiskáren, skenerů a grafických karet. Používání zastaralých ovladačů může vést k chybě „Průzkumník souborů neodpovídá“.
- Systémová nastavení: Chyby v nastavení systému, jako je nesprávné nastavení napájení, vlastní nastavení zobrazení a omezení přístupu k souborům, způsobí, že Průzkumník souborů přestane reagovat.
I když mohou existovat různé příčiny, proč Průzkumník souborů neodpovídá, máme osvědčené opravy k překonání tohoto problému. Pojďme najít ten, který vám vyhovuje.
Začněme jednoduchými opravami a postupem času přejdeme k těm propracovanějším.
Restartujte Průzkumníka souborů
Většina drobných chyb souvisejících s počítačem je vyřešena rychlým restartem. Jakékoli nepříjemné chyby nebo poruchy v aplikacích nebo nástrojích se mohou vrátit zpět, pokud prostě vypnete a znovu spustíte software.
Podobně zkusme restartovat Průzkumníka souborů a uvidíme, zda to funguje.
Krok 1: Otevřete Správce úloh zadáním „správce úloh“ do vyhledávacího pole systému Windows.
Krok 2: Přejděte na „Průzkumník Windows nebo Průzkumník souborů“ a klikněte na něj pravým tlačítkem.
Krok 3: Vyberte Ukončit úlohu.
Průzkumník souborů je nyní uzavřen. Chcete-li jej znovu otevřít, postupujte podle níže uvedených kroků.
Krok 4: Klikněte na kartu Soubor v levém horním rohu Správce úloh.
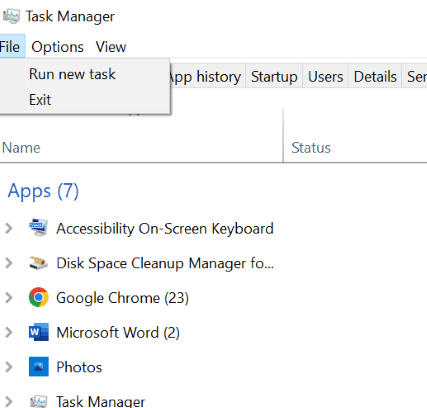
Krok 5: Zvolte „Spustit novou úlohu“, kterou můžete vidět na obrázku výše.
Krok 6: Napište „explorer.exe“ a kliknutím na „ok“ restartujte Průzkumníka Windows.
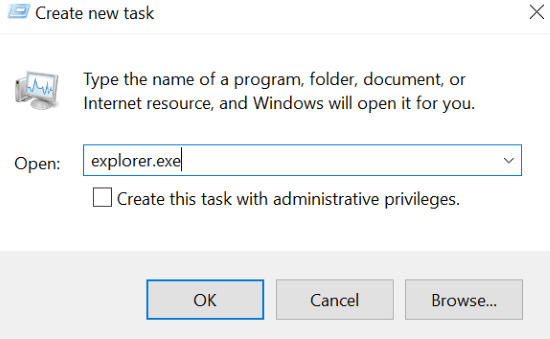
Čtěte dále, pokud tato metoda nevyřešila problém s Průzkumníkem souborů.
Smazat historii Průzkumníka souborů
Stejně jako historii procházení Chrome, průzkumník souborů také uchovává protokoly dříve používaných souborů. Pokud si všimnete funkce Rychlý přístup ve Windows, načte data z historie zaznamenané Průzkumníkem souborů.
Někdy by vymazání této historie mělo aktivovat Průzkumníka souborů.
Krok 1: Otevřete Možnosti prozkoumání souborů.
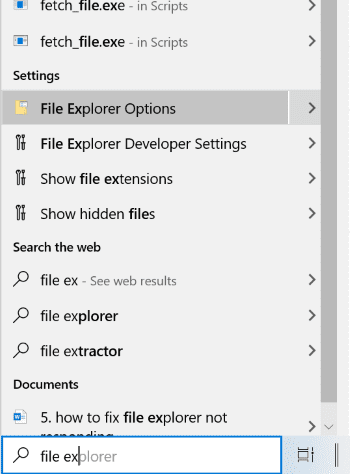
Krok 2: Klikněte na „vymazat“ a poté na „ok“.
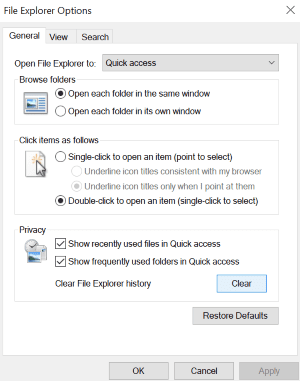
Tím vymažete celou historii Průzkumníka souborů.
Spusťte nástroj Kontrola systémových souborů
Jednou z hlavních příčin, o kterých jsme diskutovali, že Průzkumník souborů neodpovídá, jsou poškozené soubory. Pokud se pokusíte získat přístup k poškozeným nebo chybějícím souborům, můžete narazit na problém, že Průzkumník souborů neodpovídá. Z tohoto důvodu prohledejte systém souborů a zjistěte, zda nejsou poškozené soubory, a obnovte je, abyste tento problém překonali.
Krok 1: Do vyhledávacího pole Windows zadejte „cmd“.
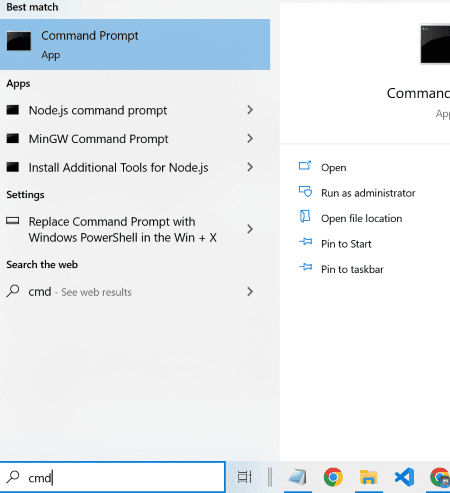
Krok 2: Klepněte pravým tlačítkem myši na příkazový řádek a vyberte Spustit jako správce.
Krok 3: Nyní spusťte příkaz Sfc / scannow v příkazovém řádku.
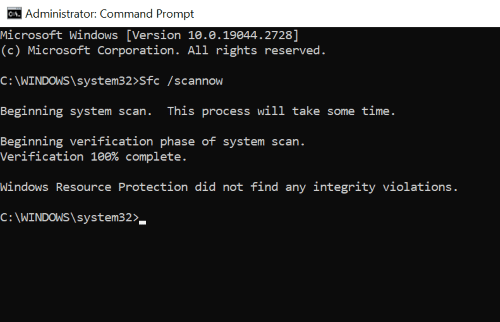
Tato metoda vyhledá poškozené soubory a nahradí je kopií uloženou v mezipaměti. Vyhledání poškozených souborů a jejich oprava však chvíli potrvá. Takže buďte trpěliví.
Jakmile skenování dosáhne 100 %, měla by se na obrazovce objevit některá z následujících zpráv.
- Ochrana prostředků systému Windows nenalezla žádné porušení integrity.
- Ochrana prostředků systému Windows našla poškozené soubory a úspěšně je opravila.
Pokud však narazíte na následující zprávu, proveďte kontrolu systémových souborů v nouzovém režimu.
- Ochrana prostředků systému Windows nemohla provést požadovanou operaci.
Vyhledejte malware
Útok malwaru je na seznamu příčin, o kterých jsme diskutovali, protože průzkumník souborů neodpovídá. Pokud si všimnete zamrznutí průzkumníka souborů, měli byste v počítači vyhledat infekce nebo viry. Postupujte podle níže uvedených kroků.
Krok 1: Otevřete aplikaci Zabezpečení systému Windows tak, že ji přímo vyhledáte ve vyhledávacím poli.
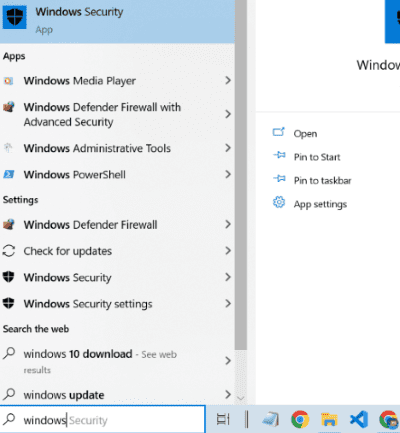
Krok 2: Otevřete Ochrana před viry a hrozbami a klikněte na možnosti kontroly.
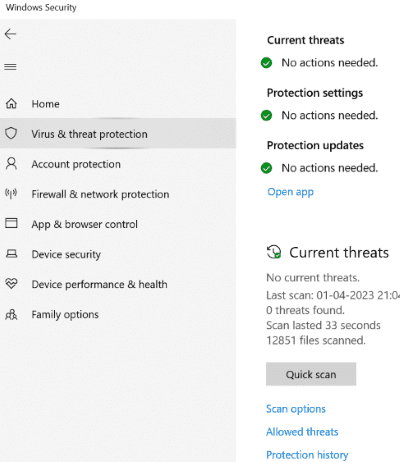
Krok 3: Vyberte úplnou kontrolu z dostupných možností a spusťte kontrolu.
Při této metodě zabezpečení systému Windows vyhledává potenciální hrozby malwaru a pokouší se je opravit.
Oprava miniatur
Průzkumník souborů zobrazuje náhledy miniatur souborů, což vám umožňuje rychle identifikovat obsah souboru nebo získat o něm představu. Poškozené miniatury nebo špatně naformátované soubory však mohou způsobit, že Průzkumník souborů nebude reagovat. Abychom to vyřešili, měli bychom zkusit buď vymazat mezipaměť miniatur, nebo miniatury zakázat.
Kroky k odstranění mezipaměti miniatur
Krok 1: Kliknutím na Windows + r otevřete okno spuštění a do pole spuštění zadejte příkaz cleanmgr.
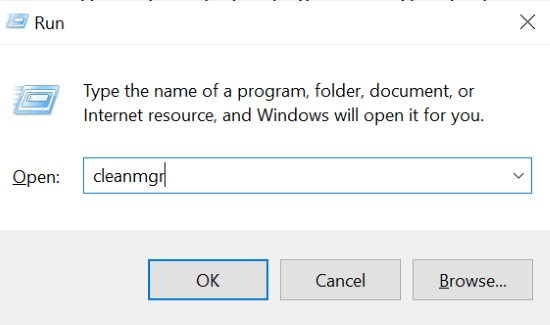
Krok 2: Zaškrtněte políčko s miniaturami a klikněte na ‚ok‘
Tím se odstraní nepotřebná mezipaměť v miniaturách. Pokud to pro vás nefungovalo, zkuste vypnout miniatury podle níže uvedených kroků.
Kroky k deaktivaci miniatur
Krok 1: Spusťte příkaz systempropertiesadvanced v poli spuštění.
Krok 2: Otevřete nastavení v části výkonu.
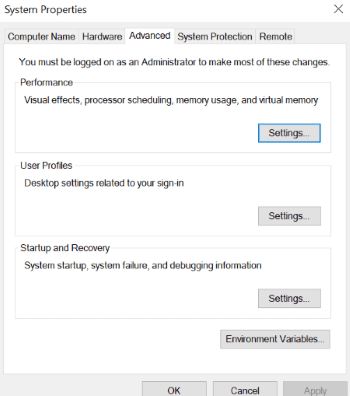
Krok 3: Zrušte zaškrtnutí políčka „Zobrazit miniatury místo ikon“ a stiskněte enter.
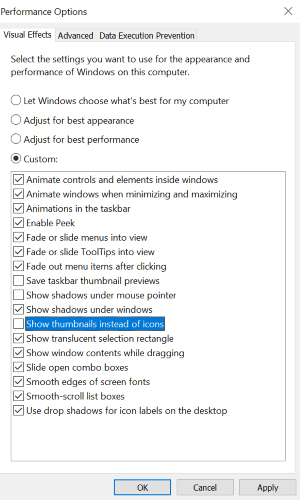
Výchozí nastavení zobrazení
Někteří uživatelé hlásí, že přizpůsobené nastavení zobrazení způsobí, že Průzkumník souborů přestane reagovat. Zkuste pro tento účel vrátit nastavení zobrazení zpět na výchozí. Kroky k tomu zahrnují:
Krok 1: Přejděte do nastavení a vyberte systém.
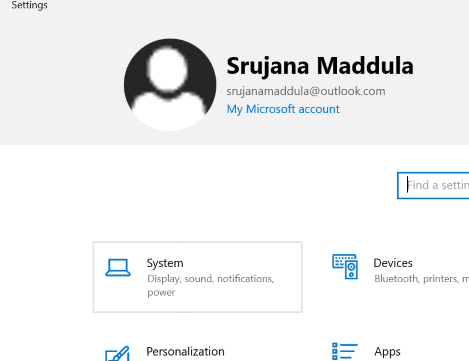
Krok 2: Ujistěte se, že jste na kartě Zobrazení v levém podokně obrazovky.
Krok 3: V části Měřítko a rozvržení „opravte velikost textu, aplikací a dalších položek“ na doporučené procento, jak je znázorněno na následujícím snímku obrazovky.
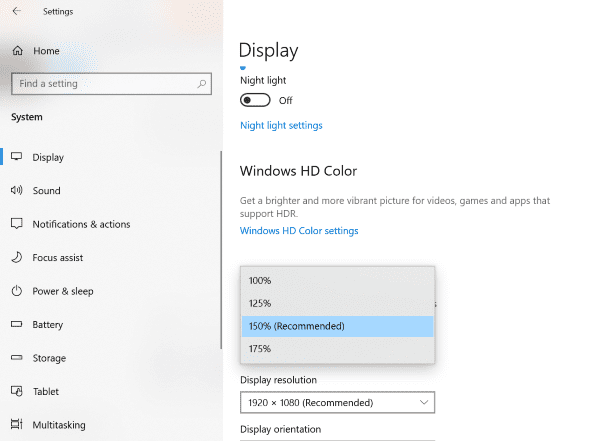
Aktualizujte OS
Pokud pro vás všechny výše uvedené metody nefungují, zkuste aktualizovat operační systém. Aktualizace operačního systému od společnosti Microsoft jsou často uváděny na trh a každé nejnovější vydání přináší nové optimální funkce nebo opravy chyb.
Pokud stále máte starší verzi systému Windows, využijte nejnovější aktualizace systému Windows!
Aktualizace můžete přímo zadat do vyhledávacího pole, jak je znázorněno níže, a otevřít Zjistit aktualizace. Nyní se dostupné aktualizace zobrazují přímo na obrazovce.
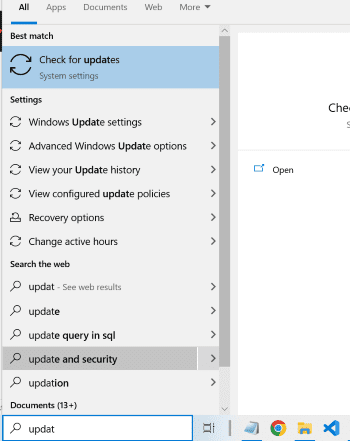
Doporučené postupy, jak zabránit selhání nebo nereagování Průzkumníka souborů
- Udržujte svůj software aktuální. Pokud používáte operační systém Windows, ujistěte se, že jste jej aktualizovali na nejnovější verzi. Také se ujistěte, že jakýkoli další software, který používáte na vašem počítači, je nejnovější verze.
- Průzkumník souborů ukládá podrobnosti o dříve používaných souborech do mezipaměti a historie. Nadměrné ukládání těchto podrobností však zatěžuje Průzkumníka souborů a má za následek selhání. Zkuste tedy pravidelně mazat mezipaměť a historii Průzkumníka souborů.
- Má váš systém dostatek místa pro stažení několika MB souborů? Pokud ne, zkuste vyčistit pevný disk, protože přetížený místní disk může způsobit, že „průzkumník souborů nebude reagovat“. Zkontrolujte, zda v zařízení nemáte nepotřebné programy, a odstraňte je, abyste uvolnili místo.
- Narušený systém může mít za následek chybný Průzkumník souborů. Vybavte svůj počítač robustním antivirovým softwarem, který ochrání systém před útoky malwaru a zabrání problémům s fungováním Průzkumníka souborů.
- Multi-tasking je skvělá funkce, kterou počítače nabízejí ke zvýšení produktivity, ale zabraňují současnému provádění příliš mnoha úloh, které vyžadují vysoké výpočetní zdroje, aby se zabránilo selhání Průzkumníka souborů.
Zabalit se
Rozhraní Průzkumníka souborů usnadnilo práci s počítačem všem, od začínajících uživatelů po zkušené. Vím, jak frustrující, když průzkumník souborů přestane reagovat.
Výše uvedený seznam řešení je však výsledkem důkladného výzkumu. Takže jedna z výše uvedených metod by měla vyřešit váš problém s Průzkumníkem souborů.
Můžete si také přečíst, jak vyřešit problém „Neběží Plánovač úloh systému Windows“.