Zkusme znovu zprovoznit ovládací panel Nvidia, aby byl opět k užitku.
Ovládací panel Nvidia je nástroj sloužící k optimalizaci grafického ovladače vašeho počítače. Umožňuje vám nastavit, jak velký výkon má vaše GPU vynakládat.
Můžete se rozhodnout, zda upřednostníte výkon před kvalitou zobrazení, nebo naopak. Nabízí se i možnost zvolit vyvážený přístup k nalezení optimálního nastavení.
Navíc je možné vytvářet profily pro konkrétní aplikace, například pro hry, a uložit nejlepší nastavení tam, kde je to nejvíce potřeba.
Nicméně diskusní fóra společnosti Nvidia jsou plná uživatelů, kteří se s tímto problémem potýkají už léta. Důvod? Nemohou se k ovládacímu panelu Nvidia vůbec dostat.
Řešení problémů s padáním ovládacího panelu Nvidia
Tito uživatelé hlásí, že se jim ovládací panel Nvidia zhroutí, jakmile se jej pokusí otevřít, nebo když chtějí přistoupit k určitým nabídkám, jako je například „Spravovat 3D nastavení“.
Tento problém může mít různé příčiny, které se pokusíme odhalit pomocí následujících možných řešení.
Spuštění jako správce
Jedná se o nejjednodušší řešení, při kterém danému programu udělíte zvýšená oprávnění.
Vyhledejte ovládací panel Nvidia v panelu Windows a klikněte na možnost Spustit jako správce.
Aktualizace
Zdá se, že mnozí uživatelé berou heslo „neopravuj, co není rozbité“ až příliš vážně. Pro optimalizaci výkonu a zabezpečení jsou pravidelně vydávány aktualizace. Instalace těchto aktualizací, jakmile jsou dostupné, je obecně v zájmu každého uživatele.
Pro aktualizaci otevřete aplikaci Geforce Experience a klikněte na svislou elipsu vpravo nahoře. Tam najdete nejvhodnější ovladač pro vaše potřeby.
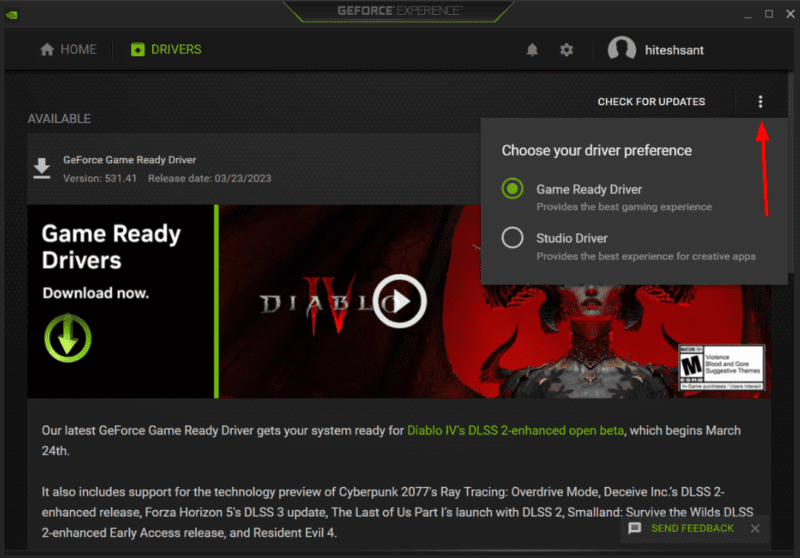
Jednoduše řečeno, Game Ready Drivers jsou nejnovější sestavení od společnosti Nvidia, zatímco Studio Drivers nabízejí větší stabilitu.
Doporučuji vyzkoušet Studio Driver, zejména pokud vám nezáleží na podpoře nejnovějších her a jejich spuštění v den vydání. Nicméně můžete otestovat oba a vybrat si ten, který vám lépe vyhovuje.
Kromě aktualizací grafických ovladačů Nvidia není vhodné ani používání zastaralých operačních systémů. Udržujte svůj Mac nebo Windows na nejnovější verzi.
Čistá instalace
Pokud aktualizace nepomohly, zkuste čistou instalaci.
Osobně doporučuji používat nástroj třetí strany, jako je Revo uninstaller, pro kompletní odinstalaci programů. Ten nabízí možnosti pro skenování po odinstalaci a zvýrazní zbytky, které můžete jedním kliknutím odstranit.
Proveďte odinstalaci všech programů Nvidia v počítači. Poté restartujte systém, proveďte novou instalaci a zkontrolujte, zda ovládací panel funguje.
Během instalace nezapomeňte vybrat možnost Clean Install (Čistá instalace).
Obnova konfiguračních souborů
Tento postup pomohl téměř 100 uživatelům, kteří byli za to vděční na fórech Nvidia a Reddit. Zjednodušeně řečeno, musíte smazat soubory, které ukládají vlastní konfiguraci vašeho ovladače Nvidia.
Nejprve přejděte do složky C:ProgramDataNVIDIA CorporationDrs a odstraňte soubory nvdrsdb0.bin a nvdrsdb1.bin. Pokud si nejste jisti, vytvořte si zálohu těchto souborů, než budete pokračovat.
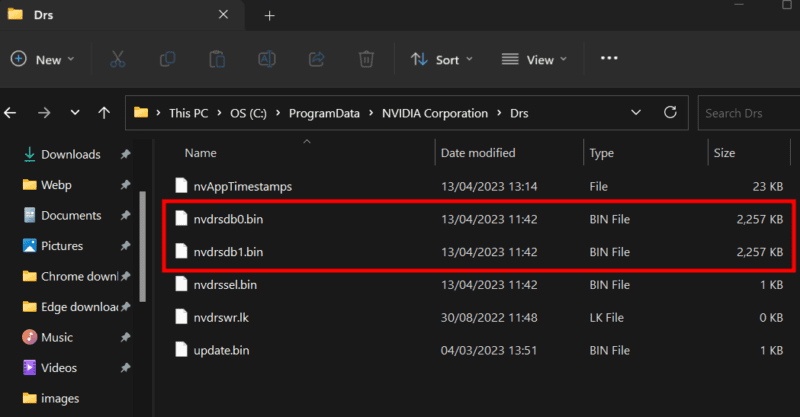
U mě odstranění těchto souborů nezpůsobilo žádné problémy. Ztratil jsem pouze uložená nastavení a systém se vrátil do výchozího stavu. Ve chvíli, kdy jsem znovu upravil nastavení v ovládacím panelu Nvidia, byly tyto soubory vytvořeny automaticky.
Malware
Návštěva podezřelých webových stránek nebo otevírání nedůvěryhodných příloh e-mailů může do vašeho systému nainstalovat škodlivý software. V závislosti na typu infekce byste měli očekávat, že se objeví problémy.
Jako univerzální řešení, které funguje pro mnoho problémů, nainstalujte kvalitní antivirus a spusťte úplnou kontrolu systému. Tím se odhalí veškeré viry, které můžete následně odstranit nebo umístit do karantény.
Poté restartujte počítač a ověřte, zda máte přístup k ovládacímu panelu Nvidia.
Čisté spuštění
Při startu systému Windows se spouští mnoho služeb, a některé z nich mohou narušovat funkci nástroje Nvidia.
Cílem je tedy zabránit tomu, aby se tyto služby třetích stran spouštěly automaticky. Tím zjistíte, zda ovládací panel Nvidia funguje. Postup čistého spouštění je obdobný pro Windows 11 až 8.
Začněte zadáním msconfig do okna Spustit (⊞+R). Otevře se konfigurace systému. Dále v horní nabídce klikněte na Služby, zaškrtněte možnost Skrýt všechny služby Microsoft, klikněte na Zakázat vše a poté na Použít.
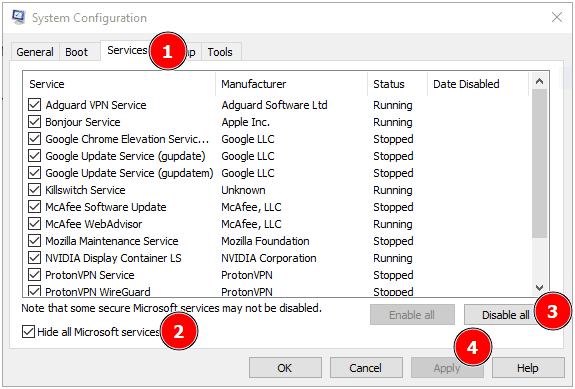
Následně otevřete Správce úloh Windows zadáním taskmgr do okna Spustit a přejděte na Aplikace po spuštění (Windows 11) nebo v horní nabídce (Windows 10).
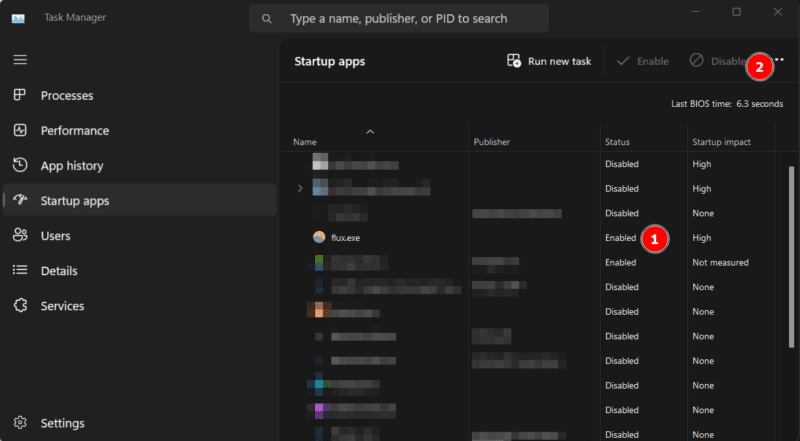
Nejprve pořiďte snímek okna, protože jej budete později potřebovat. Poté začněte deaktivovat všechny povolené programy.
Nakonec restartujte systém a zjistěte, zda ovládací panel Nvidia už nepadá.
Pokud tento krok problém vyřeší, začne zdlouhavý proces, kdy budete opakovat tyto kroky a postupně povolovat jednotlivé aplikace (v aplikacích po spuštění) a služby (v konfiguraci služby), jednu po druhé, abyste zjistili, která z nich způsobuje problémy.
Závěrem!
Není neobvyklé, pokud se vám problém nepodaří vyřešit. Mnoho uživatelů hlásí, že jim nic nepomohlo. 😓 Pokud jste jedním z nich, doporučuji kontaktovat podporu Nvidie. Možná mají řešení, které vám pomůže.
PS: Zatímco budete tento problém řešit, doporučuji vyzkoušet tyto profesionální herní židle pro maximální pohodlí.