Windows Defender je komplexní bezpečnostní nástroj, který přesahuje rámec běžného antiviru. Zahrnuje v sobě řadu ochran, jako je obrana proti ransomware, filtrace škodlivých stránek v prohlížeči a možnost ručního skenování souborů.
K zajištění této funkčnosti využívá několik klíčových služeb. Tyto služby se automaticky aktivují, pokud je Windows Defender zapnutý. Obvykle není nutný žádný zásah uživatele.
Řešení problémů se spouštěním služby Windows Defender
Windows Defender je základní služba systému Windows 10 a pro jeho správnou funkci je nezbytné, aby byla spuštěná. Pokud se tato služba nespouští, nemůže ani Windows Defender fungovat. Zde jsou kroky, které můžete podniknout, pokud služba Windows Defender selhává při spouštění.
1. Deaktivace antivirových programů třetích stran
Častou příčinou, proč se Windows Defender nebo jeho služby nespouští, je přítomnost jiného antivirového programu v systému. Windows Defender se standardně deaktivuje, když je aktivní jiný antivir.
Doporučuje se deaktivovat antivirový program třetí strany a restartovat počítač. Pokud i poté Windows Defender a jeho služby nefungují, je vhodné tento program odinstalovat a opětovně restartovat systém.
2. Kontrola nastavení spouštění služby Windows Defender
Služba Windows Defender by se měla automaticky spouštět při startu systému. Pokud je však nastavena na ruční spouštění, nebude se Windows Defender aktivovat sám.
Otevřete dialogové okno Spustit stiskem kláves Win + R.
Zadejte příkaz services.msc a stiskněte Enter.
V seznamu služeb vyhledejte „Brána Windows Defender Firewall“ a poklepejte na ni.
V rozbalovacím menu „Typ spouštění“ vyberte možnost „Automaticky“.
Klikněte na tlačítko „Spustit“.

3. Úprava nastavení registru
Windows Defender je možné deaktivovat i prostřednictvím registru. Pokud byl takto deaktivován, nebude se jeho služba spouštět. Proto je nutné jej v registru znovu povolit.
Otevřete dialogové okno Spustit pomocí klávesové zkratky Win + R.
Zadejte příkaz regedit a stiskněte Enter.
Přejděte k tomuto klíči: HKEY_LOCAL_MACHINESYSTEMCurrentControlSetServicesSecurityHealthService
Dvakrát klikněte na hodnotu „Start“ a nastavte ji na „2“.
Restartujte počítač.
Aktivujte Windows Defender.

4. Ověření proměnných prostředí
Uživatelé mají možnost měnit proměnné prostředí, avšak neměli by odstraňovat cesty, které jsou nastaveny ve výchozím stavu. Je důležité ověřit, zda je cesta k proměnné %ProgramData% správně nastavena. Nesprávné nastavení této cesty může zabránit správnému fungování Windows Defender.
Otevřete Průzkumník souborů.
Vložte do adresního řádku tento příkaz shell:::{BB06C0E4-D293-4f75-8A90-CB05B6477EEE} a stiskněte Enter.
Klikněte na „Upřesnit nastavení systému“ v levém sloupci.
Přejděte na záložku „Upřesnit“ a klikněte na „Proměnné prostředí“.
Vyberte proměnnou %ProgramData%, jejíž hodnota by měla být nastavena na C:ProgramData. Pokud tomu tak není, upravte ji.
Klikněte na „OK“ a restartujte počítač.

5. Změna oprávnění složky ProgramData
Složka ProgramData je kritickou systémovou složkou. Pokud dojde ke změně jejích oprávnění, může to ovlivnit funkci Windows Defender.
Otevřete Průzkumník souborů.
Přejděte na jednotku C: nebo na tu, na které máte nainstalovaný Windows.
Klikněte pravým tlačítkem na složku ProgramData a z kontextového menu vyberte „Vlastnosti“.
Přejděte na záložku „Zabezpečení“.
V dolní části klikněte na tlačítko „Upřesnit“.
Zakažte všechna zděděná oprávnění.
Klikněte na „Použít“ a restartujte počítač.
Poznámka: Složka ProgramData je skrytá. Pro přístup k ní musíte povolit zobrazení skrytých položek.
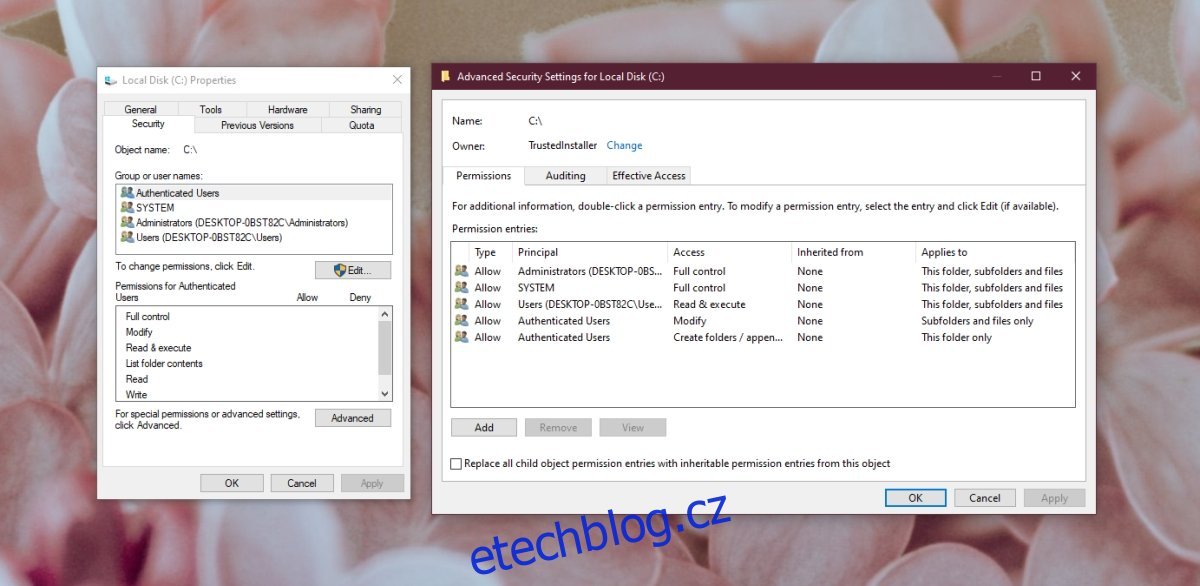
6. Spuštění kontroly systémových souborů
Poškození systémových souborů systému Windows 10 může způsobit, že Windows Defender se nebude spouštět. Pro kontrolu a opravu poškozených souborů lze použít nástroj SFC.
Otevřete příkazový řádek s oprávněními správce.
Spusťte příkaz sfc /scannow.
Nechte příkaz dokončit a aktivujte Windows Defender.

7. Instalace čekajících aktualizací
Windows Defender pravidelně dostává aktualizace virových definic. Pokud tyto aktualizace nejsou nainstalovány, mohou se vyskytnout problémy se spouštěním antiviru.
Otevřete aplikaci Nastavení pomocí klávesové zkratky Win + I.
Přejděte do sekce „Aktualizace a zabezpečení“.
Vyberte kartu „Windows Update“.
Klikněte na „Vyhledat aktualizace“.
Nainstalujte dostupné aktualizace a restartujte systém.

8. Vytvoření nového uživatelského účtu
Může se stát, že soubory aktuálního uživatelského účtu jsou poškozeny natolik, že jejich oprava není možná. Nejjednodušším způsobem, jak to ověřit, je vytvořit nový uživatelský účet a aktivovat v něm Windows Defender. Pokud se v novém účtu Windows Defender aktivuje, můžete se na tento účet přepnout, udělat z něj administrátorský a původní účet odstranit.
Otevřete aplikaci Nastavení pomocí klávesové zkratky Win + I.
Přejděte do sekce „Účty“.
Vyberte „Rodina a další uživatelé“.
Klikněte na „Přidat někoho dalšího do tohoto počítače“.
Vytvořte nový místní účet.
Přihlaste se do nového účtu a aktivujte Windows Defender.

9. Resetování Windows 10
Pokud vytvoření nového uživatele nepomůže, je na čase přistoupit k radikálnějšímu řešení; resetování systému Windows 10. Přitom si ponecháte své soubory, ale aplikace budou odstraněny.
Otevřete aplikaci Nastavení pomocí klávesové zkratky Win + I.
Přejděte do sekce „Aktualizace a zabezpečení“.
Vyberte záložku „Obnovení“.
V části „Resetovat tento počítač“ klikněte na „Začít“.
Zvolte možnost, která vám umožní ponechat si soubory.
Postupujte dle pokynů na obrazovce a počítač se resetuje.

Závěrem
Počítač by nikdy neměl být bez antivirové ochrany. Pokud Windows Defender nefunguje a nemáte nainstalovaný jiný antivirový program, váš systém je vystaven nebezpečí infekce. Výše uvedené kroky by měly pomoci vám spustit Windows Defender.