Systémová přerušení, ačkoliv jejich název může působit negativně, jsou klíčovou součástí operačního systému. Fungují jako spojovací článek mezi hardwarovými komponentami a softwarovým prostředím, poskytují přehled o veškerém hardwarovém využití. Často se používají k monitorování a testování zátěže procesoru. Pokud se potýkáte s problémem vysokého využití CPU, které způsobuje proces systémových přerušení, je to obvykle důsledek velkého množství souběžně běžících procesů. Tento článek vám pomůže identifikovat příčiny nadměrného zatížení procesoru ve Windows 10 a nabídne postupy, jak tuto situaci napravit.
Řešení problému 100% využití CPU systémovými přerušeními ve Windows 10
Náprava 100% využití procesoru způsobeného systémovými přerušeními je nezbytná pro prevenci budoucích problémů s výkonem vašeho počítače. Tento stav často poukazuje na skryté potíže, které je nutné řešit.
Proč je zátěž mého CPU ve Windows 10 tak vysoká?
Nadměrné využití CPU může být zapříčiněno různými faktory, ať už interními nebo externími. Nejčastějšími důvody jsou:
-
Nadměrné množství aplikací a procesů běžících na pozadí: Každý počítač využívá ke své činnosti řadu procesů, které běží na pozadí. S instalací nových aplikací se jejich počet obvykle zvyšuje. Tyto aplikace se často spouštějí automaticky při startu počítače, což vede ke zvýšené zátěži procesoru, spotřebě energie a dalších zdrojů. Tyto procesy vyžadují vnější přerušení.
-
Antivirový program: Používání antivirového softwaru je často spojeno s potencionálními problémy, které mohou zpomalovat chod počítače. Skener disku vyžaduje značný výpočetní výkon procesoru, což může vést k jeho přetížení a negativně ovlivnit operační systém. Místo ochrany tak může antivir počítači spíše škodit.
Pro snížení zátěže procesoru způsobené systémovými přerušeními ve Windows 10 vám doporučujeme následující metody, které jsou v souladu s požadavky operačního systému Windows 10. Cílem je snížit využití CPU tak, aby nedocházelo k omezení výkonu počítače.
Metoda 1: Restartování počítače
Osvědčený postup pro vyřešení problémů se systémovými přerušeními a vysokým využitím CPU ve Windows 10 je restartování počítače. Často dokáže zázračně vyřešit většinu problémů. Vzhledem ke komplexnosti procesu spouštění systému Windows je restartování efektivním řešením, pokud chcete opravit systémová přerušení a 100% využití CPU ve Windows 10.
1. Klikněte na ikonu Windows.
2. Následně klikněte na možnost Napájení.
3. Vyberte možnost Restartovat.
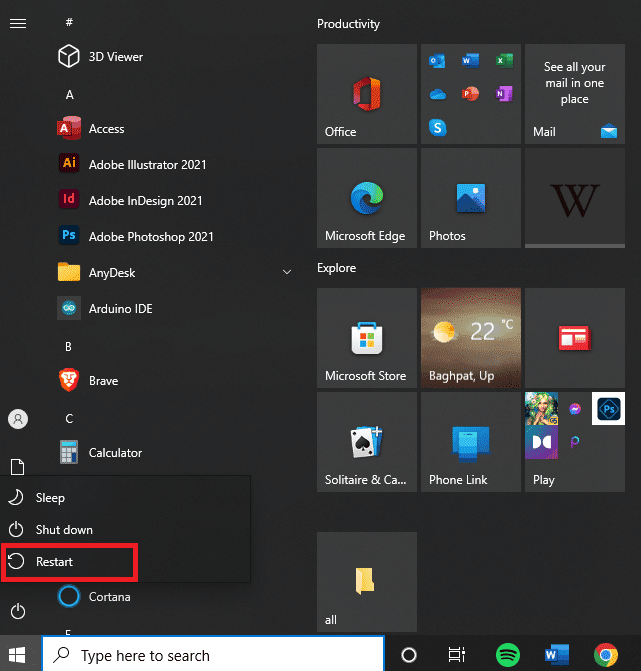
Metoda 2: Aktualizace ovladačů zařízení
Stává se, že ovladače zařízení mohou být zastaralé a nespolupracují s aktuálními aktualizacemi systému Windows. V takovém případě je nutné je aktualizovat, aby mohly správně komunikovat s operačním systémem a dalšími interními i externími zařízeními. Tím se zajistí hladký chod počítače a zamezí se 100% využití procesoru, paměti a disku ve Windows 10. Podrobnější informace o aktualizaci ovladačů zařízení v systému Windows 10 naleznete v samostatném návodu.
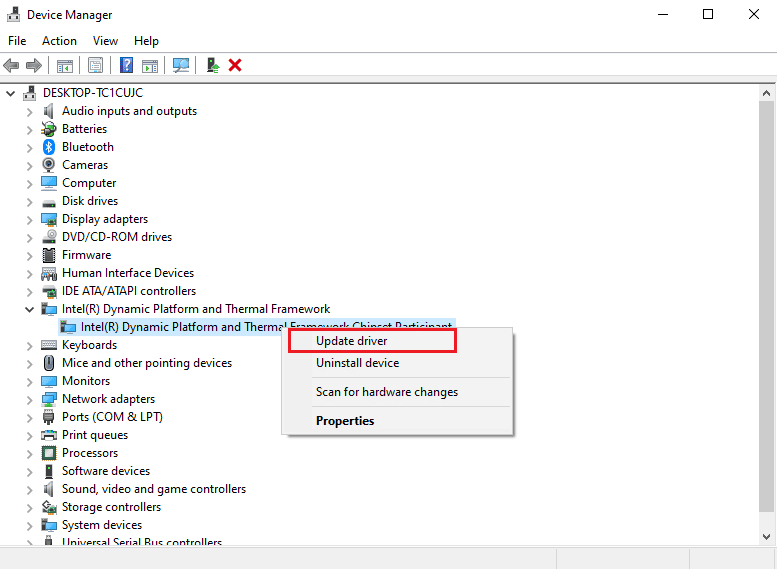
Metoda 3: Deaktivace kořenových rozbočovačů USB
Kořenové rozbočovače USB spravují napájení jednotlivých externích zařízení připojených k USB portům počítače. Monitorují zapojování a odpojování různých USB zařízení.
Upozornění: Ujistěte se, že nevypínáte kořenový rozbočovač USB pro klávesnici a myš. Pro zjištění připojených zařízení klikněte na „Vlastnosti“ a otevřete dialogové okno „Napájení“.
1. Stiskněte klávesu Windows + klávesu X a otevřete nabídku Napájení. Následně kliknutím na „Správce zařízení“ jej otevřete.
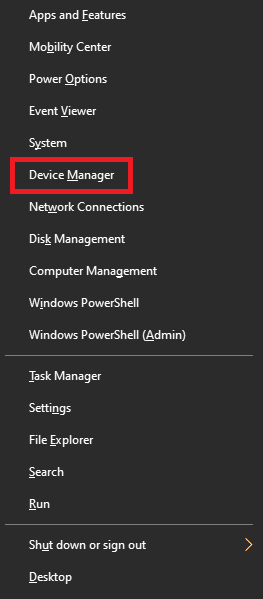
2. Vyhledejte a rozbalte sekci „Řadiče USB“.
3. Pravým tlačítkem klikněte na jednotlivé kořenové rozbočovače USB, kromě toho pro klávesnici a myš.
4. Zvolte možnost „Zakázat zařízení“.
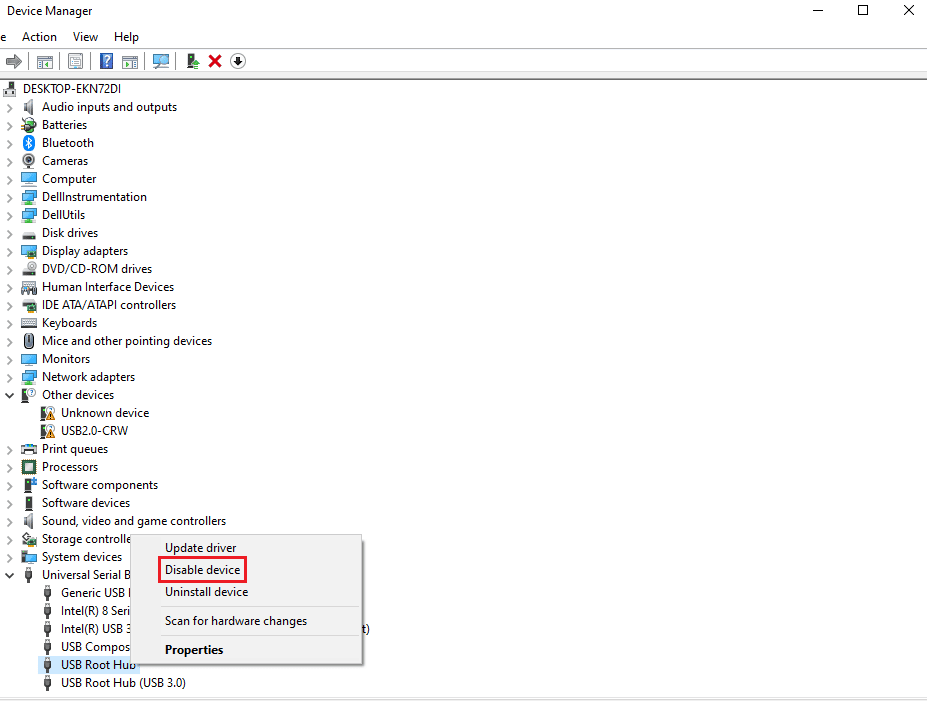
Metoda 4: Zakázání rychlého spuštění
Každý počítač má svou dobu spouštění. Funkce Rychlé spuštění ji zkracuje na minimum. Tato rychlost ale může někdy způsobovat problémy s hardwarem a dodatečně zatěžovat CPU, což může vést k problémům se systémovými přerušeními a 100% využitím CPU ve Windows 10. Doporučujeme přečíst si návod, jak dočasně zakázat antivirus ve Windows 10, kde najdete i další informace o funkci rychlého spuštění.
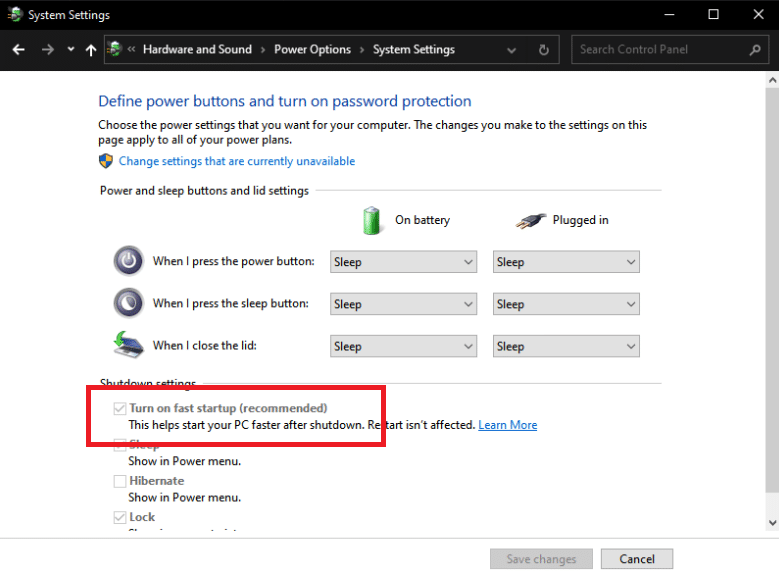
Metoda 5: Zakázání funkce Magic Packet
Funkce Magic Packet umožňuje probudit počítač z úsporného režimu spánku pomocí příkazu, který obvykle přichází ze vzdáleného zařízení, nejčastěji z místní sítě. Také se jí říká Wake ON LAN. Může to pomoci vyřešit problémy se 100% využitím CPU způsobené systémovými přerušeními.
1. Postupujte podle kroku 1 v Metodě 3.
2. Vyhledejte a klikněte na „Síťové adaptéry“. Klikněte pravým tlačítkem na konkrétní síťový adaptér a zvolte „Vlastnosti“.
3. Klikněte na záložku „Upřesnit“.
4. V dialogovém okně „Vlastnosti“ vyhledejte „Wake on Magic Packet“ a „Wake on Pattern Match“.
5. V nabídce „Hodnota“ vyberte „Zakázáno“ a klikněte na „OK“.
Metoda 6: Zakázání nebo odebrání hardwarových zařízení
Je možné, že určité hardwarové zařízení může narušovat optimální výkon systému. V takové situaci je nutné, buď deaktivovat, nebo odebrat jednotlivá zařízení, aby se otestoval vliv na výkon CPU. Tímto způsobem lze odhalit zařízení způsobující problémy se 100% využitím CPU, paměti a disku ve Windows 10.
Upozornění: Pokud si nejste jisti, která zařízení jsou pro chod počítače klíčová a která nikoli, použijte jinou metodu. Nicméně, můžete zkusit zařízení odebrat, protože to nemusí mít zásadní dopad na fungování počítače.
1. Pro zakázání zařízení otevřete Správce zařízení dle kroku 1 v Metodě 3.
2. Vyhledejte zařízení, která nejsou klíčová pro chod počítače, například DVD/CD-ROM mechaniky.
3. Pravým tlačítkem klikněte na zařízení, které považujete za nekritické a zvolte „Deaktivovat zařízení“.
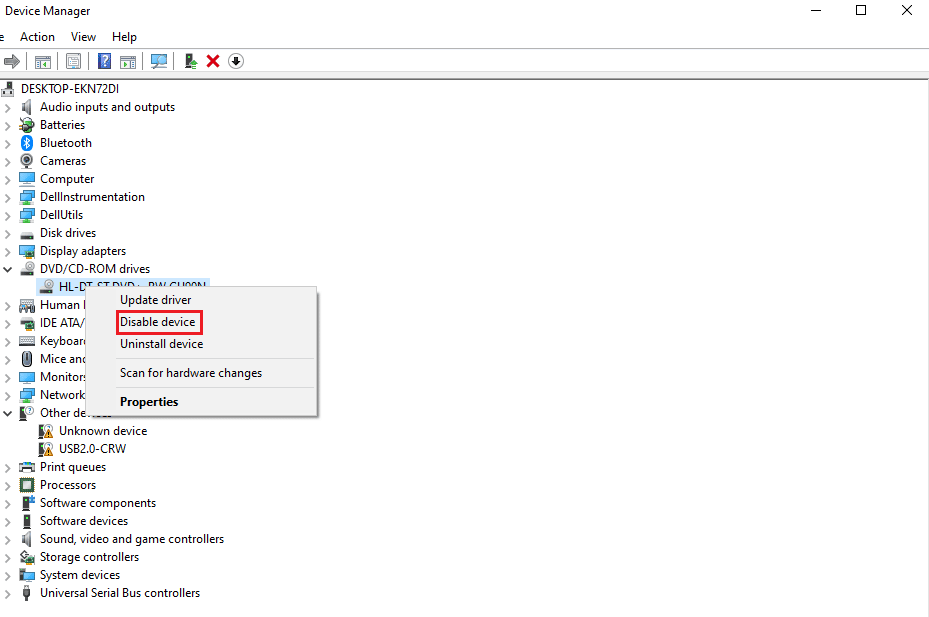
4. Sledujte využití procesoru ve Správci úloh a zjistěte, zda nedošlo k poklesu. Pokud ne, zkuste deaktivovat jiné zařízení.
Pro odebrání zařízení a sledování využití procesoru postupujte následovně:
1. Odebírejte jednotlivá zařízení, počkejte několik minut a sledujte, zda se využití CPU snížilo. Pokud ne, zkuste odebrat další zařízení, dokud nenajdete to, které způsobuje problém.
2. Po nalezení problémového zařízení zkuste aktualizovat jeho ovladač. Pokud to nepomůže, vyhledejte další řešení na webových stránkách podpory výrobce zařízení.
Metoda 7: Ukončení aplikací běžících na pozadí
Aplikace běžící na pozadí mohou spotřebovávat značné množství výpočetního výkonu procesoru, aniž byste o tom věděli. Tyto aplikace mohou být příčinou popsaného problému, který můžete vyřešit podle našeho návodu. Přečtěte si, jak zastavit spouštění aplikací na pozadí ve Windows 10.
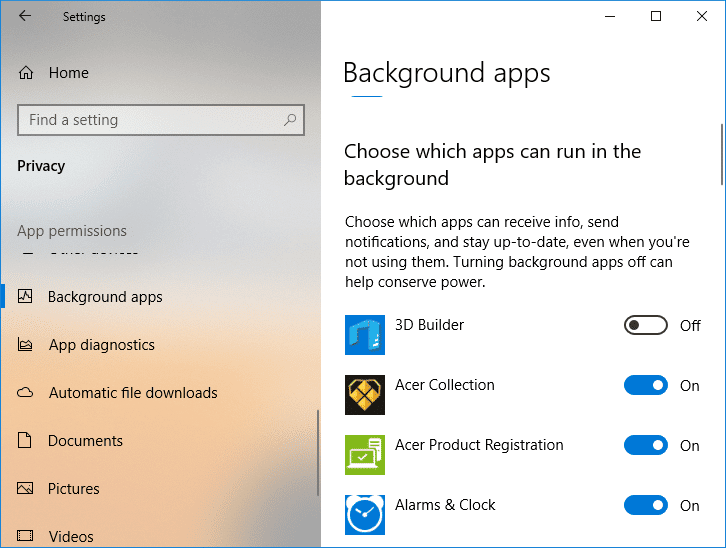
Metoda 8: Zakázání antivirového programu
Jak již bylo zmíněno, antivirové programy, jako například McAfee a Bitdefender, mohou někdy narušovat normální chod počítače. Skenování disku vyžaduje značný výpočetní výkon, což může být příčinou popsaného problému. Podívejte se, jak dočasně zakázat antivirový program v systému Windows 10.
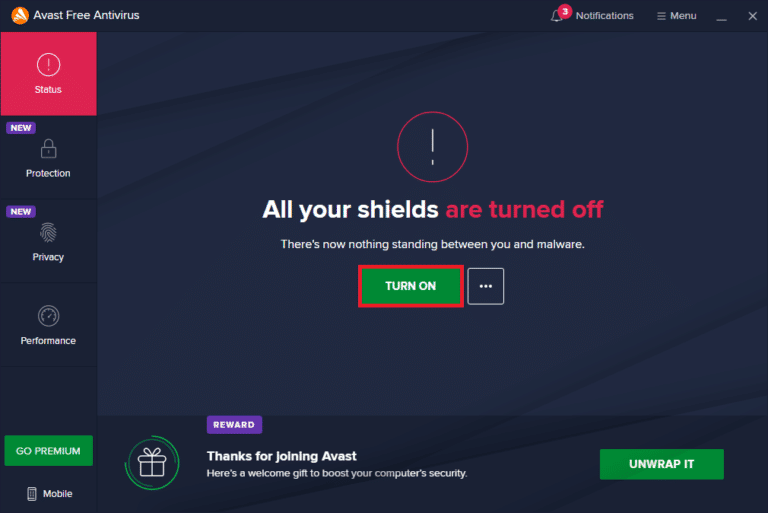
Metoda 9: Aktualizace BIOS
Aktualizace systému BIOS je jedním z posledních kroků, které můžete provést pro opravu systémových přerušení a 100% využití CPU ve Windows 10, před použitím profesionálních metod. BIOS (Basic Input and Output System) je zodpovědný za inicializaci většiny zařízení v počítači, včetně GPU a CPU. Funguje jako rozhraní mezi hardwarem a operačním systémem. Je nutné jej občas aktualizovat, aby nedocházelo ke snížení výkonu. Pro aktualizaci BIOS postupujte dle metod popsaných v článku „Co je BIOS a jak plynule aktualizovat BIOS třemi způsoby“. Vyberte si metodu, která vám nejvíce vyhovuje.

Metoda 10: Oprava systémových souborů
Dalším systémovým nástrojem Windows pro vyhledávání chybějících nebo poškozených systémových souborů je Kontrola systémových souborů (SFC). Tento nástroj selektivně kontroluje systémové soubory Windows, na rozdíl od CHKDSK, který analyzuje chyby celého disku. Před spuštěním příkazu SFC je však důležité ověřit, zda je vše plně funkční. Náš návod „Jak opravit systémové soubory v systému Windows 10“ vám pomůže.
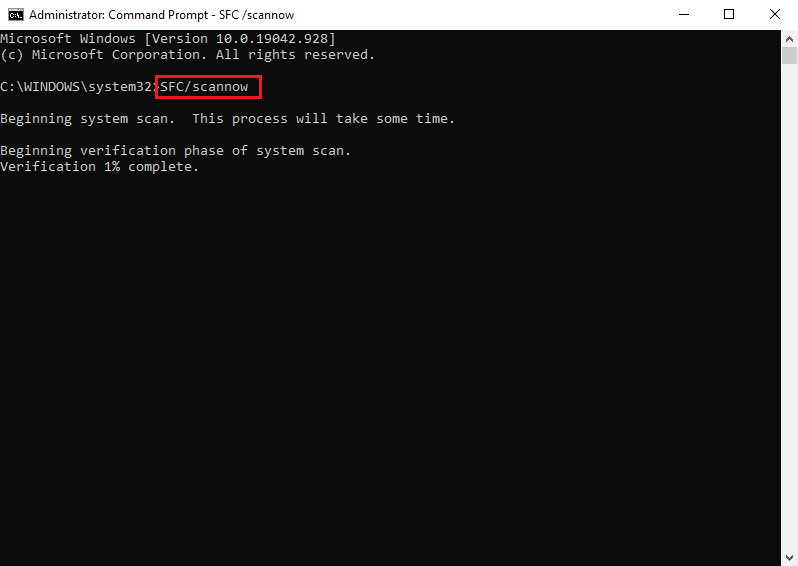
Často kladené otázky (FAQ)
Otázka 1. Co jsou systémová přerušení?
Odpověď. Systémová přerušení slouží k zobrazení systémových prostředků, které spotřebovávají všechna hardwarová přerušení v počítači. Řídí tok informací mezi počítačovým systémem a hardwarem. Ve Správci úloh se zobrazují jako proces.
Otázka 2. Jak snížit využití procesoru?
Odpověď. Pro snížení využití procesoru byste se měli ujistit, že na pozadí neběží žádné aplikace, které by mohly omezovat jeho optimální výkon. Může se jednat také o viry a antivirové programy, které zvyšují zátěž procesoru častým skenováním disků.
***
Doufáme, že vám tento článek o opravě systémových přerušení a 100% využití CPU ve Windows 10 pomohl vyřešit váš problém. Dejte nám vědět, která z uvedených metod vám byla nejvíce nápomocná. Nezapomeňte také napsat komentář, pokud máte nějaké další dotazy či návrhy.