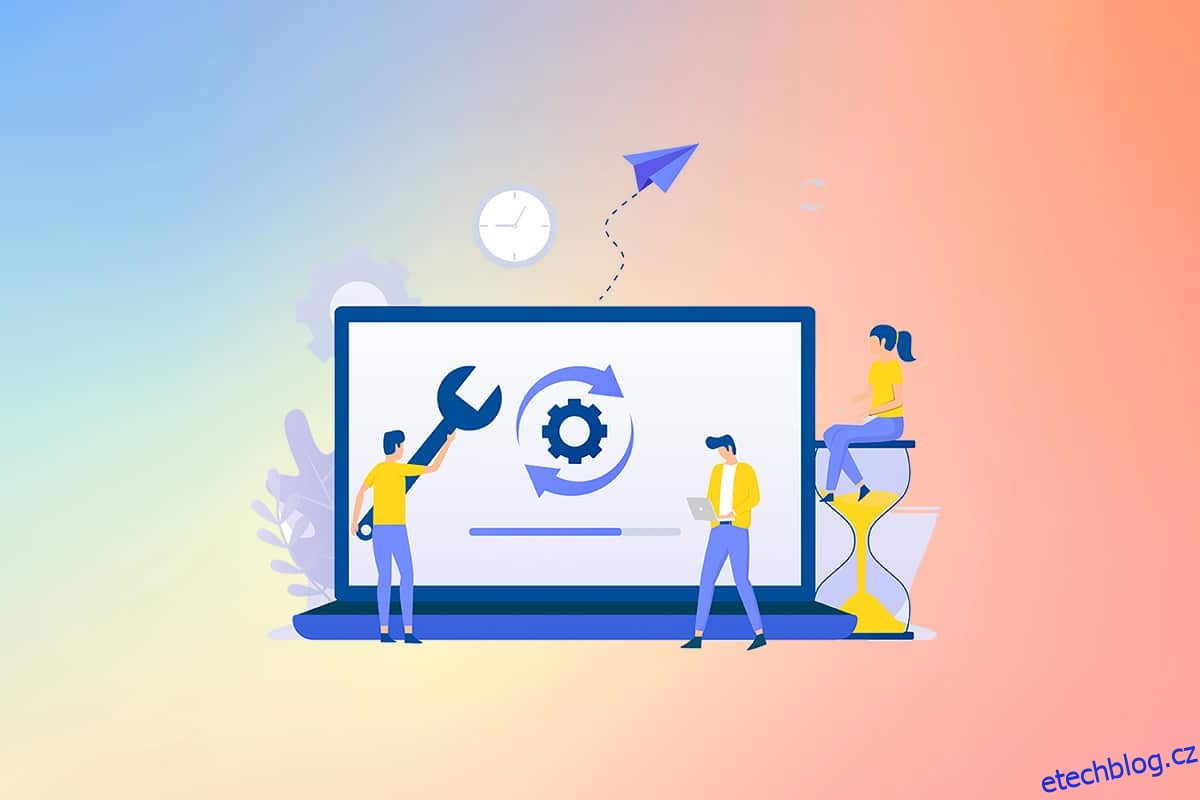Systémové soubory Windows se mohou poškodit z mnoha důvodů, jako je neúplná aktualizace systému Windows, nesprávné vypnutí, útoky virů nebo malwaru atd. Také selhání systému nebo vadný sektor na pevném disku může vést k poškození souborů, které se může ukázat jako z dlouhodobého hlediska smrtící. V tomto článku tedy budeme diskutovat o tom, jak opravit systémové soubory Windows 10 a spustit nástroje pro opravu DISM & SFC scannow. Pečlivě si přečtěte a dodržujte následující kroky, abyste opravili jakýkoli poškozený soubor ve vašem systému.
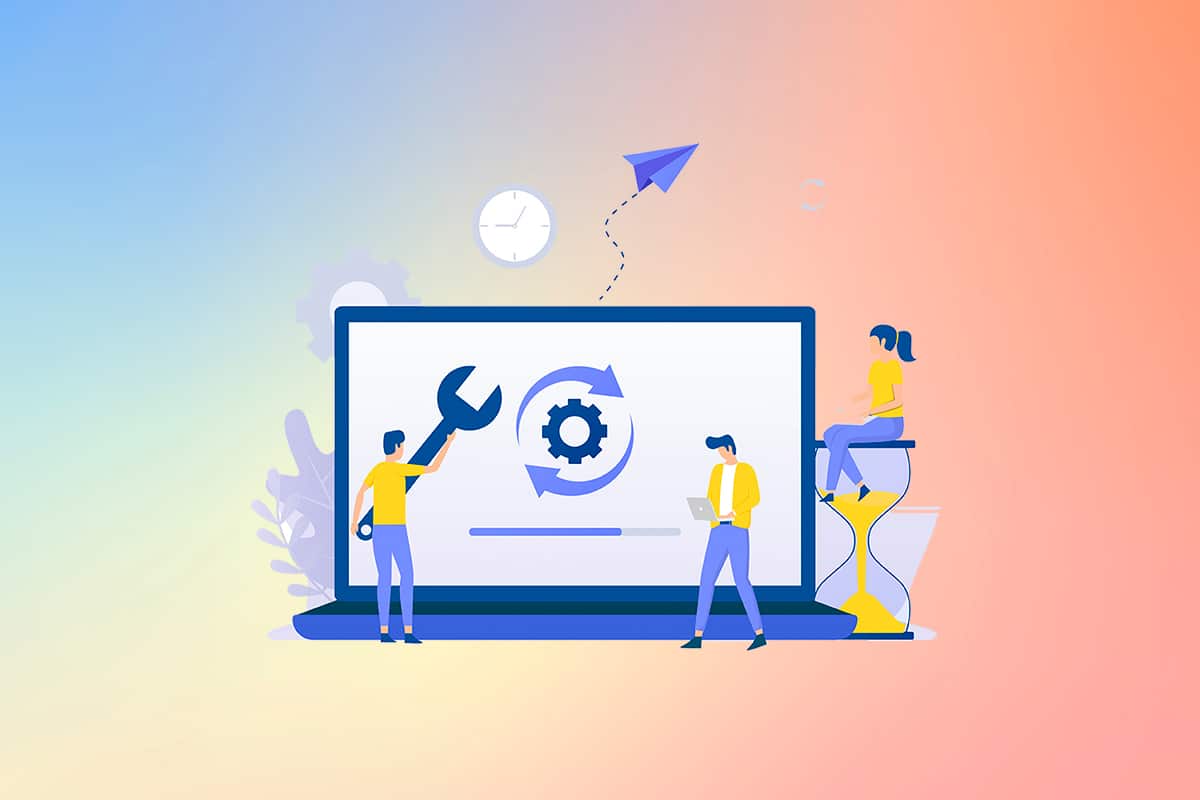
Table of Contents
Jak opravit systémové soubory na počítači se systémem Windows 10
Pokud máte v počítači poškozené systémové soubory nebo konfigurační soubory, budete čelit nejrůznějším chybovým kódům a problémům. Tyto soubory vedou k poruše funkce Operační systéma nebudete moci provádět úlohy ve vašem systému. Přečtěte si níže, abyste se naučili spouštět nástroje SFC (Kontrola systémových souborů) a DISM (Obsluha a správa nasazení obrazu) ve vašem systému za účelem opravy systémových souborů ve Windows 10.
Poznámka: Před provedením příkazů SFC je vhodné spustit nástroj DISM. Vnitřní soubory ze serveru budou staženy spuštěním příkazů DISM a příkazy SFC nahradí poškozené soubory novými.
Metoda I: Spusťte nástroj DISM
Zde je návod, jak opravit systémové soubory v systému Windows 10.
Poznámka: Pro správné provádění příkazů DISM musíte mít funkční připojení k internetu.
1. Stiskněte klávesu Windows, zadejte příkazový řádek a klikněte na Spustit jako správce, jak je znázorněno níže.

2. Pokračujte kliknutím na Ano ve výzvě Řízení uživatelských účtů.
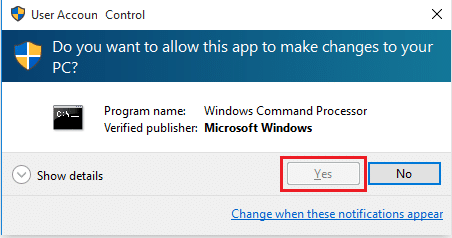
3. Zadejte dané příkazy a po každém příkazu stiskněte klávesu Enter.
dism.exe /Online /cleanup-image /scanhealth
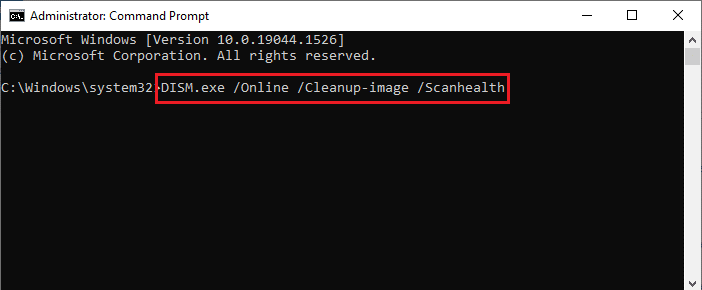
dism.exe /Online /cleanup-image /startcomponentcleanup dism.exe /Online /cleanup-image /restorehealth
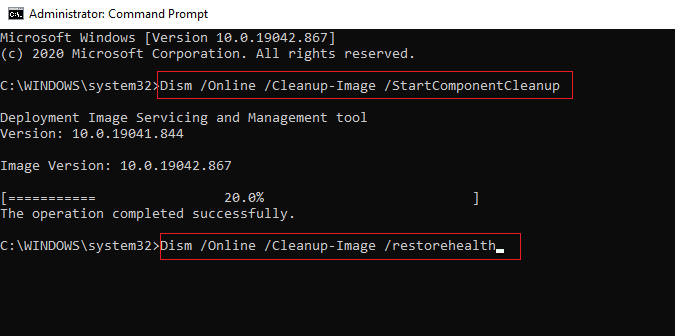
4. Počkejte, až proces proběhne úspěšně, a zavřete okno. Poté spusťte nástroj pro opravu SFC scannow, jak je popsáno níže.
Metoda II: Spusťte příkaz SFC scannow
Chcete-li opravit systémové soubory v systému Windows 10, postupujte takto.
1. Spusťte příkazový řádek s oprávněními správce jako dříve.
2. Napište sfc /scannow a stiskněte klávesu Enter pro spuštění kontroly Kontrola systémových souborů, jak je znázorněno níže.
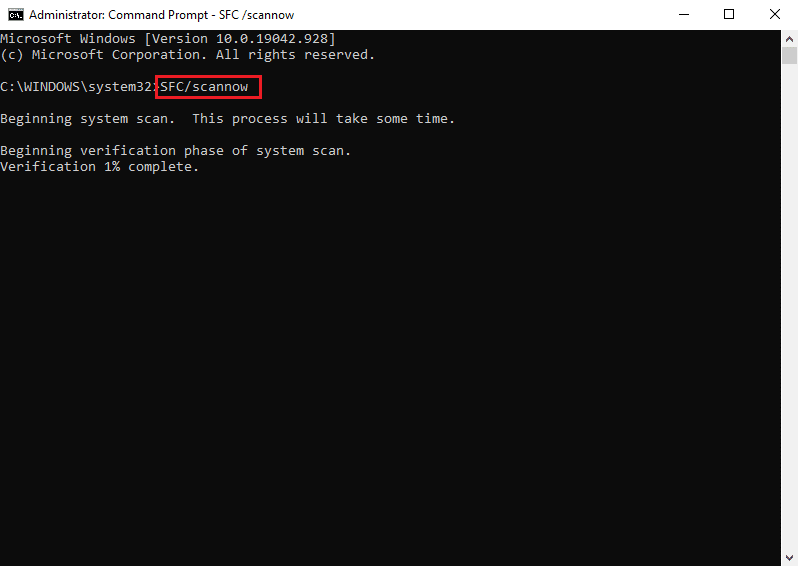
Poznámka: Bude zahájena kontrola systému a její dokončení bude trvat několik minut. Mezitím můžete pokračovat v dalších činnostech, ale dávejte pozor, abyste okno omylem nezavřeli.
3. Po dokončení kontroly se zobrazí některá z těchto zpráv:
4. Jakmile je skenování dokončeno a obdržíte zprávy 1 nebo 3, restartujte počítač.
***
Toto byla metoda vysvětlující, jak opravit systémové soubory ve Windows 10 pomocí nástrojů SFC scannow repair & DISM. Tuto metodu lze také použít k opravě poškozených souborů v systému Windows 7. Neváhejte se na nás obrátit se svými dotazy a návrhy prostřednictvím sekce komentářů níže.