Tiskárny se zpravidla chovají jako zařízení typu „připoj a používej“. V minulosti výrobci ke každé tiskárně přibalovali instalační disk s ovladači specifickými pro daný model. Dnes se ale používají obecné ovladače, které Windows 10 dokáže automaticky nainstalovat a tím zajistit kompatibilitu s většinou tiskáren.
Potíže s konfigurací tiskárny: Co s tím?
Nastavení tiskárny již není tak komplikované, jak bývalo. Uživatel by se měl primárně ujistit, že tiskárna nemá žádné fyzické problémy – tedy že je v ní papír, nejsou otevřená dvířka a není zaseknutý papír. Softwarové nastavení by mělo být v pořádku díky automatické konfiguraci Windows 10 a aplikaci, ze které se tisk provádí.
Pokud se vám při tisku zobrazí chybová hláška „Tiskárna zaznamenala problém s konfigurací“, ověřte následující:
- Zda v tiskárně není zaseknutý papír.
- Zda jste tiskárnu alespoň jednou vypnuli a znovu zapnuli.
- Zda kabel, který spojuje tiskárnu s počítačem, není poškozený.
- Zda jste nezkusili použít jiný USB port na vašem počítači.
- Zda jste odpojili ostatní periferní zařízení a zkusili tisknout.
- Zda jste zkusili tisknout z jiné aplikace.
Níže naleznete kroky, které vám pomohou problém vyřešit.
1. Použijte Poradce při potížích s tiskárnou
Windows 10 má vestavěný nástroj na odstraňování problémů s tiskárnami. Je to první věc, kterou byste měli vyzkoušet, pokud máte potíže s konfigurací tiskárny.
Otevřete Nastavení pomocí klávesové zkratky Win+I.
Přejděte do části Aktualizace a zabezpečení.
Vyberte kartu Odstraňování problémů.
Klikněte na Další nástroje pro odstraňování problémů.
Spusťte Poradce při potížích s tiskárnou.
Aplikujte všechna doporučení nástroje.
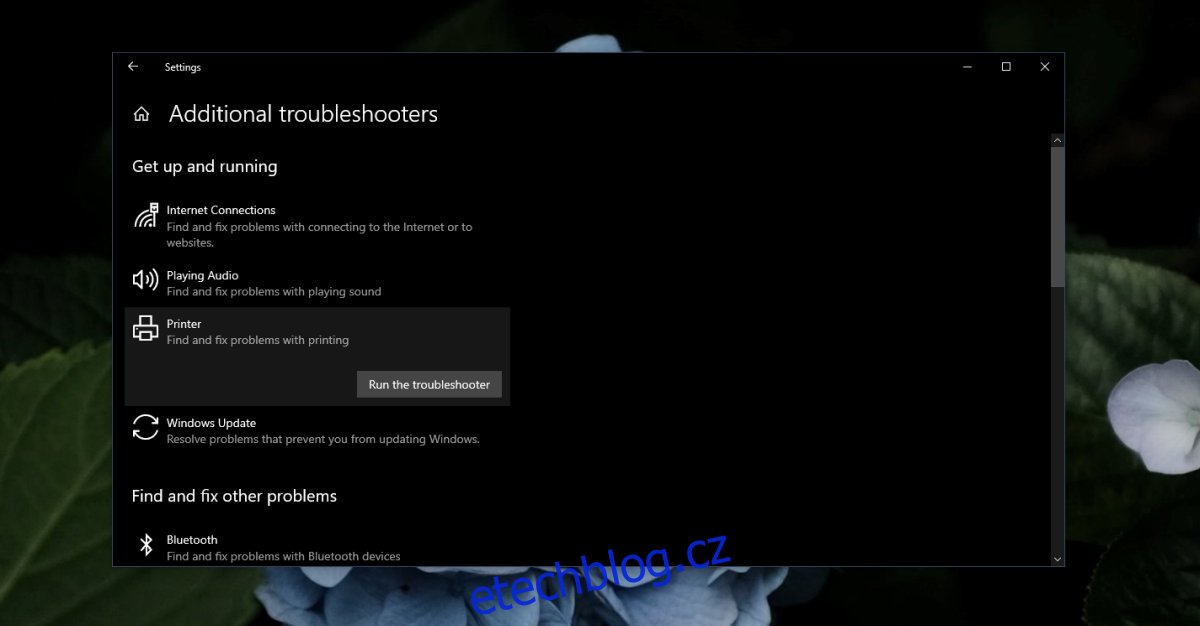
2. Aktualizujte ovladače tiskárny
Windows 10 sice instaluje ovladače tiskárny automaticky, ale ne vždy je aktualizuje. Zkontrolujte dostupné aktualizace a nainstalujte je.
Otevřete Správce zařízení.
Rozbalte sekci Tiskové fronty.
Klikněte pravým tlačítkem na vaši tiskárnu a vyberte Aktualizovat ovladač.
Vyberte možnost Vyhledat ovladače online a nainstalujte dostupné aktualizace.
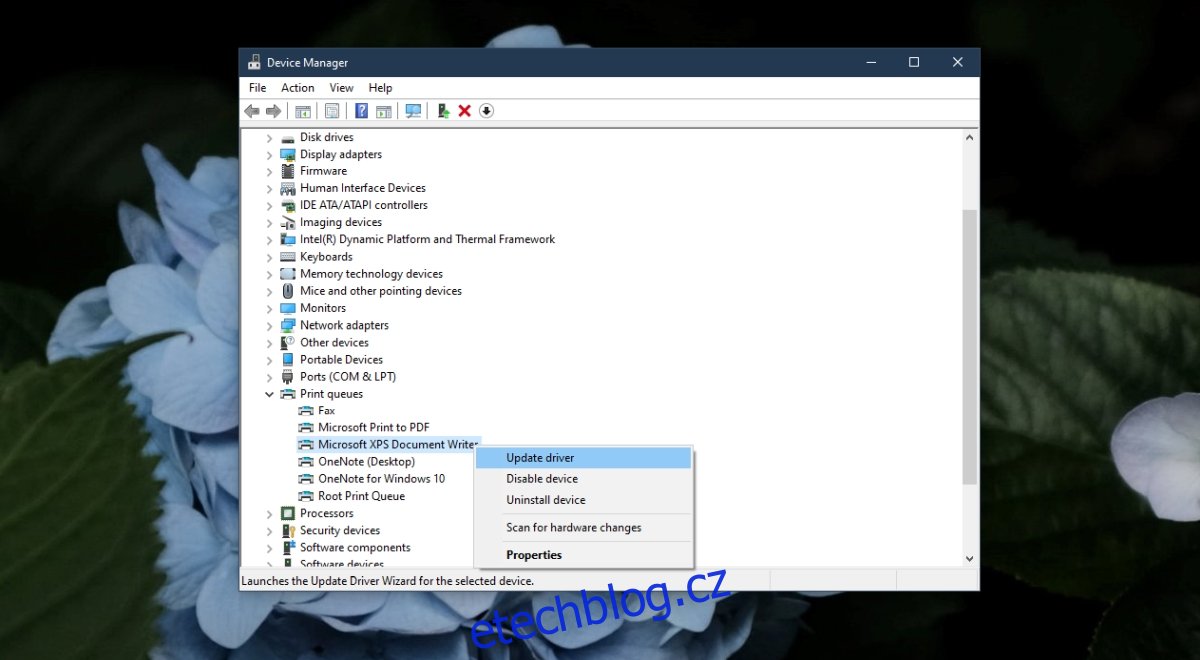
3. Nainstalujte software od výrobce tiskárny
I když tiskárny obvykle fungují s obecnými ovladači, mnoho výrobců stále nabízí svůj vlastní software. Zkontrolujte, zda je takový software dostupný pro váš model tiskárny a pokud ano, nainstalujte ho.
4. Restartujte službu Zařazování tisku
Služba Zařazování tisku je klíčová pro proces tisku. Může se stát, že narazí na problémy, i při jednoduchých věcech – například když dojde k zaseknutí papíru. Po odstranění zaseknutého papíru nemusí služba správně fungovat a tisknout, dokud ji nerestartujete.
Stiskněte klávesovou zkratku Win+R, tím otevřete okno Spustit.
Do okna napište services.msc a stiskněte klávesu Enter.
Klikněte pravým tlačítkem na službu Zařazování tisku (Print Spooler) a vyberte Vlastnosti.
Klikněte na tlačítko Zastavit.
Otevřete Průzkumníka souborů a do adresního řádku vložte %WINDIR%system32spoolprinters a stiskněte Enter.
Smažte veškerý obsah složky Tiskárny (možná budete potřebovat administrátorská práva).
Vraťte se do aplikace Služby a klikněte pravým tlačítkem na Zařazování tisku.
Vyberte Vlastnosti.
Klikněte na tlačítko Start.
Zkuste znovu tisknout.
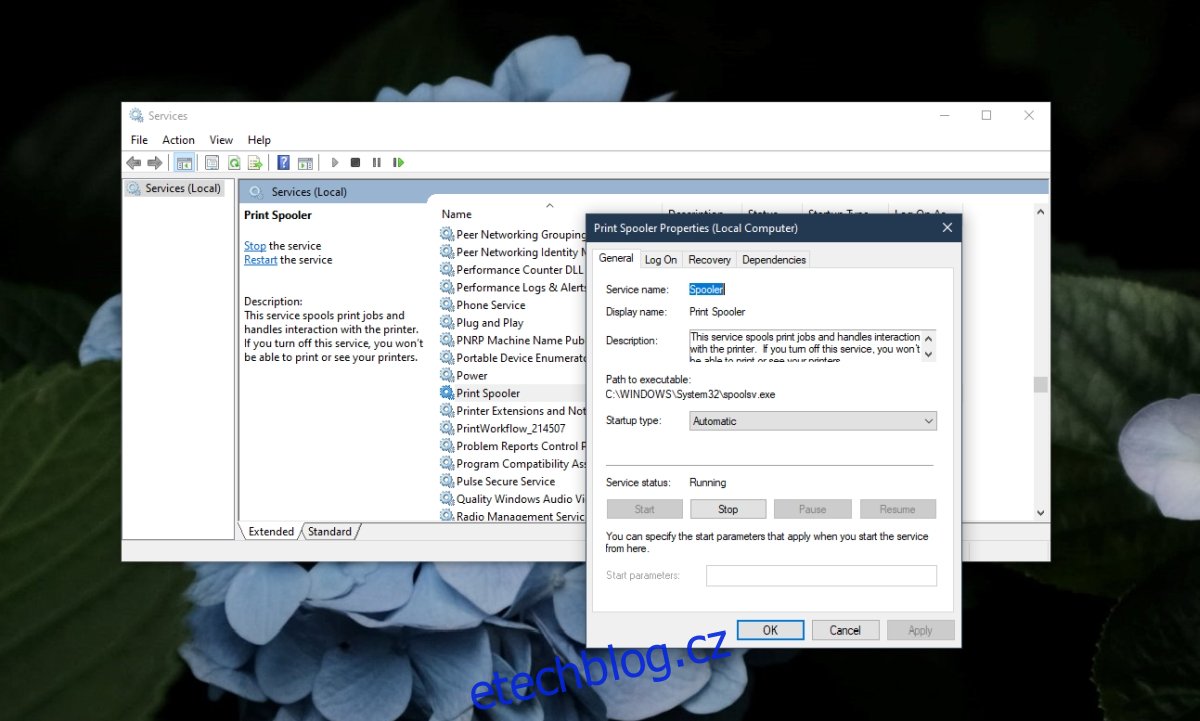
5. Sdílejte tiskárnu
Toto je netradiční řešení, ale u mnoha uživatelů, zejména těch, kteří používají síťovou tiskárnu, funguje.
Otevřete Ovládací panely.
Přejděte do Hardware a zvuk.
Klikněte na Zařízení a tiskárny.
Klikněte pravým tlačítkem na vaši tiskárnu a vyberte Vlastnosti.
Přejděte na kartu Sdílení.
Zaškrtněte možnost Sdílet tuto tiskárnu.
Uložte změny a zkuste tisknout.
Závěrem
Nastavení a používání stolní tiskárny je dnes mnohem jednodušší než dříve. Většina problémů s tiskárnami se týká hardwaru, ale občas se objeví i problémy s konfigurací. Tento článek by vám měl pomoci je vyřešit.