Když se pokoušíte změnit název, přesunout nebo smazat soubor, možná jste narazili na chybové hlášení „Tuto akci nelze provést, protože soubor je používán“. Počítače jsou sice navrženy tak, aby efektivně zvládaly více programů najednou, ale občas se stává, že nám právě tyto programy brání v manipulaci se soubory. Naštěstí existuje několik způsobů, jak tento problém vyřešit a umožnit vám tak bezproblémovou práci se soubory.
Čtěte dále a dozvíte se, jak překonat chybu „Tuto akci nelze dokončit, protože soubor je otevřený“.
Chyba „Tuto akci nelze dokončit, protože soubor je otevřený“ v Průzkumníku Windows
Průzkumník Windows běží na pozadí vašeho systému a může někdy bránit úpravám souborů.
Restartování Průzkumníka souborů může být efektivním řešením, aby vám již nebránil v mazání či přejmenovávání souborů. Jak na to:
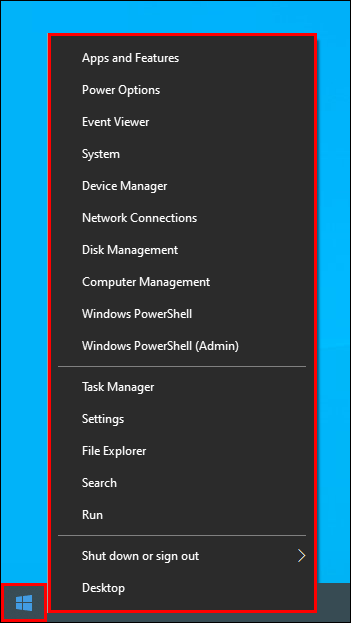
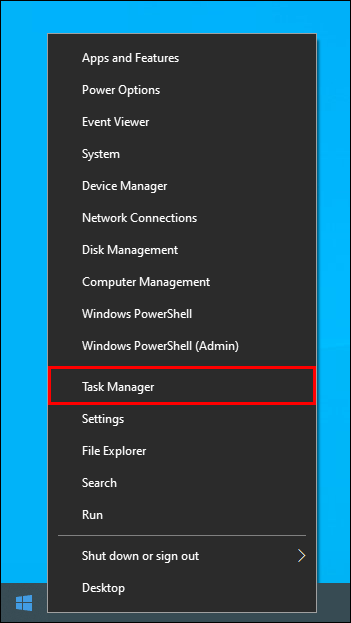
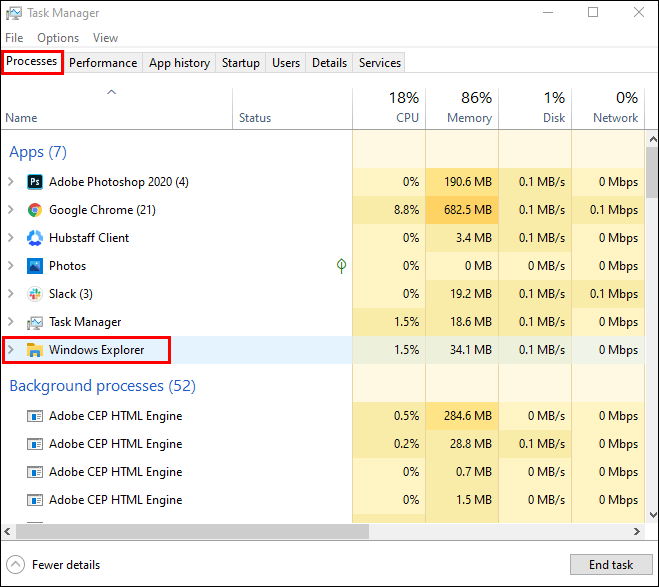
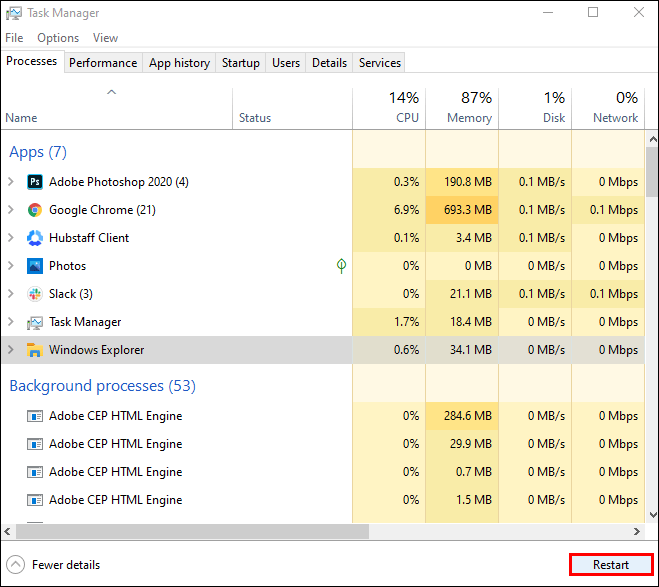
Vyprázdnění koše
Problémy může způsobovat také přeplněný koš v Průzkumníku. Pro vyčištění a zlepšení funkčnosti Průzkumníka postupujte takto:
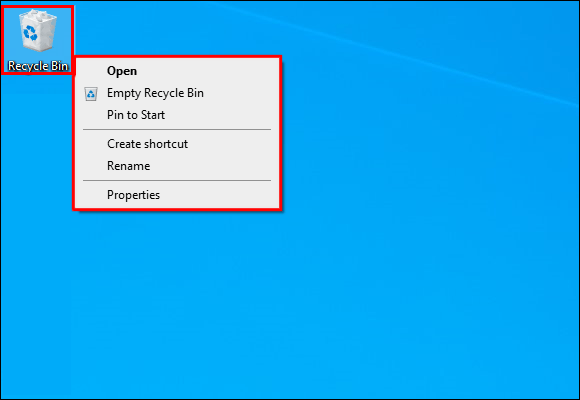
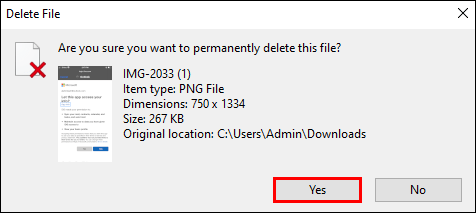
Po vyprázdnění koše se vraťte k souboru a ověřte, zda se problém vyřešil.
Ukončení procesů na pozadí
Dalším krokem k optimalizaci Průzkumníka souborů je ukončení všech procesů běžících na pozadí. Jak na to:
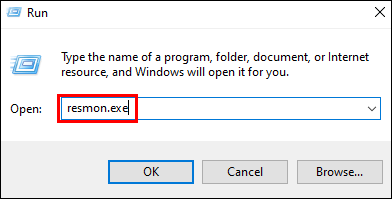
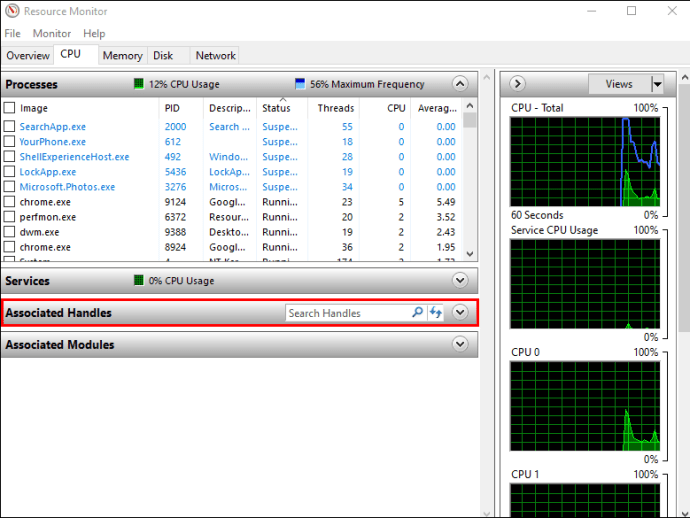
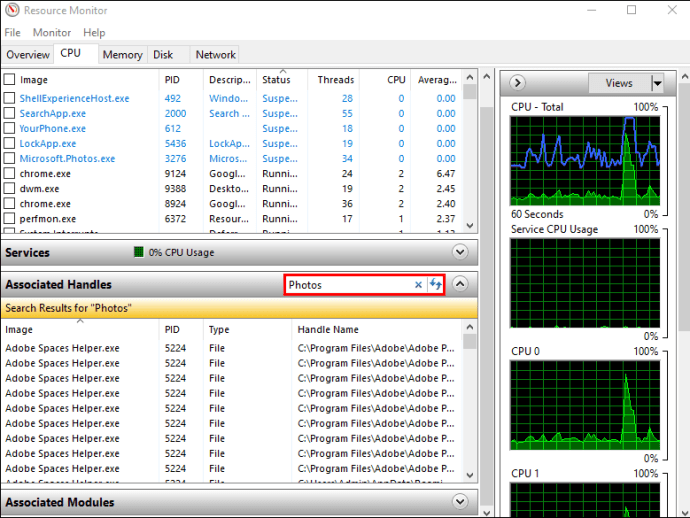
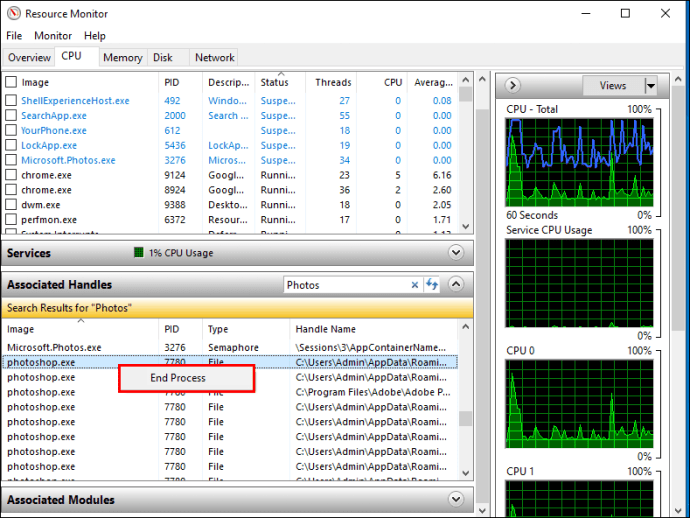
Po provedení těchto kroků by neměly nastat problémy s přejmenováním, přesouváním, odstraňováním nebo úpravami souboru.
Vymazání miniatur
Miniatury obsahují data souborů, které Průzkumník může používat k různým procesům, což může bránit provádění určitých akcí. Zakázáním miniatur tyto procesy pozastavíte.
Vyčištění disku provedete následovně:




Miniatury budou vymazány a vy budete moci bez problémů pracovat se soubory.
Odstranění miniatur lze provést také pomocí „Příkazového řádku“. Postup je následující:



Vymazání knihovny miniatur může trvat i několik minut. Jakmile proces skončí, zkuste znovu pracovat se souborem a ověřte, zda se problém vyřešil.
Blokování tvorby miniatur
Pokud vám miniatury brání v úpravách souborů, zvažte zakázání generování nových miniatur.
Provedete to v Průzkumníku souborů:
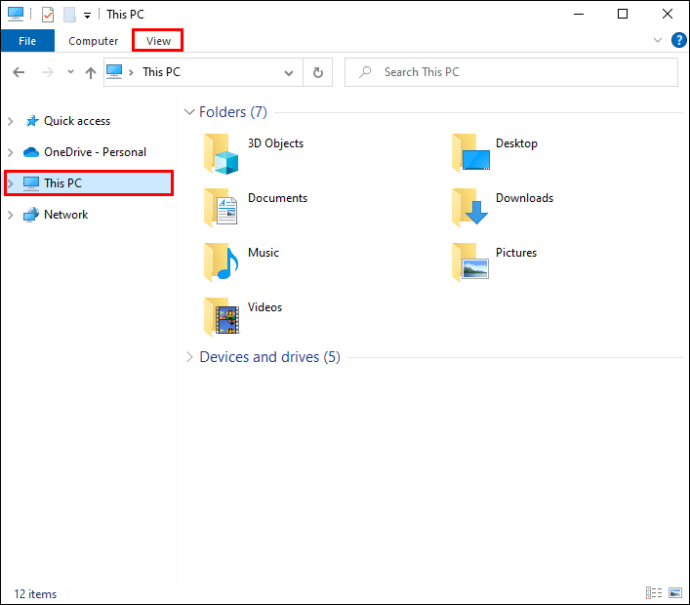
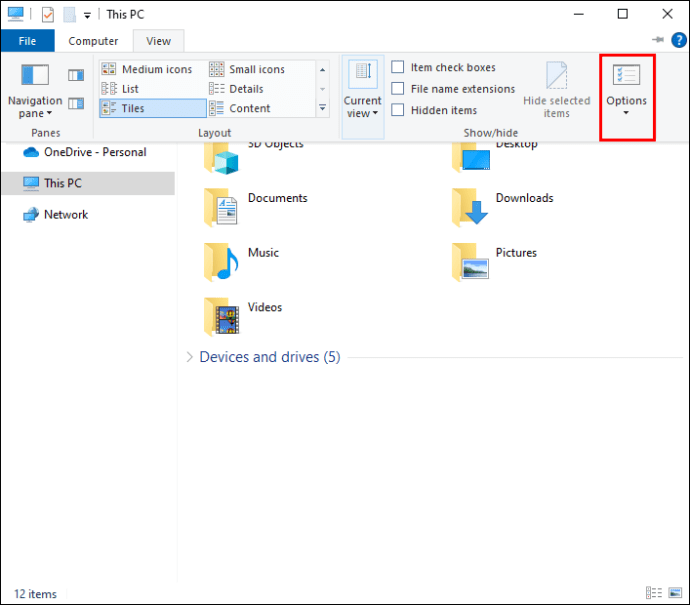
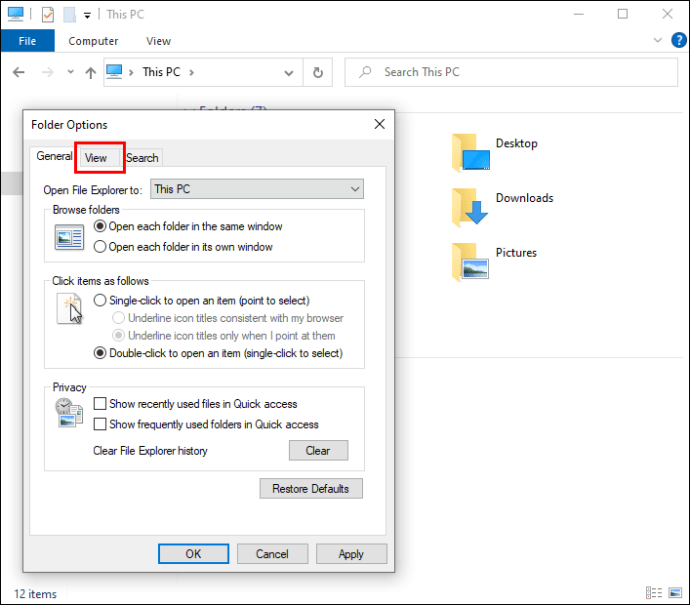
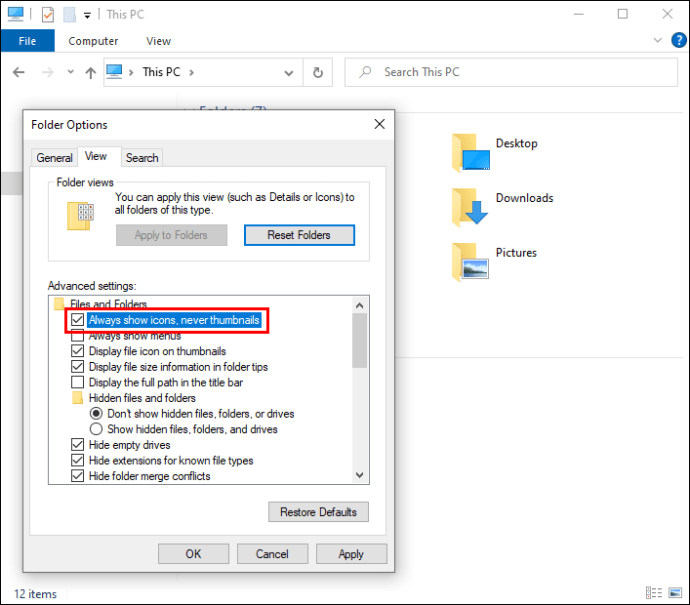
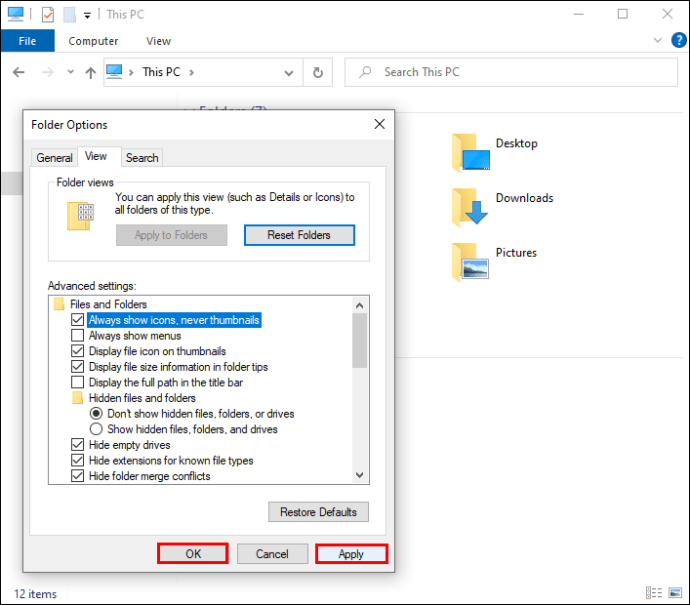
K zakázání tvorby miniatur můžete využít také „Možnosti výkonu“:
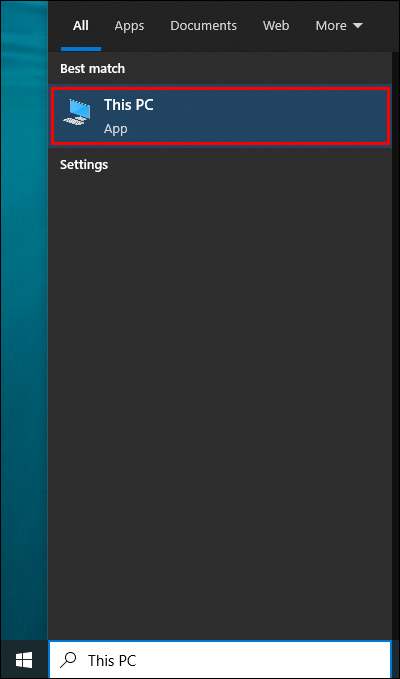
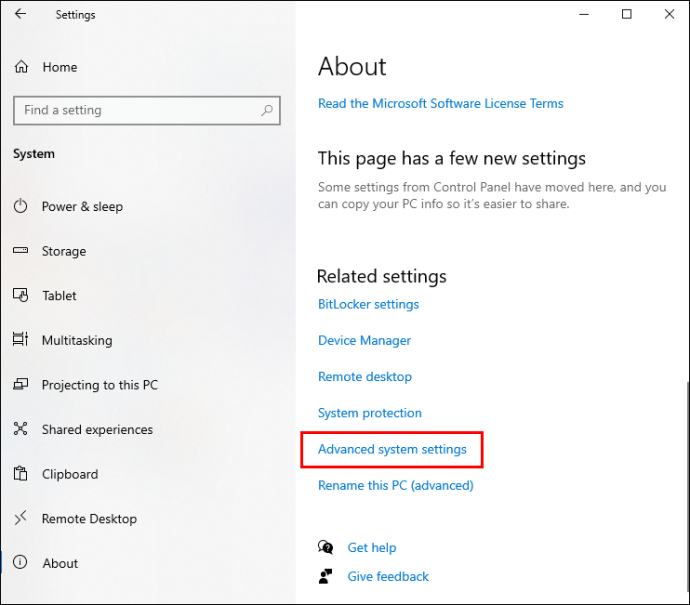
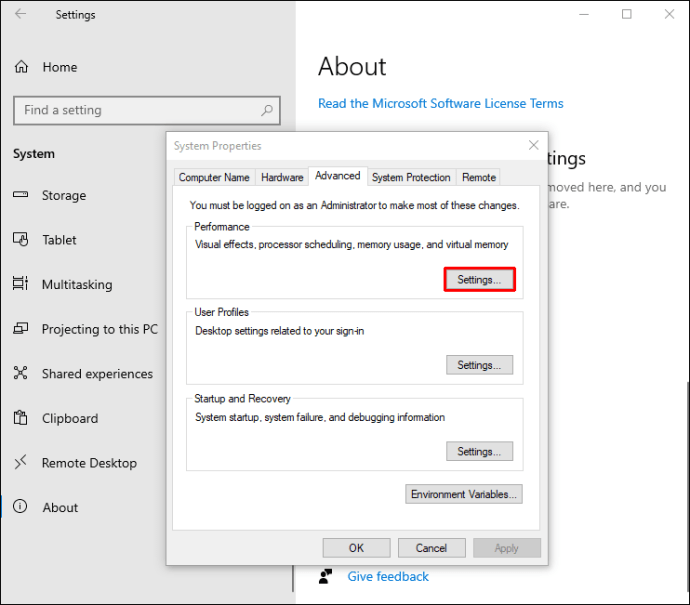
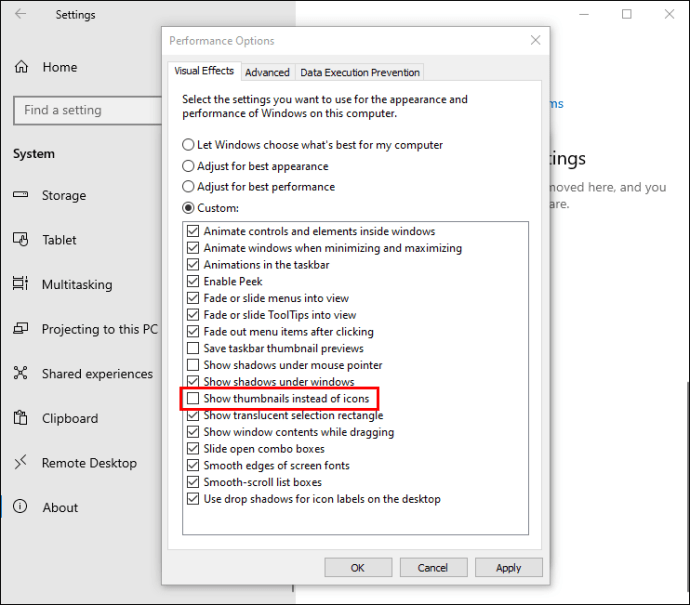
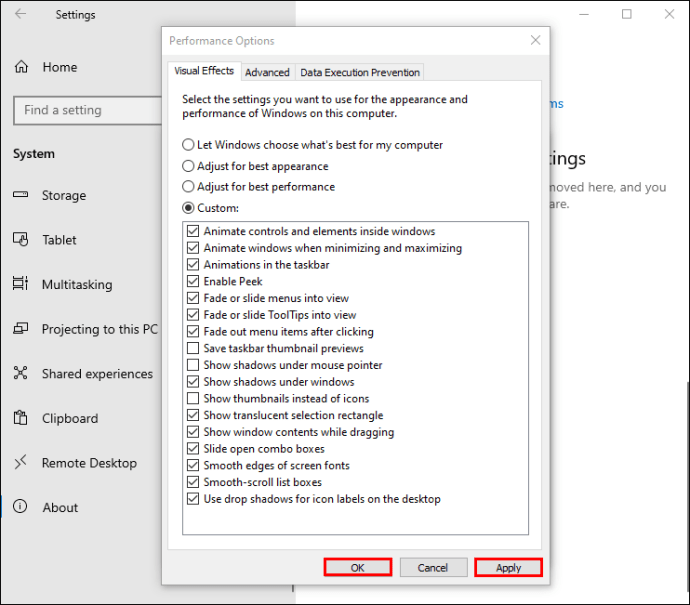
Pro zamezení vytváření miniatur můžete použít také „Editor zásad skupiny“. Jak na to:
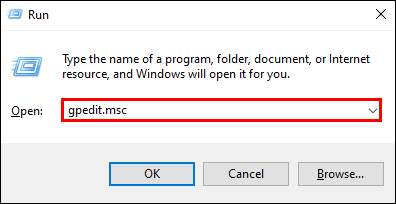
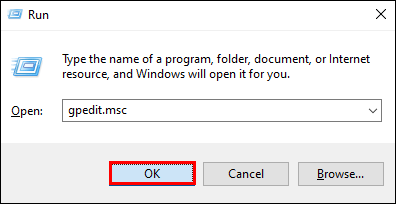
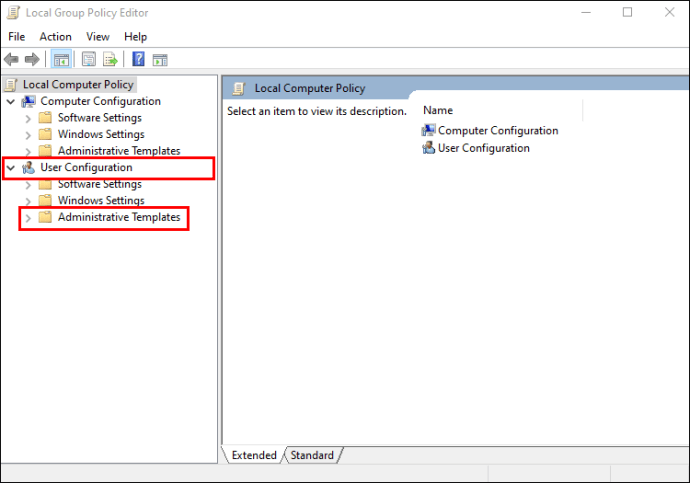
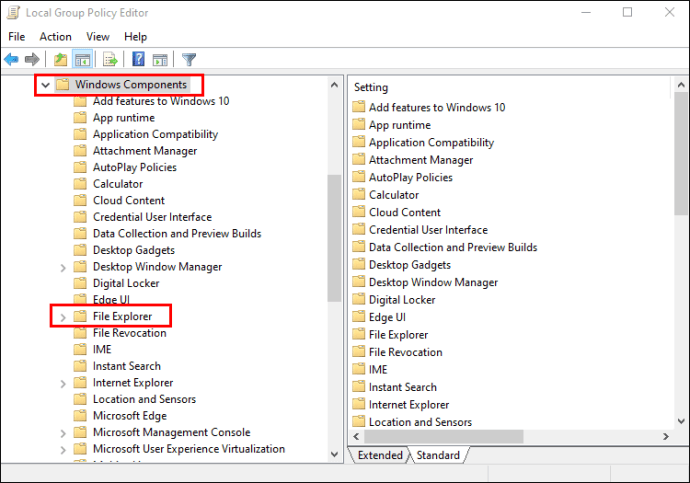
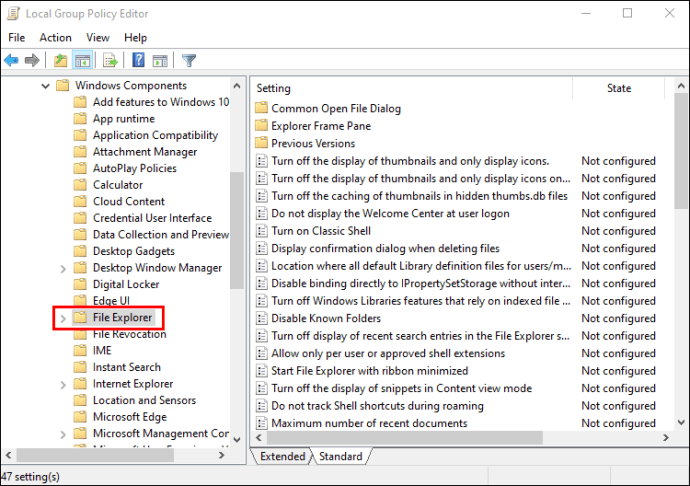
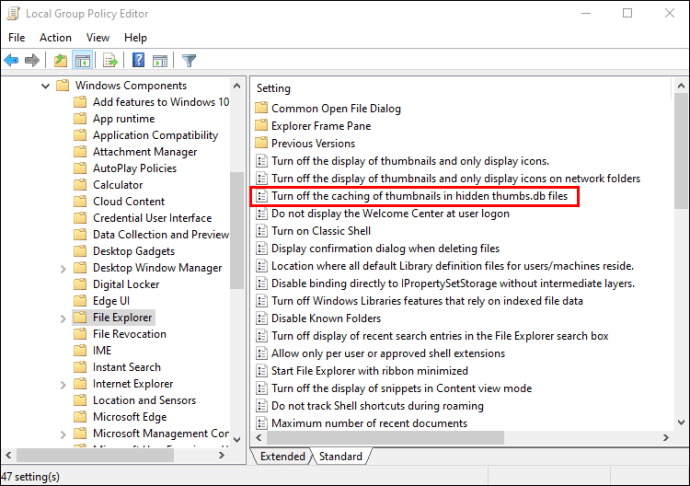
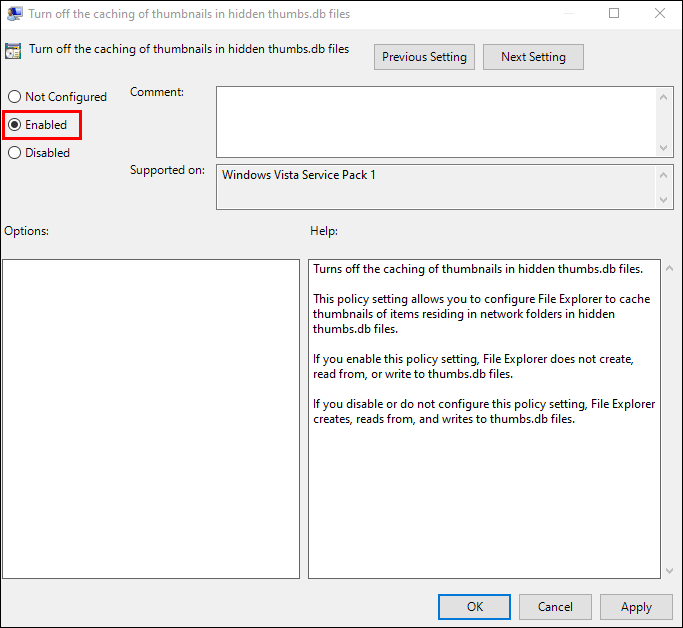
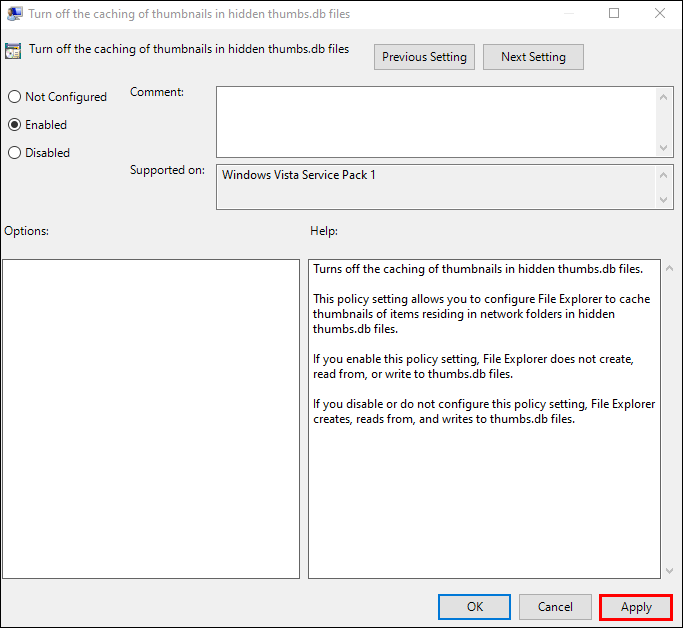
Deaktivace režimu náhledu
Problémy s Průzkumníkem souborů může vyřešit také vypnutí „režimu náhledu“. Postupujte takto:

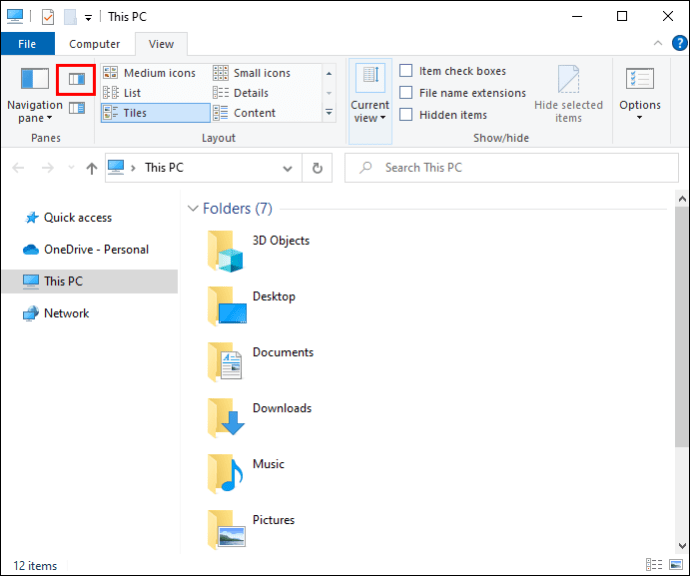
Vraťte se k souboru nebo složce a zkontrolujte, zda nyní lze soubor upravovat.
Nastavení Průzkumníka souborů tak, aby soubory čítal jako jednotlivé procesy
Průzkumník souborů standardně registruje všechny otevřené soubory jako jeden proces, což může způsobit přetížení a občasné chyby. Pokud mu však umožníte číst každý soubor jako samostatný proces, problém můžete obejít. Zde je návod:

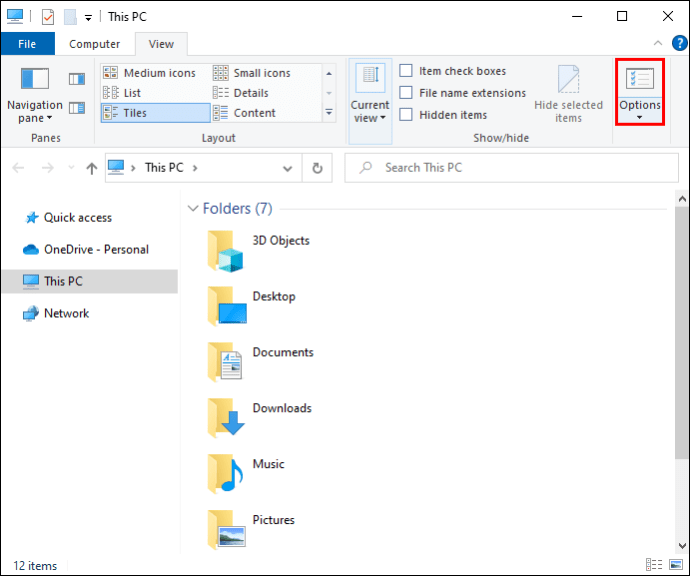
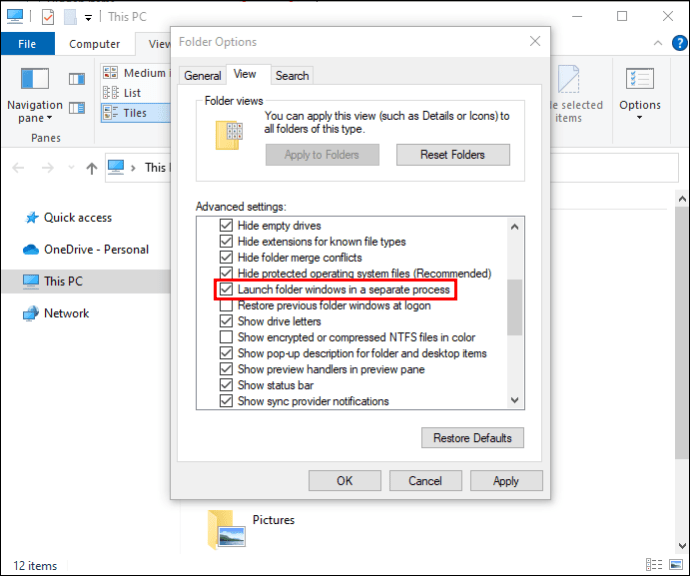
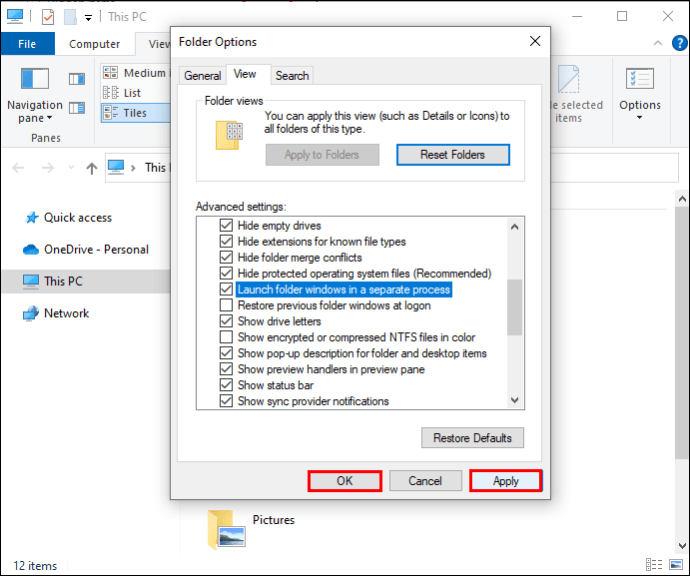
Chyba „Tuto akci nelze dokončit, protože soubor je otevřený“ v prohlížeči Google Chrome
I váš webový prohlížeč vám může bránit v manipulaci s některými soubory. Pokud používáte Google Chrome, existuje poměrně snadné řešení. Pro vyřešení problému postupujte takto:



Otevření kopie souboru může někdy zabránit změnám originálu. Odstranění duplicit by vám mělo umožnit plynulý přesun nebo mazání souborů.
Jako součást softwarového balíčku Windows může Microsoft Outlook bránit ponechávání, přesouvání nebo mazání souborů a e-mailů. Pro obcházení této chyby postupujte následovně:
Chyba „Tuto akci nelze dokončit, protože soubor je otevřený“ v aplikaci Microsoft Outlook
Tato metoda by měla umožnit úspěšné smazání souboru nebo e-mailu v Outlooku.
Pokud používáte starší verzi operačního systému Windows, aktualizace na nejnovější verzi optimalizuje výkon aplikace Outlook. Závady aplikace Outlook mohou být spojeny s problémy operačního systému, proto vylepšená verze zajistí, že všechny programy společnosti Microsoft budou pracovat efektivněji.
Chyba „Tuto akci nelze dokončit, protože soubor je otevřený“ ve službě Discord
Tato chyba vám může bránit v odstranění složky Discord v místní složce DataApp. Spuštění počítače v „Nouzovém režimu“ minimalizuje rušení softwaru, a tak byste měli být schopni dokončit akci bez obtíží. Jak na to:

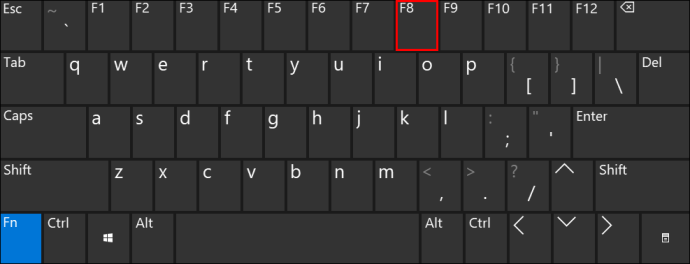
Nezapomeňte, že po úspěšné úpravě souborů je potřeba počítač přepnout zpět do normálního nastavení.
Dokončete jakoukoli akci
Chybová zpráva „Tuto akci nelze dokončit, protože soubor je otevřený v jiném programu“ je frustrující a může uživatelům bránit v plné kontrole nad svými soubory. Tento problém je však možné rychle vyřešit pomocí jedné z metod uvedených v tomto článku.
Kdy jste se naposledy setkali s touto chybou? Která metoda vám pomohla ji překonat? Podělte se o své zkušenosti v komentářích níže.