Řešení problémů s čekajícími aktualizacemi Windows
Systém Windows aktualizuje sám sebe v několika krocích. Nejprve vyhledá dostupné aktualizace, následně je stáhne a nakonec nainstaluje. Běžně jediné, co může bránit úspěšné instalaci, je aktivní používání počítače během aktualizačních hodin nebo nedostatek volného místa na disku.
Problémy s instalací aktualizací
Někdy se může stát, že aktualizace Windows 10 se nepodaří nainstalovat, nebo proces instalace vůbec nezačne. Tento stav nemusí být nutně chybou, ale ať už je důvod jakýkoliv, existuje několik postupů, jak tento problém vyřešit.
1. Restartování počítače
Aktualizace systému Windows 10 se neinstalují všechny najednou. Některé aktualizace vyžadují, aby byly nainstalovány dříve, než jiné. Pokud máte nainstalované aktualizace, které vyžadují restart systému, právě čekající restart může blokovat instalaci dalších aktualizací.
Pro restartování postupujte následovně:
Otevřete nabídku Start.
Klikněte na ikonu napájení.
Vyberte možnost „Aktualizovat a restartovat“.
Po opětovném spuštění systému otevřete Nastavení (klávesová zkratka Win + I).
Přejděte do sekce „Aktualizace a zabezpečení“.
Vyberte „Windows Update“.
Klikněte na „Vyhledat aktualizace“.
Tímto by se měla instalace aktualizací spustit.
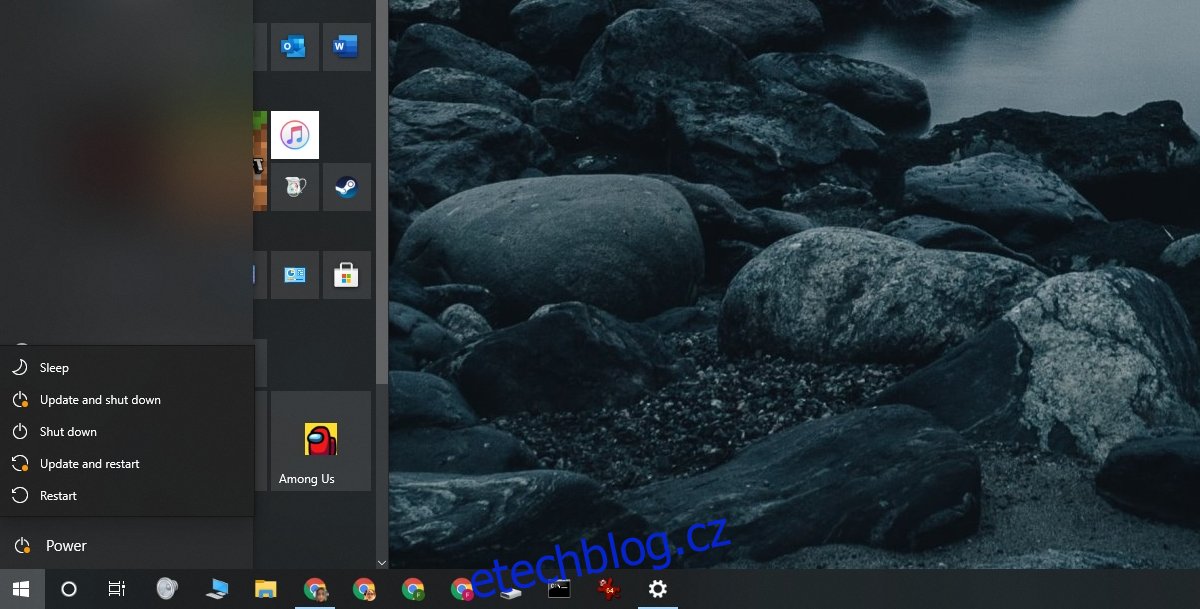
2. Smazání a opětovné stažení aktualizace
Jestliže aktualizace stále čeká na restart, je doporučeno ji smazat a stáhnout znovu. Je možné, že systém Windows 10 nestáhl všechny potřebné soubory, nebo se během stahování vyskytla chyba.
Postupujte podle těchto kroků:
Otevřete Průzkumník souborů.
Přejděte do složky: C:WindowsSoftwareDistributionDownload
Odstraňte veškeré soubory a složky v tomto umístění.
Restartujte počítač.
Otevřete aplikaci Nastavení.
Přejděte do sekce „Aktualizace a zabezpečení“.
Vyberte „Windows Update“.
Klikněte na „Vyhledat aktualizace“.
Systém by měl aktualizace znovu stáhnout a nainstalovat.
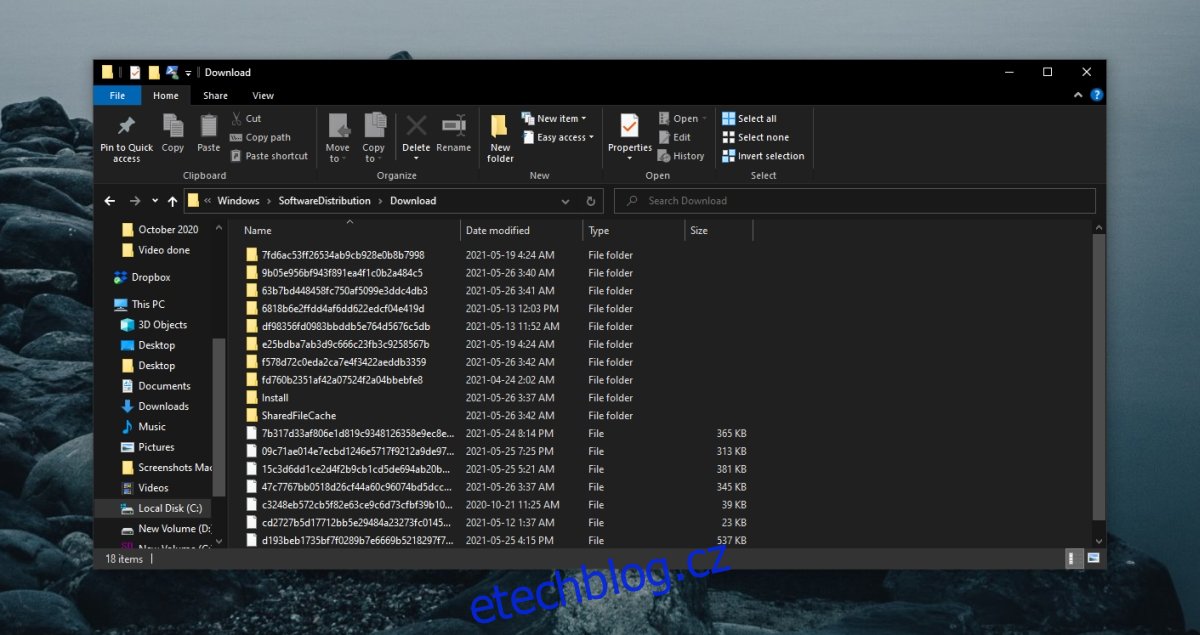
3. Aktivace automatické instalace
V případě, že se aktualizace stále neinstalují, můžete změnit nastavení, aby se aktualizace instalovaly ihned po stažení.
Pro provedení této změny:
Stiskněte klávesovou zkratku Win+R, čímž se otevře dialog Spustit.
Do pole zadejte příkaz services.msc a stiskněte Enter.
Dvakrát klikněte na službu „Windows Update“.
V rozevíracím seznamu „Typ spouštění“ vyberte možnost „Automaticky“.
Restartujte systém.
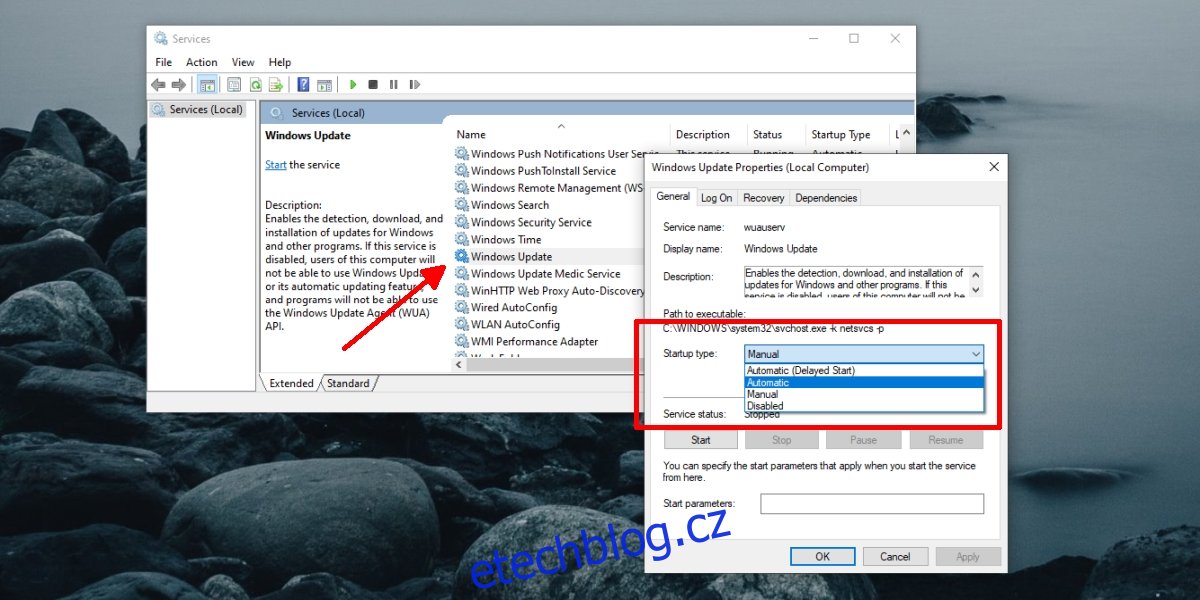
4. Spuštění nástroje pro odstraňování problémů
Systém Windows 10 má vestavěný nástroj pro odstraňování problémů, který je speciálně navržen pro řešení potíží s Windows Update.
Nástroj spustíte následovně:
Otevřete aplikaci Nastavení (Win+I).
Přejděte do sekce „Aktualizace a zabezpečení“.
Vyberte kartu „Odstraňování problémů“.
Klikněte na „Další nástroje pro odstraňování problémů“.
Spusťte „Poradce při potížích se službou Windows Update“.
Postupujte podle doporučení nástroje a aplikujte navrhované opravy.
Restartujte počítač.
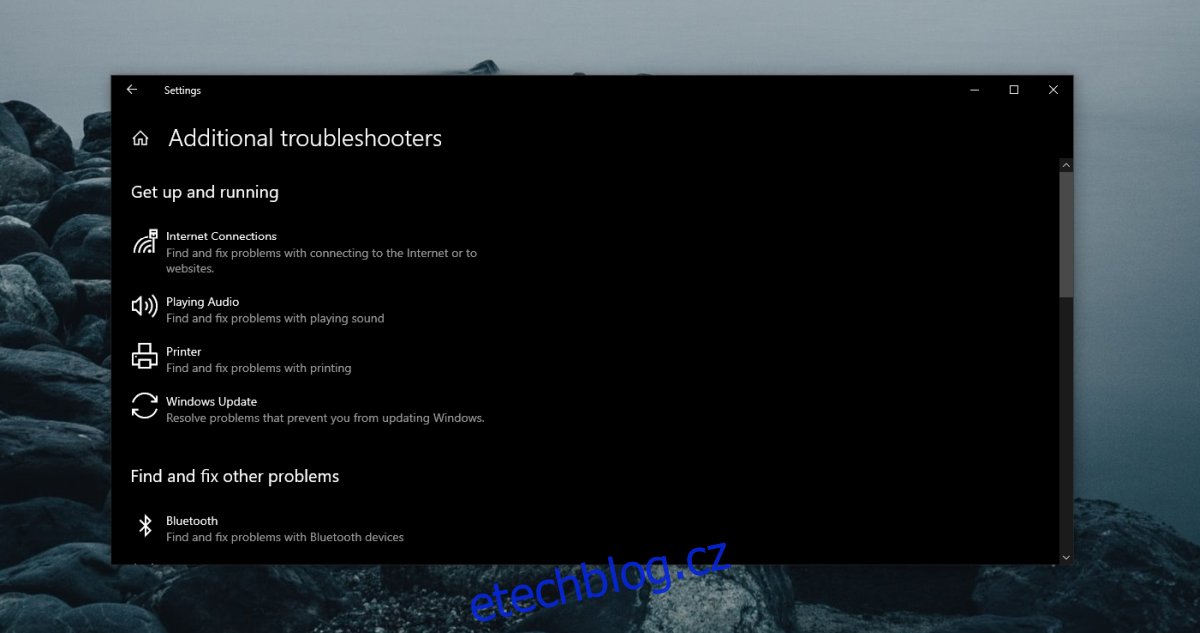
5. Resetování služby Windows Update
Pokud žádné z předchozích řešení nepomohlo, můžete zkusit resetovat službu Windows Update. Tento proces vyžaduje spuštění několika příkazů v příkazovém řádku, což by mělo problém trvale vyřešit.
Postup:
Otevřete příkazový řádek s právy správce.
Zadejte postupně následující příkazy, potvrzujte každý Enterem:
net stop wuauserv net stop cryptSvc net stop bits net stop msiserver ren C:WindowsSoftwareDistribution SoftwareDistribution.old ren C:WindowsSystem32catroot2 catroot2.old net start wuauserv net start cryptSvc net start bits net start msiserver
Závěr
Aktualizace systému Windows 10 se mohou zaseknout v procesu instalace, pokud se jich nahromadí příliš mnoho. Je doporučeno udržovat systém aktualizovaný a instalovat aktualizace, jakmile jsou dostupné. Pokud aktualizace zůstane příliš dlouho ve frontě, může se stát, že se ji nakonec nepodaří nainstalovat.