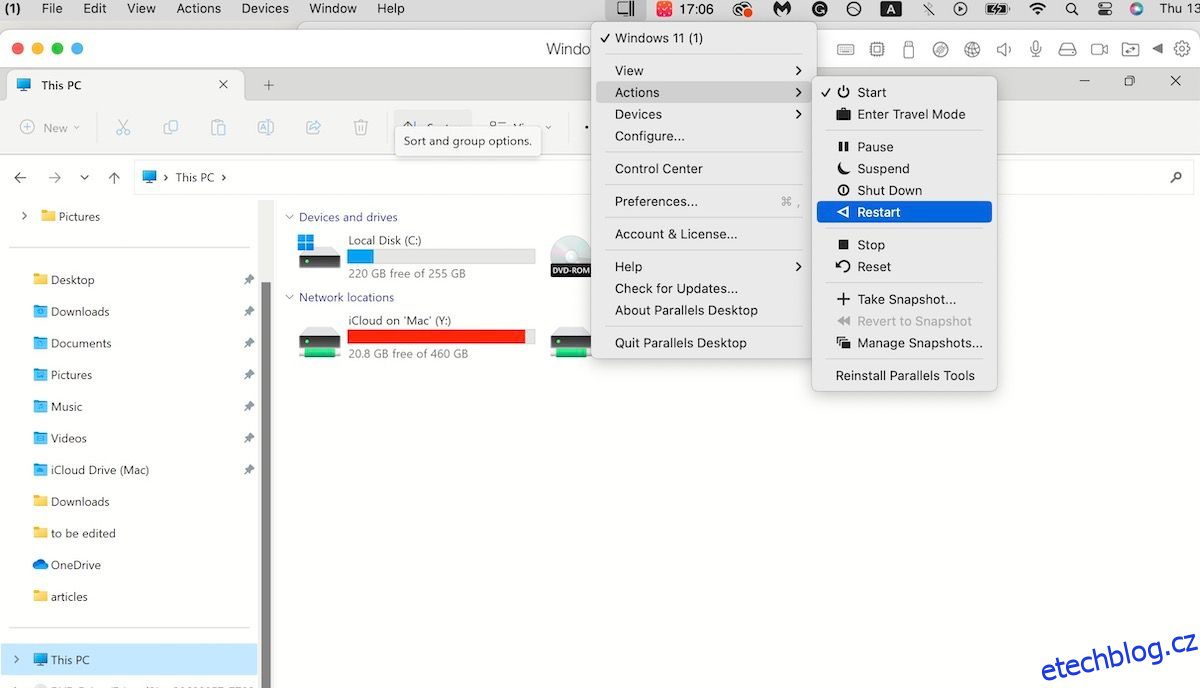Parallels je jedna z nejlepších aplikací pro virtuální stroje pro spuštění operačního systému Windows nad jakýmkoli operačním systémem. Je rychlý, efektivně integrovaný a nabízí jednoduché uživatelské rozhraní. Ale není to neomylné a vaše Windows mohou na Parallels jednou za čas zamrznout.
Pojďme se podívat na nejlepší způsoby, jak opravit zavěšená Windows na Parallels.
Table of Contents
Zasekli jste se zavěšená okna na paralelních? Zde je Proč
Trh aplikací pro virtuální stroje je rozmanitý. U Windows, nejpopulárnějšího operačního systému na světě, je konkurence ještě intenzivnější. Je to obsypané kvalitními nástroji a Parallels je podle nás všechny poráží.
Ale i se všemi svými lesklými funkcemi a designem vás jednou za modrého měsíce dostane do potíží – jednou z takových chyb je zamrzlá Windows. I když se váš systém Windows může na Parallels z různých důvodů zablokovat, musíme od začátku konstatovat, že žádná jediná příčina nebude pravdivá pro každého, kdo se s touto chybou setká. To znamená, že zde je několik důvodů:
Ať už je důvod jakýkoli, sepsali jsme několik triků, které vám pomohou opravit aplikaci a vrátit vše do původního stavu.
1. Restartujte Parallels
Ať už jde o váš smartphone nebo osobní počítač, restartování počítače bylo a zůstane doporučeným tipem, který vás jako první napadne při většině náhlých chyb. A není to bezdůvodné – jednoduchý restart uvolní vaši paměť, uvolní váš počítač od všech předchozích úkolů nebo procesů, čímž vám poskytne nový začátek.
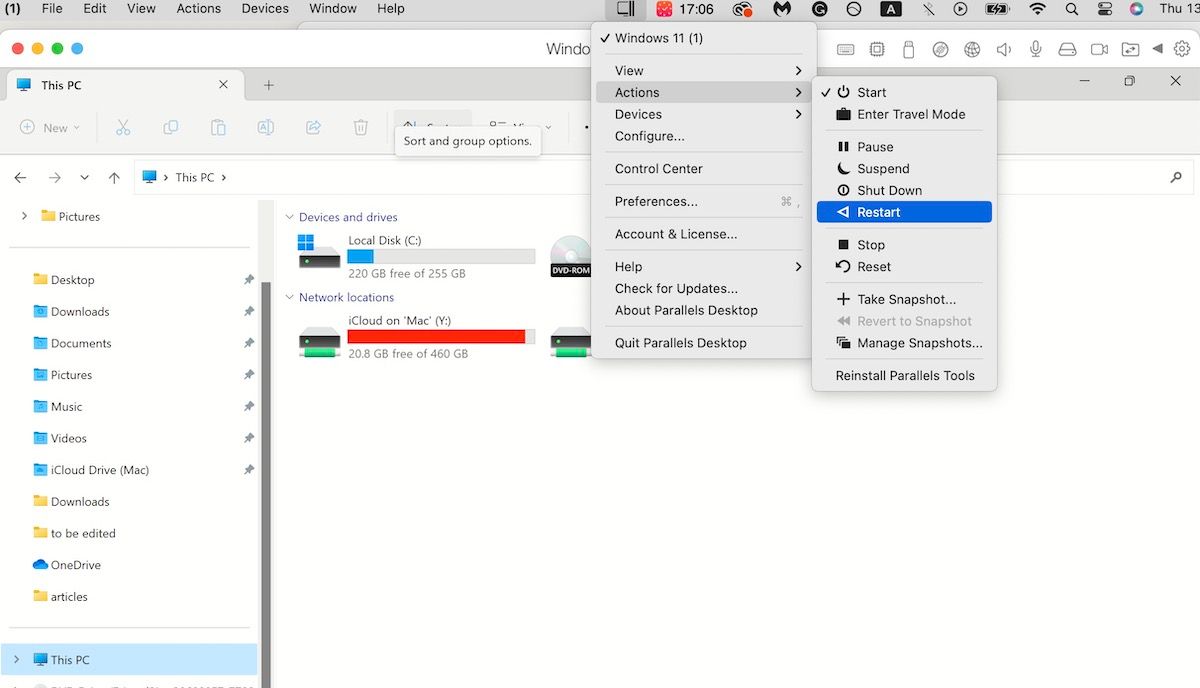
Tak to udělej. Přejděte do horní části hostitelského operačního systému, klikněte na ikonu Parallels a vyberte Akce > Restartovat. Kliknutím na Ano okamžitě restartujete počítač. Když znovu spustíte systém, vaše Windows již nebudou zamrzlé.
2. Spusťte systém Windows v nouzovém režimu
V některých případech můžete místo běžných zavěšených Windows, kde nemůžete s ničím pohybovat, uvíznout v případech, kdy skončíte s černou obrazovkou.
Zde musíte zopakovat další slavný tip pro odstraňování problémů se systémem Windows: spouštění systému Windows v nouzovém režimu. Protože používáte Windows na Parallels, budou se kroky mírně lišit, ale základní logika zůstane stejná.
To samozřejmě vyžaduje, abyste měli nejprve přístup k nastavení Windows. V některých případech to můžete udělat; v jiných pravděpodobně nebudete. Každopádně to stojí za vyzkoušení v obou směrech. Začít můžete takto:
- Klepněte pravým tlačítkem myši na nabídku Start a vyberte Nastavení.
- Přejděte na Systém > Obnovení.
- V části Pokročilé spuštění klikněte na Restartovat nyní.
- Při restartu klikněte na obrazovku Vybrat možnost a vyberte Poradce při potížích > Pokročilé možnosti > Nastavení spouštění.
- Vyberte možnost Restartovat.
Při příštím restartu klikněte na 4 (F4) nebo 5 (F5) v seznamu možností, abyste restartovali systém Windows do nouzového režimu. Poté, co poprvé vstoupíte do systému Windows v nouzovém režimu, můžete zkusit najít problémy (a poté je opravit) podobně jako na počítači se systémem Windows.
3. Vynutit ukončení aplikace Parallels App
V případě, že výše uvedené dva kroky nemohly opravit vaše nereagující Windows na Parallels, přejděte na jadernou možnost: vynutit ukončení aplikace Parallels z Mac.
Stejně jako většina lidí, pokud používáte Parallels ke spuštění Windows na Macu, nejlepší volbou je Activity Monitor. Představte si Activity Monitor jako vlastního Správce úloh společnosti Apple. Jde o to, na co přejdete, když se proces nebo aplikace začne chovat špatně nebo pomalu. V tomto případě můžete ukončit aplikaci Parallels z Monitoru aktivity. Zde je postup:
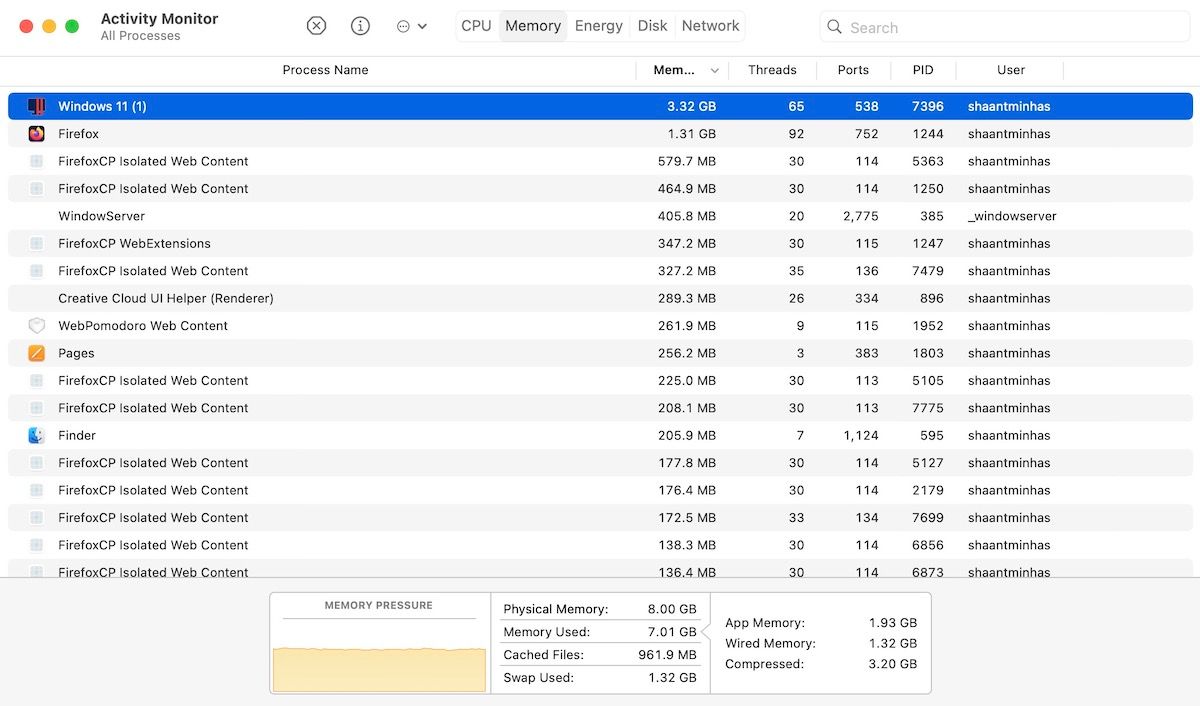
To je vše – vaše zavěšené Windows budou ukončeny. Nyní restartujte aplikaci Parallels a spusťte Windows znovu.
4. Použijte Správce úloh
Správce úloh je ve Windows oblíbený a pravděpodobně jste ho také mnohokrát použili. Správce úloh lze někdy použít i na virtuálních Windows, aby je přivedl zpět z mrazivého spánku. Zde je návod, jak získat přístup ke Správci úloh ve Windows na Parallels:
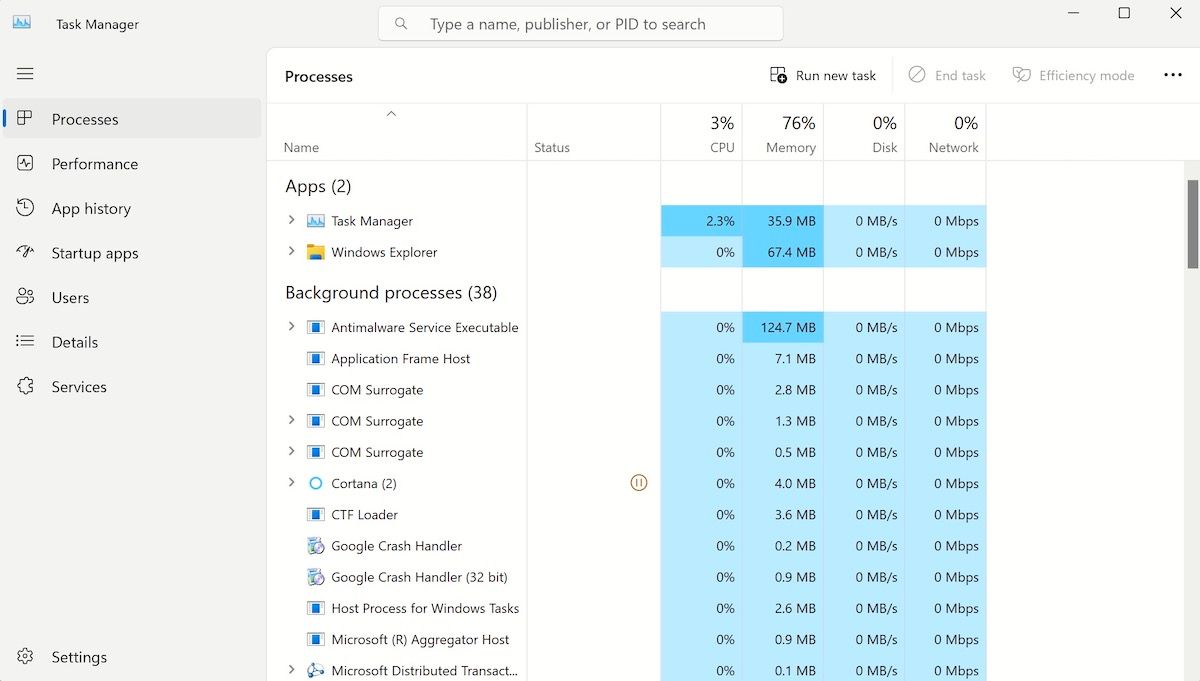
To je vše – ukončete všechny procesy, dokud nezůstanou žádné, a pak se podívejte, zda můžete systém Windows normálně používat. Pokud nemůžete, přejděte k další metodě níže.
Případně můžete také po výše uvedeném prvním kroku kliknout na Přepnout uživatele z hlavní nabídky. Odtud klikněte na Napájení > Restartovat pro opětovné spuštění počítače.
5. Aktualizujte nebo přeinstalujte Parallels
Ať už je to proto, že jste zapomněli aktualizovat aplikaci Parallels, došlo k chybě kvůli náhlému vypnutí nebo něčemu jinému – problém s aplikací Parallels může přirozeně vést k různým problémům na vašem virtuálním počítači. Jedním z nich je pomalý Windows, který tu a tam zamrzne.
Přestože Parallels přichází s automatickou aktualizací, můžete aplikaci aktualizovat také ručně. Přejděte nahoru, klikněte na ikonu Parallels a vyberte možnost Check for Updates….
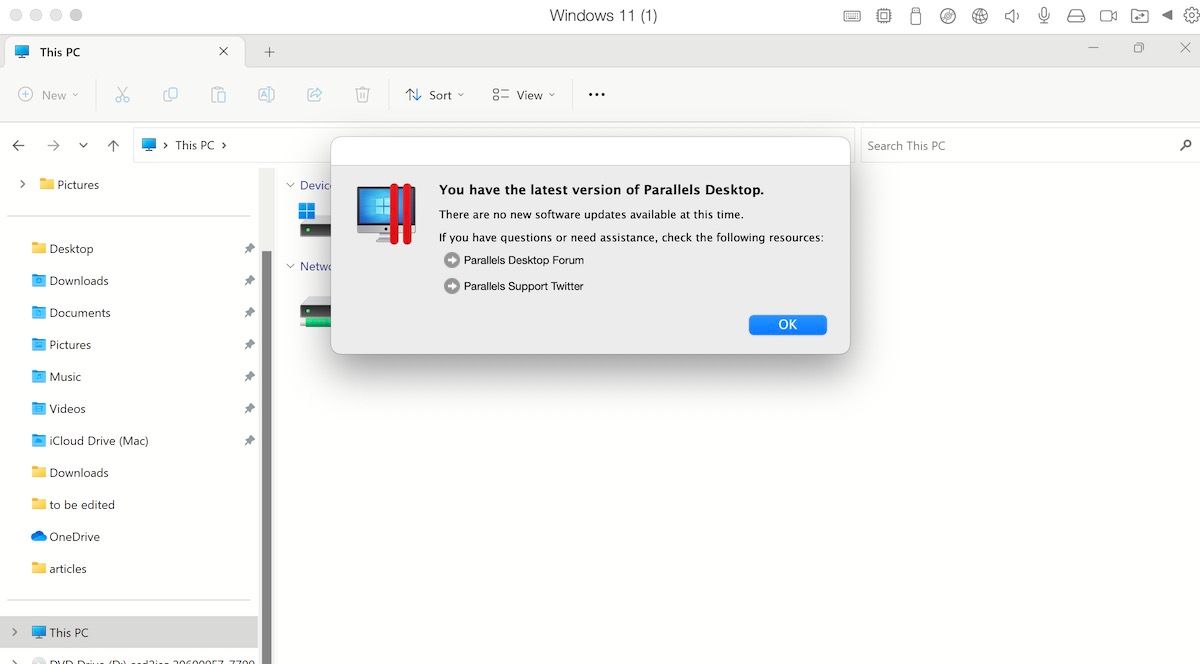
Aplikace zkontroluje nové aktualizace a nainstaluje je, pokud nějaké najde.
Případně, pokud vše selže, můžete znovu nainstalovat aplikaci Parallels a začít vše znovu. Zde je postup:
- Vypněte aplikaci.
- Na Macu přejděte na Finder > Aplikace.
- Nyní přetáhněte ikonu Parallels Desktop do koše.
- Vysypte koš a poté restartujte Mac.
Nakonec si znovu stáhněte aplikaci Parallels, nastavte na ní Windows a začněte vše od čistého stolu.
Pomocí výše uvedených tipů opravte svá zavěšená okna na Parallels
Parallels je vynikající aplikace pro spuštění počítače se systémem Windows na počítači Mac. Z velké části to funguje dobře, ale ve vzácných případech na vás může způsobit chyby. Při jedné takové chybě dojde k zásahu nereagujícím systémem Windows na platformě Parallels. Vyzkoušejte výše uvedené metody, aby vaše Windows znovu fungovaly, a pokud máte další užitečné triky, nezapomeňte je zanechat v komentářích níže.