Odstraňování problémů s instalací Discordu ve Windows
Operační systém Windows je velmi oblíbený mezi hráči a nadšenci, nicméně i on se potýká s různými obtížemi, které mohou uživatele znepokojovat. Jedním z nejčastějších problémů je chybová zpráva „Instalace Discordu se nezdařila“, která se může objevit při pokusu o instalaci této aplikace.
Pokud se s tímto problémem setkáte, je přirozené, že budete zmatení a znepokojení. Proto se v tomto článku podíváme na několik způsobů, jak tuto chybu rychle a efektivně vyřešit. Čtěte dále a dozvíte se více.
Proč je Discord oblíbený mezi hráči?
Discord si získal oblibu zejména mezi hráči díky svým komunikačním možnostem. Podobně jako TeamSpeak, Slack nebo Skype, je Discord chatovací aplikace, ale s jedním zásadním rozdílem – primárně se zaměřuje na komunitu hráčů.
Tato platforma umožňuje hráčům snadno se spojovat, koordinovat herní strategie a komunikovat během hraní. Uživatelé mohou využívat hlasový chat, videohovory i textové zprávy.
Discord vyniká intuitivním uživatelským rozhraním a širokou škálou funkcí. Kromě komunikace nabízí i možnost streamování her. Funkce „Režim Streamer“ navíc skrývá vaše osobní informace, což zajišťuje bezpečné streamování. Pokud jste fanouškem konkrétní hry, můžete se snadno připojit k veřejným serverům věnovaným dané hře.
Další výhodou je, že Discord není omezen pouze na jednu platformu. Můžete jej zdarma používat na počítači, notebooku, mobilním telefonu i webové aplikaci. Nezáleží na tom, zda váš přítel používá konzoli, stále se můžete snadno spojit a komunikovat během hraní různých her. A to vše zdarma.
Nyní, když už víme, proč je Discord mezi hráči tak oblíbený, se podíváme na hlavní příčiny chybové zprávy „Instalace Discordu se nezdařila“.
Možné příčiny chybové zprávy „Instalace Discordu se nezdařila“
Následující faktory mohou vést k neúspěšné instalaci aplikace Discord:
#1. Nedostatečná oprávnění
Instalace může selhat, pokud instalační program nemá dostatečná oprávnění k zápisu a přístupu do cílové složky. Dále mohou mít na nezdar vliv systémové problémy Windows, jako jsou zastaralé ovladače nebo konfliktující software.
#2. Poškozená data
Problémy s instalací mohou způsobit i poškozená či nadbytečná lokální data, která brání správnému průběhu procesu. Někdy se může stát, že brána firewall nebo antivirový program mylně označí Discord za škodlivou aplikaci (tzv. falešný poplach), což znemožní instalaci. Také nedostatek místa na disku může vést k selhání instalace.
#3. Nesprávná odinstalace
Pokud jste Discord v minulosti odinstalovali nesprávně, mohou ve vašem systému zůstat zbytky konfiguračních souborů, které mohou kolidovat s novou instalací.
Jak opravit chybu „Instalace Discordu se nezdařila“?
Nyní, když rozumíme příčinám selhání instalace, podívejme se na konkrétní kroky, které vám mohou pomoci:
Spuštění instalátoru jako správce
Jedním z nejjednodušších řešení je spuštění instalátoru s administrátorskými právy. Tím se obejdou některá systémová omezení, která by mohla bránit instalaci. Postupujte dle následujících kroků:
Krok 1: Navštivte oficiální stránky Discordu a stáhněte si nejnovější instalační soubor.
Krok 2: Otevřete Průzkumníka souborů a najděte stažený soubor (DiscordSetup.exe).

Krok 3: Klikněte na soubor pravým tlačítkem myši a vyberte možnost „Spustit jako správce“.
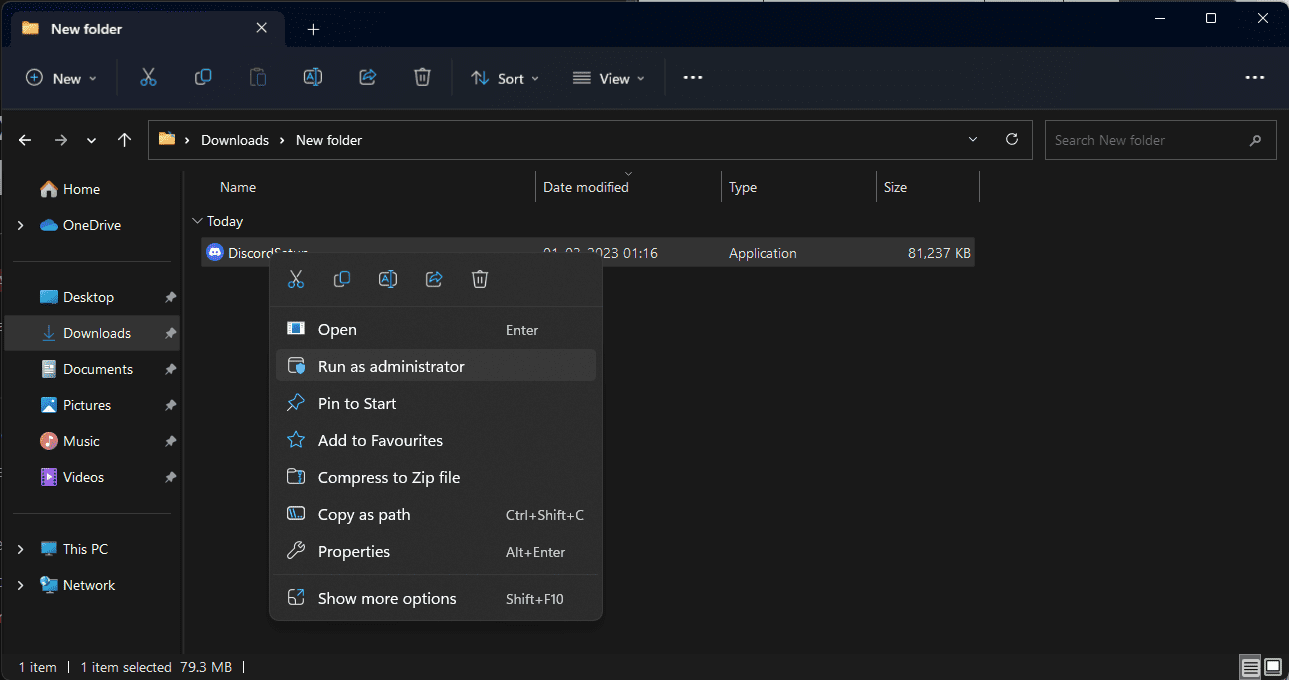
Krok 4: Pokud se zobrazí okno Řízení uživatelských účtů (UAC), klikněte na „Ano“.
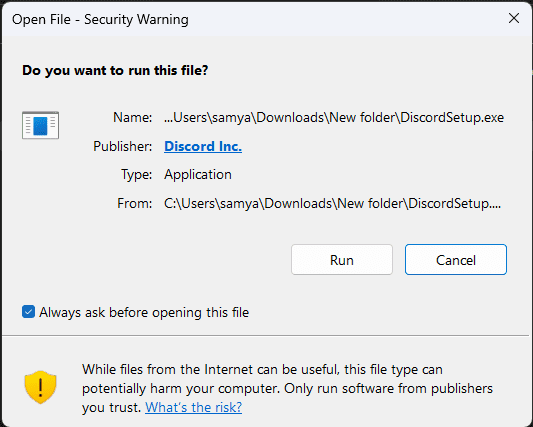
Krok 5: Dokončete instalaci podle pokynů na obrazovce.
Úplné odstranění souborů Discord
Pokud jste v minulosti Discord odinstalovali, mohou ve vašem systému zůstat zbytkové soubory. Tyto soubory mohou bránit nové instalaci. Chcete-li je odstranit, postupujte takto:
Krok 1: Stiskněte současně klávesy „Windows + R“, zadejte „%appdata%“ a klikněte na „OK“.
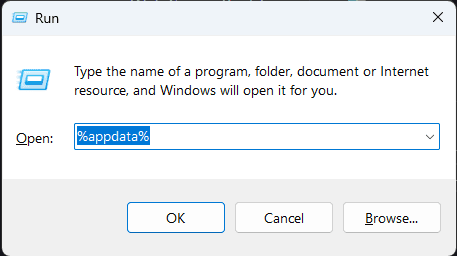
Krok 2: Najděte a vyberte složku „discord“.
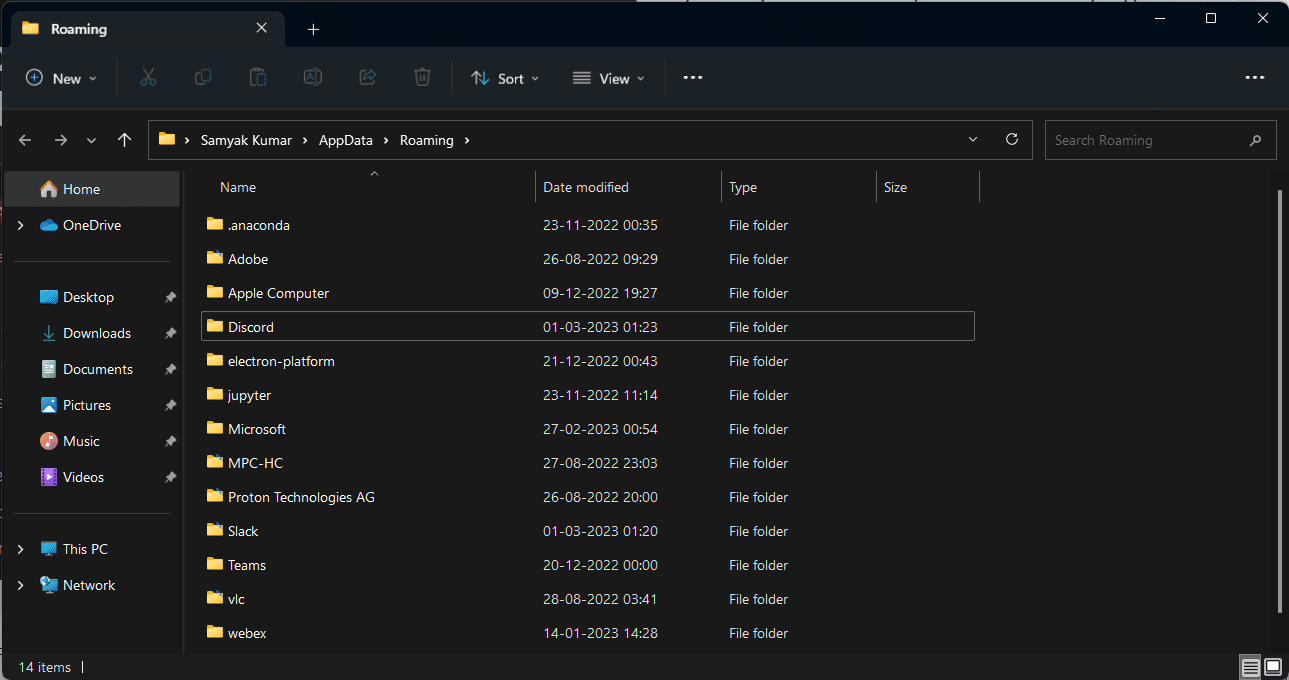
Krok 3: Klikněte na složku pravým tlačítkem myši a vyberte „Odstranit“.
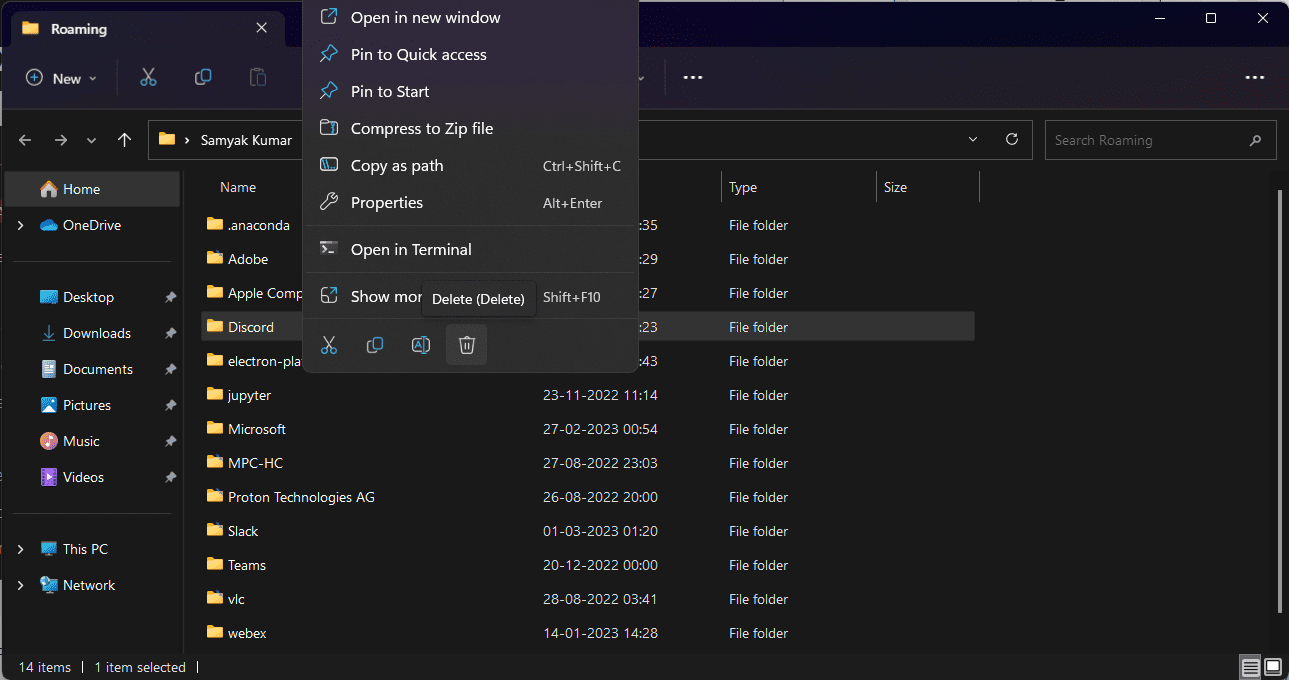
Krok 4: Stiskněte znovu klávesy „Windows + R“, zadejte „%LocalAppData%“ a klikněte na „OK“.
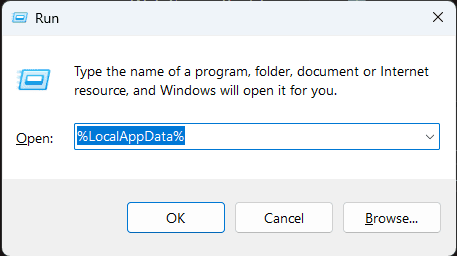
Krok 5: Najděte složku „Discord“, vyberte ji a klikněte na „Smazat“.
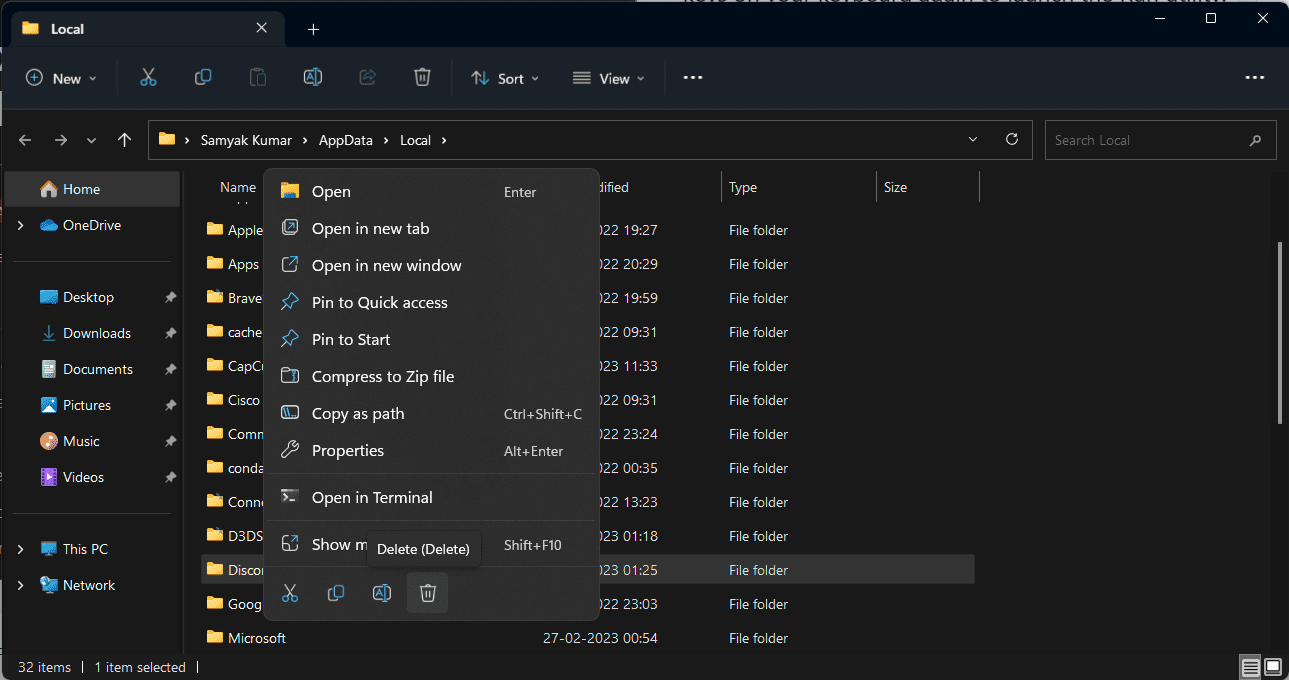
Krok 6: Pokud nemůžete složku smazat, stiskněte klávesy „Windows + R“, zadejte „%temp%“ a klikněte na „OK“. Odstraňte všechny soubory a složky, které obsahují název „Discord“ a opakujte krok 5.
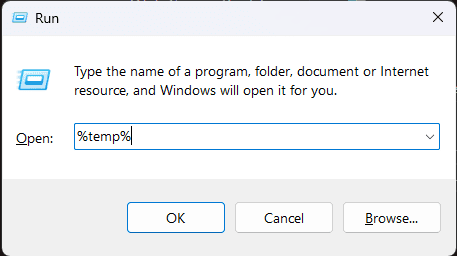
Krok 7: Po odstranění všech souborů zkuste znovu nainstalovat Discord.
Odinstalace předchozí verze Discordu
Před instalací nové verze je důležité odinstalovat tu předchozí. Někdy může instalace nové verze bránit předchozí verzi v bezproblémovém fungování. Postupujte takto:
Krok 1: Stiskněte klávesu „Windows“, vyhledejte „Ovládací panely“ a klikněte na „Otevřít“.
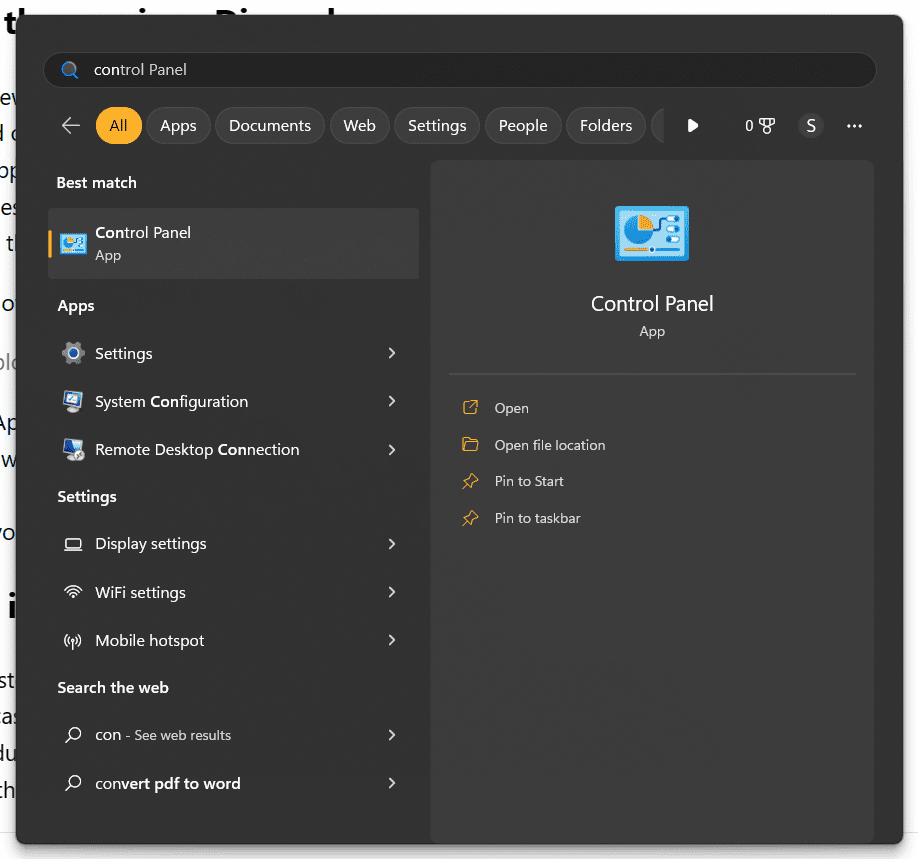
Krok 2: Klikněte na „Aplikace“ a najděte „Discord“.
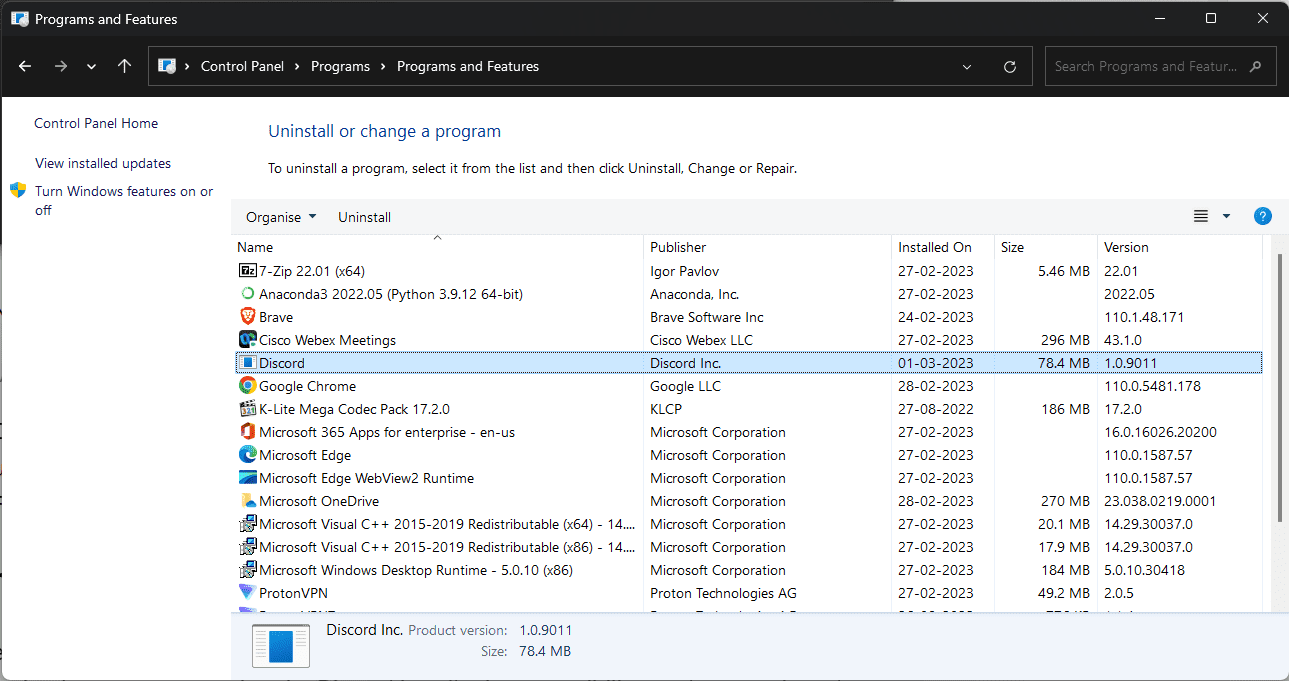
Krok 3: Klikněte na „Discord“ a poté na „Odinstalovat“. Potvrďte odinstalaci.
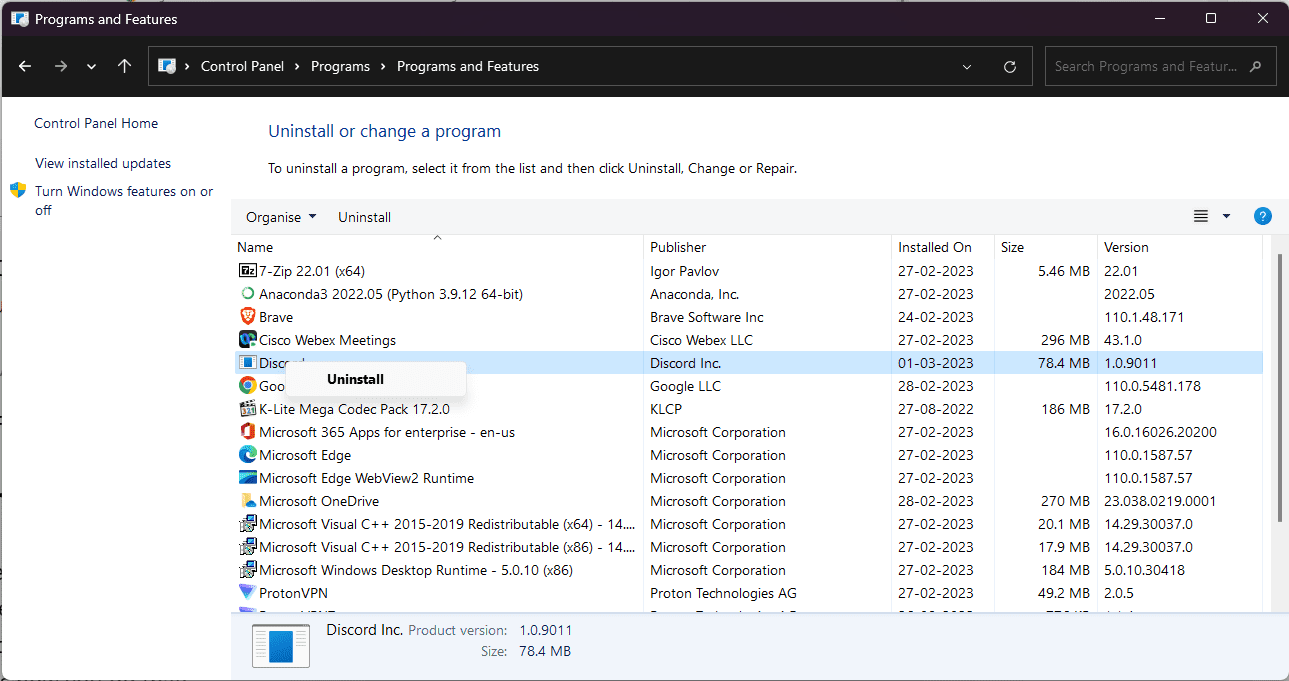
Krok 4: Restartujte počítač a zkuste znovu nainstalovat Discord.
Spuštění instalátoru v režimu kompatibility
Starší systémy mohou mít potíže se spouštěním moderních aplikací. Pokud je to váš případ, zkuste spustit instalátor v režimu kompatibility. Postupujte dle těchto kroků:
Krok 1: Ujistěte se, že máte staženou nejnovější verzi instalačního programu z oficiálních stránek.
Krok 2: Otevřete správce souborů a najděte instalační soubor (DiscordSetup.exe).

Krok 3: Klikněte pravým tlačítkem myši na soubor a vyberte „Vlastnosti“.
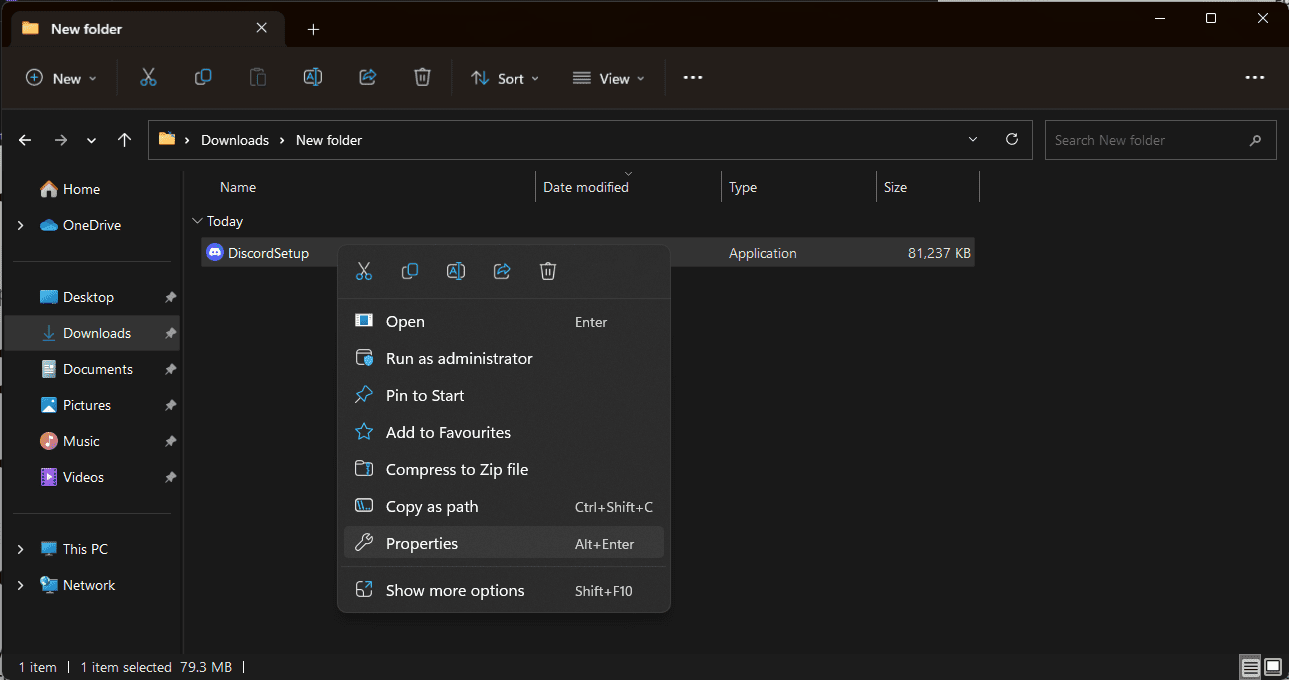
Krok 4: Vyberte záložku „Kompatibilita“.
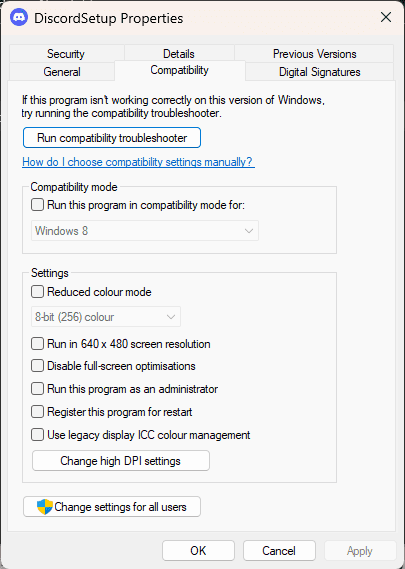
Krok 5: Zaškrtněte „Spustit tento program v režimu kompatibility“ a v rozevírací nabídce zvolte „Windows 7“ nebo „Windows 8“.
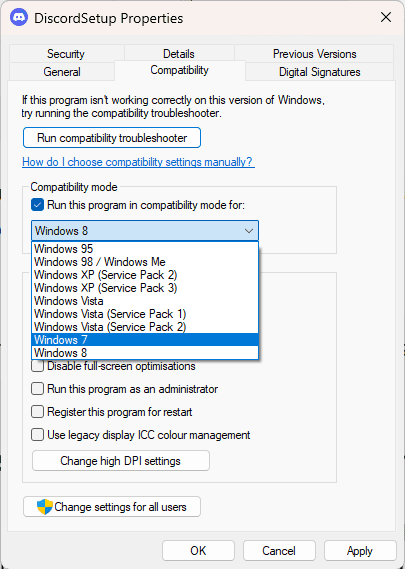
Krok 6: Klikněte na „Použít“ a zkuste znovu nainstalovat Discord.
Restartování instalátoru přes Správce úloh
Pokud už máte instanci Discordu nebo instalační program otevřený, může to způsobit problémy s novou instalací. Ukončete všechny instance Discordu pomocí Správce úloh a zkuste instalaci znovu. Postupujte takto:
Krok 1: Klikněte pravým tlačítkem myši na prázdnou oblast na hlavním panelu a vyberte „Správce úloh“.

Krok 2: Klikněte na záložku „Podrobnosti“ a vyhledejte spuštěné instance Discordu.
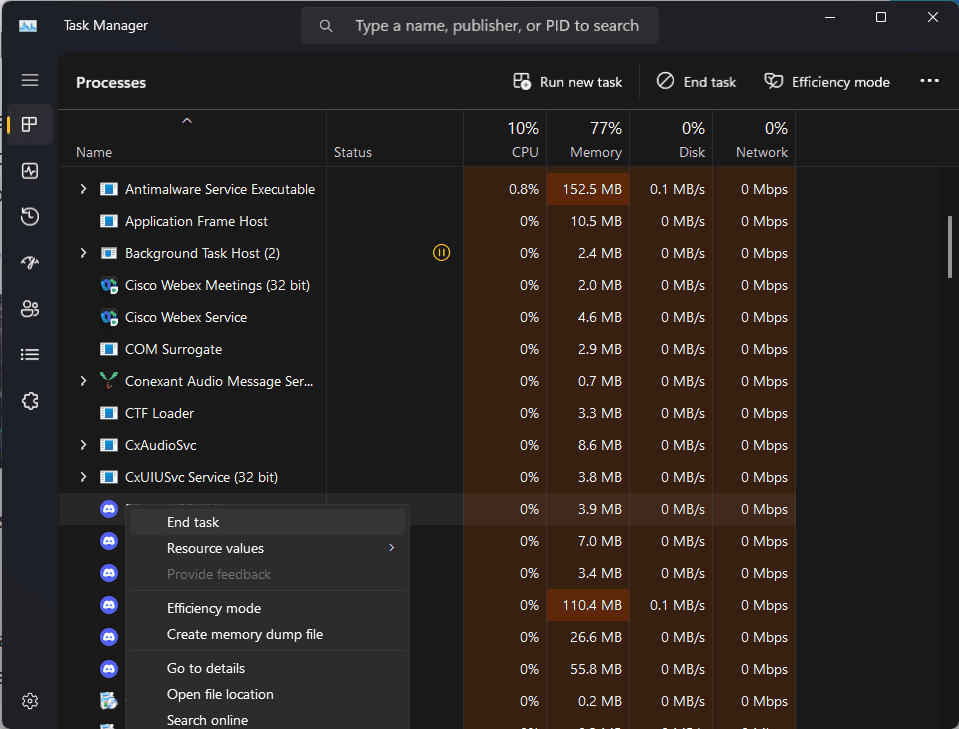
Krok 3: Vyberte všechny instance, klikněte na ně pravým tlačítkem a vyberte „Ukončit úlohu“.
Krok 4: Po ukončení spuštěných procesů znovu spusťte instalační program.
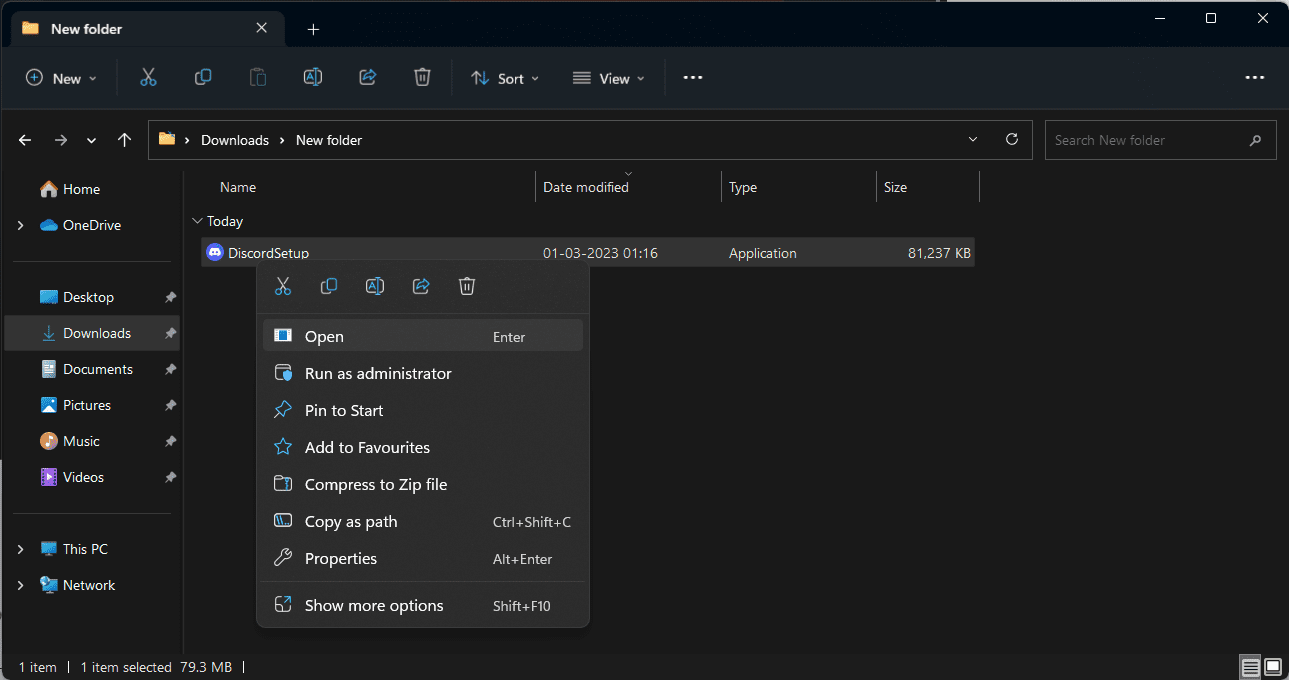
Dočasné vypnutí antivirového programu
Antivirové programy mohou někdy mylně identifikovat aplikace jako malware. Zkuste antivirový program dočasně vypnout a poté spustit instalátor. Postupujte takto:
Krok 1: Klikněte pravým tlačítkem myši na prázdnou oblast hlavního panelu a vyberte „Správce úloh“.

Krok 2: Vyberte záložku „Po spuštění“ a najděte antivirovou aplikaci.
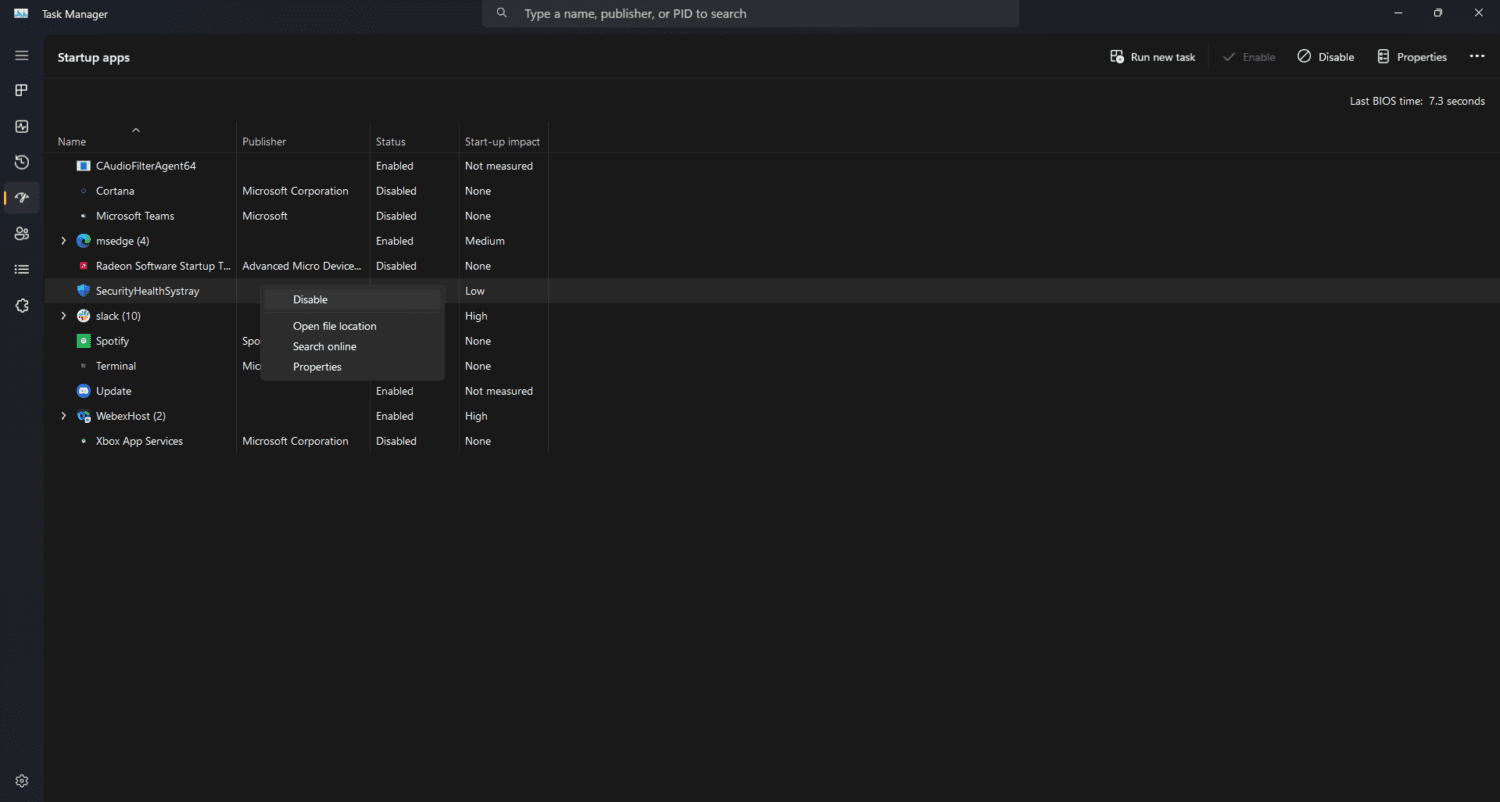
Krok 3: Vyberte antivirovou aplikaci a klikněte na „Zakázat“.
Krok 4: Po zakázání se antivirová aplikace nespustí při dalším spuštění zařízení.
Instalace jiné verze Discordu
Discord je dostupný ve třech verzích: Discord, Discord Public Test Build (Discord PTB) a Discord Canary. Verze PTB a Canary jsou určeny pro uživatele, kteří chtějí testovat experimentální funkce a nemusejí být tak stabilní jako klasická verze. Pokud vám konvenční instalace nefunguje, vyzkoušejte instalaci jedné z beta verzí Discordu:
Krok 1: Navštivte oficiální web Discordu, vyberte preferovanou verzi a stáhněte si instalační program.
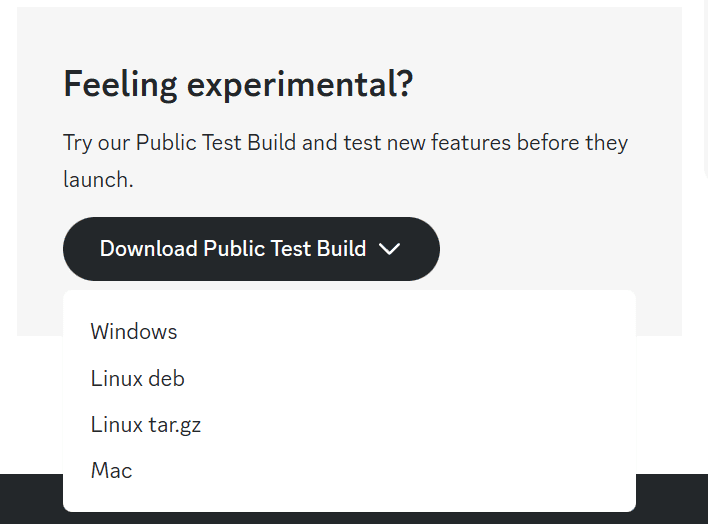
Krok 2: Spusťte instalátor a ověřte, zda je instalace úspěšná.
Závěrem
Jak vidíte, existuje mnoho způsobů, jak vyřešit chybu „Instalace Discordu se nezdařila“. Každý počítač je však jiný, a proto se i problémy mohou lišit. Vyzkoušejte jednotlivé metody uvedené v tomto článku a zjistěte, která z nich vyřeší váš konkrétní problém. Hodně štěstí!
Podívejte se také na další užitečné platformy pro hostování Discord botů.