Mobilní telefony s operačním systémem Android umožňují vytvářet takzvané hotspoty. Funkce hotspotu na mobilním zařízení umožňuje ostatním zařízením v okolí sdílet internetové připojení mobilního telefonu, které obvykle pochází od mobilního operátora. Hotspot je možné aktivovat i v případě, že je telefon připojen k Wi-Fi síti, nicméně častěji se používá s mobilními daty od operátora.
Pokud máte potíže s připojením k hotspotu z iPhonu, podívejte se na specializovaná řešení pro iOS zařízení.
Řešení problémů s připojením notebooku k Android hotspotu
Notebooky s Windows 10 zobrazují Android hotspot jako běžnou bezdrátovou síť. V případě, že je hotspot nastaven pro připojení pomocí USB kabelu, zobrazí se jako ethernetové připojení. Pro připojení k hotspotu stačí v podstatě vybrat síť a zadat heslo.
Jestliže se váš notebook nemůže připojit k hotspotu vašeho Android zařízení, doporučujeme nejprve projít následujícími základními kontrolami:
- Ověřte, zda se jiná zařízení, zejména mobilní telefony, mohou k hotspotu připojit. Pokud ne, je pravděpodobné, že hotspot blokuje váš mobilní operátor. I když se hotspot jeví jako aktivní, nemusí být funkční.
- Zkuste se připojit k hotspotu prostřednictvím USB kabelu, pokud to váš telefon podporuje.
- Ujistěte se, že k hotspotu není připojeno žádné jiné zařízení. Některé telefony umožňují připojení pouze jednoho zařízení současně.
- Zkontrolujte, zda se v dosahu nenacházejí jiné silnější Wi-Fi sítě. Pokud ano, zkuste je v notebooku „zapomenout“ a poté se znovu pokuste připojit k hotspotu.
- Restartujte váš notebook s Windows 10 i Android zařízení.
- Pokud hotspot na Androidu není chráněn heslem, nastavte heslo a pokuste se znovu připojit.
Pokud se i přes tyto kontroly nemůžete k hotspotu připojit, vyzkoušejte následující doporučené postupy.
1. Spusťte nástroj pro odstraňování potíží s připojením
V systému Windows 10 spusťte nástroj pro odstraňování potíží se síťovým připojením. Tento nástroj může automaticky detekovat a opravit problémy s připojením k síti.
Postupujte následovně:
- Otevřete aplikaci Nastavení pomocí klávesové zkratky Win+I.
- Přejděte do sekce Aktualizace a zabezpečení.
- Vyberte kartu Odstraňování problémů.
- Klikněte na Další nástroje pro odstraňování problémů.
- Vyberte nástroj Poradce při potížích s připojením k Internetu.
- Aplikujte všechna doporučená řešení a restartujte počítač.
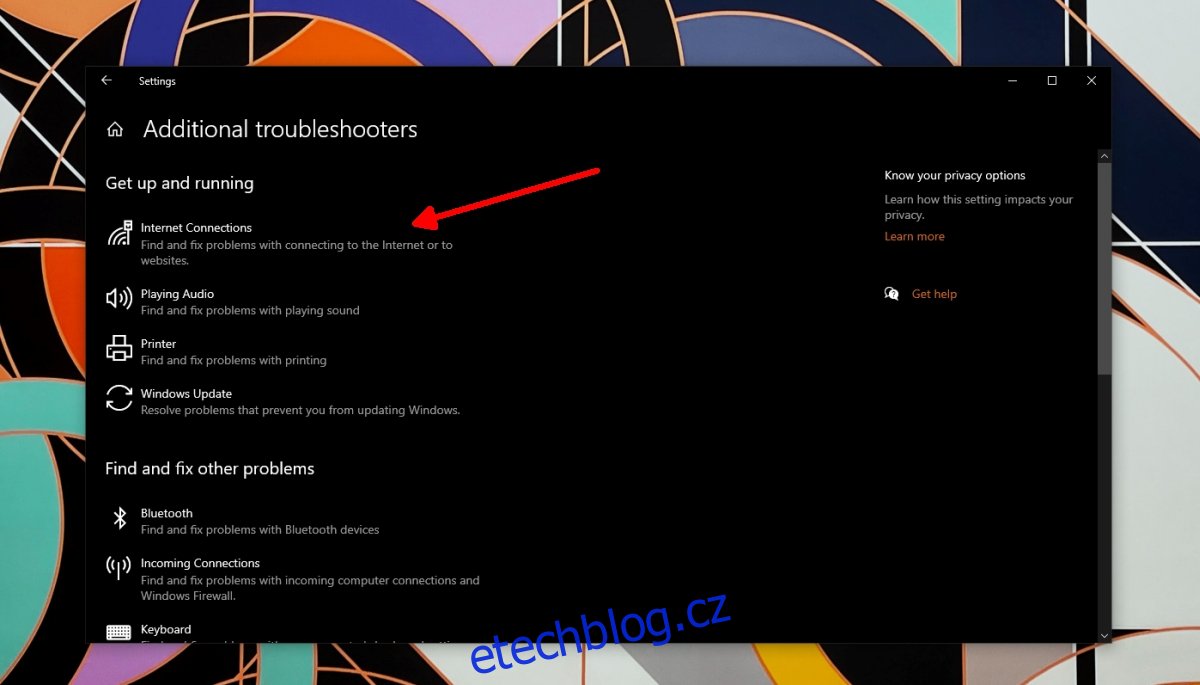
2. Obnovte nastavení sítě na Android zařízení
Zkuste resetovat nastavení sítě na vašem Android zařízení. Problém může být v nastavení samotného hotspotu.
Postup:
- Otevřete aplikaci Nastavení na vašem Android zařízení.
- Přejděte do sekce Síť a internet.
- Vyhledejte možnost Resetovat nebo Obnovit nastavení sítě.
Poznámka: Novější verze systému Android umožňují vyhledávání konkrétních nastavení přímo v aplikaci Nastavení. Zkuste tuto funkci použít namísto manuálního hledání možnosti resetování.
3. Změňte frekvenci hotspotu
Vyzkoušejte změnit frekvenci, na které Android zařízení vysílá Wi-Fi signál. Tato volba nemusí být dostupná u starších nebo základních modelů telefonů. Novější a výkonnější modely obvykle možnost změny frekvence mají.
Postup:
- Otevřete aplikaci Nastavení na Androidu.
- Přejděte do sekce Hotspot a tethering.
- Klepněte na Nastavit hotspot WiFi.
- V rozbalovacím seznamu Vybrat pásmo AP vyberte 2,4 GHz.
- Uložte nastavení a pokuste se znovu připojit k síti.
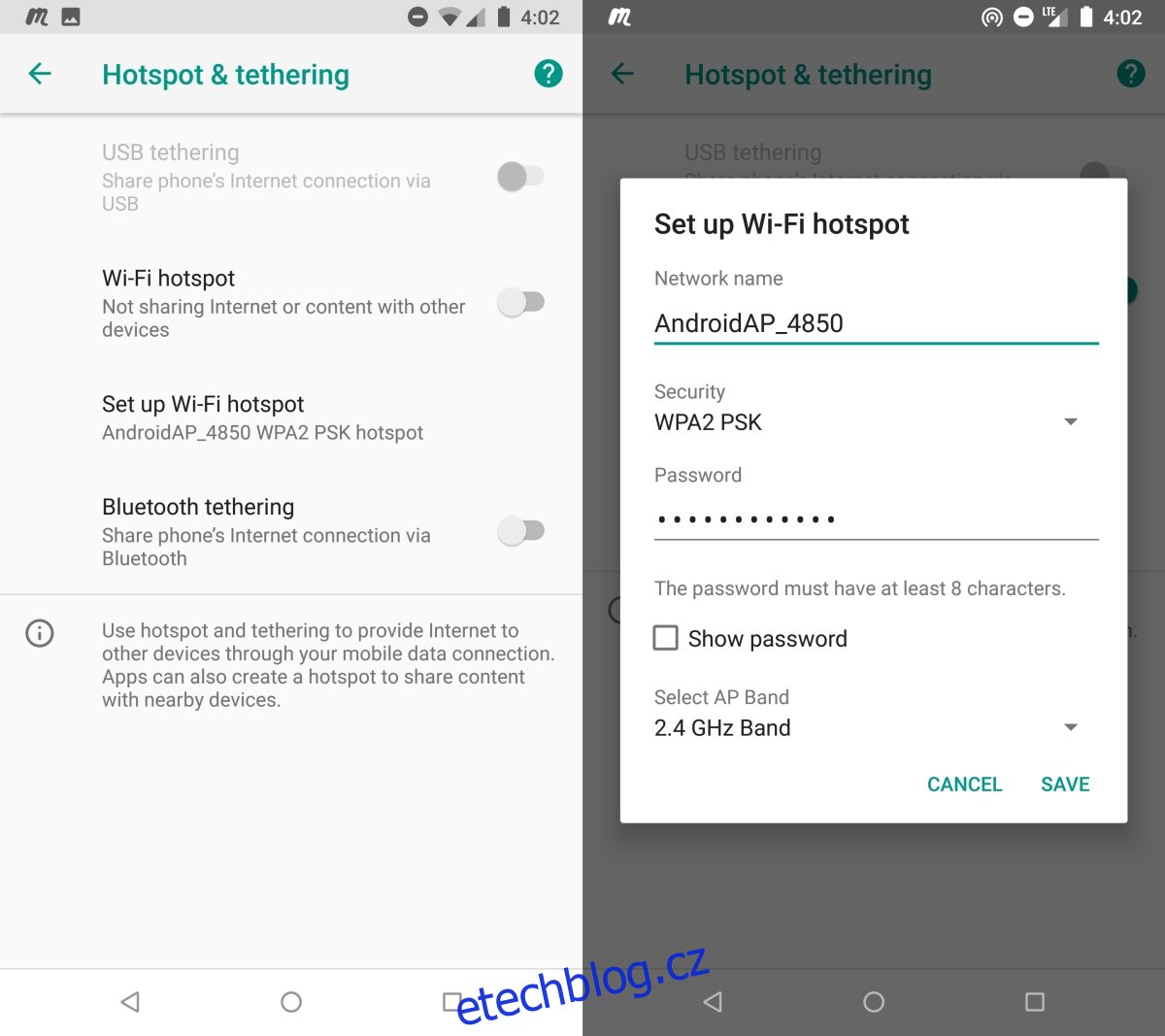
Závěrem
Připojení notebooku s Windows 10 k mobilnímu hotspotu bývá obvykle snadné. Pokud se vyskytnou problémy, může být na vině blokování hotspotu ze strany mobilního operátora. I když se síť jeví jako aktivní, ve skutečnosti nemusí fungovat. V takovém případě budete muset zařízení rootovat, nebo kontaktovat operátora a zjistit, zda existuje možnost odblokování (placené nebo jiné).