Microsoft Outlook je dlouhodobě etablovaný a funkčně bohatý e-mailový klient pro osobní počítače. S přehledem konkuruje aplikacím jako Mail na macOS nebo Thunderbird od Mozilly. Tento klient podporuje širokou škálu e-mailových účtů, nabízí možnosti pro správu příchozích a odchozích zpráv pomocí pravidel a je rozšiřitelný o doplňky pro další aplikace.
Řešení problémů s nefunkčním vyhledáváním v Outlooku
Spravovat e-maily může být náročné a i při pečlivé organizaci je často vyhledávání jediným způsobem, jak potřebnou zprávu najít. Outlook disponuje propracovanou funkcí vyhledávání, která umožňuje definovat různá kritéria. Nicméně, občas se stává, že vyhledávání nefunguje správně.
Pokud vyhledávání v Outlooku na vašem počítači nefunguje, nebo funguje jen částečně (např. vyhledává starší e-maily, ale ne ty nejnovější), vyzkoušejte následující řešení:
1. Oprava sady Microsoft 365
Aplikace v balíčku Microsoft 365 mohou, stejně jako jakýkoli jiný software, obsahovat chyby. Pokud vyhledávání v Outlooku nefunguje, zkuste sadu Microsoft 365 opravit. Tato operace neobnoví aplikace do výchozího nastavení, ale opraví případné problémy s jejich soubory.
Otevřete Ovládací panely.
Přejděte do sekce Programy a funkce.
Vyhledejte a označte Microsoft 365.
Klikněte na tlačítko Změnit.
Vyberte možnost Rychlá oprava.
Počkejte na dokončení opravy a restartujte počítač.
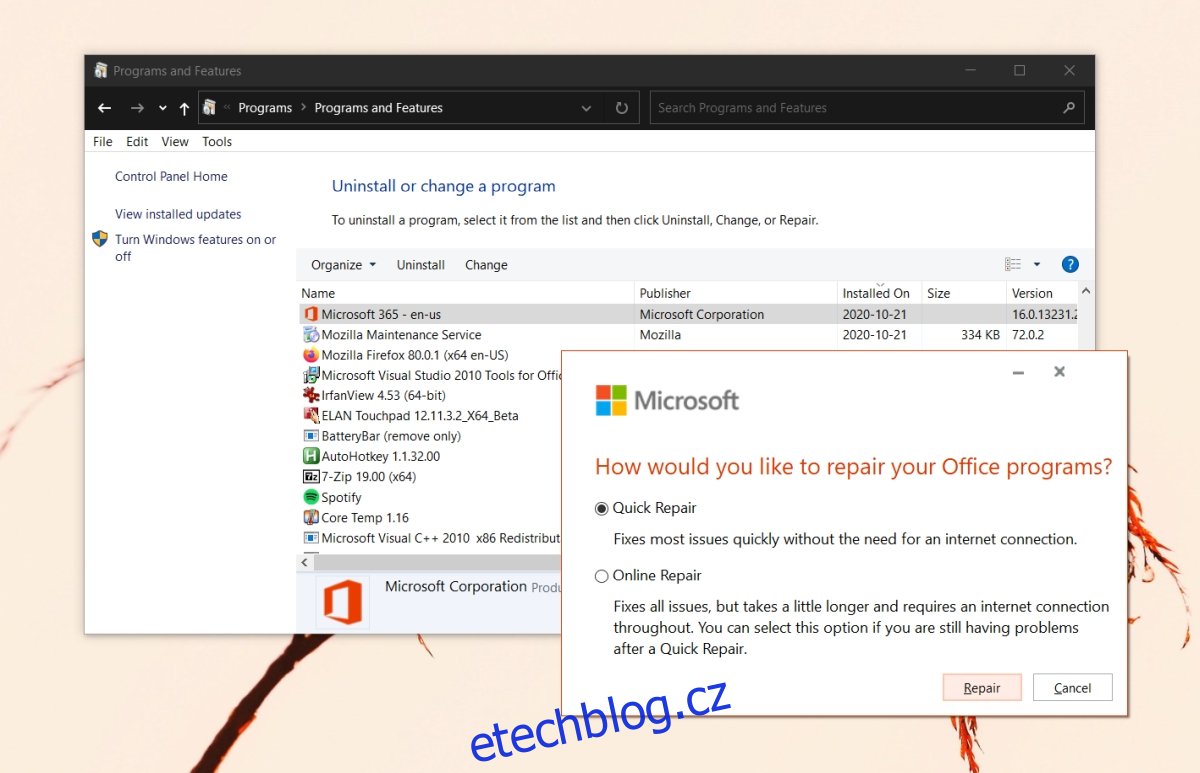
2. Aktivace indexování systému
Outlook indexuje nové zprávy pro rychlejší vyhledávání. Pokud však dostáváte velké množství zpráv, může se indexování pozastavit, dokud systém nebude nečinný a nebude mít dostatek volných systémových prostředků.
Problémem je, že systém obvykle přejde do režimu spánku po několika minutách nečinnosti, což brání Outlooku v indexování. Zkuste prodloužit dobu, po kterou systém přechází do režimu spánku.
Otevřete Ovládací panely.
Přejděte na Hardware a zvuk > Možnosti napájení.
U aktivního plánu napájení klikněte na Změnit nastavení plánu.
Změňte nastavení doby nečinnosti před přechodem do režimu spánku na několik hodin.
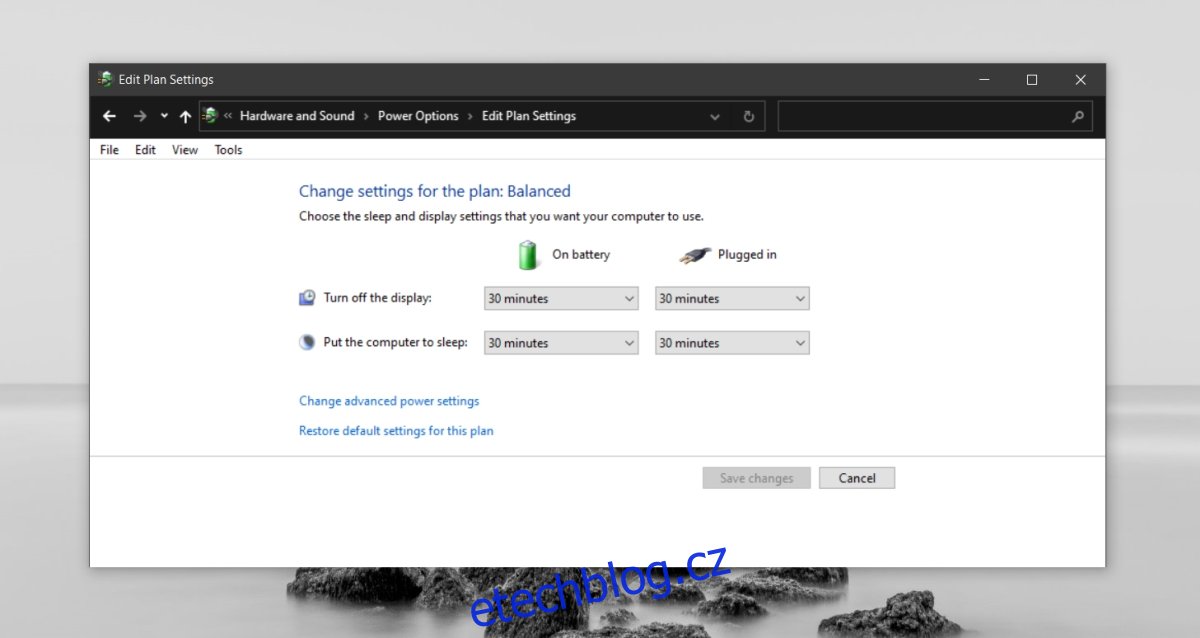
3. Aktualizace sady Microsoft 365
Neaktuální verze klienta Outlook může způsobit problémy s indexem vyhledávání. To následně zablokuje funkčnost vyhledávání v Outlooku. Zkontrolujte dostupné aktualizace pro Microsoft 365 a nainstalujte je.
Otevřete aplikaci Nastavení pomocí klávesové zkratky Win + I.
Přejděte do sekce Aktualizace a zabezpečení.
Vyberte záložku Windows Update.
Klikněte na Zkontrolovat aktualizace.
Nainstalujte dostupné aktualizace.
Spusťte aplikaci Outlook.
Klikněte na Soubor > Účet Office.
Vyberte Možnosti aktualizace > Aktualizovat nyní.
Po instalaci aktualizací restartujte Outlook a nechte jej znovu indexovat e-maily.
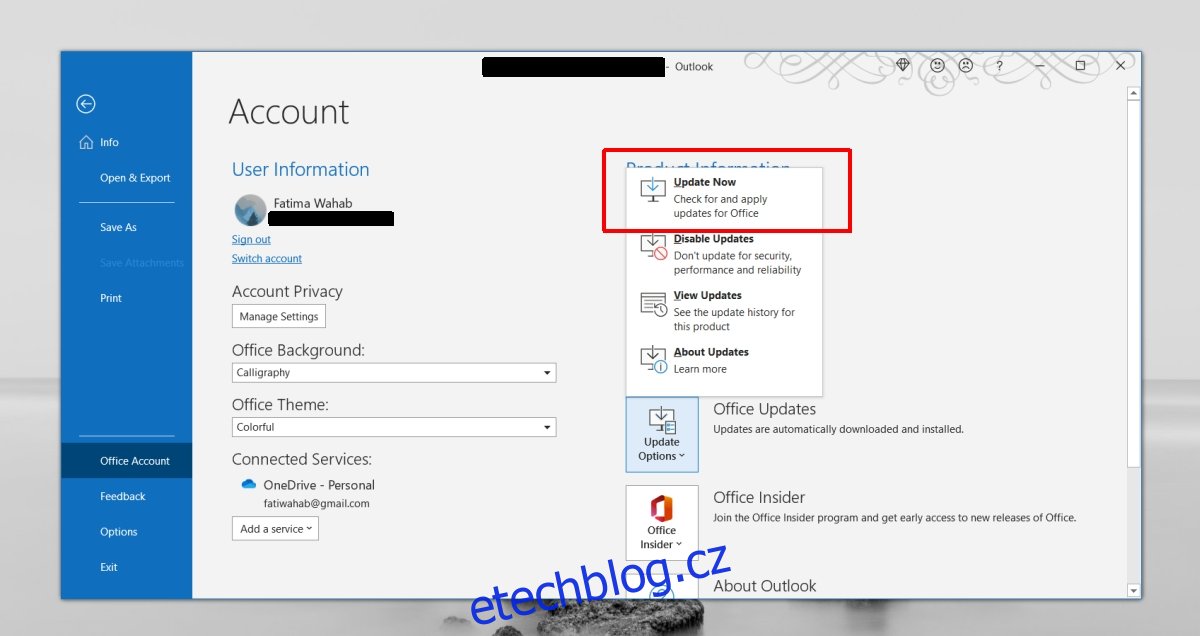
4. Kontrola nastavení indexování
Ujistěte se, že Outlook je nastaven tak, aby indexoval všechny položky. Problém můžete vyřešit úpravou nastavení indexování.
Spusťte Outlook a přejděte na Soubor > Možnosti.
Vyberte kartu Hledat.
Klikněte na tlačítko Možnosti indexování.
Klikněte na Upravit a poté na Zobrazit všechna umístění.
Označte všechny dostupné možnosti a klikněte na OK.
Po povolení indexování všech umístění by vyhledávání v Outlooku mělo začít fungovat.
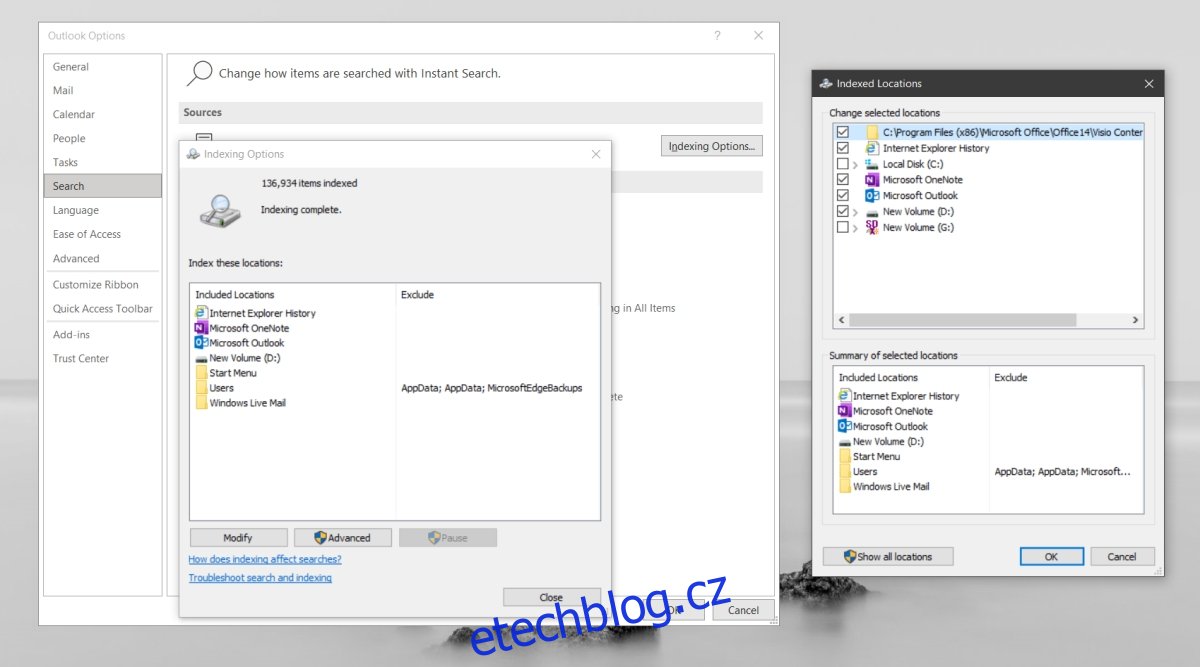
5. Obnovení vyhledávacího indexu
Podobně jako u systému Windows 10, i vyhledávací index Outlooku se může poškodit. Jednoduchým řešením je jeho opětovné vytvoření. Tento proces bude nějakou dobu trvat, ale měl by vyřešit problémy s vyhledáváním v Outlooku.
Spusťte Outlook a přejděte na Soubor > Možnosti.
Vyberte kartu Hledat.
Vyberte Možnosti indexování > Upřesnit.
Přejděte na kartu Nastavení indexování a v sekci Odstraňování potíží klikněte na Znovu vytvořit.
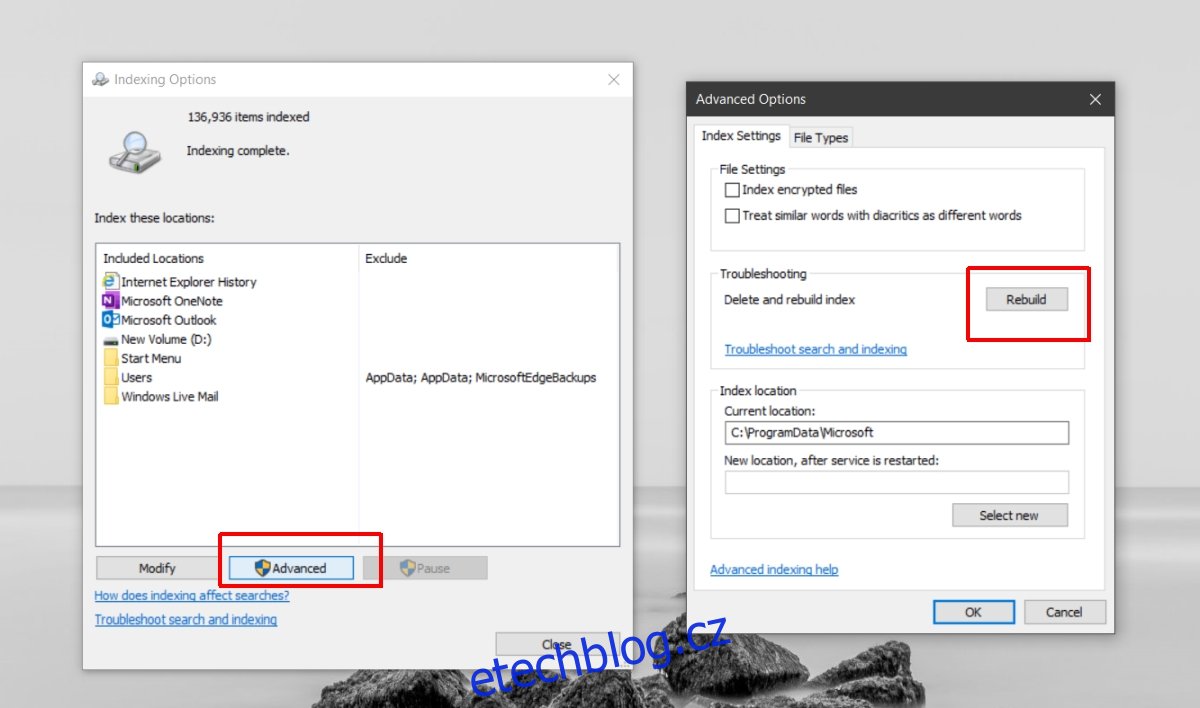
6. Oprava datových souborů Outlooku
Outlook je vybaven vestavěným nástrojem pro opravu datových souborů.
Otevřete Průzkumníka souborů.
Přejděte do složky Outlooku odpovídající vaší verzi.
| Outlook 2019: | C:Program Files (x86)Microsoft OfficerootOffice16 |
| Outlook 2016: | C:Program Files (x86)Microsoft OfficerootOffice16 |
| Outlook 2013: | C:Program Files (x86)Microsoft OfficeOffice15 |
| Outlook 2010: | C:Program Files (x86)Microsoft OfficeOffice14 |
| Outlook 2007: | C:Program Files (x86)Microsoft OfficeOffice12 |
Spusťte soubor SCANPST.EXE.
Vyberte soubor PST pro svůj profil aplikace Outlook.
Kliknutím na tlačítko Start zahájíte kontrolu.
Kliknutím na Opravit opravíte nalezené problémy.
Restartujte aplikaci Outlook.
Závěr
Spravovat e-maily je náročné, a i přes veškerou snahu o organizaci pomocí štítků a složek, se občas stane, že musíte použít vyhledávání, abyste našli ztracenou zprávu. Pokud Outlook dokáže vyhledávat jak starší, tak i nové e-maily, ale nemůžete najít tu, kterou hledáte, problém nemusí být nutně v samotné funkci vyhledávání. Zkuste rozšířit kritéria vyhledávání, abyste dokázali najít zprávu, která se ve výsledcích dříve nezobrazovala.