Hledáte způsob, jak hrát hry na svém počítači s Linuxem pomocí ovladače Nintendo Switch Pro, ale nevíte, jak jej spárovat? Nebojte se, poradíme vám! Následujte tento návod, jak úspěšně spárovat váš ovladač Nintendo Switch Pro s Linuxem.
Zprovoznění Joycondu na Linuxu
Ovladač Switch Pro je sice kompatibilní s Linuxem, avšak před jeho použitím je nutné jej správně nastavit. Existuje několik ovladačů pro Switch Pro, ale Joycond se jeví jako nejlepší volba.
Proč je Joycond tak výhodný? Protože podporuje jakékoli periferie Joycon/Switch, nejen samotný ovladač Pro. To vám umožní snadno používat váš Pro ovladač nebo Joycony Switch na Linuxu.
Bohužel, ovladač Joycond není dostupný jako standardní balíček v žádné distribuci Linuxu. Budete si jej tedy muset stáhnout, zkompilovat a nainstalovat manuálně.
Pro zahájení instalace Joycondu je nejprve nutné připravit si potřebné nástroje. Otevřete si terminál stiskem klávesové zkratky Ctrl + Alt + T, případně jej vyhledejte v nabídce aplikací.
Po otevření terminálu postupujte podle níže uvedených instrukcí, které odpovídají distribuci Linuxu, kterou aktuálně používáte, pro instalaci závislostí Joycondu.
Ubuntu/Debian
Na Ubuntu i Debianu je třeba doinstalovat balíček „libevdev-dev“. Dále budete potřebovat nainstalovaný Git a sadu nástrojů pro kompilaci programů.
Poznámka: U Debianu je doporučeno aktualizovat jádro na verzi 5.10 nebo vyšší. V opačném případě bude nutné ručně nainstalovat ovladač Nintendo Hid do jádra. Pro dosažení nejlepších výsledků se doporučuje upgradovat na Debian 11.
sudo apt install build-essential cmake libevdev-dev git
Další informace o závislostech, které budete potřebovat pro sestavení tohoto ovladače na Ubuntu nebo Debianu, naleznete na oficiální stránce projektu Joycond na Githubu.
Fedora
Pokud plánujete používat Joycond na Fedoře, budete potřebovat několik balíčků pro správné fungování ovladače, stejně jako vývojové nástroje pro kompilaci softwaru.
sudo dnf groupinstall @development-tools @development-libraries sudo dnf install git cmake libevdev-devel libudev-devel
Arch Linux
Uživatelé Arch Linuxu mají štěstí. Pro ovladač Switch Pro totiž existuje balíček AUR, který je již nakonfigurovaný a připravený k instalaci. Tento balíček se postará o všechny závislosti a sestavení kódu.
Pro instalaci zadejte následující příkazy jeden po druhém do terminálu.
sudo pacman -S git base-devel git clone https://aur.archlinux.org/trizen.git cd trizen/ makepkg -sri trizen -S joycond-git
Získání Joycondu
Nyní, když jsou závislosti nainstalovány, můžete nainstalovat Joycond. Navštivte stránku ovladače a postupujte podle pokynů pro sestavení, aby vše fungovalo správně.
Připojení kabelem

Spárování ovladače Switch Pro s Linuxem přes USB je velmi jednoduché. Nemusíte nic komplikovaně nastavovat, na rozdíl od Bluetooth. Pro používání ovladače postupujte následovně:
Nejprve si připravte USB-C kabel a připojte jej k počítači s Linuxem. Jeden takový kabel budete potřebovat pro váš ovladač Switch Pro.
Po připojení kabelu USB-C k ovladači Switch Pro a počítači by jej měl Linux rozpoznat díky ovladači Joycond. Od tohoto okamžiku si můžete užívat vaše hry!
Bezdrátové připojení
Připojení Switch Pro k PC přes Bluetooth je o něco složitější. Pro začátek vypněte Switch nebo jej přeneste do jiné místnosti, aby se ovladač nemohl automaticky připojit. Poté připojte Bluetooth adaptér k počítači s Linuxem a ujistěte se, že je Bluetooth aktivní.
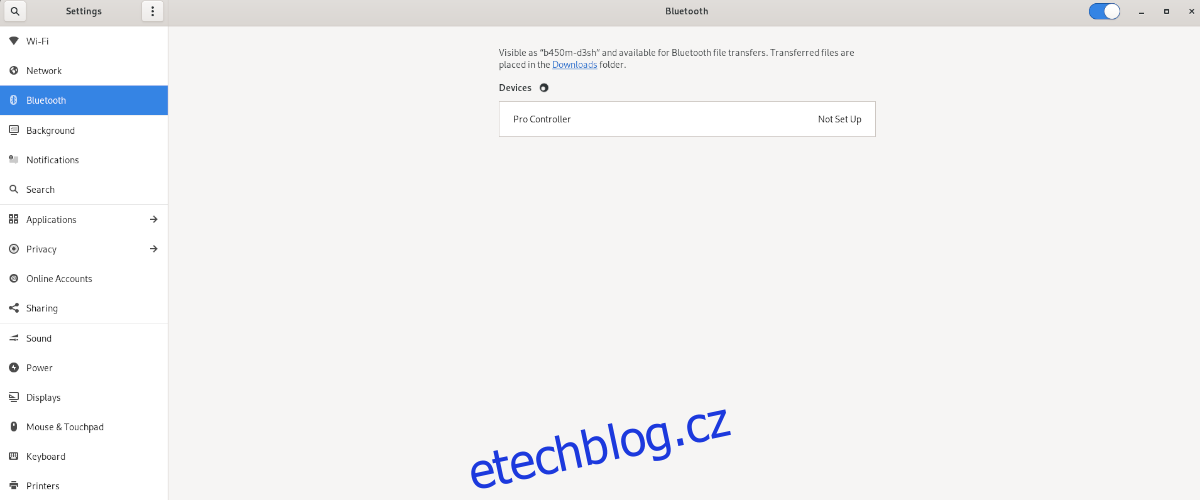
Jakmile je Bluetooth zapnutý, otevřete si aplikaci pro připojování Bluetooth ve vašem Linuxu. Poté stiskněte kulaté tlačítko na zadní straně ovladače Switch Pro, abyste jej uvedli do režimu párování. Když je ovladač v tomto režimu, měl by se zobrazit v nabídce Bluetooth jako spárovatelné zařízení.
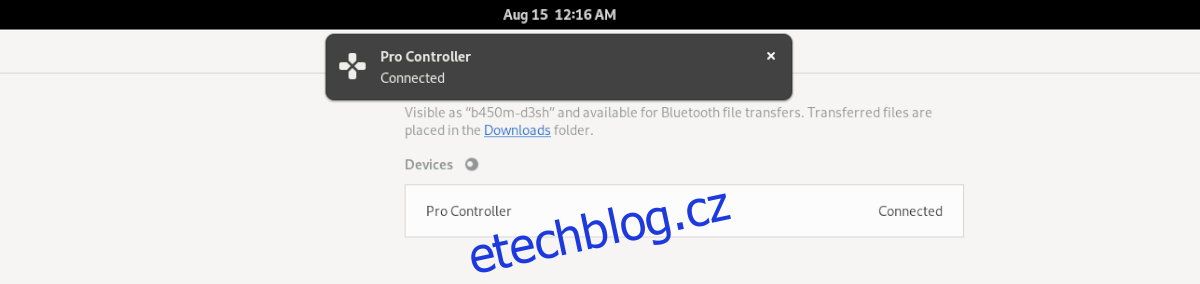
Pomocí myši vyberte ovladač Switch Pro z nabídky Bluetooth. Jakmile na zařízení kliknete v menu, spáruje se. Po spárování si můžete začít užívat hraní her.
Konfigurace Switch Pro pro Steam
Pouhé spárování ovladače Switch Pro nestačí, pokud s ním chcete hrát na Steamu. Bude nutné jej také správně nakonfigurovat v nastavení ovladače Steamu; jinak nemusí hry fungovat správně.
Konfigurace ovladače Switch Pro ve Steamu je velmi jednoduchá díky promyšlenému uživatelskému rozhraní. Otevřete „Nastavení“ a vyberte „Obecná nastavení ovladače“. Poté zaškrtněte možnost „Podpora konfigurace Switch Pro“.
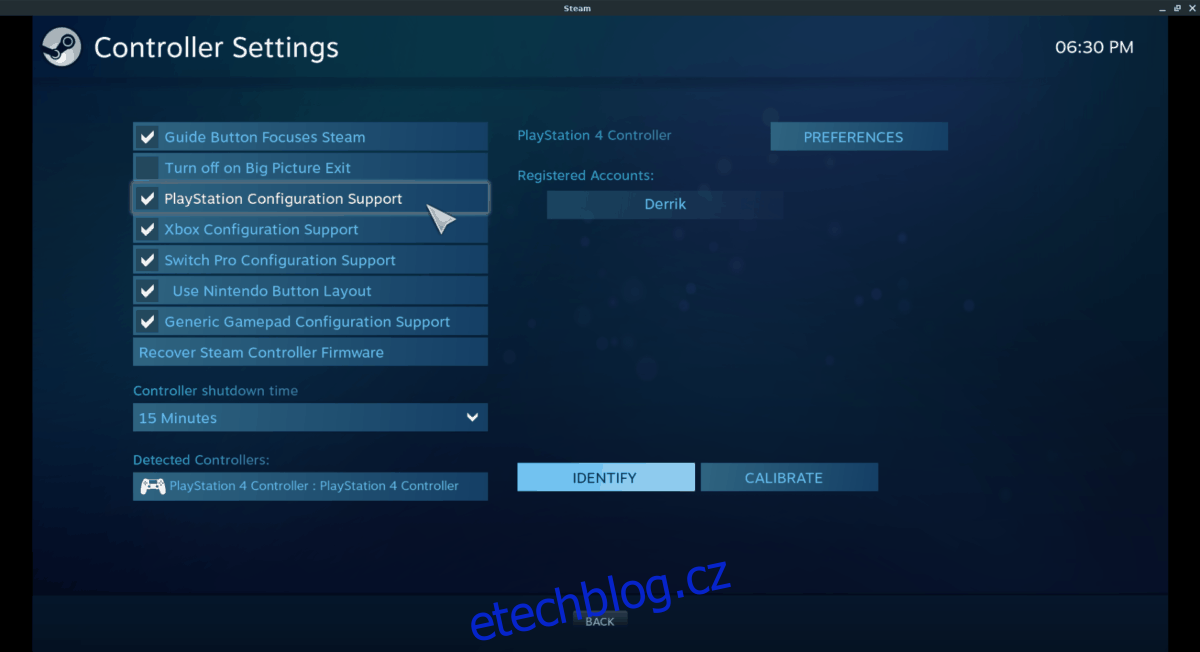
Po nakonfigurování ovladače Switch Pro ve Steamu bude zařízení fungovat jako herní ovladač v Linuxu pro jakoukoli hru, kterou si nainstalujete.
Užívejte si hraní na vašem počítači s ovladačem Switch Pro na Linuxu!