I přes veškerou robustnost vašeho technického vybavení se občas objeví drobné potíže.
Ačkoliv to může být frustrující, je to jev, který se nevyhneme. Je totiž prakticky nemožné dosáhnout dokonalosti u všech zařízení. Nicméně, neznamená to, že tyto problémy nelze řešit.
Jedním z takových případů je potíž se zmizením kurzoru myši na Macu. Jistě jste si všimli, že občas kurzor z ničeho nic zmizí. Je to náhodný problém, který se může objevit kdykoliv.
Pokud hledáte řešení, jste na správném místě. V tomto textu se podíváme na způsoby, jak tuto nepříjemnost napravit, a představíme si pár užitečných nástrojů pro dočasné řešení situace.
Hlavní nevýhody zmizení kurzoru na Macu
Kromě toho, že je to mimořádně iritující, může problém s neviditelným kurzorem na Macu zabrat hodně času. Zvlášť, pokud pracujete na něčem důležitém, jako je střih videa nebo prezentace.
Pokud jste novým uživatelem Macu, je pravděpodobné, že strávíte spoustu času hledáním řešení. Nejenže budete frustrovaní, ale také přijdete o drahocenný čas.
Upřímně řečeno, z takového problému neplyne nic dobrého. Je však důležité si uvědomit, že drobné potíže s elektronikou jsou běžné a pokud existuje způsob, jak to napravit, můžeme jít dál.
Hlavní příčiny problému
Jak už bylo zmíněno, problém se může objevit náhodně a bez zjevné příčiny. Existuje ale několik faktorů, které jej mohou vyvolat. Některé z nich jsou:
#1. Nedostatek operační paměti
Pokud používáte základní model Macu nebo ukládáte velké množství dat, je velká šance, že vašemu zařízení dochází volné místo.
Na druhou stranu, pokud běží na obrazovce mnoho věcí najednou a máte otevřeno příliš mnoho oken, zařízení může mít nedostatek paměti RAM. Nadměrné využití paměti RAM může negativně ovlivnit kurzor myši.
Někteří uživatelé hlásili tento problém při používání náročných aplikací jako je Photoshop, After Effects a Premiere Pro.
Doporučujeme přečíst: Způsoby, jak uvolnit paměť RAM na Macu
#2. Více aktivních monitorů
Mac je známý svými skvělými funkcemi a jednou z nich je možnost pracovat s více monitory. Pokud takto pracujete, zkuste monitor odpojit a podívejte se, zda se kurzor opět objeví.
Používání více monitorů může způsobit nesprávné uspořádání obrazovky. Je také možné, že kurzor je zobrazen na jiném monitoru.
#3. Konflikt s aplikacemi třetích stran
Není to nejčastější příčina, ale může se stát, že některé aplikace třetích stran interferují s provozem Macu a způsobují, že se kurzor skryje. Až příště kurzor zmizí, věnujte pozornost, které aplikace zrovna používáte.
A nyní se konečně dostáváme k samotným řešením. Pojďme se bez zbytečného odkladu podívat, jak tento problém vyřešit.
Existuje několik možných řešení, proto doporučuji vyzkoušet je všechna, dokud se problém nevyřeší.
Zatřeste myší
Toto je nejjednodušší způsob, jak zjistit, kde se kurzor skrývá. Rychle přejeďte prstem po trackpadu nebo zatřeste myší, pokud používáte externí. Tím se kurzor zviditelní a možná se také zvětší.
Restartujte svůj Mac
Staré dobré řešení, restartování zařízení, téměř vždy zabere. To samé můžete udělat i s Macem. Stačí restartovat a zjistit, zda se problém vyřešil. Časem se mohou v zařízení vytvářet drobné potíže, pokud ho delší dobu nevypínáme.
Zkontrolujte baterii myši
Pokud vaše myš používá interní baterii, zkontrolujte, zda není vybitá. Vyměňte ji, nebo nabijte bezdrátovou myš. Pokud používáte USB myš, můžete ji zkusit odpojit a znovu připojit.
Použijte systémové předvolby
Existuje několik systémových nastavení, které můžete upravit, aby kurzor nemizel.
#1. Zvětšení velikosti kurzoru
V nabídce Apple > Předvolby systému > Zpřístupnění > Zobrazení > Ukazatel můžete změnit velikost kurzoru tak, aby byl větší.
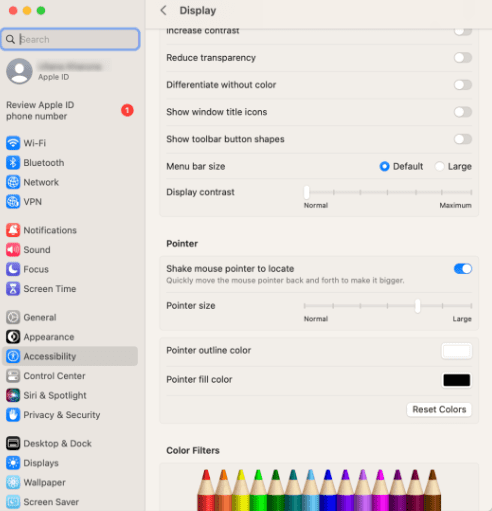
Tím se zlepší viditelnost vaší myši.
#2. Přiblížení kurzoru
Chcete dočasně přiblížit velikost kurzoru? Můžete to udělat v nabídce Apple > Předvolby systému > Zpřístupnění > Přiblížení, vyberte možnost Upřesnit a přejděte na kartu Ovládací prvky. Zde zaškrtněte možnost Podržet Control+Option pro dočasné přepnutí přiblížení.
#3. Zatřesení
Jak už bylo zmíněno, můžete dočasně zvětšit velikost kurzoru rychlým zatřesením myší nebo přejetím prstem po trackpadu.
Pro povolení této možnosti přejděte do nabídky Apple > Předvolby systému > Zpřístupnění > Zobrazení > Ukazatel a povolte funkci „Zatřesením pro nalezení ukazatele myši“.
Jakmile aktivujete tyto preference, budete o krok napřed před problémy s kurzorem.
Alternativně můžete Siri požádat o zvětšení kurzoru stisknutím Command + Mezerník a vyslovením: „Ahoj Siri, zvětši velikost kurzoru“.
Zavřete spuštěné aplikace
Některé aplikace mohou potlačovat kurzor myši na Macu. Sledujte, které aplikace běží, když se problém objeví. Může jít o náročné editační aplikace nebo hry.
Jakmile je identifikujete, zavřete je, abyste problém vyřešili.
Doporučujeme přečíst: Snadné způsoby odinstalace aplikací na Macu
Zkontrolujte Aktivní rohy
Aktivní rohy sice pomáhají při každodenní práci a usnadňují spoustu věcí, ale je možné, že hrají roli při mizení kurzoru.
Pokud je máte zapnuté, můžete je zkusit deaktivovat v Předvolbách systému > Plocha a spořič obrazovky.
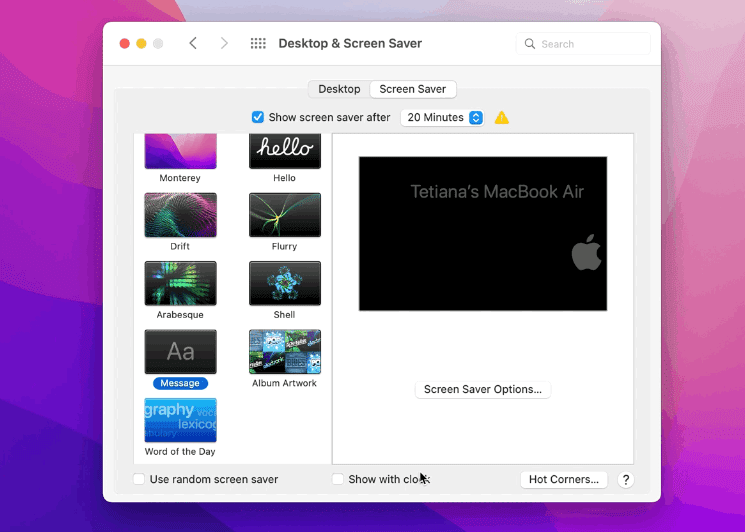
Přejděte na kartu Spořič obrazovky a vyberte Aktivní rohy. Nakonec zakažte všechny akce, které jste měli povolené.
Klikněte pravým tlačítkem myši
Když kliknete pravým tlačítkem myši na trackpad nebo externí myš, na obrazovce se otevře malé okno. Díky tomu ho můžete okamžitě najít.
Nástroje, které se hodí při zmizení kurzoru
Než definitivně najdete řešení problémů, je dobré použít aplikaci třetí strany k dočasné náhradě myši. Zde je pár z těch nejlepších.
#1. Remote Mouse
Velmi užitečná aplikace Remote Mouse promění obrazovku vašeho iPhonu nebo iPadu na trackpad, který můžete použít jako externí myš pro Mac.
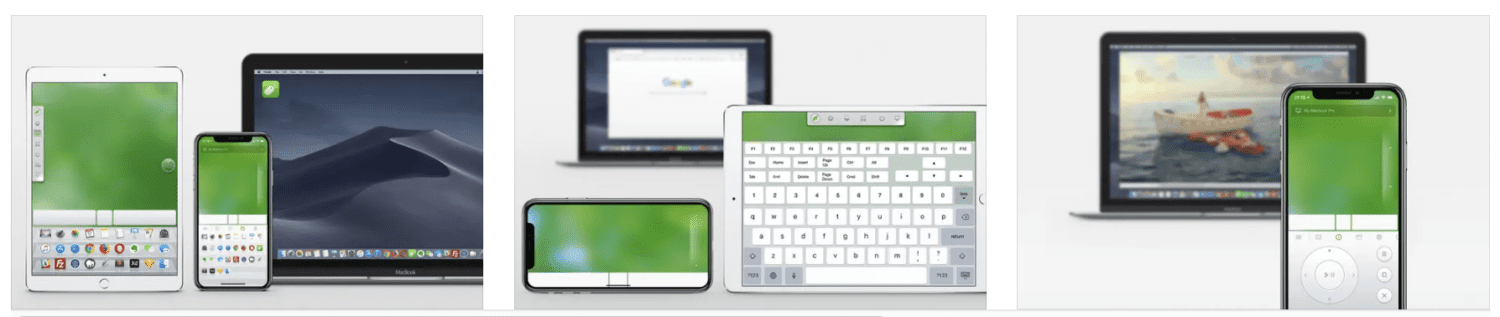
Je to jako mít bezdrátové dálkové ovládání, které zastoupí myš, klávesnici a touchpad.
Zde jsou některé další funkce této aplikace:
- Použijte tlačítka hlasitosti jako dálkové ovládání
- Nastavte heslo pro připojení
- Možnosti napájení jako je vypnutí, režim spánku, restart a další
- Hlasové zadávání textu
- Různé zkratky
- Podpora gyroskopických senzorů
Remote Mouse lze synchronizovat přes Bluetooth a WiFi.
#2. Mobile Mouse Server
Surfujte po webu, prohlížejte fotky a ovládejte svůj Mac pomocí Mobile Mouse Server. Je to velmi užitečná aplikace, kterou si můžete stáhnout na Apple zařízení a používat ho jako myš.
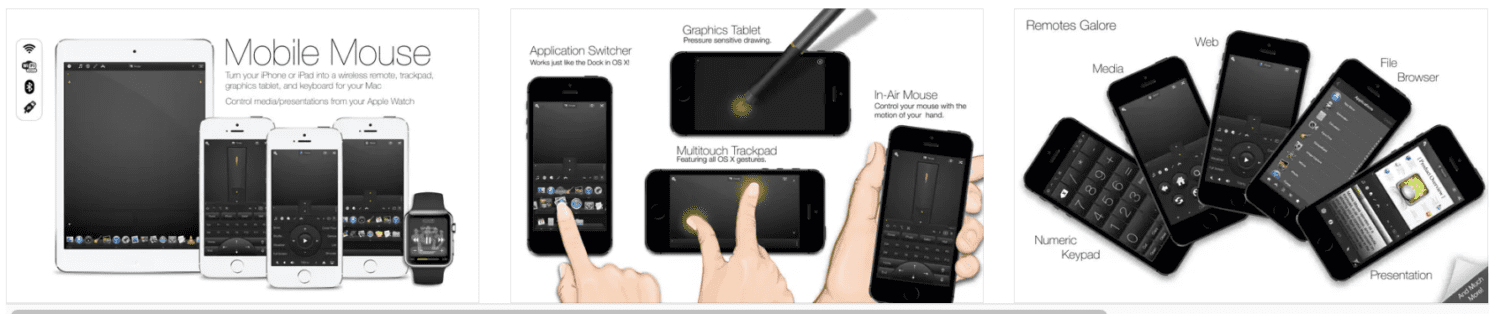
Má gyroskop, který okamžitě převádí pohyby vaší ruky na pohyby myši. Můžete ji také používat jako alternativu k trackpadu vašeho počítače.
#3. Remote Trackpad
Dokud jsou váš Mac a iPhone připojeny ke stejné WiFi, můžete Remote Trackpad používat jako klávesnici a trackpad.
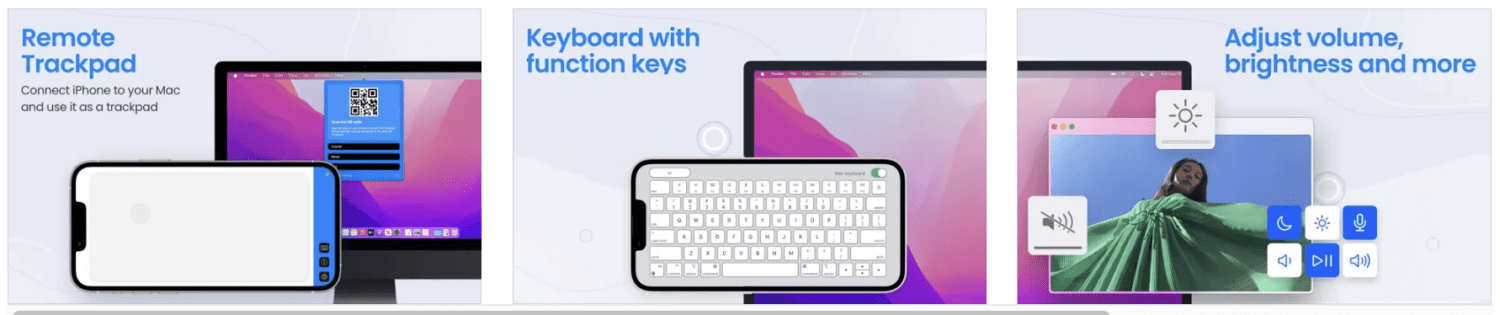
Jediné, co musíte udělat, je stáhnout si aplikaci na obě zařízení a naskenovat QR kód pomocí fotoaparátu iPhonu. To je zhruba vše, a můžete začít používat obrazovku jako myš pro váš Mac.
Závěrem
Velká uživatelská základna Maců znamená, že se pro většinu problémů dá snadno najít řešení a problém s mizícím kurzorem je toho příkladem. Výše zmíněné opravy vám pomohou tento problém okamžitě vyřešit.
Podívejte se také na příkazy terminálu Mac, které vám usnadní používání počítače Apple.