Moderní mobilní telefony se díky své všestrannosti a široké škále funkcí staly nepostradatelnou součástí našich životů. Jejich každodenní používání však může přinášet i určité komplikace. Podobně, jako se adaptujeme v běžném životě, i s mobilními telefony se musíme naučit zacházet. Nejlepším nástrojem pro řešení problémů s mobilními telefony je **Nastavení**. Tato funkce je dostupná na každém zařízení s operačním systémem Android a umožňuje nám nejen řešit potíže, ale také si telefony přizpůsobit tak, aby nám co nejlépe vyhovovaly. V tomto článku se podrobněji podíváme na nabídku nastavení telefonu Android a ukážeme si, jak otevřít nastavení aplikací. Probereme obecná nastavení, specifická nastavení pro aplikace a další různé možnosti konfigurace.
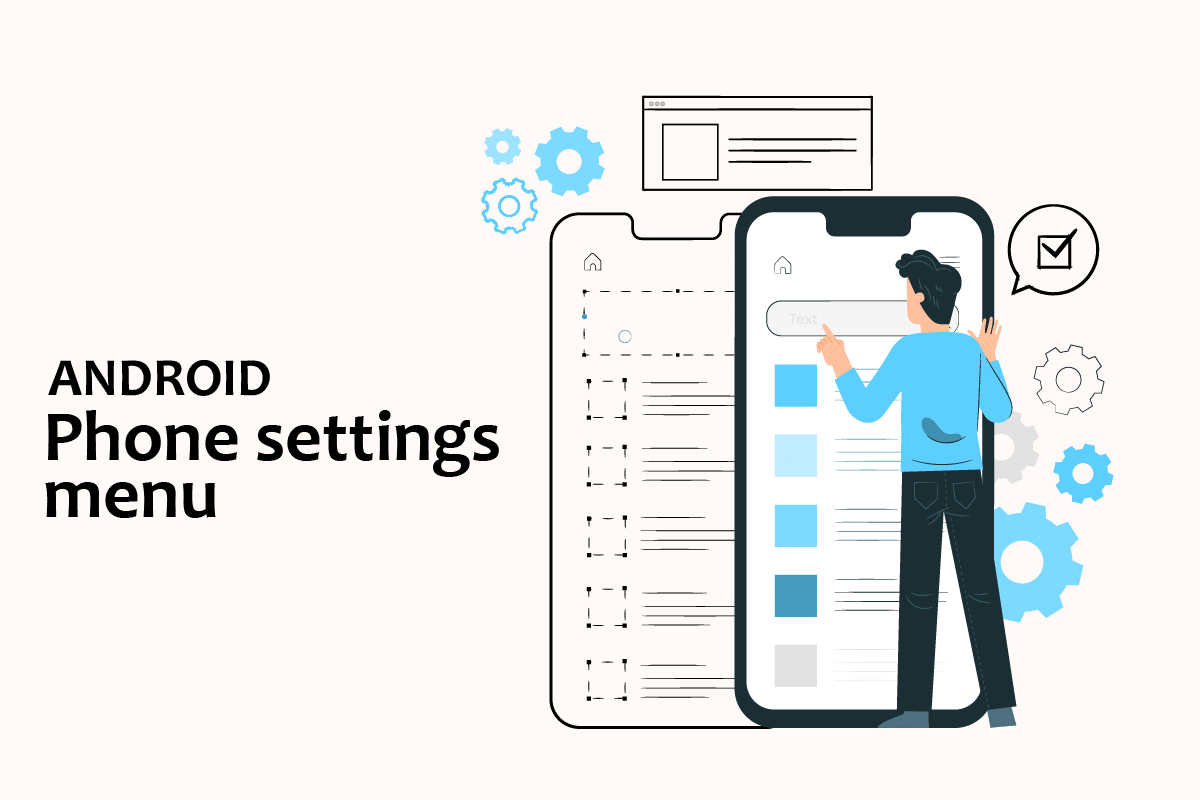
Jak se dostat do nabídky nastavení na Androidu
V následujícím textu představíme několik různých metod, jak otevřít různá nastavení vašeho telefonu s Androidem.
Upozornění: Možnosti nastavení se mohou u jednotlivých smartphonů lišit. Záleží na výrobci zařízení, proto doporučujeme před provedením změn ověřit, zda se jedná o správné nastavení. Pro ilustraci používáme zařízení Samsung Galaxy M21.
Jak otevřít základní nastavení
Do aplikace Nastavení se můžete dostat několika způsoby. Níže si ukážeme nejběžnější metody pro přístup k základnímu nastavení Androidu.
Metoda 1: Přes oznamovací lištu
Nejrychlejší cesta k nastavení vede přes oznamovací lištu. Jednoduše stáhněte horní okraj obrazovky vašeho Android zařízení a uvidíte ikonu nastavení.
Poznámka: Tato metoda je funkční pro Android verze 4.0 a novější.

Metoda 2: Přes nabídku aplikací
Do nastavení vašeho Android telefonu se dostanete také tak, že posunete prstem po spodní části obrazovky, kde se nachází seznam všech aplikací. Zde naleznete i ikonu Nastavení.

Metoda 3: Využití aplikace Nastavení třetí strany
Existují i aplikace nastavení, které se liší od těch, které jsou standardně dostupné na vašem Android zařízení. Tyto aplikace vám umožňují detailně přizpůsobit každou aplikaci, kterou používáte, včetně orientace displeje, jasu, hlasitosti a dalších parametrů. Aplikaci si můžete stáhnout v Obchodě Play.

Jak měnit další nastavení systému Android
Níže si ukážeme kroky, jak provést změny v některých klíčových nastaveních systému Android.
Metoda 1: Změna jasu displeje
Pokud jste si nedávno pořídili nový Android telefon a chcete si nastavit jas displeje, postupujte podle následujících kroků:
1. Otevřete Nastavení.

2. Klikněte na možnost Displej.

3. Pomocí posuvníku si nastavte jas podle vašich preferencí.

Poznámka: Jas displeje můžete také regulovat přímo z oznamovací lišty, kterou stáhnete z horní části displeje.
Metoda 2: Otevření Nastavení Google
V nastavení Google můžete měnit parametry svého účtu, jako jsou osobní údaje, zabezpečení a zálohování dat. Pro přístup k nastavení Google postupujte následovně:
1. Přejděte do Nastavení.

2. Klikněte na možnost Google.

Metoda 3: Změna nastavení soukromí
V nastavení soukromí můžete vypnout personalizaci reklam, zobrazit přehled aktivit a upravit nastavení aplikací. Pro přístup k nastavení soukromí postupujte následovně:
1. Otevřete Nastavení.

2. Sjeďte dolů a najděte možnost Soukromí.

Metoda 4: Změna zámku obrazovky
Zámek obrazovky chrání vaše soukromí tím, že zabraňuje neoprávněnému přístupu. Pokud si přejete změnit heslo, gesto nebo otisk prstu, postupujte podle následujících kroků:
1. Otevřete Nastavení.

2. Klikněte na možnost Zámek obrazovky.

3. Zvolte možnost Typ zámku obrazovky.

4. Potvrďte aktuální gesto nebo heslo, které používáte.
5. Vyberte si nový typ zámku obrazovky podle vašich preferencí.

Metoda 5: Změna nastavení klávesnice
Pokud si chcete přizpůsobit klávesnici, například změnit jazyk nebo typy rozložení, postupujte následovně:
1. Přejděte do Nastavení.

2. Sjeďte dolů a klikněte na Obecná správa.

3. Klikněte na Nastavení klávesnice Samsung (nebo jiné klávesnice, kterou používáte). Zde si můžete změnit i jazyk.

4. Klepnutím na seznam klávesnice a výchozí zastavíte automatickou opravu.
Metoda 6: Aktivace možností pro vývojáře
Možnosti pro vývojáře nabízejí pokročilá nastavení. Ať už je chcete využívat nebo ne, je dobré o nich vědět. Nabízejí funkce jako změna barevného režimu obrazu, možnost udržovat obrazovku zapnutou během nabíjení a mnoho dalších. Pro jejich aktivaci postupujte takto:
1. Přejděte do Nastavení.

2. Sjeďte dolů a klikněte na O telefonu.

3. Vyberte možnost Informace o softwaru.

4. Klepněte 7-8 krát na Číslo sestavení, dokud se nezobrazí oznámení, že jste se stali vývojářem.

5. Nyní, když se vrátíte do hlavního nastavení, uvidíte položku Možnosti pro vývojáře.

Metoda 7: Změna výchozího nastavení aplikací
V Androidu jsou pro některé funkce, jako je posílání SMS, nastaveny výchozí aplikace (v tomto případě Zprávy). Pokud si přejete změnit výchozí aplikaci, postupujte následovně:
1. Přejděte do Nastavení.

2. Sjeďte dolů a klikněte na Aplikace.

3. Klikněte na Vybrat výchozí aplikace.

4. Vyberte výchozí aplikaci, kterou chcete změnit.

5. Vyberte si alternativu ze seznamu aplikací.

Metoda 8: Snížení spotřeby dat
Pokud nemáte Wi-Fi nebo neomezený datový balíček, může vám povolením spořiče dat pomoci ušetřit data. Aplikace běžící na pozadí spotřebovávají data i bez vašeho vědomí. Aktivace spořiče dat pomůže omezit jejich spotřebu. Pro aktivaci postupujte takto:
1. Otevřete Nastavení.

2. Klikněte na Připojení.

3. Vyberte Využití dat.

4. Sjeďte dolů a klikněte na Ultra režim ukládání dat.

Metoda 9: Zakázání polohy
Pokud si nepřejete, aby Google nebo jiné aplikace zbytečně získávaly informace o vaší poloze, můžete tuto funkci deaktivovat následovně:
1. Otevřete Nastavení.

2. Klikněte na Umístění.

3. Vypněte posuvník pro deaktivaci funkce.
***
Dnes jsme se seznámili s nabídkou nastavení telefonu Android a ukázali jsme si, jak otevírat nastavení aplikací v systému Android. Doufáme, že vám tento průvodce pomohl a že nyní dokážete s nastavením Androidu zacházet jako profesionálové. Dejte nám vědět do komentáře, která metoda se vám líbí nejvíce.