Table of Contents
Klíčové věci
- Pomocí vyhledávání Spotlight, Launchpadu nebo složky Aplikace ve Finderu můžete otevřít ekvivalent Správce úloh pro macOS, nazvaný Monitor aktivity.
- Ponechejte Monitor aktivity v doku, abyste k němu měli snadný přístup. Stačí kliknout na ikonu aplikace se stisknutou klávesou Ctrl a z kontextové nabídky vybrat „Keep in Dock“.
- Activity Monitor může vynutit ukončení nereagující aplikace nebo procesu: vyberte jej a klikněte na tlačítko „X“ nahoře.
Vzhledem k tomu, že macOS je obecně stabilnější než Windows, většina lidí necítí potřebu najít nástroj, jako je Správce úloh. Přesto jsou chvíle, kdy to potřebujete – zvláště když aplikace odmítne reagovat. Naučíme vás, jak otevřít Macový ekvivalent Správce úloh.
Jak otevřít Activity Monitor, Správce úloh vašeho Macu
Použití Spotlight vyhledávání na Macu je nejjednodušší způsob, jak otevřít téměř cokoli ve vašem systému. Dokáže najít aplikace, soubory a nastavení pomocí několika úhozů. Je to mnohem rychlejší než ruční procházení, abyste našli, co potřebujete.
Chcete-li otevřít Spotlight, stačí na Macu stisknout Command + Space. Poté začněte psát Activity Monitor (prvních několik písmen by se mělo objevit) a stiskněte Return. Za okamžik se zobrazí okno Monitor aktivity.
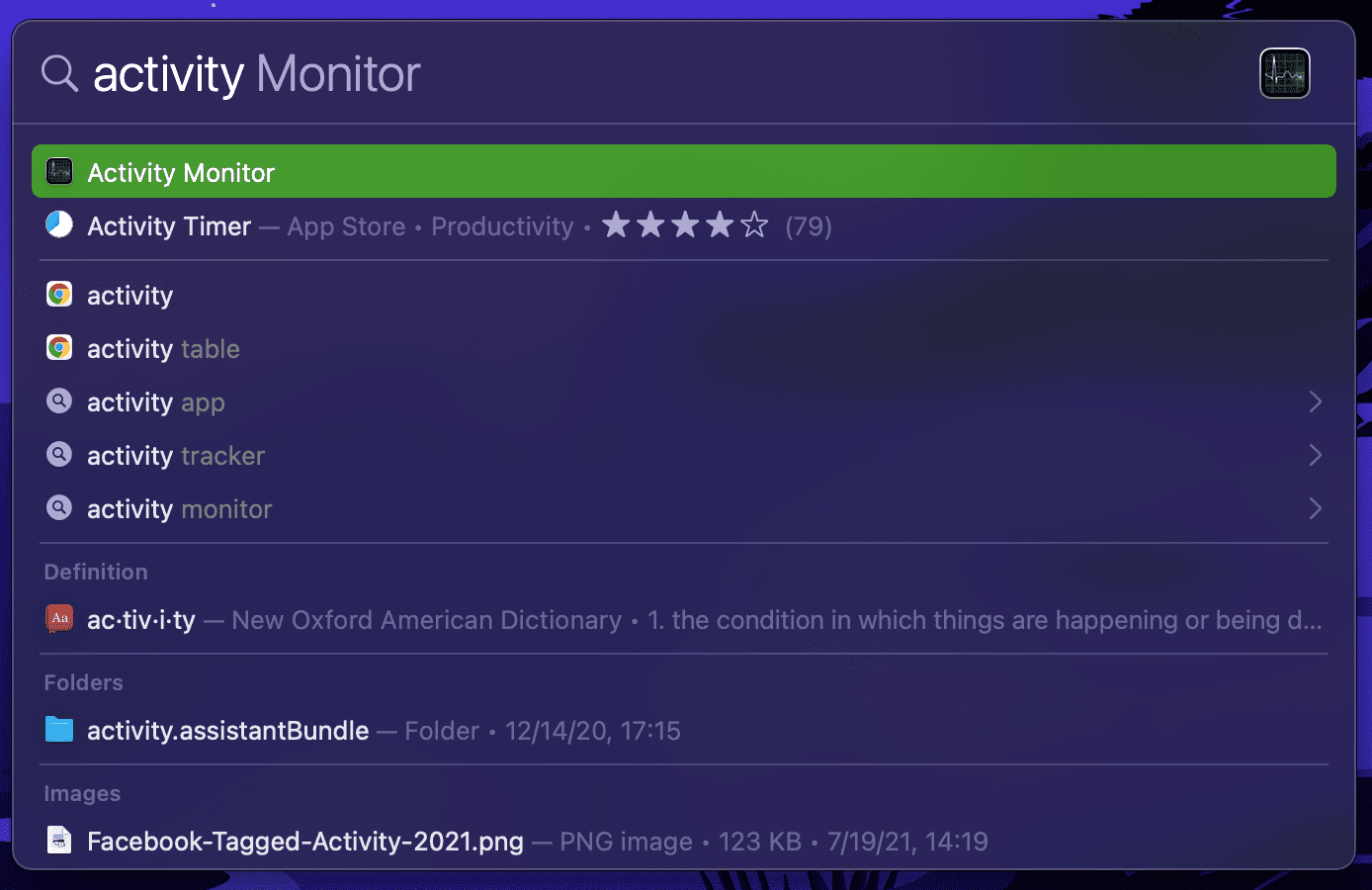
Nechcete z nějakého důvodu používat Spotlight? Macový ekvivalent Správce úloh můžete otevřít také pomocí Launchpadu na Macu. Ikonu Launchpadu obvykle najdete na doku vašeho Macu, označenou mřížkou vícebarevných ikon.
Po otevření Launchpadu klikněte na složku Jiné (možná budete muset posunout doleva nebo doprava na jinou stránku, abyste ji viděli), abyste nalezli Monitor aktivity umístěný vedle dalších obslužných aplikací macOS.
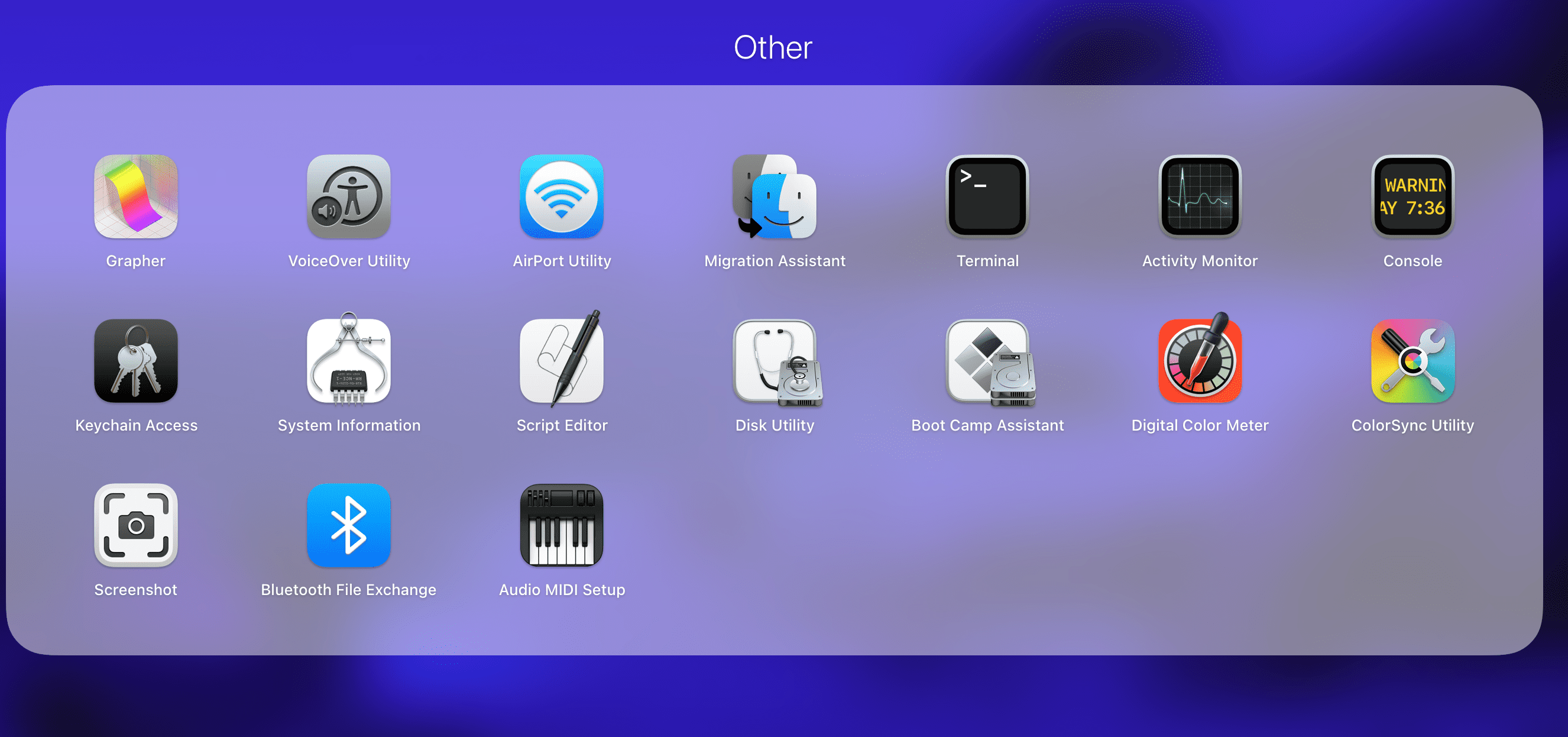
A konečně, Activity Monitor najdete také ve složce Aplikace na vašem Macu. Otevřete nové okno Finderu, na bočním panelu vyberte Aplikace a kliknutím na složku Utilities ji vyhledejte a otevřete.
Udržujte Activity Monitor v doku pro snadný přístup
Jakmile otevřete aplikaci Monitor aktivity pomocí některé z výše uvedených metod, zobrazí se v doku ve spodní části obrazovky. Tato zkratka však zmizí, jakmile aplikaci ukončíte.
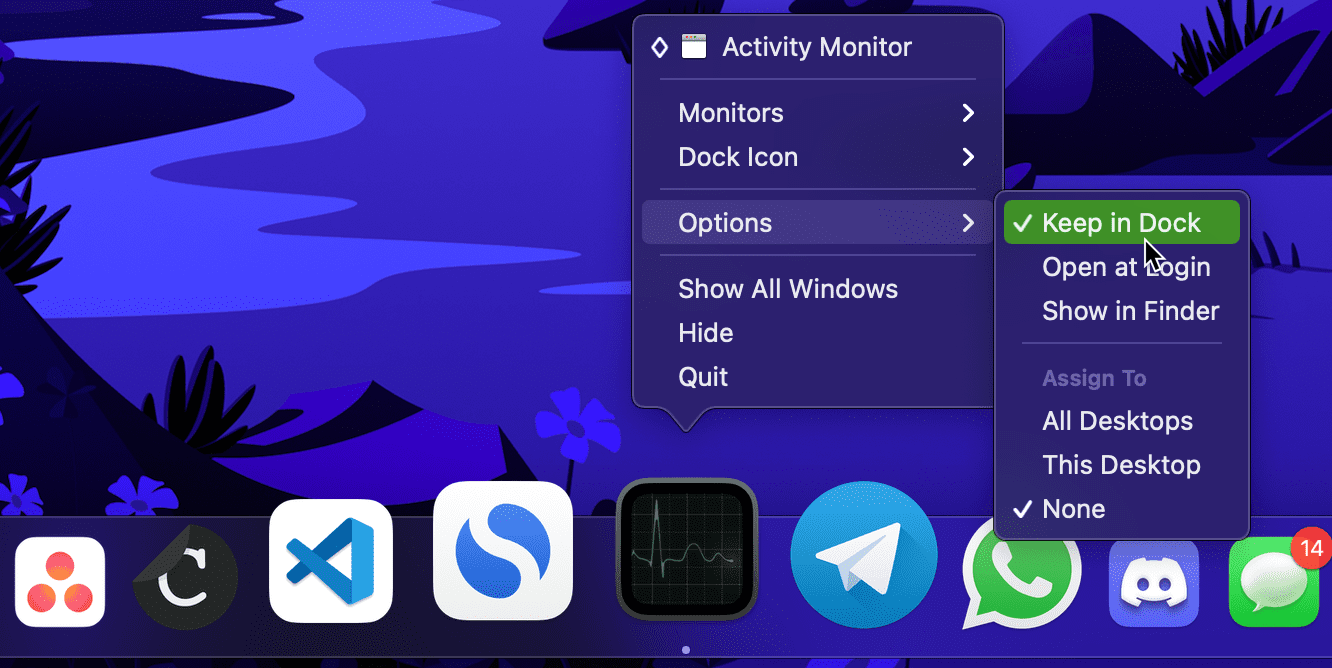
Používáte-li Activity Monitor často, možná jej budete chtít ponechat v Docku. Chcete-li to provést, klepněte na ikonu Monitor aktivity v Docku se stisknutou klávesou Ctrl a z kontextové nabídky vyberte Možnosti > Ponechat v Docku. Od nynějška můžete k Monitoru aktivity přistupovat přímo z plochy.
Jak vynutit ukončení aplikací pomocí Správce úloh Mac
Jedním z nejčastějších důvodů pro otevření Správce úloh systému Windows je zavírání aplikací, když přestanou reagovat. I když se to v macOS nestává tak často, může být občas nutné vynutit ukončení aplikace, když nereaguje nebo vykazuje abnormální chování.
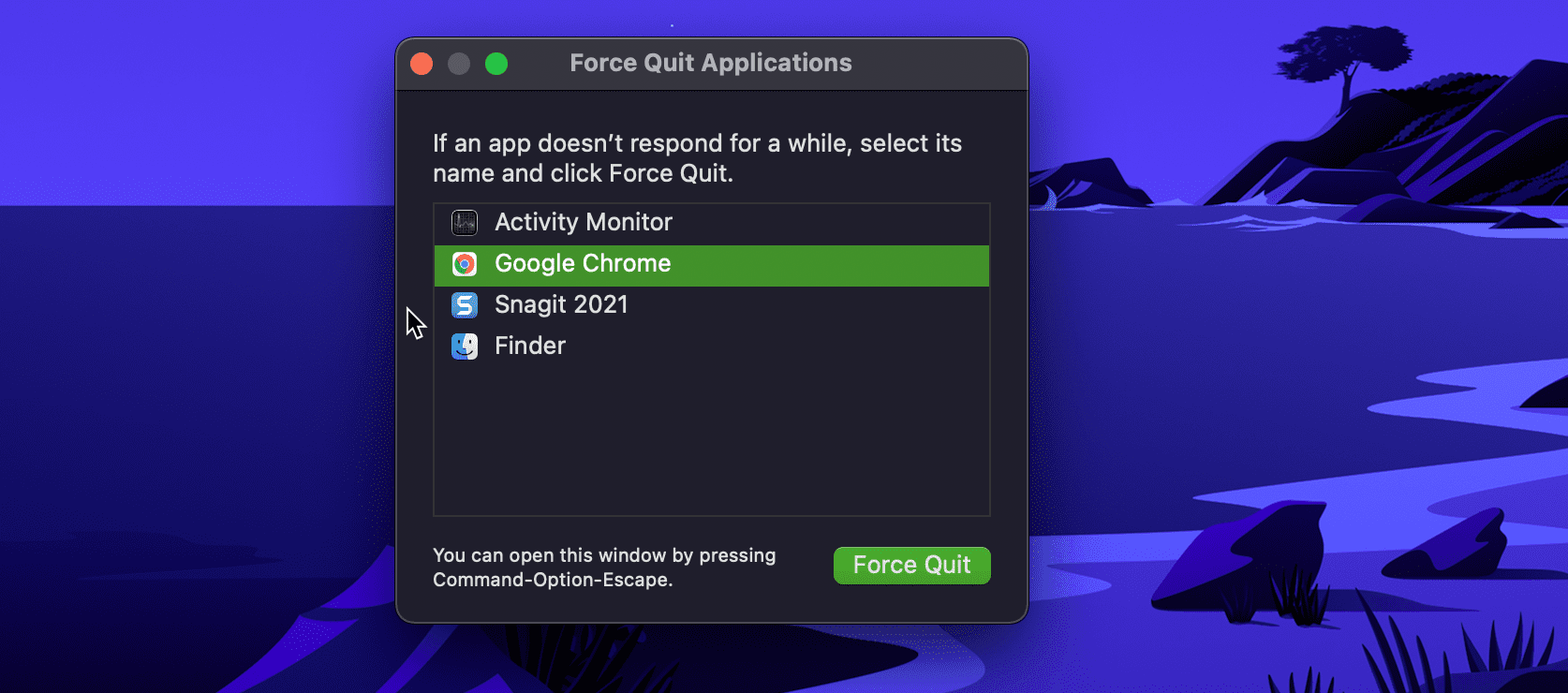
Nejjednodušší způsob, jak toho dosáhnout, je použít okno Force Quit Applications na vašem Macu. Chcete-li jej rychle otevřít, stiskněte současně Command + Option + Escape. Odtud vyberte nereagující aplikaci a stiskněte Force Quit. Až budete vyzváni k potvrzení, klepněte znovu na Force Quit. Případně můžete toto okno otevřít kliknutím na nabídku Apple > Vynutit ukončení na liště nabídek.
Kromě okna Vynutit ukončení aplikací můžete také zavírat aplikace pomocí Sledování aktivity (stejně jako u Správce úloh). To je užitečné, pokud chcete vynutit ukončení procesu spíše než aplikace, protože procesy se nezobrazují v okně Force Quit Applications.
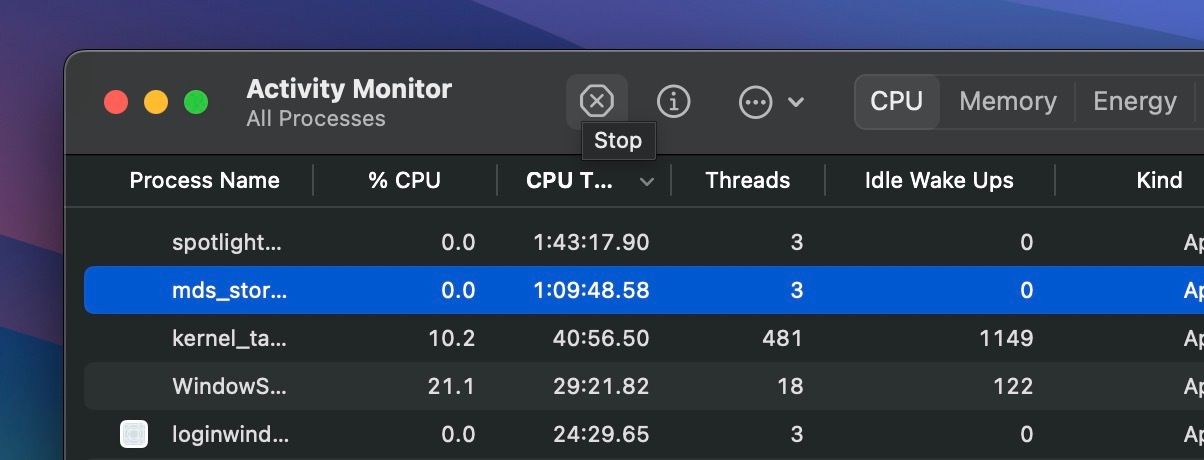
Otevřete Activity Monitor na svém Macu, na kartě CPU vyberte nereagující aplikaci a nahoře klikněte na tlačítko Zastavit (X). Po zobrazení výzvy k potvrzení klikněte na Vynutit ukončení a aplikace se vypne.
Tento proces je podobný zavírání aplikací pomocí Správce úloh, takže by nemělo být obtížné vynutit uzavření aplikací v macOS, pokud jste nedávno přešli z Windows.
Co dělá Správce úloh vašeho Macu?
Na rozdíl od Správce úloh systému Windows, který zobrazuje grafy výkonu vašeho počítače v jednom okně, má Sledování aktivity samostatné karty pro zdroje, které aplikace spotřebovává, jako je CPU, Paměť, Energie, Disk a Síť.
Kliknutí na nadpis vám umožní seřadit podle této možnosti, takže snadno zjistíte, které procesy využívají nejvíce zdrojů. Například řazení podle % CPU ukazuje všechny procesy, které provádějí hodně intenzivní úkoly.
Pokud zde neustále vidíte aplikaci, která ve skutečnosti nedělá těžkou práci, může se chovat špatně. Jako jeden oblíbený příklad jsme vysvětlili, jak opravit chybu „kernel_task“ s vysokým využitím CPU, pokud se s ní setkáte.
Energie se hodí, pokud používáte MacBook a chcete získat co nejdelší výdrž baterie. Řazení podle energetického dopadu vám umožní zjistit, které aplikace spotřebovávají nejvíce energie. Můžete je zavřít, aby váš MacBook vydržel déle, než jej budete potřebovat nabít.
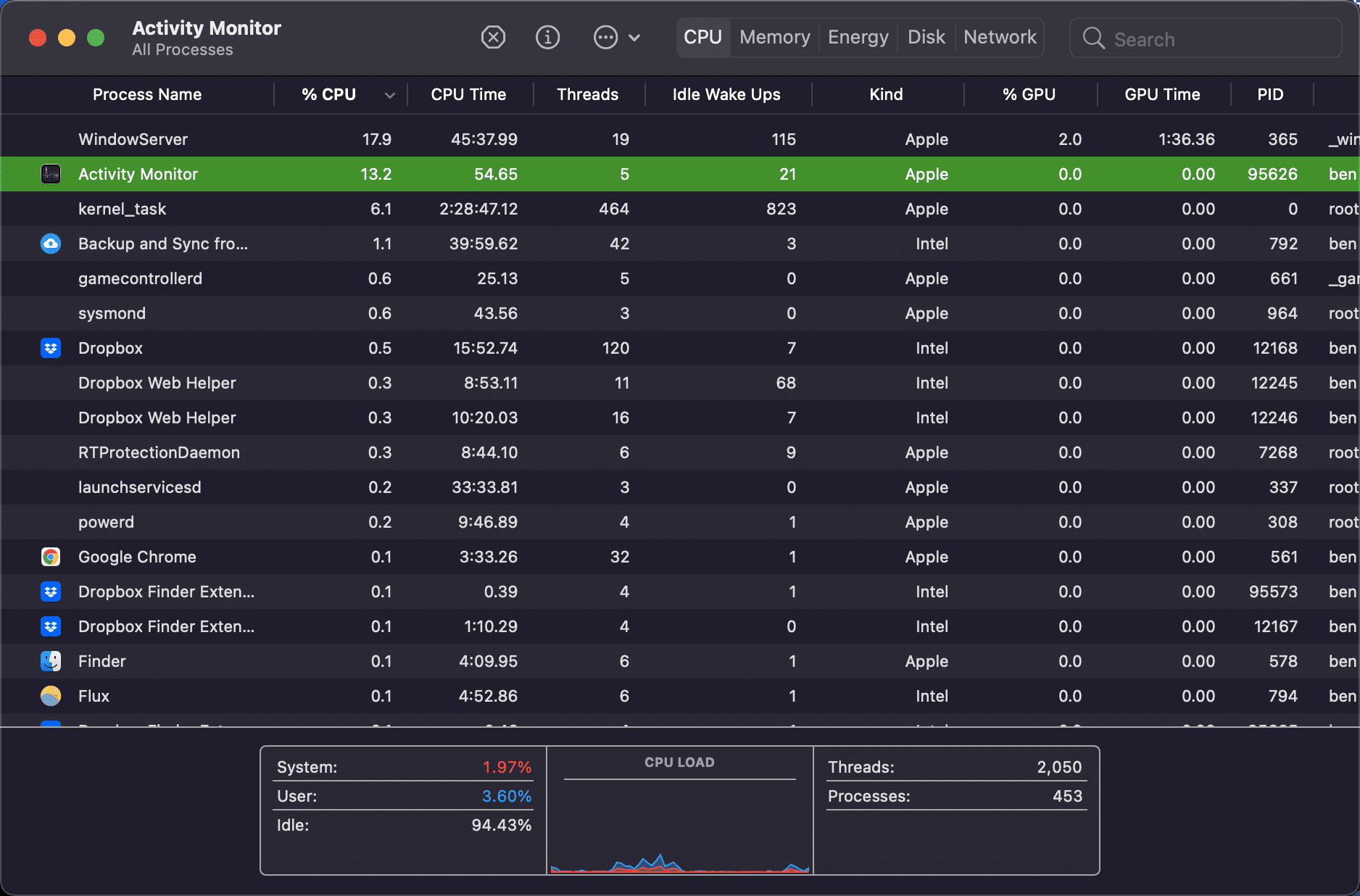
Chcete-li získat další informace o procesu, vyberte jej a klikněte na tlačítko Informace (i) v horní části okna Monitor aktivity, abyste získali další podrobnosti. Jak již bylo zmíněno dříve, můžete také kliknout na tlačítko Zastavit (X) a zastavit jakýkoli proces, i když byste neměli něco zavírat, pokud si nejste jisti, že to nepotřebujete.
Monitor aktivity má na liště nabídek několik užitečných možností, o kterých byste měli vědět. Karta Zobrazit vám umožňuje vybrat, které procesy se mají zobrazit. Místo Všechny procesy můžete chtít například vidět pouze aktivní procesy, abyste odfiltrovali šum. Můžete také použít možnost Sloupce ke skrytí nebo zobrazení dalších informací o každém procesu.
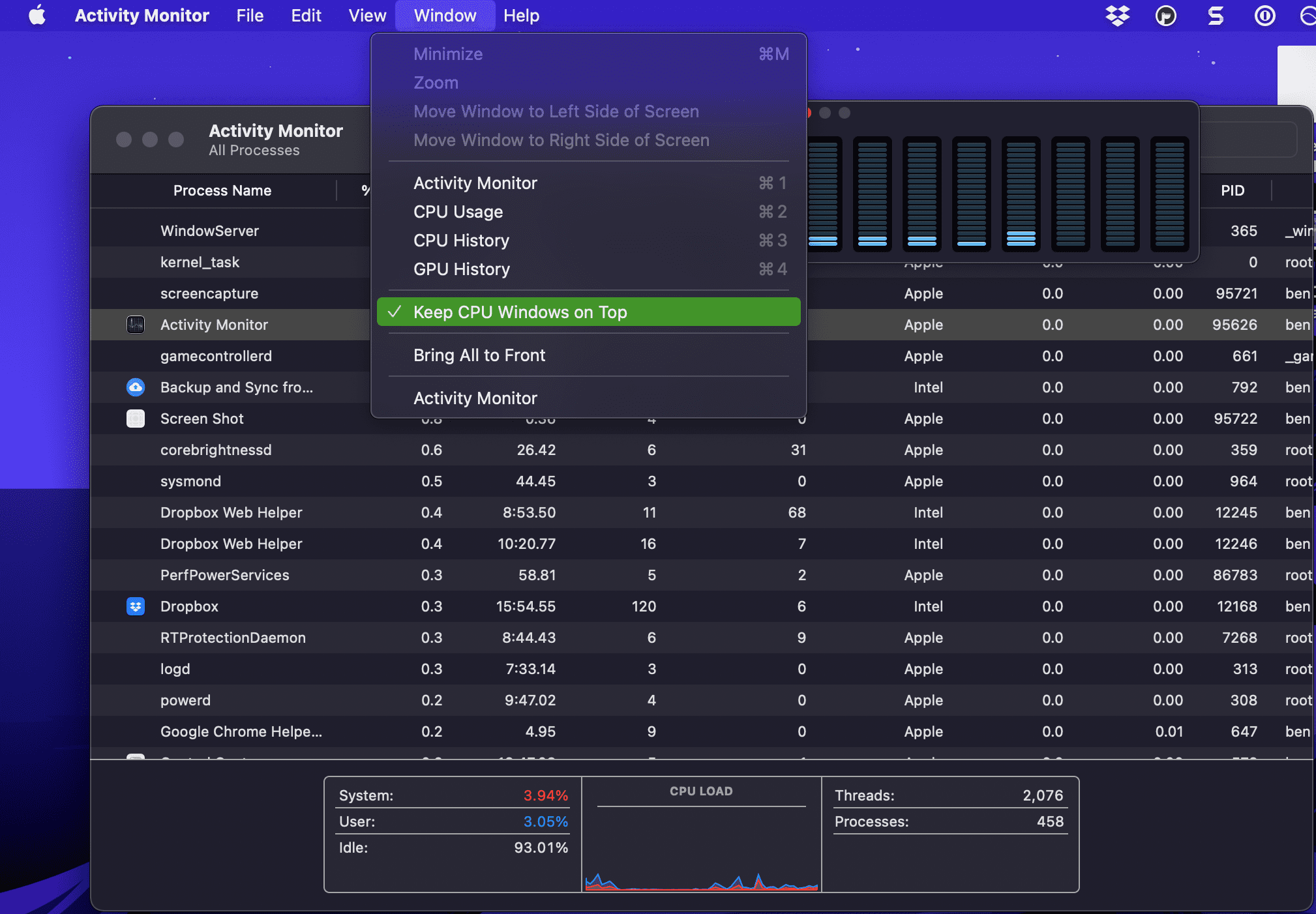
A pod položkou panelu nabídky Okno najdete několik možností – například Využití CPU a Historie GPU – které otevírají malá okna. Umožňují vám monitorovat využití zdrojů, aniž byste museli mít otevřené celé okno Monitor aktivity. Pokud se vám to líbí, zkuste pomocí Zobrazit > Ikona doku změnit ikonu aplikace z výchozí na živý graf CPU, sítě nebo jiné aktivity.
Tato zobrazení jsou skvělá, pokud chcete sledovat výkon svého Macu, zejména při hraní her. Další informace o tom, co dokáže ekvivalent Správce úloh pro Mac, najdete v našem komplexním průvodci Monitorem aktivity na Macu.
Je snadné otevřít Activity Monitor a sledovat, co se děje na vašem Macu. Ukázali jsme vám několik způsobů, jak k němu získat přístup, takže správa aktivních procesů na vašem Macu v případě potřeby by neměla být problémem. Čím více o svém Macu víte, tím efektivněji můžete pracovat na počítači.
