Anotace dokumentů a fotografií je jedním z nejjednodušších způsobů, jak poskytnout zpětnou vazbu. Jste-li na telefonu nebo tabletu, je to o to snazší, když můžete na fotografii nebo dokument pouze psát a/nebo kreslit, aniž byste k tomu potřebovali speciální aplikaci. V iOS 9 Apple viděl, jak důležitá je anotace obrázků jako nástroj produktivity, a do aplikace Mail zahrnul některé výkonné funkce pro anotace obrázků. S iOS 10 přinesl Apple stejné funkce do aplikace Zprávy. Jakýkoli obrázek, který chcete sdílet prostřednictvím iMessages nebo SMS/MMS, můžete nyní anotovat, aniž byste opustili aplikaci. Zde je návod.
Table of Contents
Nástroje pro značkování
Značkovací nástroje zahrnují jednoduchý kreslící nástroj, který rozpozná tvar, který jste nakreslili, např. kruh, a dokáže jej zpřesnit, textový nástroj pro přidávání textu a zvětšovací nástroj. Textové nástroje zahrnují nástroje, které umožňují nastavit orientaci textu, vybrat jiné písmo a změnit velikost a barvu textu.
Přístup k nástrojům pro označování
Otevřete aplikaci Zprávy a napište novou zprávu. Klepněte na ikonu fotoaparátu a vyberte fotografii z alba fotoaparátu. Po vložení obrázku do zprávy na něj klepněte. Budete moci zobrazit náhled celého obrázku. V levé dolní části této obrazovky náhledu je tlačítko ‚Markup‘. Klepněte na něj.
Možnost označení se liší od možnosti „Upravit“, která otevře stejné ovládací prvky úprav, jaké máte v aplikaci Fotky.

Nástroj pro kreslení
Klepnutím na tlačítko pera v levé dolní části obrazovky značek vyberte nástroj pro kreslení. Barvu nástroje si můžete vybrat z jedné z osmi výchozích. Pokračujte a nakreslete kruh nebo čtverec, abyste na obrázku něco zvýraznili. Aplikace automaticky rozpozná tvar a upřesní jej za vás.
Pokud jste například kolem něčeho nakreslili kruh, ale nebylo to příliš úhledné, aplikace vám automaticky umožní vybrat jemnější kruh, který jej nahradí.
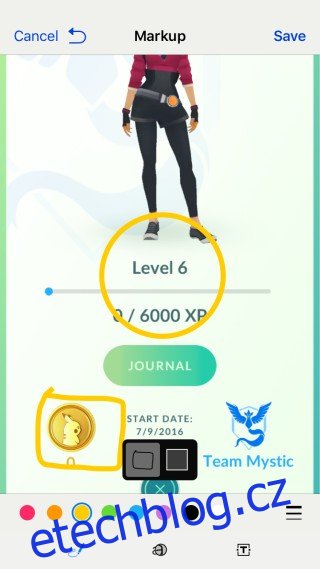
Nástroj pro anotaci textu
Klepnutím na tlačítko ‚T‘ v pravém dolním rohu obrazovky značek otevřete textový nástroj. Napište do textového pole, které se zobrazí. Ke změně barvy textu použijte stejné ovládací prvky barev, které jste použili pro kreslicí nástroj.
Velikost textového pole lze změnit a přesunout klepnutím, podržením a přetažením. Chcete-li změnit písmo, orientaci textu a velikost písma, klepněte na tlačítko „A“ vedle nástroje pro výběr barvy. Z místní nabídky vyberte písmo a pomocí posuvníku změňte velikost textu.
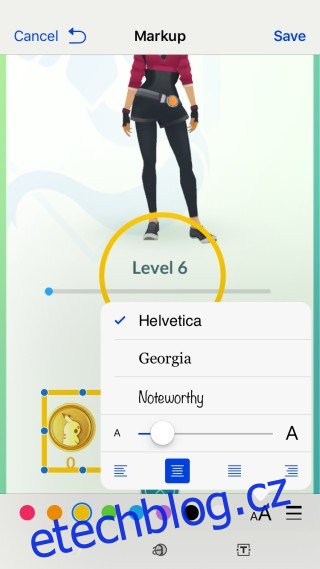
Nástroj pro zvětšení
Nástroj zvětšení je přístupný z tlačítka uprostřed. Vypadá jako kruh se zvětšeným písmenem „a“. Klepněte na něj a nástroj se objeví na obrázku. Nástroj nezvětšuje část obrázku přímo pod ním. Místo toho zvětší část, která je pod ním. Budete si s tím muset trochu pohrát, abyste získali správnou pozici.
Zelená a modrá rukojeť na kruhovém nástroji vám umožní zvětšit velikost nástroje a zvětšit oblast, kterou zvětšuje.
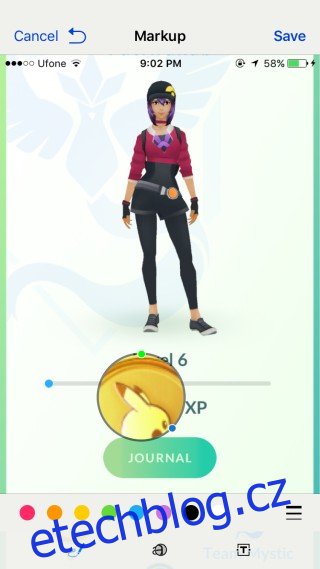
Ukládání a odesílání
Klepnutím na tlačítko ‚Hotovo‘ úplně nahoře uložíte změny a klepnutím na tlačítko Odeslat (zelená/modrá šipka) je odešlete příjemci.

