Operační systém iOS 9 přinesl do aplikace Mail praktickou funkci pro anotování obrázků. Pokud jste k e-mailu přiložili obrázek, mohli jste do něj kreslit, zvětšovat jeho části a přidávat k němu například svůj podpis. Tato funkce byla původně dostupná výhradně v aplikaci Mail. Aplikace Fotky neměla k editoru anotací přístup. V iOS 11 se situace mění a tento editor je nyní k dispozici i pro snímky obrazovky. Navíc, snímky obrazovky v iOS 11 získaly i nové uživatelské rozhraní. Když nyní pořídíte screenshot, obrazovka již jen krátce nezabliká za doprovodu zvuku fotoaparátu. Místo toho se v levém dolním rohu obrazovky objeví náhled pořízeného snímku. Klepnutím na tento náhled se dostanete do známého nástroje pro anotace, který znáte z aplikace Mail. Tento nástroj vám tedy umožňuje provádět úpravy snímků obrazovky přímo v iOS 11.
Jak pořídit snímek obrazovky
Způsob, jak pořídit snímek obrazovky na iOS zařízení, zůstává stejný. Pro zachycení obsahu obrazovky stiskněte současně tlačítko napájení a tlačítko Domů. V iOS 11 se pořízený snímek zobrazí jako malý náhled v levém dolním rohu obrazovky. Pokud chcete tento náhled zrušit, stačí po něm přejet prstem doleva. Snímek se automaticky uloží do aplikace Fotky. Můžete klidně pokračovat v pořizování dalších screenshotů, náhled zůstane na obrazovce a nebude součástí výsledného snímku.
Úpravy snímků obrazovky
Pokud chcete upravit snímek obrazovky v iOS 11, klepněte na jeho náhled, který se objeví po pořízení v levém dolním rohu. Pokud náhled zavřete, nebudete mít možnost znovu se dostat k nástroji pro anotace. V případě, že jste pořídili větší množství snímků, můžete se mezi nimi pohybovat v nástroji pro úpravy přejetím doleva a doprava.
Mezi nástroje pro anotace patří pero, zvýrazňovač, tužka, tečkovaná čára a guma. Dále můžete do snímku vložit text nebo svůj podpis. Nechybí ani nástroj pro zvětšení, který vám umožní přiblížit si libovolnou část snímku. K dispozici je také možnost vkládat různé geometrické tvary. Chcete-li se dostat k nástrojům pro přidání podpisu, textu, tvaru nebo lupy, klepněte na modré tlačítko plus v pravém dolním rohu obrazovky.
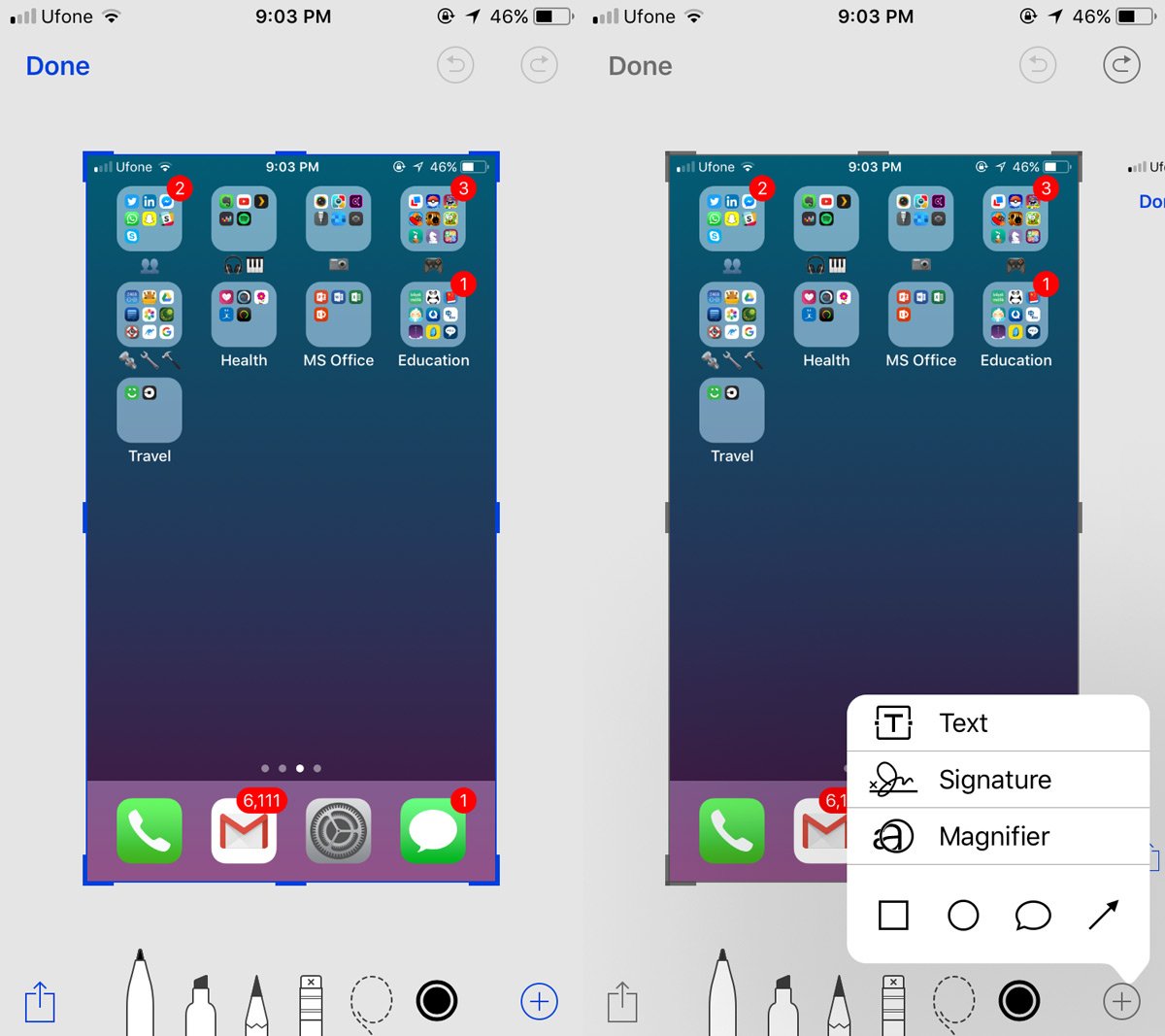
Snímek můžete přibližovat a oddalovat gesty pomocí dvou prstů. V horní části se nachází tlačítko pro vrácení změn a jejich opakování. Paleta barev pro kreslení a text je omezená na bílou, černou, modrou, zelenou, žlutou a červenou. Po dokončení úprav klikněte na „Hotovo“ a v následné nabídce vyberte možnost „Uložit do fotek“.
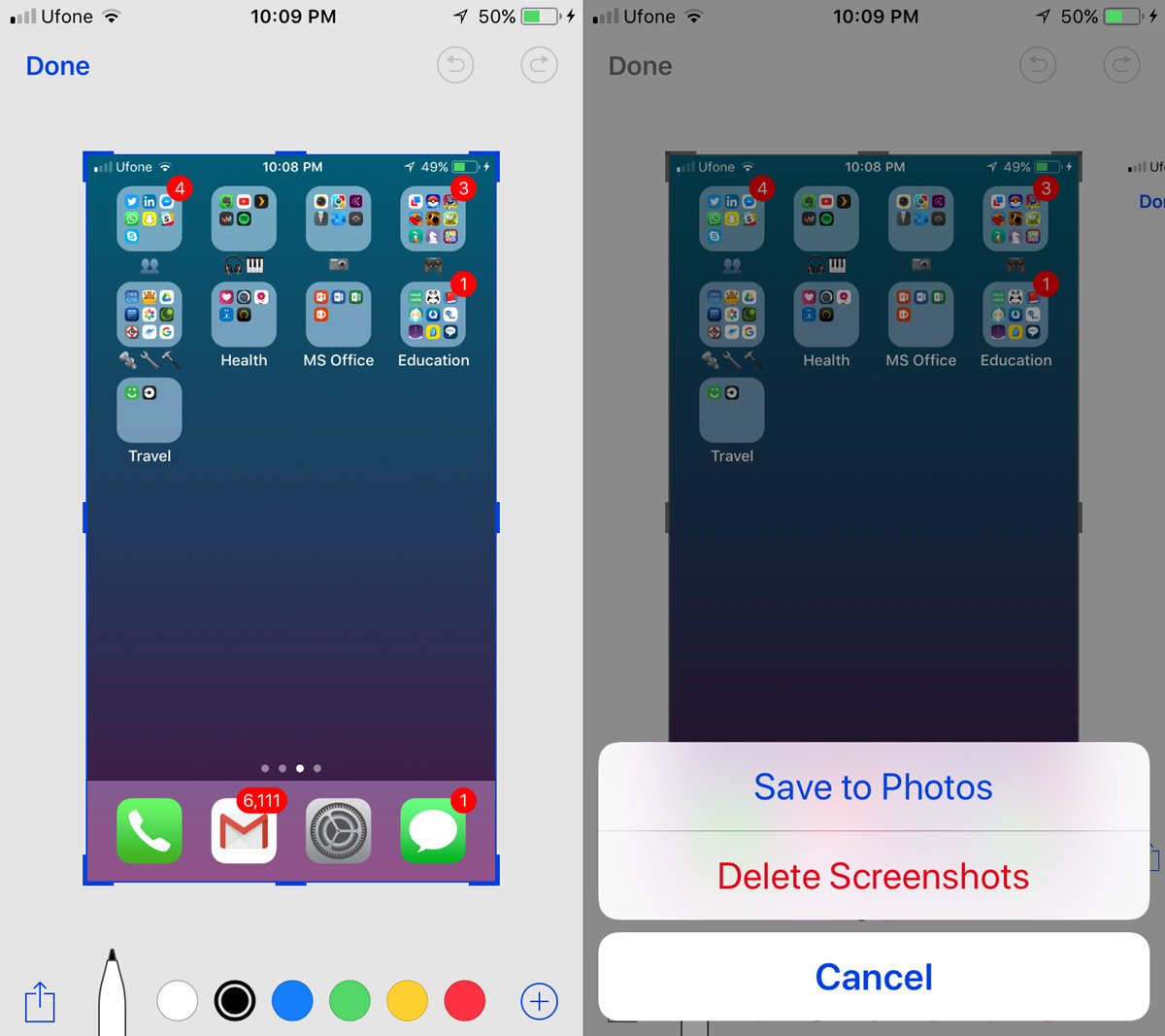
Tato funkce je velmi užitečná, ovšem její omezení spočívá v tom, že není přístupná pro všechny obrázky. Například starší snímek obrazovky již nemůžete takto upravit.